Как сделать сначала семь столбцов потом восемь
Добавил пользователь Владимир З. Обновлено: 05.10.2024
Есть таблица в которой 10 столбцов. под каждым столбцом много строк с текстом (очень много).
Мне нужно сделать так, чтобы все значения из каждого столбца каждой строки объединились в один столбец.
- Вопрос задан более трёх лет назад
- 6644 просмотра
Не совсем понял вопрос, но если нужно объединить A2+B2+C2+. +J2, то можна так
=CONCATENATE(A2, " ", B2 , . , J2)
или
=A2 & " " & B2 & . & J2
где вместо пробела, в кавычках, вписуете любой разделитель, или ничего(если нужно просто объединить вместе строки).

Добавление или удаление столбцов в Excel — это обычная задача при работе с данными в Excel. И, как и все остальное в Excel, есть несколько способов вставки столбцов. Вы можете вставить один или несколько отдельных столбцов (справа / слева от выбранного), несколько столбцов (смежных или несмежных) или столбец после каждого другого столбца в наборе данных.
В каждой из этих ситуаций потребуется свой метод вставки столбца.
Примечание: все методы, показанные в этом руководстве, также будут работать, если вы хотите вставить новые строки.
Вставить новые столбцы в Excel
В этом руководстве я расскажу о следующих методах / сценариях вставки новых столбцов в Excel:
- Вставить один новый столбец (с помощью сочетания клавиш или параметров на ленте)
- Добавить несколько новых столбцов
- Добавляйте несмежные столбцы за один раз
- Вставлять новые столбцы после каждого второго столбца
- Вставить новый столбец в таблицу Excel
Вставить новый столбец (сочетание клавиш)
Предположим, у вас есть набор данных, как показано ниже, и вы хотите добавить новый столбец слева от столбца B.
Ниже показано сочетание клавиш для вставки столбца в Excel:

Control Shift + (удерживайте клавиши Control и Shift и нажмите клавишу плюс)
Command + I, если вы используете Mac
Ниже приведены инструкции по использованию этого сочетания клавиш для добавления столбца слева от выбранного столбца:

Вышеупомянутые шаги немедленно добавят новый столбец слева от выбранного столбца.
Другой способ добавить новый столбец — сначала выбрать весь столбец, а затем выполнить описанные выше действия. Когда вы выбираете весь столбец, использование сочетания клавиш Control Shift + не отображает диалоговое окно вставки.
Он сразу же добавит новый столбец.
Ниже показано сочетание клавиш для выбора всего столбца (после выбора ячейки в столбце):

Control + пробел (удерживайте клавишу Control и нажмите клавишу пробела)
Выбрав столбец, вы можете использовать Control Shift +, чтобы добавить новый столбец.

Это вставит столбец слева от столбца, в котором вы выбрали ячейку.
Добавить несколько новых столбцов (смежных)
Если вам нужно вставить несколько соседних столбцов, вы можете либо вставить один столбец и время и просто повторить тот же процесс (вы можете использовать клавишу F4, чтобы повторить последнее действие), либо вы можете вставить все эти столбцы за один раз.
Предположим, у вас есть набор данных, как показано ниже, и вы хотите добавить два столбца слева от столбца B.
Ниже приведены шаги для этого:

Вышеупомянутые шаги мгновенно вставили бы два столбца слева от столбца B.
Если вы хотите вставить любое другое количество столбцов (скажем, 3, 4 или 5 столбцов), вы выбираете это количество для начала.
Добавить несколько новых столбцов (несмежных)
Приведенный выше пример является быстрым, когда вы хотите добавить новые соседние столбцы (т. е. Блок из 3 смежных столбцов, как показано выше).
Но что, если вы хотите вставить столбцы, но они не являются смежными.
Например, предположим, что у вас есть набор данных, показанный ниже, и вы хотите вставить один столбец перед столбцом B и один перед столбцом D.

Хотя вы можете делать это по одному, есть способ лучше.
Ниже приведены шаги по добавлению нескольких несмежных столбцов в Excel:
- Выберите столбцы, в которые вы хотите вставить новый столбец.
- Щелкните правой кнопкой мыши в любом месте выделения
- Щелкните Вставить.

Вышеупомянутые шаги мгновенно вставят столбец слева от выбранных столбцов.

Вставлять новые столбцы после каждого другого столбца (с использованием VBA)
Иногда вам может понадобиться добавить новый столбец после каждого другого столбца в существующем наборе данных. Хотя вы можете сделать это вручную, если вы работаете с большим набором данных, это может занять некоторое время.
Более быстрый способ сделать это — использовать простой код VBA, чтобы просто вставить столбец после каждого столбца в вашем наборе данных.
Приведенный выше код пройдет по каждому столбцу в выделенном фрагменте и вставит столбец справа от выбранных столбцов.
Вы можете добавить этот код в обычный модуль, а затем запустить этот макрос оттуда.
Или, если вам необходимо использовать эту функцию регулярно, вы также можете рассмотреть возможность добавления ее в личную книгу макросов, а затем добавить ее на панель быстрого доступа. Таким образом, у вас всегда будет доступ к этому коду и вы сможете запустить его одним щелчком мыши.
Примечание. Приведенный выше код также работает, если данные отформатированы как таблица Excel.
Добавить столбец в таблицу Excel
Когда вы конвертируете набор данных в таблицу Excel, вы теряете часть гибкости, которая есть у вас есть с обычными данными, когда дело доходит до вставки столбцов.
Например, вы не можете выбрать несмежные столбцы и вставить столбцы рядом с ними за один раз. Вам придется делать это по одному.
Предположим, у вас есть таблица Excel, как показано ниже.

Это вставит столбец слева от выбранной ячейки.
Что удивительно, это работает, когда вы выбираете несмежные строки, но не со столбцами.
Итак, это некоторые из методов, которые вы можете использовать для вставки новых столбцов в Excel. Все методы, описанные в этом руководстве, также будут работать, если вы хотите вставить новые строки (хотя код VBA потребует некоторой модификации).
В программе эксель существует три простых способа протянуть цифры по порядку, давайте рассмотрим каждый по отдельности, и вы найдете для себя самый удобный.
Рассматривать все доступные способы, будем с помощью следующей таблицы:



В итоге таблица снова автоматически заполнится.


Как сделать последовательность цифр в excel?
Для этого нам нужно вбить цифры в первые два столбца и растягиваем насколько нам требуется. Делается это так: нажимаем на квадратик в нижнем правом углу и тянем его мышкой.
Также вбиваем цифры в две первые строки так точно растягиваем на нужное количество строк.
На самом деле, программа Эксель довольно простая и понятная. Поэтому сделать последовательность чисел в (пронумеровать столбец) просто.
Сначала пишем нужные числа, а затем следует выделить эти 2 ячейки (столбца), после чего нужно растянуть ячейки (столбцы). Для этого нужно нажать в нижнем правом уголу ячейки на маленький квадратик и потянуть мышкой.
Это делается очень просто, причем Excel распознает не только прямую последовательность чисел (1,2,3), закономерности он тоже умеет улавливать. Например, можно сделать последовательность всех чётных чисел, просто вбив 2 и 4 — он поймет, что вы от него хотите. Или, если вбить 1, 4 он поймет, что дальше должно быть 7 и 10.
Кстати, это работает не только с цифрами — таким образом можно создавать список дней недели, месяцев, букв в алфавите. Это только первое, что приходит в голову и часто используется, наверняка он умеет ещё больше 🙂
А делается это так: вбиваем в две ячейки рядом числа-ориентиры, чтобы программа поняла, что мы от неё хотим. Обычно хватает двух, но если иксель выдает в продолжении какую-то ерунду, попробуйте вбить ещё одно число из последовательности. Если и с трех не поймет, то, скорее всего, придется её прописывать вручную.
Дальше — выделяем всё написанное, находим значок в нижнем правом углу выделенного диапазона (в разных версиях программы он выглядит по-разному), жмём на него мышкой и растягиваем диапазон до нужных нам пределов.
Автоматическая нумерация строк в Excel: пошаговая инструкция
Нумерация в Excel позволяет быстро ориентироваться в количестве элементов, а при этом ее выполнение может быть выполнено полностью автоматически.
Автоматическая нумерация в Excel (Способ №1)
Для этого потребуется написать начальный номер, например, 1 и 2 последовательно.
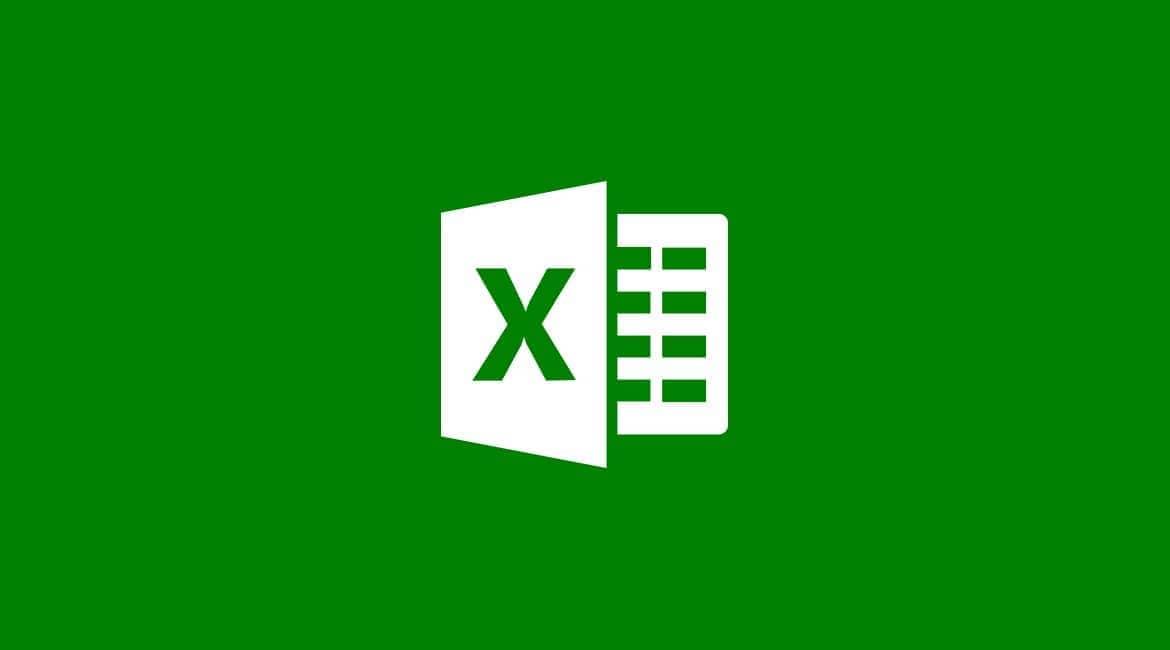
После кликаем на точку в левом-нижнем углу и растягиваем ее до нужной ячейки.
Быстро пронумеровать список фамилий, расставить людей по рейтингу и присвоить участникам викторины порядковый номер — задачи, которые можно автоматизировать. Зачем проставлять номера каждому участнику списка отдельно, если можно воспользоваться силой Excel и сделать всё быстро, и без мучений.
Способ 1 — простая нумерация

Ставим в первую ячейку цифру 1, во вторую — цифру 2. Затем выделяем обе ячейки и тянем вниз, чтобы заполнить всё до конца.
Если строк много, можно воспользоваться быстрым способом. Наводим мышку на правый нижний угол ячейки и делаем двойной клик по крестику — это сразу заполнит весь диапазон до последней строки.
Как это работает. Так как в первую ячейку мы поставили единицу, а во вторую — двойку, Excel счёл это как последовательность. Скорее всего, следующее число будет 3, за ним 4, а потом 5 и так далее.
Способ 2 — автоматическая последовательная нумерация
Здесь мы уже используем формулу, которая будет увеличивать каждую предыдущую ячейку на единицу. Этот способ удобен тем, что такая формула помогает быстро расширять список. Итак, в первую ячейку ставим 1, а во вторую вписываем формулу:
Далее точно так же тянем всё вниз и заполняем диапазон.

Этот способ прост в использовании, потому что можно не выделять несколько ячеек, а просто протянуть формулу вниз и быстро заполнить все нужные значения.
Способ 3 — через функцию =СТРОКА()
Если ваш список увеличивается строго вниз, то способ через функцию СТРОКА будет оптимальным.
Функция =СТРОКА() возвращает порядковый номер строки для текущей ячейки, начиная со строки №1
Зная это, мы можем найти закономерность и здесь. Введём формулу в ячейку E2:

Как видите, результат работы функции — это число 2. Строка вторая, значит в результате будет 2.
Чтобы нам получить правильный результат, нужно подкорректировать формулу и уменьшить результат на количество строк шапки, то есть на одну строку. Для этого просто вычитаем единицу из самой функции.

Способ удобен тем, что если нам нужно пронумеровать каждый элемент списка отдельно. Мы можем скопировать формулу в любое место таблицы и получить мгновенный результат.
Арифметическая прогрессия — это последовательность чисел, где каждое следующее число больше предыдущего на какой-то шаг
В нашем случае прогрессия самая простая — мы увеличиваем каждое число на единицу, прямо как в способе 2, но только без лишних действий руками.
Как это работает. Прогрессии могут быть разными, но в случае с арифметическими — они ведут себя достаточно предсказуемо, просто увеличивая наше число на какое-то одинаковое число — шаг. В нашем случае шаг равняется единице, что полностью решает нашу задачу.
Способ 5 — функция МАКС()
Иногда бывает, что список людей идёт с разрывами и нам нужно продолжать нумерацию после пропуска. В этом случае нам подойдёт способ через функцию МАКС и работает он следующим образом.
Функция МАКС ищет наибольшее число в указанном диапазоне
В первую ячейку ставим число 1, а во вторую вводим формулу: =МАКС($E$2:E2)+1
Начало диапазона мы указали строго от $E$2, то есть первая граница не меняется ни при каких условиях. Концом диапазона будет последняя ячейка после протягивания. При протягивании такой формуле в строке 26 мы получим формулу: =МАКС($E$2:E25)+1

А там где нам нужно пропустить значения автоматической нумерации, мы просто удаляем формулу из ячейки и всё, что идёт ниже, автоматически пересчитывается.

При этом формулу можно просто скопировать и вставить в любом месте сверху и снизу нашего списка нумерации и все числа автоматически пересчитаются.
Как это работает. Так как диапазон увеличивается на единицу =МАКС() + 1, то у нас каждая ячейка будет больше другой и функция МАКС будет выбирать её.
Способ 6 — адаптивная автоматическая нумерация через =СЧЁТЗ() и =ЕСЛИ()
Если в предыдущем способе нам всё ещё нужно работать с ячейками вручную, то в этом способе мы всё автоматизируем ещё больше. Нам понадобится комбинация функций СЧЁТЗ и ЕСЛИ, чтобы фильтрация происходила по условию.
Функция СЧЁТЗ считает количество заполненных ячеек в диапазоне
Функция ЕСЛИ проверяет ячейку на соответствие какому-то условию. Если условие истинно, выполняется одно действие. Если условие ложно, выполняется другое действие
Вставляем формулу в ячейку B2, тянем вниз и формула автоматически пропускает пустые строки. Заметьте, что в части формулы, где СЧЁТЗ, мы закрепили первую часть, потому что мы не хотим, чтобы диапазон состоял из одной строки. Нам нужно, чтобы он постоянно увеличивался.

Как это работает. Функция ЕСЛИ отвечает за такое условие: если ячейка B2, где у нас лежит фамилия, пустая, то так и оставить её пустой, иначе — посчитать общее количество заполненных ячеек.
Мы разобрались, как создать автоматическую нумерацию в Excel. Эти же способы работают и в гугл-таблицах. Желаем приятного применения! Пробуйте и делитесь впечатлениями.
Приходите на курсы по обучению работе с Excel-таблицами — они помогут освойте таблицы, даже если сейчас знаний ноль.
Читайте также:

