Как сделать смету в автокаде
Обновлено: 08.07.2024
Автокад - это специальная двух- трех- мерная система автоматизированного черчения, проектирования. Она разрабатывалась известной компанией Autodesk. С помощью удачно подобранного интерфейса, программа проста в использовании, даже не смотря на кажущуюся сложность. Компания начала разработку систем автоматизированного проектирования еще в тысяча девятьсот восемьдесят втором году. За все время создалось около тысячи дополнений, специализированных решений от посторонних фирм и самой компании Автодеск. Стоит Автокад немало. Она популярна во всем мире в сфере автоматизированного проектирования, выпуска рабочей проектной, конструкторской документации.
Программа считается лидером среди приложений для детализации и черчения, концептуального проектирования. Созданная с учетом всех нужд проектировщиков, она может ускорить ежедневную работу в создании чертежей за счет своих функциональных возможностей. Все это позволяет повысить точность исполнения, скорость работы и сэкономит много времени.
Данная САПР поставляется в нескольких вариантах: Компас-3D, Компас-ГРАФИК, Компас-СПДС, Компас-3D LT и Компас-3D Home, которые предназначены для трехмерного проектирования и/или плоского черчения.
При помощи системы КОМПАС можно создавать 3-мерные ассоциативные модели деталей и отдельных единиц, которые содержат оригинальные либо стандартизированные конструктивные элементы. Благодаря параметрической технологии, модели типовых изделий быстро создаются на основе ранее рассчитанных прототипов.
Гранд-Смета -- программный комплекс для составления и проверки сметных расчётов, а также составления актов выполненных работ по различным формам справок. Программный комплекс защищён аппаратными ключами.
В составе комплекса находятся различные базы, разработанные на основе утверждённых Госстроем России и другими структурами норм и ценников.
Основные пользователи программного комплекса -- инженеры-сметчики.
Во время практики я работала в проектно-сметном отделе. Данный отдел выполняет такие задачи: осуществлять разработку (проверку) заданий на проектирование для выполнения ремонтных и иных строительно-монтажных работ; осуществлять разработку (проверку) смет на проектирование для выполнения ремонтных и иных строительно-монтажных работ и тд.
Структура управления предприятием
В основу структуры управления положена определенная система. Известно три основные системы управления производством: линейная функциональная смешанная
ЛИНЕЙНАЯ - представляет собой схему непосредственного подчинения по всем вопросам нижестоящих подразделений вышестоящим. Это система достаточно проста и может быть эффективна, если не велико число рассматриваемых вопросов и по ним могут быть даны решения в ближайших подразделениях.
ФУНКЦИОНАЛЬНАЯ - система представляет собой схему подчинения нижестоящего подразделения ряду функциональных подразделений, решающих отдельные вопросы управления - технические, плановые, финансовые и т.д. В этом случае указания поступают более квалифицированные.
Наиболее распространена СМЕШАННАЯ система, в которой сочетается линейная и функциональная системы. В этом случае решения, подготовленные функциональными подразделениями, рассматриваются и утверждаются линейным руководителем, который передает их подчиненным подразделениям.
ДИВИЗИОННАЯ - одна из возможных структур управления предприятием, в которой четко разделено управление отдельными продуктами и отдельными функциями. Ключевыми фигурами в управлении организациями с дивизионной структурой становятся менеджеры, возглавляющие производственные подразделения.
Широкое распространение в крупных и международных компаниях получила МАТРИЧНАЯ структура, которая предусматривает реализацию целевых программ (проектов). Матричная структура допускает двойное подчинение подразделений и отдельных работников.

Сегодня в 22:34
Сегодня в 22:25
Сегодня в 21:44
Сегодня в 21:13
Сегодня в 20:22
Сегодня в 19:51
Сегодня в 13:23
Сегодня в 10:26
Сегодня в 05:19
Вчера в 21:54
Вчера в 17:44
Вчера в 02:59
Вчера в 00:43
25 Января 2022 года, 20:09
25 Января 2022 года, 17:24
Добрый день, подскажите . Директор где-то услышал по поводу обязательной нумерации листов проекта. Помогите, где посмотреть эти нововведение? Украина.
Сегодня с 1.00 по МСК будет выполняться перенос на другой сервер провайдера (2-3 часа). Прошу прощения за неудобства. Пробуем разные варианты.

Сегодня поделюсь очередной фишкой которая позволяет автоматизировать создание таблиц в программе Автокад. Тема таблицы в Автокад очень актуальна, т.к. в каждом проекте, который мы создаем, используются таблицы: спецификации, ведомости, экспликации и др.
В этой статье я опишу несколько способов, как вставить таблицу в Автокад, покажу самый эффективный и быстрый способ, а вы в комментариях опишите, какой вам больше понравился и каким вы пользуетесь. И так, поехали!
Простой и примитивный способ создания таблицы в Автокад
Первый способ, с помощью которого можно создать таблицу в Автокад, это нарисовать таблицу самому. Это самый примитивный способ, которым пользуются новички.
Для того, что бы нарисовать таблицу в Автокад примитивным способом, нам понадобится команда Отрезок, Смещение и Многострочный текст.
Давайте нарисуем первую таблицу — Экспликация помещений по ГОСТ 21.501-93 (Рис.1)

Рис.1 Экспликация помещений по ГОСТ 21.501-93
Зная размеры таблицы, ее легко можно нарисовать:
- Нарисуйте Отрезком горизонтальную линию длиной 125 мм и вертикальную длиной 60 мм (например в нашей таблице будет 5 строк, т.е. длина вертикальной линии будет: 20+8*5=60 мм);
- С помощью команды Смещение сделайте отступ на заданное расстояние по горизонтали (15мм, 80мм, 20мм, 10мм) и вертикали (20мм и 5 раз по 8мм);
- Выберите команду Многострочный текст и заполните все текстовые поля таблицы (Нажав на кнопку Многострочный текст укажите секущей рамкой границу заполнения текста, сделайте выравнивание Середина по центру СЦ, укажите высоту текста)
Создание таблицы в Автокад с помощью настраиваемых стилей таблиц
Рис.2 Кнопка Таблица в Автокад
Второй способ создать таблицу в Автокад — это воспользоваться кнопкой Таблица, которая находится на вкладке Аннотации (Рис.2)
Нажимаем на кнопку Таблица и настраиваем ее под себя (Рис.3):
- Вводим число Столбцов (В нашем случае 4);
- Т.к. в данных таблицах нет возможности настраивать ширину каждого столбца и поэтому мы все столбцы сделаем одинаковыми, т.е. по 31,25 мм (берем длину всей таблицы 125 мм и делим на количество столбцов — 4, получаем 31,25 мм);
- Структура нашей таблицы будет выглядеть следующим образом: 1-я строка Название (Экспликация помещений), 2-я строка Заголовок (Номер помещения, наименование …) и остальные 5 строк Данные, т.е. количество строк данных вводим 5 (по нашему примеру).

Рис.3 Настраиваем стиль таблицы
Вставленная таблица поначалу не соответствует нашим требованиям, приступаем к ее редактированию:
- Пишем название таблицы — Экспликация помещений и настраиваем: для этого выделяем ячейки, которые будут составлять наше название, нажимаем Объединить ячейки, ставим выравнивание Середина по центру и настраиваем высоту текста;
- Делаем ширину каждого столбца в соответствии с нашим шаблоном (Рис.4): выделяем секущей рамкой ячейки первого столбца зажав левую кнопку мыши, заходим в панель свойств (Рис.5) (вызвать панель свойств можно нажав комбинацию Ctrl+1) и меняем ширину ячейки с 31,25 мм на 15мм. Таким способом меняем ширину остальных столбцов;
- Теперь меняем высоту текста и высоту строки Заголовка (Рис.6): выделяем секущей рамкой и в свойствах вводим высоту текста 3 и высоту ячейки 20 мм;
- Выделяем секущей рамкой все ячейки Данных (Рис.7) и в Свойствах ставим высоту текста 2,5 мм, а высоту ячейки 8 мм;
- Кликнув на нужную ячейку, можно быстро ввести все необходимые данные. Не забывайте ставить выравнивание для каждой ячейки!

Рис.4 Редактируем ширину столбца

Рис.5 Редактируем ширину столбца с помощью панели Свойств

Рис.6 Редактируем высоту строк с помощью панели Свойства

Рис.7 Выделяем ячейки Данных и меняем высоту ячеек и высоту текста
Теперь осталось заполнить заголовок и таблица готова! Как видите, это более сложный способ, который требует опыта! Этим способом я не рекомендую вам пользоваться.
Создание и вставка таблиц с помощью Excel
Третий способ создать таблицу в Автокад, это вставить созданную таблицу из программы Excel.
Этим способом я пользуюсь постоянно, т.к. он позволяет очень сильно сэкономить время и автоматизировать подсчет и выборку данных из таблицы.
Т.к. программа Excel измеряет ширину столбца в Знаках и по умолчанию составляет 8,43 знака, а высоту строки в Пунктах (1 пункт соответствует приблизительно 1/72 дюйма или 0,035 см.). По умолчанию высота строки составляет 12,75 пункта.
В этих величинах очень сложно определять и привязывать точно размеры нашей таблицы к чертежу и поэтому я составил соотношения с помощью которых можно быстро определить ширину и высоту ячеек.
Пример: Если нам необходимо сделать ширину столбца 15 мм, то нам необходимо 15 х 0,6 знака = 9 знаков
и высоту строки 8 мм: 8 х 2,65 пункта = 21,2 пункта
Что бы Вас не путать цифрами, перейдем к практике:
- Нажимаем ПКМ (Правой кнопкой мыши) на полях буквенных (А, В, С, D…) (Рис.8) или цифровых (1, 2, 3,4 …) (Рис.9) для того, что бы выделилась вся строка, или столбец и нажимаем Ширина столбца… или Высота строки… и вводим соответствующие значения(Рис.10 и Рис.11);
- Выделяем ячейки нашей таблицы и нажимаем Все границы и Толстая внешняя граница (Рис.12);
- Заполняем название таблицы и форматируем ячейки как на Рис.13;
- Заполняем заголовки, форматируем ячейки (Рис. 14) и вводим необходимые значения.

Рис.8 Редактируем ширину столбца

Рис.9 Редактируем высоту строки
Рис.10 Вводим значения ширины столбца
Рис.11 Вводим значения высоты строки

Рис.12 Придаем нашей таблице толщину

Рис.13 Настраиваем заголовок таблицы
Рис.14 Форматируем ячейки таблицы
После того, как мы настроили и отформатировали все ячейки, приступаем к подсчету суммы площадей, для этого активируем ячейку под площадями и нажимаем комбинацию Alt + =. Данная комбинация позволяем в автоматическом режиме посчитать сумму вышестоящих ячеек (Рис.15)

Рис.15 Подсчитываем сумму площадей
И еще уберем видимость сетки пустых ячеек: активируем вкладку Разметка таблицы => Параметры листа и снимаем галочку с Сетка Вид (Рис.16)
Рис.16 Убираем видимость сетки пустых ячеек
Таблица готова и теперь ее необходимо вставить в Автокад, для этого выделяем всю таблицу (Рис.17), нажимаем Ctrl+C (Копировать), заходим в Автокад и нажимаем Ctrl+V (Вставить) и указываем базовую точку вставки (Рис.18).

Рис.17 Выделяем таблицу и копируем Ctrl+C

Рис.18 Вставка таблицы в Автокад
Исходный Excel файл можно и не сохранять, а просто закрыть.
Редактирование Excel таблицы
Для того, что отредактировать таблицу, внести изменения в данные, нажмите на выделенной таблице ПКМ => OLE => Открыть (Рис.19)

Рис.19 Редактирование таблицы Excel
Откроется Excel файл в котором можно внести изменения, кнопку сохранить нажимать не нужно, необходимо просто закрыть файл. Изменения в Автокаде произойдут автоматически!
Данный способ составления спецификаций, по моему мнению самый эффективный и позволяет автоматизировать подсчет данных в таблицах и я его Вам РЕКОМЕНДУЮ!
Установка готовых таблиц из СПДС
Четвертый способ создания таблицы в Автокад — это установить готовую таблицу из модуля СПДС.
Для того, что бы вставить готовую таблицу из модуля СПДС, выполните следующие действия:
- Нажимаем СПДС => Форматы => Штампы, ведомости (Рис.20);
- Выбираем из списка нужную нам таблицу, например Экспликацию помещений и нажимаем Ок (Рис.21);
- Вставленная таблица напоминает нам таблицы из выше рассмотренного случая, и для вставки новой строки или столбца необходимо выделить нужную строку или столбец, нажать ПКМ и выбрать вставить строку или столбец (Рис.22);
- Что бы просуммировать ячейки необходимо четко прописывать координаты нужной ячейки, например: =С3+С4+С5+С6 и нажать Enter (Рис.23). Но этот вариант подсчета не очень корректно работает.

Рис.20 Вставка таблиц из СПДС
Рис.21 Вставка экспликации помещений из СПДС
Рис.22 Вставка новой строки или столбца

Рис.23 Сумма в таблицах
Данный способ и позволяет быстрее вставлять типовые спецификации и ведомости, но не позволяет производить автоматические вычисления более сложных спецификаций.
Мной данный способ используется частично, для вставки простых спецификаций.
Комбинированный способ вставки таблиц в Автокад №1
Пятый способ создания таблицы в Автокад — это воспользоваться комбинированным способом: вторым и первым.
Можно быстро создать стиль таблицы по второму способу, настроить ширину и высоту строк, выделить таблицу и нажать на кнопку расчленить
Данная таблица разобьется и преобразуется в отдельные линии и текст, т.е. дальше происходит редактирование по первому способу.
Комбинированный способ вставки таблиц в Автокад №2
Шестой способ вставки таблицы в Автокад — это воспользоваться комбинированным способом: первым, частично четвертым и вторым способом.
Рисуем отдельными линиями контур нашей таблицы без текста, (По первому варианту) выделяем ее, нажимаем Собрать таблицу (СПДС => Форматы => Собрать таблицу) (Рис.24)

Рис. 24 Собираем таблицу из отдельных линий
После того, как вы нажмете на кнопку Собрать таблицу, таблица которая состояла из отдельных линий преобразуется в новый стиль таблицы и ее можно будет редактировать по второму варианту.
Подведем итог всего вышесказанного: как видите, что бы создать таблицу в Автокад существуем много способов, есть простые и сложные и я вам рекомендую ознакомиться со всеми, но в первую очередь использовать вставку таблиц из Excel (третий способ) и частично четвертый способ, для быстрой вставки готовых таблиц из модуля СПДС.
Научившись быстро создавать таблицы в Автокад, вы сэкономите уйму времени!
А каким способом вы создаете таблицы в Автокад, отпишитесь в комментариях.
Сегодня-это завтра о котором мы позаботились вчера

Добрый день уважаемый посетители и подписчики блога.
В этой статье разберемся как же нам получить доступ к программе Автокад.
Прочтя несколько статей в интернете по активации учебной лицензии, я сделал вывод что на данный момент, все написанные ранее статьи не актуальны.
Так как Autodesk постоянно обновляет интерфейс и функционал официального сайта, то записанные видео и скриншоты по установке Автокада в конечном итоге не приведут к получению учебной лицензии.
Исходя из этих сведений, выкладываю данную статью, как мне удалось активировать бесплатную лицензию на пользование Автокадом.
Замечу, что что обзор посвящён именно активации лицензии а не пиратской копии.

Выбираем нужную демоверсию програмного обеспечения AutoCAD, жмем далее и читаем полезные сведения, прежде чем приступить к загрузке.
где нас перекидывает на страничку сайта
дальше жмем на кнопку начать работу и ресурс просит нас ввести логин в виде почты и пароля от аккаунта.
Забегая вперед, скажу что после манипуляций с регистрацией, в итоге, ресурс AutoCAD так и не предоставил ключ к учебному профилю, так как это описано в статьях и показано в видеороликах в сети.
Причем я повторил регистрацию дважды с двух разных почтовых серверов.
После того как создаем учетную запись, на указанную почту приходит ссылка для подтверждения учетной записи.

После перехода, сервис AutoCAD активирует учетную запись и дает доступ в личный кабинет ко всем приобретенным продуктам.
Затем просит подтвердить право на использование программ Autodesk в образовательных целях,
для этого после входа в систему Вам будет предложено заполнить форму, где необходимо будет ввести наименование учебного заведения.
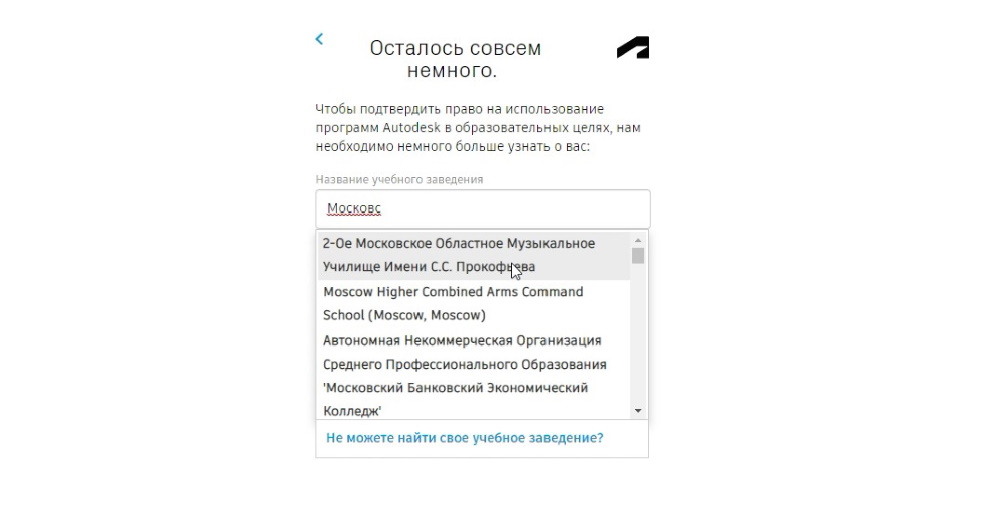
В первом случае, при первой регистрации, я указал учебное заведение которого не было в выпадающем списке, в котором действительно, проходит учебу студент.
Во втором случае при повторной регистрации, я указал учебное заведение из выпавшего списка.
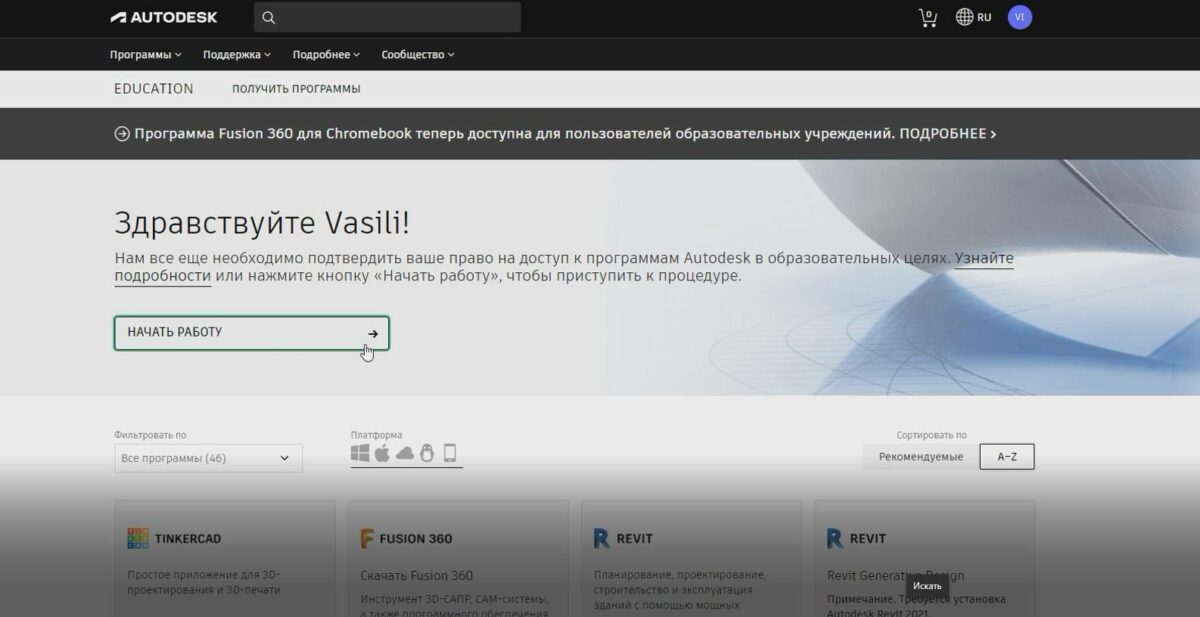
сервис просит подтвердить соответствие требования с помощью учетных данных учебного заведения единого входа в учебное заведение,
или загрузить копию подтверждающего документа, выданного вам учебным заведением.

Вариант с загрузкой справки от учебного заведения или скан студенческого билета, не совсем близкий путь к активации продукта AutoCAD, а так же при клике на кнопку

естественно ваши данные включая геопозицию сервис AutoCAD прочтет, поэтому идем другим путем.
Мы активируем пробную версию на 30 дней.
Для выполнения проекта и заданий, 30 дней пробной версии вполне нас устроит, после чего можно снести установку CADa и зачистив реестр ПК установить по новой программу.
Далее начнется загрузка установочного файла и установка автокада, для этого на Вашем диске должно быть свободно 9,43 ГБ.
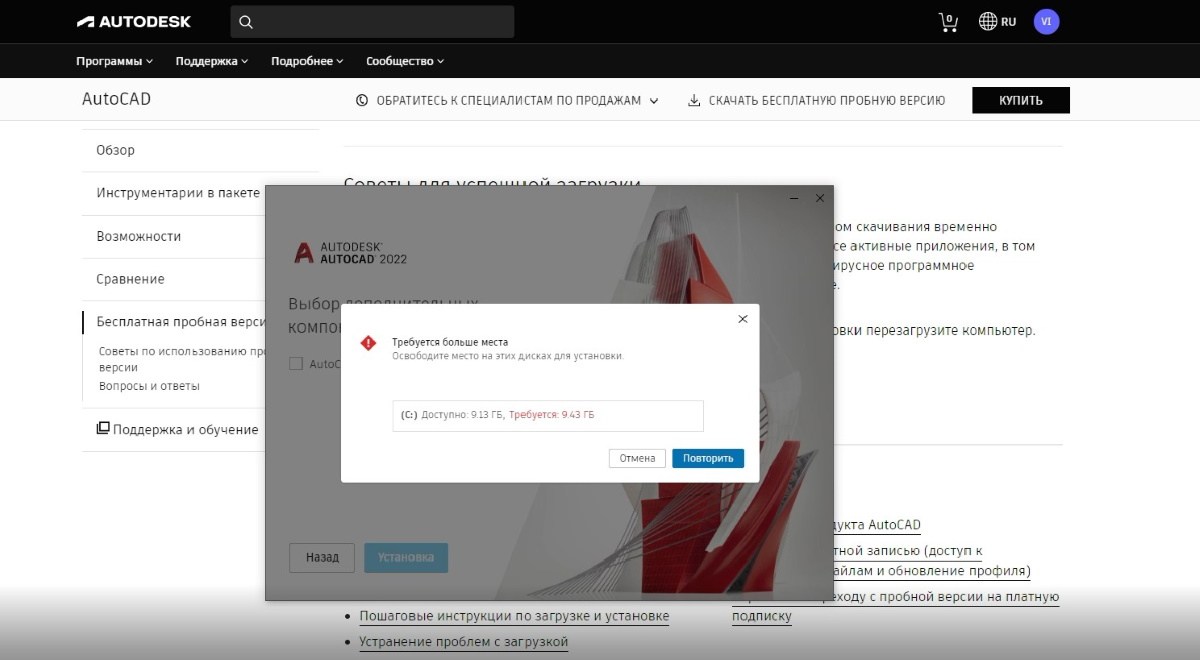
После установки приложения, активируем пробную версию на 30 дней.
Для этого запускаем установленную программу и при первом запуске программа просит нас войти в систему используя учетную запись AutoDesk.

Читайте также:

