Как сделать случайное число в гугл таблицах
Обновлено: 07.07.2024
Делимся простыми лайфхаками, которые помогут сделать работу в Google Spreadsheets намного проще, а сами таблицы — гораздо понятнее и легче для восприятия.
Основатель Ringostat Александр Максименюк — настоящий фанат Google Spreadsheets и знает о таблицах чуть более, чем все. С его подачи (а также просто потому, что это очень удобно) мы работаем в Spreadsheets постоянно: составляем медиапланы и отчеты, строим прогнозы, графики и дашборды разных уровней. За время работы у нас накопилось солидное количество лайфхаков, частью из которых мы делимся в этой статье.
1. Нейминг
Называйте документы так, чтобы сразу найти нужный, стукнув кулаком по клавиатуре в четыре часа утра после бурной вечеринки. Шутка, конечно, но прописать ключевые слова в названии таблицы будет совсем не лишним. У нас в Ringostat такой шаблон оформления названий:
Что в документе / Зачем он нужен / Кому он нужен / Ключевые слова
Например, если оформить документ так, его можно будет найти, вбив в поиске любое слово, связанное с таблицами и оформлением:
2. Горячие клавиши
3. Оформление
- Выделяйте данные цветом. Так вы сможете лучше ориентироваться в документе. При этом используйте светлые тона, на их фоне лучше видны надписи.
4. Валидация
Если вы работаете с большим массивом цифр, велика вероятность ошибиться по невнимательности. Например, если среди диапазона чисел притаится одна ячейка с процентом, таблица не сможет посчитать формулу.
5. Предсказания
В электронных таблицах многое строится на подсчете, формулах и функциях. Вы наверняка знакомы с такими формулами как SUM, AVERAGE или ROUND, поэтому сегодня мы расскажем нечто более захватывающее.
Функция FORECAST, или ПРЕДСКАЗ в русской локализации, выстраивает прогноз того, как будут заполнены последующие клетки, исходя из заполнения предыдущих. Машинный подсчет будет несколько груб, но он может обрисовать тенденцию.
Попробуем предсказать изменение аудитории сайта. Для этого возьмем данные о посещении и запишем их рядом с номером соответствующего месяца. Добавим еще пару строк для месяцев, которые будем предсказывать:

Затем в ячейке B8, где мы хотим увидеть данные на будущее, прописываем такую формулу:
ПРЕДСКАЗ — это сама формула;
A8 — это показатель, для которого будет рассчитываться результат формулы;
$B$2:$B$8 — это диапазон известных данных, на основе которых Google Spreadsheets составляет прогноз;
$A$2:$A$8 — это независимые данные, в нашем случае - месяца.
В результате таблица показывает, как аудитория сайта вырастет, если продолжать работать в обычном темпе.
6. Диаграммы

- столбчатые;
- линейчатые;
- круговые;
- точечные;
- географические;
- графики;
- прочие.
Каждая из категорий имеет свои подвиды, есть также инструменты для создания блок-схем, лепестковых диаграмм других нестандартных решений.
7. Чек-листы
ЕСЛИОШИБКА — сама формула.
СЧЁТЕСЛИ — формула подсчета выполненных задач
B1:B5 — ячейки, в которых находятся чекбоксы
"TRUE" — уточнение, что чекбокс должен быть отмечен
СЧЁТЗ — формула подсчета поставленных задач
A1:A5 — ячейки, в которые должны быть вписаны задачи
В итоге таблица сама посчитает, насколько сотрудник выполнил план

8. Работа с текстом
- GOOGLETRANSLATE(текст; язык_оригинала; язык_перевода) — Переводит текст с одного языка на другой.
- PROPER(текст) — преобразует первые буквы слов в заглавные.
- LOWER(текст) — преобразует буквы заданной ячейки в нижний регистр.
- UPPER(текст) — преобразует буквы заданной ячейки в верхний регистр.
- ISMAIL(текст) — проверяет, является ли указанный текст адресом электронной почты.
- TRIM (текст) — проверяет на наличие двойных пробелов и удаляет лишние.
- LEN ([ячейка_с_текстом]) — считает длину текста в знаках с пробелами.
9. Волшебная ARRAYFORMULA
Если формула повторяется во всем столбце, пользователь, обычно, растягивает ее на нужную длину вручную. Но есть более простой способ - ARRAYFORMULA. Вписываем ее в первую ячейку, выбираем диапазоны для подсчета, и она выдаст результат в соответствующих ячейках:

Используйте эти хаки и вы полюбите Google Spreadsheets так же, как любим их мы :)
В этой статье я расскажу о некоторых способах выбора случайных ячеек из списка в таблицах Google и Excel.
Выберите случайные ячейки из списка в таблицах Google с формулой
Применяя приведенную ниже формулу для случайного извлечения некоторых ячеек в таблицах Google, сделайте следующее:
1. Введите эту формулу: =ArrayFormula(VLOOKUP(QUERY(UNIQUE(RANDBETWEEN(ROW(INDIRECT("A1:A"&COUNTA(A:A)*10))^0,COUNTA(A:A))),"limit 4"),
Примечание: В приведенном выше коде A: это столбец имен, из которого вы хотите извлечь имена, предел 4 означает, что 4 имени будут извлечены случайным образом, вы можете изменить их по своему усмотрению.
2. Затем перетащите дескриптор заполнения в ячейки, чтобы извлечь любые четыре имени, см. Снимок экрана:

Внимание: Вы можете нажать Ctrl + R каждый раз случайным образом подбирать новые имена.
Выберите случайные ячейки из списка на листе Excel с помощью Kutools for Excel
После установки Kutools for Excel, пожалуйста, сделайте следующее:
1. Выберите список данных, из которого вы хотите выбрать случайные ячейки, а затем щелкните Кутулс > Диапазон > Сортировка диапазона случайным образом, см. снимок экрана:

2. В Сортировка диапазона случайным образом диалоговое окно под Выберите на вкладке введите число, которое вы хотите выделить ячейки в Количество ячеек для выбора текстовое поле, а затем выберите Выбрать случайные ячейки в Выберите тип список, см. снимок экрана :

3. Затем нажмите Ok кнопку, и определенное количество ячеек было выбрано случайным образом сразу, см. снимок экрана:
Обычно мы пишем про хостинги, в частности про зарубежный shared хостинг в США. Но чтобы писать, нужно иметь аналитические данные под рукой. Вот как раз тут требуется помощь Google Docs, если файл получится предположительно меньше 400 000 строк.
За несколько месяцев работы с таблицами Google пришлось много раз анализировать посредством формул разного рода данные. Как и ожидалось — то, что можно было решить в MS Excel, можно реализовать и в Google таблицах. Но многочисленные попытки решить проблемы с помощью любимого поисковика приводили только к новым вопросам и почти к нулевым ответам.
Посему, было решено облегчить жизни другим и прославить себя.
Кратко о главном

Рисунок 2
Как видно из Рисунка 3, значения ячеек идут относительно той ячейки, в которой будет написана формула со знаком равно. Для сохранения эстетичного вида формул, в них прописаны символы [0], которые можно и не писать: R[0]C[1] = RC[1].

Рисунок 3
Отличие Рисунка 2 от Рисунка 3 в том, что Рисунок 3 — это универсальная формулировка, не привязанная к строкам и столбцам (смотрите на значения строк и столбцов), чего не скажешь о рисунке 2. Но стиль RC в spreadsheet, в основном, используется для написания скриптов javascript.
Типы ссылок (типы адресации)
- Относительные ссылки (пример, A1);
- Абсолютные ссылки (пример, $A$1);
- Смешанные ссылки (пример, $A1 или A$1, они наполовину относительные, наполовину абсолютные).
Относительные ссылки

Рисунок 5
Но не всегда нужно закреплять все столбцы и строки, иногда используется закрепление только строки или только столбца.(Рисунок 6)
Ошибки формул
Если вы неправильно напишете формулу, об этом вас известит комментарий о синтаксической ошибке в формуле (Рисунок 7).

Рисунок 7
Хотя ошибки могут быть не только синтаксические, но и, например, математические, такие как деление на 0 (Рисунок 7) и другие (Рисунок 7.1, 7.2, 7.3). Для того чтобы увидеть примечание, в котором показана какая ошибка произошла, наведите курсор на красный треугольник в правом верхнем углу ошибки.

Рисунок 8
О том, как пишутся формулы
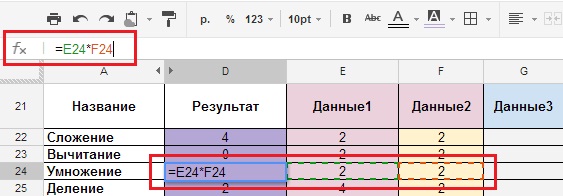
Рисунок 9
ВАЖНО: Для правильного функционирования формул, они должны быть написаны ЛАТИНСКИМИ буквами. Русская (кириллическая) “А” или “С” и латинская “А” или “С” для формулы — это 2 разные буквы.
Формулы
Арифметические формулы.
Расписывать, конечно, вечные операции сложения, вычитания и т.д., никто не будет, но они помогут понять сами азы. На нескольких примерах вы поймете, как они работают в этой среде. В документе, ссылка на который дана в конце статьи, приведены все формулы, мы же просто остановимся на скриншотах.
Сложение, вычитание, умножение, деление.
- Описание: формулы сложения, вычитания, умножения и деления.
- Вид формулы: “Ячейка_1+Ячейка_2”, “Ячейка_1-Ячейка_2”, “Ячейка_1*Ячейка_2”, “Ячейка_1/Ячейка_2”
- Сама формула: =E22+F22, =E23-F23, =E24*F24, =E25/F25.
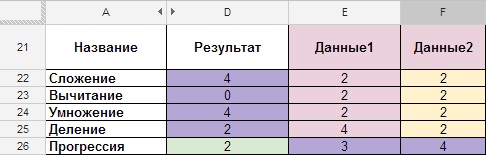
Рисунок 10
Прогрессия.
- Описание: формула для увеличения всех последующих ячеек на единицу (нумерация строк и столбцов).
- Вид формулы: =Предыдущая ячейка + 1.
- Сама формула: =D26+1

Рисунок 11
Округление.
- Описание: формула для округления числа в ячейке.
- Вид формулы: =ROUND(ячейка с числом); счетчик (сколько цифр надо округлить после запятой).
- Сама формула: =ROUND(E28;2).
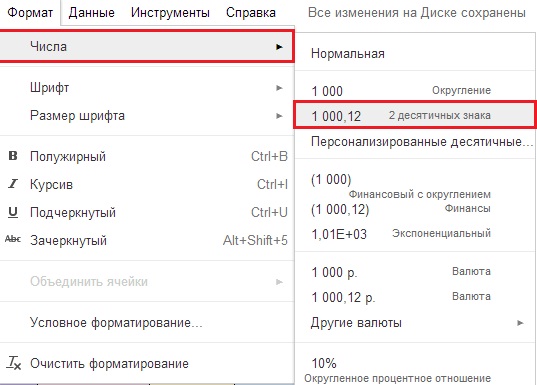
Рисунок 13
Сумма, если ячейки идут не последовательно.
- Описание: суммирование чисел, которые находятся в разных ячейках.
- Вид формулы: =SUM(число_1; число_2;… число_30).
- Сама формула: "=SUM(E30;H30)" пишем через ";" если разные ячейки.
- Описание: суммирование чисел, которые идут друг за другом (последовательно).
- Вид формулы: =SUM(число_1: число_N).
- Сама формула: =SUM (E31:H31)" пишем через ":" если это непрерывный диапазон.
- Имеем начальные данные в диапазоне ячеек E31:H31, а результат в ячейке D31 (Рисунок15).
Среднее арифметическое.
- Описание: суммируется диапазон чисел и делится на количество ячеек в диапазоне.
- Вид формулы: =AVERAGE (ячейка с числом либо число_1; ячейка с числом либо число_2;… ячейка с числом либо число_30).
- Сама формула: =AVERAGE(E32:H32)

Рисунок 16
Конечно, есть и другие, но мы идем дальше.
Текстовые формулы.
Склеивание текстовых значений (формулой).

Рисунок 17
Склеивание числовых значений.
- Описание: “склеивание” текстовых значений руками, без использования специальных функций (вариант B — ручное написание формулы, сложность формулы любая.).
- Вид формулы: =ячейка с числом/текстом 1&" "&ячейка с числом/текстом 2&" "&ячейка с числом/текстом 3&" "& ячейка с числом/текстом 4 (" " — пробел, знак & означает склеивание, все текстовые значения пишутся в кавычках “”).
- Сама формула: =E37&" "&F37&" "&G37&" "&H37.

Рисунок 18
Склеивание числовых и текстовых значений.

Рисунок 19
ЛОГИЧЕСКИЕ И ПРОЧИЕ
Перенос данных из любых листов одного и того же файла.
Рисунок 20
Рисунок 20.1
Массив формул.
Суммирование ячеек с условием ЕСЛИ.
- Описание: суммирование ячеек с условием ЕСЛИ (формула SUMIF).
- Вид формулы: = SUMIF(‘Лист’! диапазон; критерии; ‘Лист’! суммарный_диапазон)
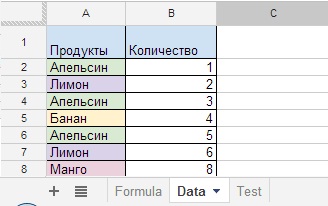
Рисунок 21
Имеем начальные данные в листе Data (Рисунок 21), а результат на листе Formula в столбце D (Рисунок 22). В столбцах E, F, G показаны аргументы, применяемые в формуле, а в столбце H общий вид формулы, которая находится в столбце D и высчитывает результат.

Рисунок 22
Пример выше показывает общий вид работы формулы “Сумма Если” с одним условием, но чаще всего используется “Сумма ЕСЛИ” (с множеством условий).
Суммирование ячеек ЕСЛИ, множество условий.
- Описание: сумма ЕСЛИ (с множеством условий).
- Вид формулы: = SUMIF(‘Data’! диапазон_1&‘Data’! диапазон_2; критерии_1&критерий_2; ‘Data’! суммарный_диапазон).
- Сама формула:=(ARRAYFORMULA(SUMIF((Data!E:E&Data!F:F);(B53&C53);Data!G:G)))
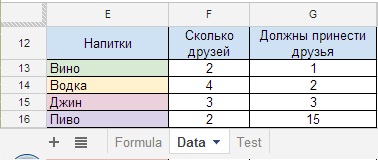
Рисунок 23
Допустим, что на листе Formula, в ячейке В53 (критерий_1 = Пиво) должно быть название напитка, а ячейка С53 (критерий_2 = 2), это количество друзей, которые принесут Пиво. В итоге в ячейке D53 окажется результат, что нам нужно докупить 15 бутылок пива. (Рисунок 23.1) то есть, формула определит сумму по двум критериям — пиво и количество друзей.

Рисунок 23.1
Если таких позиций будет больше, строки 16 и 21(Рисунок 24), то количество пузырей в колонке G суммируется (Рисунок 24.1).
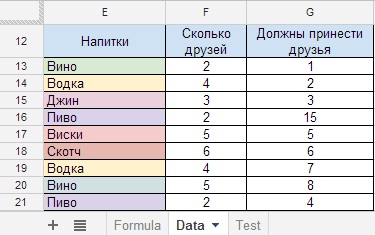
Рисунок 24
Итого:

Рисунок 24.1
Теперь приведем более интересный пример:
Ха… вечеринка продолжается, и вы вспоминаете, что нужен торт, но непростой, а супер – мега торт, с разными специями, которые, как назло, еще и зашифрованы под цифровые обозначения. Задача состоит в том, чтобы купить специи в нужном количестве пакетиков каждой из специи. Нужное количество повар зашифровал в таблицу (Рисунок. 25.1), столбцы A и B (в соседних столбцах делаем наши вычисления).
Каждая специя имеет свой порядковый номер: 1,2,3,4. (Рисунок 25).
- Описание: подсчет количества одинаковых цифр в больших массивах при дополнительных условиях.
- Вид формулы: СЧИТАТЬ ЕСЛИ(‘Formula’! диапазон_A55: А61+’Formula’! диапазон_B55:B61; УсловиеА”Специи”+УсловиеБ”число от 1 до 4”; Лист”Formula’! диапазон_B55:B61)/УсловиеБ ”число от 1 до 4”)
- Сама формула: =((ARRAYFORMULA(SUMIF('Formula'!$A$55:$A$61&'Formula'!$B$55:$B$61; $F$55&$E59;'Formula'!$B$55:$B$61)))/$E59)
- Описание: вычисление процента специй.
- Вид формулы: Количество*100%/Общее_количество
- Сама формула: =F58*$G$56/F$56
Подсчет значений в объединенных ячеек.
- Описание: формула для подсчета значений, в которых присутствует символ @.
- Вид формулы: СЧИТАТЬ ЕСЛИ(В столбце F листа “Formula” есть текст с содержимым @).
- Сама формула: =COUNTIF('Formula'!F65:F68; "*@*").
Подсчитывает количество чисел в списке аргументов.
- Описание: подсчет количества ячеек, содержащих цифры без текстовых переменных.
- Вид формулы: COUNT(значение_1; значение_2; … значение_30)
- Сама формула: =COUNT(E45;F45;G45;H45)

Рисунок 27.
Ячейки, содержащие текст и цифры также не считаются.

Рисунок 27.1.
Подсчет количества ячеек содержащих цифры с текстовыми переменными.
- Описание: подсчет количества ячеек, содержащих цифры с текстовыми переменными.
- Вид формулы: COUNTA(значение_1; значение_2; … значение_30)
- Сама формула: =COUNTA(E46:H46)

Рисунок 28.
Также, формула считает ячейки, содержащие только знаки препинания, табуляции, но не считает пустые ячейки.

Рисунок 28.1
Подстановка значений при условиях.
- Описание: подстановка значений при условиях.
- Вид формулы: "=IF(AND((Условие1);(Условие2)); Результат равен 0, если условие 1 и 2 выполняется; если не выполняется, то результат равен 1)"
- Сама формула: "=IF(AND((F73=5);(H73=5));0;1)"

Рисунок 30
Вот мы и подошли к концу нашего маленького ликбеза по формулам в Google SpreadSheet и у меня большие надежды, что я пролил свет на некоторые аспекты аналитической работы с формулами.
Формулы, честно говоря, были в прямом смысле выстраданы. Каждая из них создавалась в течение долгого времени. Надеюсь, вам понравилась моя статья и примеры, приведенные в ней.
И в завершение, в качестве подарка. И да простят меня разработчики!
Если Вам необходимо скрыть документ от чужих глаз навсегда, то эта формула для Вас.
Сама формула:"=(ARRAYFORMULA(SUMIF($A:$A&$C:$C;$H:$H&F$2; $C:$C)))". $H:$H регулирует распространение формулы. После того как фомлулу запустите (Рисунок 31), ниже в ячейках она начнет размножать следующую функцию CONTINUE(ячейка; строка; столбец).
- Онлайн-сервис Google бесплатный.
- Удобно реализована совместная работа — не надо тысячу раз пересылать друг другу файлы.
- Изменения сохраняются автоматически.
- Есть история версий — при необходимости можно откатить на тот момент, с которого все пошло не так.
- Можно настроить автоматический импорт данных из сторонних источников — сервисов аналитики, рекламных кабинетов, кол-трекинга и т. д.
Начало работы с Google Sheets
На главной Google Sheets отображаются все таблицы, которые вы когда-либо открывали. По умолчанию они отсортированы по дате просмотра. Чтобы открыть существующую таблицу, кликните по ней один раз. Новый файл можно создать, кликнув плюс в правом нижнем углу.


Google Sheets поддерживает таблицы Excel. Открыть такой файл в сервисе можно двумя способами:

Сложные таблицы со множеством формул, графиков и диаграмм при переносе в другой формат могут открываться некорректно. Загрузив файл в Google Sheets или скачав в Excel, проверьте, чтобы все отображалось и работало правильно.
Панель инструментов Google Sheets
В сервисе Google этот элементы выглядит проще, чем в Excel. Однако, если вы привыкли работать с программой MS Office, понадобиться время, чтобы привыкнуть.
Кратко пройдемся по инструментам на панели. О некоторых из них мы поговорим подробнее позже, в соответствующих разделах.
- Отменить и повторить последнее действие, распечатать документ, скопировать форматирование. Последний инструмент удобно использовать, когда нужно применить одинаковое форматирование к нескольким ячейкам. Выберите ячейку, кликните по инструменту на панели, а затем — по ячейке, которую надо отформатировать.
- Изменить масштаб. Делает таблицу крупнее или мельче, диапазон — от 50 до 200 %.
- Изменить формат данных в ячейках — выбрать денежный или процентный, увеличить и уменьшить количество знаков после запятой в числовом, выбрать другие форматы в выпадающем меню.
- Шрифт.
- Размер шрифта.
- Форматирование текста — начертание, цвет текста и фона.
- Форматирование ячеек — заливка цветом, границы, объединение.
- Выравнивание текста — по-горизонтали, по-вертикали, настройки переноса и поворота.
- Прочие инструменты:
- добавить ссылку;
- добавить комментарий;
- вставить диаграмму;
- создать фильтр;
- использовать функции.
- Отображение листа и направления ввода.
- Способ ввода — здесь можно включить экранную клавиатуру и поле для рукописного ввода.
- Скрыть меню — по клику на стрелку справа главное меню вместе с заголовком таблицы, настройками доступа и иконкой аккаунта убирается. Остается только панель инструментов.
Операции с ячейками, строками и столбцами

Как закрепить строки

Как перемещать элементы таблицы

В режиме истории редактировать таблицу нельзя, зато справа можно выбрать, просмотреть и, при желании, восстановить любую из предыдущих версий.

По клику программа создаст копию таблицы в том виде, в котором вам нужно.
Совместный доступ
Лайфхак: если в таблицах вы ссылаетесь на чужие сайты и не хотите, чтобы содержимое файла увидели посторонние, не открывайте доступ по ссылке. Владельцы сайтов, на которые вы ссылаетесь, могут получить ссылку на файл из отчетов по источникам переходов, и открыть его.
Как удалить и восстановить таблицу

Как редактировать Google Sheets
Чтобы внести данные в таблицу, просто установите курсор на ячейку и начинайте вводить с клавиатуры. Перемещаться по листу можно с помощью мыши, стрелок и горячих клавиш — о них подробнее в конце статьи. Чтобы отредактировать данные в ячейке, кликните по ней два раза, нажмите Enter или поставьте курсор в нужное место в строке формул.
Как защитить данные от редактирования
Вы можете запретить коллегам редактировать данные во всей таблице, на отдельных листах, диапазонах и даже ячейках. Запрет редактирования всей таблицы настраивается через уровни доступа, а для ячеек и диапазонов есть отдельный инструмент.

Комментарии и примечания
Форматы данных
Данные — текст и цифры, которые вы вносите в таблицу, могут отображаться в разных форматах. Вариантов представления данных несколько десятков, но все их можно свести к 7 основным:
- текст;
- число;
- процент;
- финансы;
- валюта;
- дата;
- время.
Условное форматирование данных
- Укажите диапазон.
- Задайте условия форматирования.
- Настройте формат — цвет и начертание текста, заливку ячейки.
Всего в Google Sheets 18 условий форматирования для текстовых данных, чисел и дат. Так, можно выделить ячейки, которые содержат любые данные, определенные слова, числа меньше заданного значения и т. д.
Вы ведете контекстную рекламы и выгружаете в таблицы показатели для анализа эффективности. Чтобы вычислить малоэффективные объявления, нужно отыскать строки с CTR менее 1 %. Создайте правило для соответствующего столбца, по которому ячейки со значением меньше единицы будут подсвечиваться цветом.

Градиент пригодится, когда нужно, например, визуализировать отклонение данных в большую и меньшую сторону от оптимального значения.
Фильтры и сортировка
Сортировка. Вверху выпадающего списка находятся кнопки для быстрой сортировки листа в прямом или обратном алфавитном порядке по столбцу с выделенной ячейкой. Числовые значения отсортируются от меньшего к большему и наоборот соответственно.

Фильтры скрывают из таблицы данные, которые сейчас не нужны. Это удобно, когда работаешь с большими массивами — посмотреть публикации по отдельной площадке или типу контента в объемном контент-плане, проанализировать данные по достижению одной цели в аналитическом отчете.
Лайфхак: Если нужно показать другому пользователю данные в том виде, в котором вы их отфильтровали с помощью режима фильтрации, просто включите его и отправьте скопированную ссылку.
Проверка данных
В правом верхнем углу ячеек с неверными данными появятся красные метки, при наведении на которые появляется окно с пояснениями.
Помимо соответствия данных формату даты можно задать десятки разных правил для числовых, текстовых и других данных. Например, вы можете убедиться, что числа в диапазоне меньше, больше либо равны определенному значению. Как и в случае с условным форматированием, функция проверки данных помимо предусмотренных системой правил поддерживает ввод своих формул.
Сводные таблицы
Сводные таблицы — это популярный инструмент анализа данных. Пригодится, когда нужно структурировать и представить в наглядном виде большие массивы информации, чтобы было удобнее делать выводы.
Приведу пример. Вы ведете сквозную аналитику для салона красоты — скрупулезно фиксируете все данные по заказам вплоть до источника рекламы, с которого пришел лид. За год получается длинная таблица на тысячи строк. Задача: выяснить, какой канал принес больше всего прибыли за прошлый год, чтобы грамотно перераспределить рекламный бюджет. С помощью сводных таблиц мы получим простой и наглядный отчет буквально в пару кликов.

Мы делаем ставку на омниканальность – занимаемся комплексным продвижением бизнеса в интернете. Подробнее
Для визуализации данных существуют более функциональные и удобные инструменты — Google Data Studio, Power BI и другие. Однако иногда бывает полезно добавить диаграмму или график прямо в таблицу, чтобы наглядно представить данные.

Посмотрим, что еще мы можем сделать с диаграммой:
- перекрасить столбцы, линии, сегменты в один или разные цвета;
- поменять шрифт, цвет, начертание отдельных элементов или всего текста;
- изменить фон диаграммы;
- отредактировать название диаграммы и осей и т. д.
Настроек много, но все они интуитивно понятны.
Созданные в Google Sheets диаграммы можно сохранить как изображение и опубликовать на сайте, встроив в страницу код. Для этого откройте выпадающее меню в правом верхнем углу диаграммы и выберите соответствующие пункты.

Работа с функциями
Все функции вводятся по одному принципу:
Рассмотрим на примере простой функции, которую часто используют SEO-шники и специалисты по контекстной рекламе — ДЛСТР — вычисляет длину строки.

Подробно описывать каждую функцию не будем — их около 400. Скажем лишь, что в с помощью формул здесь можно сделать все тоже самое, что и в Excel. Конечно, там есть формулы, которых нет в сервисе Google, и наоборот, но таких не много. Например, функции GOOGLETRANSLATE, которая переводит текст с одного языка на другой, в Excel нет.
О полезных для интернет-маркетологов функций электронных таблиц MS Office мы уже писали, все они отлично работают в сервисе Google. Принцип работы этих функций тот же, но может отличаться синтаксис. Список всех формул Google Sheets с описанием и синтаксисом есть в справочнике.
Интеграция с другими инструментами Google
Неоспоримое преимущество Google Таблиц для интернет-маркетологов в том, что они могут взаимодействовать и обмениваться данными с другими сервисами Google. Посмотрим на примере двух продуктов — Google Формы и Google Analytics.
Взаимодействие с Google Forms
По клику создается новая таблица с таким же названием, как и у формы.
Интеграция с Google Analytics


С полученными данными можно работать — сортировать, фильтровать, обрабатывать с помощью формул и отображать в сводных таблицах.
Полезные дополнения Google Sheets

Всего сервис поддерживает более сотни горячих клавиш. Вот несколько самых полезных для Windows:
- Ctrl + пробел — выделить столбец;
- Shift + пробел — выделить строку;
- Ctrl + Enter / D / R — заполнить диапазон / вниз / вправо;
- Ctrl + K — вставить ссылку;
- Home — перейти в начало строки;
- Ctrl + Home — перейти в начало листа;
- Ctrl + Backspace — перейти к активной ячейке.
Вот мы и рассмотрели ключевые возможности Google Sheets.
Активно пользуетесь Таблицами и знаете хитрости и лайфхаки, которые ускоряют и упрощают работу? Будет здорово, если вы поделитесь ими в комментариях и поможете другим работать эффективнее ;-)
Читайте также:

