Как сделать словарь в гугл документах
Обновлено: 05.07.2024


Array
Вам нужен надёжный текстовый редактор? Используйте Google Docs.Хотите работать командой над одним документом? Используйте Google Docs. Используете много устройств и нужна полная синхронизация между ними? Ну, вы уже поняли — используйте Google Docs. А как это делать с максимальной эффективностью — читайте в этой статье.
Что важно знать с самого начала
Google Docs — идеальный инструмент для работы в современном мире. Он выполняет свои задачи на 100%, не требует установки и работает почти на любом устройстве — компьютере, планшете или телефоне.
В чём он действительно хорош:
Полная синхронизация. Можно начать писать текст на работе, а продолжить дома, с того же места.
Облачное хранилище. Без этого сегодня уже никуда, очень быстро привыкаешь к тому, что на компьютере можно ничего не хранить.
Надёжность. Если что-то пойдёт не так,всегда есть резервная копия каждого текста, с которым вы работали.
Совместная работа. Неважно, сколько человек одновременно работает с документом, Google Docs даст возможность участвовать каждому.
Автосохранение. Убойная штука, которая делает жизнь в сто раз проще. Каждый символ, который вы набираете, сразу же сохраняется.
К чему придётся привыкать или учитывать при работе:
Нужен аккаунт Google. Нет аккаунта — нет документа.
Требует много ресурсов для работы. Если у вас слабый компьютер или древний планшет, работа превращается в испытание для нервов.
Всё остальное — дело вкуса и привычки. Но в наше время кидать друг другу документы, набранные в Ворде, уже вроде как некультурно — Google Docs проще, быстрее и удобнее.
Быстрый старт
1. Заведите аккаунт Google. Если этого не сделать, всё остальное тоже не получится. Воспользуйтесь для этого официальной страницей регистрации.
2. Как только мы это сделали — нам сразу дали 5 гигабайт в облаке для хранения документов. Удобно. Заходим на страницу Google Drive (то самое облачное хранилище) и нажимаем Создать → Google документы → Создать новый документ:
3. В новой вкладке откроется редактор текста, который на первый взгляд сильно напоминает Ворд:
4. Всё, можно работать. Если же вы хотите продолжить работу с документом, просто откройте Google Drive, выберите нужный и щёлкните по нему дважды:
5. Чтобы вернуться к общему списку всех документов, созданных в Google Docs, нажмите на синий значок в левом верхнем углу:

Основы работы в Google Docs
Запомните главное — вам не нужно сохранять результаты своей работы каждые 5 минут. Сервис всё сделает за вас, прозрачно и незаметно. Единственное, что лучше сделать — дать название вашему документу.
Теперь изучим панель инструментов — она содержит самые востребованные команды и опции, которые могут потребоваться при работе с текстом:
Давайте разберём каждый элемент подробнее, будем двигаться слева направо, как при чтении.
Отменить (Ctrl + Z) — стандартное действие, знакомое каждому, отменяет последнее действие, можно использовать много раз подряд.
Повторить (Ctrl + Y) — повторяет последнюю операцию, тоже можно делать много раз подряд.
Печать (Ctrl + P) — отправляет документ на печать, сразу показывает, как будут выглядеть листы:
Копировать форматирование — если нужно сделать два блока текста одинакового вида, то выделяете мышкой первый, нажимаете Копировать форматирование, а затем выделяете второй блок. Он сразу получит точно такой же формат, как и первый.
Масштаб — задаёт масштаб текста и не трогает размер кнопок и надписей интерфейса. Удобно использовать, когда нужно увеличить текст, не меняя при этом размер шрифта:
Стили — задают внешний вид текста, его размер и свойства:
Их удобно применять, чтобы быстро разметить документ: его структуру, название, обозначить подзаголовками новые разделы и подразделы.
Шрифт — устанавливаем шрифт, которым будет набран текст.
Размер шрифта — самоочевидный пункт.
Полужирный (Ctrl + B) — задаёт полужирное начертание текста, вот как здесь.
Курсив (Ctrl + I) — делает вот такой курсивный шрифт.
Подчёркнутый (Ctrl + U) — подчёркивает выделенный текст.
Цвет текста — делает сам текст нужного цвета.
Цвет фона текста — то же самое, но с фоном.
Вставить ссылку (Ctrl + K) — позволяет поставить ссылку на любой сайт в интернете или на другой раздел в этом же документе.
Добавить комментарий (Ctrl + Alt + M) — добавляет текстовый комментарий к выделенному тексту. Если нужно обратить чьё-то внимание на кусок текста — самое то:
Изображение — вставляет картинку на то место, где стоит курсор. Вариантов, откуда взять изображение, масса:
К работе с изображениями мы ещё вернёмся.
Выравнивание — делает ровный текст
по левому краю (Ctrl + Shift + L)
по центру (Ctrl + Shift + E)
по правому краю (Ctrl + Shift + R)
и выравнивает его полностью по ширине, растягивая до краёв (Ctrl + Shift + L)
Межстрочный интервал — задаёт расстояние по высоте между соседними строками текста:
Нумерованный список (Ctrl + Shift + 7) — создаёт список, в котором все элементы идут по порядку или в строгой иерархии:
Маркированный список (Ctrl + Shift + 8) — то же самое, только вместо цифр — точки, кружочки и квадратики:
Уменьшить отступ (Ctrl + [) — сдвигает абзац влево.
Увеличить отступ (Ctrl + ]) — сдвигает абзац вправо.
Очистить форматирование (Ctrl + \) — убирает все эффекты с выделенного текста, как будто с ним ничего не делали.
Способы ввода (Ctrl + Shift + K) — позволяет выбрать удобный способ набора — на физической клавиатуре, виртуальной или распознавание рукописного текста:
Мы разобрали все команды, которые есть на панели инструментов. Если у вас она не помещается полностью на экране, скрытые варианты появятся, если нажать на многоточие:

Первый способ открыть доступ к документу — ввести электронную почту нужного человека и выбрать нужное разрешение для него:
Если этот адрес уже есть в аккаунтах Google, то этот человек сразу может начать работу с документом. Если нет — ему придёт письмо с просьбой зарегистрироваться.
Это значит, что все, у кого есть ссылка, могут просматривать, комментировать или редактировать ваш документ:
Создать — создаёт новый документ Google:
Открыть — открывает уже существующий файл Google Docs:
При этом в разделе Доступные будут те файлы, к которым вам разрешили доступ другие, а в Помеченных — то, что вы пометили как важное в своём Google Drive, или нажав на звёздочку рядом с заголовком:
История версий — показывает пошаговою историю документа и позволяет вернуться назад, к любой версии документа, которая была до этого:
Переименовать — делает активным название документа, чтобы сразу можно было его отредактировать. То же самое произойдёт, если просто щёлкнуть по самому названию:
Переместить — переносит документ в другую папку в облачном хранилище Google Drive. То же самое, что нажать значок папки рядом с названием документа:
Удалить — удаляет документ из хранилища Google Drive. Но в любой момент его можно будет восстановить из облачной корзины — до тех пор, пока вы её не очистите.
Опубликовать в интернете — то же самое, что и открыть вообще всем доступ по ссылке на просмотр. Каждый в интернете сможет найти ваш документ и прочитать его:
Информация о документе — краткие сведения о файле:
Язык — нужен для автоматической проверки правописания. Интерфейс и надписи останутся на том же языке, что и были.
Настройки страницы — устанавливает цвет, формат, размер и поля документа:
Печать — делает то же самое, что и кнопка на панели инструментов.

Отменить и Повторить — см. Панель инструментов
Вырезать, копировать и вставить — стандартные операции с текстом. Вставлять фрагмент текста можно несколько раз подряд.
Вставить без форматирования (Ctrl + Shift + V) — вставляет фрагмент текста без какого-либо форматирования, которое было в оригинале.
Удалить — удаляет выделенный фрагмент текста.
Выделить всё (Ctrl + A) — выделяет полностью всё содержимое документа.
Найти и заменить (Ctrl + H) — позволяет найти нужный текст или заменить его на любой другой. Можно заменить все найденные элементы сразу или по одному:
Предварительный просмотр — как ни странно, мы так и не поняли, что именно делает эта настройка. Она не влияет на предпросмотр перед печатью, как могло показаться до этого, никак не мешает при работе с документом и не ограничивает его просмотр.
Режим — задаёт режим работы с документом, так же, как и на панели инструментов:
Показать линейку — включает или выключает отображение линеек по краям докумета:
Показать структуру документа (Ctrl + Alt + A) — показывает колонку слева с общей структурой документа. Она берётся из заголовков и подзаголовков, которые используются в тексте. Удобно для навигации по большому документу:
Показать панель формул — делает новую панель с инструментами работы с формулами. Нужна для создания и оформления математических расчётов:
Полный экран — разворачивает документ на весь экран. Помогает сконцентрироваться на работе:
Изображения — аналогично кнопке на Панели инструментов.
Таблица — вставляет таблицу в документ, причём можно заранее выбрать мышкой количество строк и столбцов:
Рисунок — позволяет нарисовать изображение вручную или вставить из облачного хранилища:
Диаграмма — вставляет произвольную диаграмму в документ. Её можно настроить как угодно для своих целей вручную, или использовать данные из таблиц Google:
Горизонтальная линия — вставляет простой разделитель-полосу.
Сноска (Ctrl + Alt + F) — добавляет помечание к нужному слову или абзацу:
Специальные формулы — позволяет вставить те символы, которых нет на клавиатуре:
Формула — включает панель формул.
Нумерация и верхний колонтитул — управляет номерами страниц и колонтитулами документа:
Разрыв — принудительно начинает новый раздел текста с нового листа, даже если на предыдущем было ещё место для него.
Ссылка — аналогично кнопке на Панели инструментов:
Оставить комментарий — аналогично кнопке на Панели инструментов:
Закладка — добавляет закладку в документ, которую можно потом использовать в оглавлении или быстрого доступа к нужному месту.
Оглавление — автоматически, на основе стилей абзацев формирует оглавление: ищет заголовки, подзаголовки и приводит это к единому виду:
Текст — задаёт начертание текста, так же, как и на Панели инструментов:
Размер шрифта можно уменьшить или увеличить:
Там же выбирается и режим заглавных букв:
Стили абзацев — аналогично действиям на Панели инструментов, но чуть больше возможностей:
Сохранить как стили по умолчанию — то оформление, что в текущем документе, будет использоваться и в каждом новом.
Использовать стили по умолчанию — применяет старые стили к вашему документу, заменяет те, что есть, на те, что были у вас до этого.
Сбросить стили — возвращает все стили в исходное состояние, как будто с ними изначально ничего не делали.
Выравнивание и отступы — аналогично кнопкам на Панели инструментов:
Межстрочный интервал — аналогично Панели инструментов:
Столбцы — позволяет написать текст в несколько колонок, как в газете, например:
Маркеры и нумерация — аналогично Панели инструментов:
Верхние и нижние колонтитулы — задают размеры колонтитулов:
Таблица — управляет параметрами уже созданной таблицы:
То же самое можно получить, если щёлкнуть правой кнопкой мыши в любом месте таблицы:
Изображение — позволяет управлять свойствами вставленного изображения:
То же самое можно получить, если щёлкнуть правой кнопкой мыши в любом месте изображения:
Очистить форматирование — убирает всё форматирование, возвращает текст в исходный вид.
Проверка правописания — анализирует текст на ошибки, опечатки, пропущенные и лишние запятые и даёт свои рекомендации:
Статистика (Ctrl + Shift + C) — показывает статистику по документу:
Расширенный поиск — показывает связи вашего документа с другими материалами и фото в вашем облачном хранилище и позволяет более полно искать нужные элементы в тексте:
Словарь — помогает уточнить значение нужного слова:
Перевести документ — с помощью компьютерного перевода Google Translate ваш документ будет сделан новый документ на выбранном вами языке. Помните, что машинный перевод часто не похож на человеческий язык и выглядит неестественно.
Голосовой ввод — позволяет надиктовывать текст, если у вас есть микрофон. Нажимите, чтобы начать говорить, а потом нажмите ещё раз, чтобы поставить микрофон на паузу:
Google Docs — это бесплатный облачный сервис для работы с текстом. С его помощью вы сможете создавать и редактировать текстовые файлы, делиться ими с коллегами, распечатывать и даже публиковать в сети. У вас всегда будет доступ к созданным файлам — их можно открыть с компьютера, планшета и даже смартфона. Это сервис намного удобнее стандартных текстовых редакторов — MS Word, LibreOffice Writer и т. п.

Меню сервиса с готовыми шаблонами для документов и последними созданными файлами.
Если сравнивать Google Документы с классическим текстовым редактором MS Word, то сервис может похвастаться кучей плюсов. Среди них:
- Более 2000 рекламных агентств и фрилансеров уже работают с сервисом.
- Подключиться можно самому за 1 день.
- Зарабатывайте с первого потраченного рубля, без начальных ограничений, без входного барьера.
- Выплаты на WebMoney, на карту физическому лицу, реинвестирование в рекламу.
- У вас остаются прямые доступы в рекламные кабинеты, рай для бухгалтерии по документообороту и оплатам.
Но минусы у облачного сервиса всё же есть. Сервис зависит от интернета. Вы можете редактировать файлы, настроив офлайн-доступ, но не сможете делиться файлами при отсутствии подключения. Скорость подключения к интернету практически не влияет на работу сервиса — даже сидя с телефона вы можете без проблем редактировать файлы в Google Docs.
Есть и ещё один минус — привязка к вашему Google-аккаунту. Если вы потеряете к нему доступ и не сможете восстановить, лишитесь всех файлов в своём облачном хранилище.

Один из готовых шаблонов в Google Документах. Не нужно выдумывать велосипед — просто отредактируйте текст и поделитесь им с коллегами или друзьями.
Сервис Google Docs может заменить MS Word, облегчив работу над текстовыми документами. Изучите это руководство, чтобы быстро освоить новый инструмент. Материал будет полезен копирайтерам, журналистам, контент-менеджерам, писателям, редакторам и всем тем, кому приходится время от времени работать с текстом.
Начало работы в Google Docs
Зарегистрируйте Google-аккаунт , чтобы начать работу в сервисе Google Документы. Если он у вас уже есть, авторизуйтесь и пройдите по этой ссылке .

Вы увидите главное меню сервиса. Можно приступать к работе с документами.
Как создать документ в Google Docs

Откроется новый документ, в котором вы можете набрать текст, вставить изображения, таблицы, диаграммы и многое другое.

Структуру текста, отступы на страницах, графику — всё это придётся делать вручную. Если вы хотите облегчить себе работу, изучите набор шаблонов в Google Документах и воспользуйтесь одним из них.
Шаблоны
В списке вы найдёте шаблоны для резюме, писем, рассылок, брошюр, проектных предложений и многое другое. Чтобы создать документ, просто кликните по понравившемуся шаблону, и он откроется в новой вкладке.

Останется лишь отредактировать текст в документе, сохранить его к себе на компьютер или поделиться ссылкой с коллегами.
Работа с файлами
В Google Документы можно загружать практически любые файлы — например, картинки, таблицы или тексты в формате .docx. Сервис преобразует содержимое за пару секунд.
Как открыть вордовский файл (docx)
Сервис преобразует файл в родной формат, и вы сможете отредактировать свой текст.
Сохранение документов
Все файлы в Google Документах сохраняются автоматически в онлайн-режиме. Вы ничего не потеряете, если компьютер зависнет или оборвётся интернет-соединение.

После этого вы сможете редактировать Google Документы, Таблицы и Презентации без подключения к Wi-Fi или мобильной сети.
Как скачать документ
- .docx;
- .odt;
- .rtf;
- .txt;
- .pdf;
- .epub;
- веб-страница — html или .zip.
Чем больше вес файла, тем дольше Google Документы будут преобразовывать и скачивать его.
Как работать в Google Docs
Давайте детальнее разбираться, как работать с текстом в Google Документах.
Настройка стилей
В Google Docs есть такое понятие, как стили. Они визуально оформят текст, сделав его удобным для восприятия.

По такому же принципу вы можете устанавливать и менять стили по умолчанию.
Заголовки
В Google Документах легко структурировать текст, используя заголовки и подзаголовки. Инструменты для форматирования текста вы найдёте на панели инструментов.

Структура документа отобразится в левой части интерфейса. В любой момент вы сможете перейти к нужному фрагменту текста, кликнув по подзаголовку.
Картинки
Есть шесть способов:
- загрузить изображение с компьютера;
- найти в интернете;
- добавить с Google Диска;
- загрузить из Google Фото;
- сделать снимок с веб-камеры;
- вставить URL.
Изображение можно повернуть вокруг своей оси, скопировать, выровнять, масштабировать.

Все изменения сохранятся автоматически. Отменить их можно комбинацией клавиш Ctrl+Z.
Списки
В текст можно вставить нумерованные и маркированные списки. Для второго вида списков есть несколько вариантов маркёров.

Просто выделите фрагмент текста и выберите на панели инструментов вид списка.
Таблицы

Отредактируйте таблицу, кликнув правой кнопкой мыши по любой ячейке.

Проверка правописания

Этот инструмент можно вызвать комбинацией Ctrl+Alt+X. Сервис отыщет, по его мнению, ошибки в тексте, предложит их заменить, пропустить или добавить в словарь.

История изменений
Вы можете посмотреть всю историю изменений документа, кликнув по ссылке на панели инструментов.

Сервис откроет окно, в котором будет информация обо всех изменениях документа.

Кликнув по какой-либо версии, вы узнаете, что именно изменили в тексте.
Совместная работа
В Google Документах можно работать над одним текстом, таблицей или презентацией совместно с другими людьми. Просто поделитесь ссылкой с доступом на редактирование с коллегами и делайте проект вместе. Это несложно.
Как поделиться ссылкой

Добавьте имена или email людей, которым хотите дать доступ к файлу. Укажите их контакты в поле формы.


Совместная работа (комментарии, рекомендации)

Другие участники увидят, что вы написали, когда откроют документ. По такому же принципу вы можете оставлять в тексте советы другим участникам.


После этого все ваши действия в документе будут выводиться в виде советов — ранний текст будет перечёркнут, а справа отобразится комментарий с вашими рекомендациями.
Дополнения и плагины в Google Документах



Для пишущих людей будет полезен следующий список плагинов:
- Главред — помогает вычищать текст от словесного мусора, канцеляритов.
- Translate — кому нужен встроенный переводчик.
- Verity Spell — подсказки по правописанию для тех, кто пишет на английском.
- Doc To Form — помогает быстро создавать опросники по тексту из документа.
- MathType — для тех, кто часто вставляет в текст формулы.
- Styles — огромный список дополнительных стилей.
- Goophy — кому нужна огромная библиотека GIF-анимаций.
- Insert Icons for Docs — для тех, кто часто использует в тексте иконки.
- Doc Tools — для быстрого редактирования шрифта, регистра, цвета и т. д.
- Easy Accents — для тех, кто пишет на французском, немецком, чешском и других языках.
Сервис Google Документы будет полезен копирайтерам, редакторам, интернет-маркетологам, SEO-специалистам. Зарегистрируйтесь, чтобы узнать обо всех преимуществах на собственном опыте.
Полезностями делятся специалисты онлайн-школы EnglishDom.

Google Translate используют 500 миллионов человек по всему миру. Особенность Google Translate — самообучающийся алгоритм перевода, который основан на технологии нейронных сетей. Он использует для перевода целостного текста не только отдельные словосочетания и фразы, но также способен понимать и правильно передавать контекст.
Однако далеко не все пользователи сервиса знают, что, кроме стандартного перевода текста, у Google Translate есть целый комплекс полезных и удобных возможностей.
Перевод страницы сайта с сохранением интерфейса
Перевод не идеален, но смысл понятен. При этом вёрстка оригинального сайта сохраняется полностью.
В браузере Google Chrome эта функция установлена автоматически. А если у вас другой браузер, то нужно установить официальное расширение сервиса. Вот приложение для Mozilla Firefox.

Другой способ перевести страницу сайта — скопируйте адрес из адресной строки и вставьте его в окно Google Translate. Выберите нужные языки и кликните на результат — вуаля, и страница переведена.

Как повысить узнаваемость HR-бренда компании
Рассказываем, как с помощью маркетинга, исследований и рекламы развивать HR-бренд компании, которая работает в B2B.

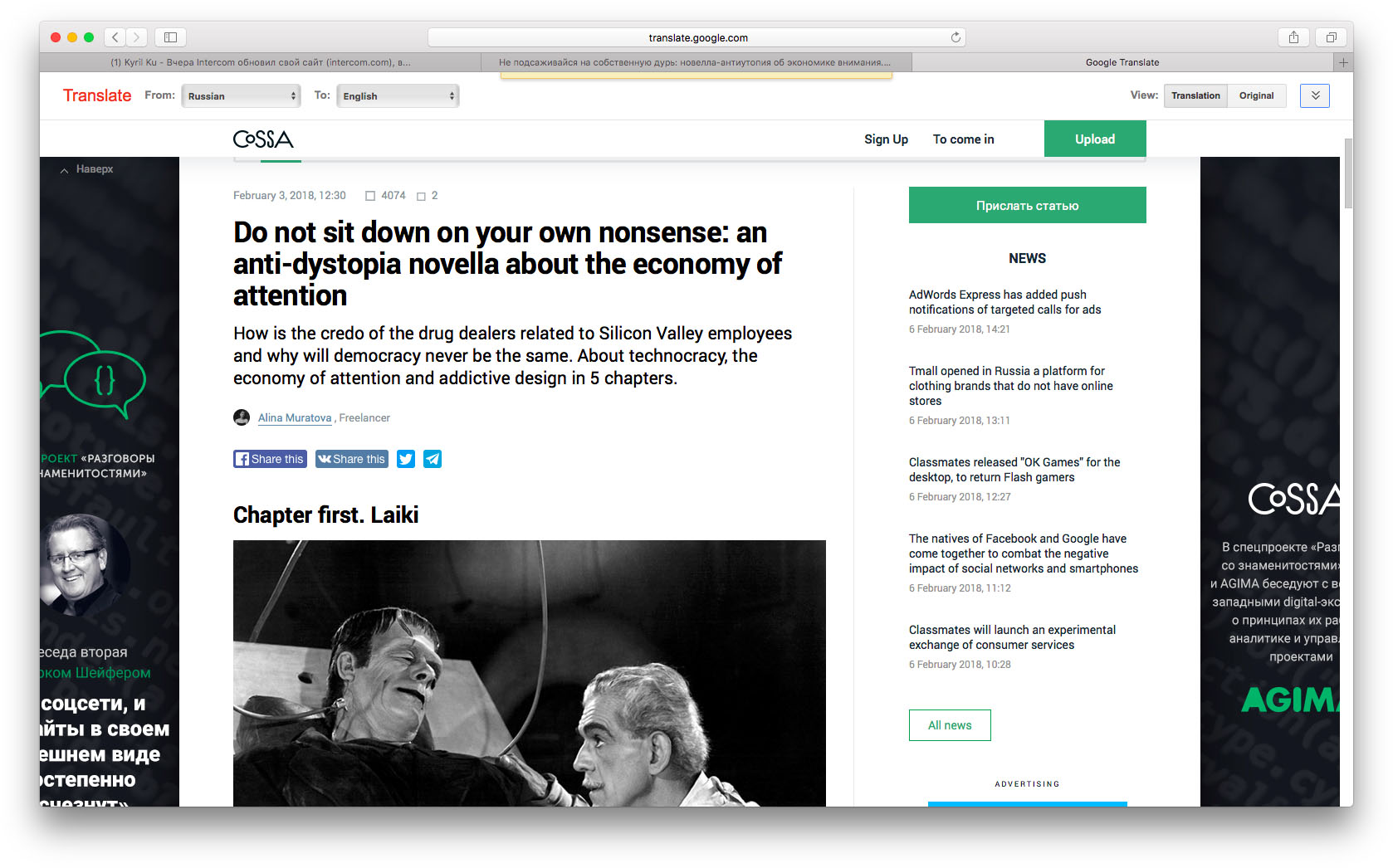
Перевели страницу Cossa вторым способом
Перевод документов
Полезно, если имеете дело с большими текстовыми документами.

Но помните, что официальные документы таким способом переводить не стоит. Для перевода контрактов и аналогичных важных документов стоит воспользоваться услугами профессионального переводчика.
Перевод в строке поиска Google
Если вам нужно быстро перевести одно слово или словосочетание, не обязательно открывать словарь или Google Translate. Можно написать запрос прямо в строку поисковика.
Система перенаправит вас на нужную страницу или покажет перевод сразу же на странице выдачи.

Собственный словарик
Вы можете создать собственный набор часто переводимых фраз и слов. Для этого нужно кликнуть на звёздочку, которая находится в нижней части перевода.
Все сохранённые фразы отправляются в словарь. Это особенно актуально для путешественников, которые хотят создать собственный набор фраз, необходимых для бытового общения с собеседником.

Синхронный перевод
С помощью функции распознавания голоса вы можете превращать речь в текстовый перевод. Инструмент помогает общаться с иностранцем, не отвлекаясь на языковой барьер.

В приложении Google Translate для мобильных устройств на базе Android и iOS разработчики создали отдельный инструмент, который предназначен именно для разговора на разных языках.
Система автоматически определяет язык из указанной языковой пары и сразу же выдаёт перевод на экран телефона или планшета. При желании перевод можно прослушать.
Сейчас система синхронного перевода от Google поддерживает 32 языка, но разработчики обещают, что в будущем будет ещё больше языков.
Перевод слова от руки
Ещё одна фишка мобильного приложения Google Translate. Набирать фразу на мобильной клавиатуре часто неудобно. Но это не беда, ведь можно написать фразу прямо на экране.
Система воспринимает рукописный текст. Печатные буквы программа распознаёт идеально и вполне неплохо понимает курсив. Особенно часто этой функцией пользуются жители Китая и Японии, ведь написать иероглиф удобнее, чем искать его на клавиатуре.
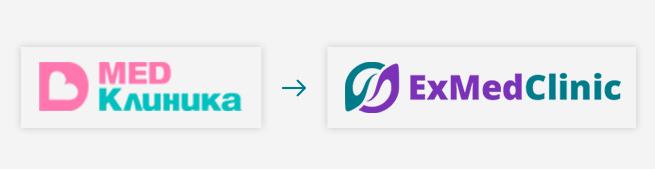
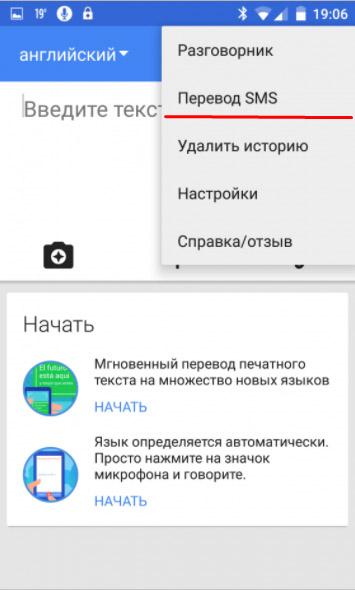
Перевод надписей с помощью камеры
И контрольный выстрел от приложения Google Translate. Ведь программа вполне способна понимать надписи на вывесках, знаках и указателях.
Чтобы перевести надпись, нужно перевести приложение в режим камеры, сфокусировать картинку на тексте и подождать несколько секунд. Система автоматически переведёт надпись и разместит на экране её вместо оригинальной.
Для путешественника это настоящая находка. Можно без проблем прочитать карту города, уличный указатель или меню в ресторане. Пока что система работает шестью языками.
Но есть и несколько нюансов. Программа может не распознать текст, если он написан прописью или слишком стилизованными буквами.
Бонус. Отличное развлечение
Эту функцию вы не найдёте в официальном блоге компании Google, но тысячи людей активно ею пользуются.
Дело в том, что алгоритмы программы могут воспринимать и переводить бессмысленные наборы букв. И перевод может очень даже удивить.
Классический пример такого развлечения — перевод молитвы Ктулху из творчества Говарда Лавкрафта. В реальности это набор случайных букв, но в переводе через Google Translate фраза получает новый смысл.

А стоит добавит несколько лишних букв, как фраза полностью меняет смысл. Вот, к примеру:

Иногда результаты получаются настолько необычными, что случайный набор букв кажется не таким уж и случайным.
Google Translate — замечательный сервис, который упрощает общение и делает любую информацию доступнее. Но не стоит надеяться на него всегда. Учите языки самостоятельно, и мир станет ближе. Успехов вам в этом!
Google Таблицы (Google Spreadsheets) — табличный, а не текстовый редактор, тем не менее там часто приходится иметь дело именно с текстом. Рассказываем о соответствующих функциях.
ДЛСТР (LEN)
ДЛСТР (LEN) — функция для вычисления длины строки. Пригодится, если работаете в Google Sheets с контент-планами, текстами объявлений, метатегами — сразу можно проверить, соответствует текст нужным критериям или нет.
Синтаксис простой, аргумент один — текстовая строка (можно указать прямо в формуле или взять из ячейки). Например, =ДЛСТР("Блог CyberMarketing про интернет-маркетинг") вернет значение 42. Учитываются все символы, включая пробелы и переводы строки.
Если нужно проверить тайтлы страниц, а сами они пока неизвестны, можно вложить в LEN функцию IMPORTXML: =ДЛСТР(IMPORTXML(B2;"//title")) В данном случае результатом станет длина метатега TITLE, полученного для URL, который лежит в ячейке B2.

Так работает IMPORTXML, вложенный в LEN
СТРОЧН (LOWER), ПРОПИСН (UPPER)
СТРОЧН (LOWER) приводит все символы к нижнему регистру, а ПРОПИСН (UPPER) — наоборот, к верхнему. Обе текстовые функции принимают один аргумент — строку в кавычках или ячейку с текстом. Получается, конструкция =ПРОПИСН(СТРОЧН("CYBERMARKETING")) выведет ту же самую строку — "CYBERMARKETING".
Но на практике часто можно обойтись без этих функций. Для поиска без учета регистра есть ПОИСК (SEARCH) — о ней чуть позже. А, например, у QUERY, которую мы разбирали в предыдущей статье, есть свои встроенные функции — upper() и lower() — для приведения строк к единому регистру.
СЦЕПИТЬ (CONCATENATE), JOIN, TEXTJOIN
Все три функции объединяют несколько строк в одну. Работают похожим способом, но есть некоторые отличия.
CONCATENATE (СЦЕПИТЬ) дословно сцепляют несколько строк между собой по очереди. Синтаксис: =СЦЕПИТЬ("Hello";", ";"World";"!")

Простой пример использования CONCATENATE. Но такой способ, подойдет, пожалуй, только для немецкого языка.
Чтобы они не слипались между собой, придется каждый раз добавлять между ними пробел (или другой символ). Например: =СЦЕПИТЬ(A15;" ";B15;" ";C15;" ";D15) Или создавать таблицу, где в одном столбце — нужные слова, в другом — соединители. (Если в параметре указан диапазон — минимум по 2 ячейки в высоту и ширину — функция будет объединять значения по строкам.)

В таком случае только надо оставить последнюю ячейку пустой — иначе в конце созданной строки будет лишний пробел
Как вы понимаете, СЦЕПИТЬ далеко не самая удобная функция. JOIN же позволяет сразу задать единый разделитель для всех строк в массиве/диапазоне: =JOIN(" ";A16:A19) даст такой же результат, как на предыдущем скриншоте — при этом не надо беспокоиться за возможный лишний символ в конце строки.
В JOIN можно спокойно объединять сразу несколько массивов данных, например: =JOIN("&";;) А если не указать разделитель, то все будет работать так же, как и у CONCATENATE.
Следующая функция подойдет лучше, если в массиве/диапазоне встречаются пустые строки — ведь в JOIN они создают лишние пробелы. А TEXTJOIN делает все то же самое, только есть дополнительный аргумент, который указывает: включать пустые строки или нет. Синтаксис: =TEXTJOIN(" ";ИСТИНА;A16:B20), где первый параметр передает пробел в качестве разделителя, второй говорит, что нужно игнорировать пустые строки, а третий — дает диапазон значений для соединения.

Здесь все правильно соединяется — ничего лишнего
Кстати, помимо функций, можно использовать такой оператор как ‘&’. К примеру, ="Cyber"&"Marketing" спокойно сработает и выдаст "CyberMarketing". Очень удобная фишка при создании всяких динамических таблиц (дашбордов/конструкторов), где нужно кастомизировать запрос для QUERY.
А подробнее о том, что делать с ключевыми словами, вы сможете узнать с помощью статей, вебинаров, курсов по SEO от CyberMarketing.
СЖПРОБЕЛЫ (TRIM)
Если проблема с пробелами все же есть, ее поможет решить специальная функция — СЖПРОБЕЛЫ (TRIM). Она чистит их в начале и конце текста, а также убирает повторяющиеся символы, например, двойные пробелы.
Синтаксис простой и понятный, аргумент один — строка целиком или ссылка на ячейку: =СЖПРОБЕЛЫ(" Hello, World! ")

Так работает СЖПРОБЕЛЫ
Незаменимая штука при работе с большими таблицами, где сотни ключевых фраз, метатегов или других необработанных данных, собранных из разных источников.
ЛЕВСИМВ (LEFT), ПРАВСИМВ (RIGHT), ПСТР (MID)
Все три функции извлекают из строки один или несколько символов: первая берет их слева, вторая — справа, третья — прямо из середины. Примеры:
- =ЛЕВСИМВ("Привет, мир!";6) — тут получится просто "Привет".
- =ПРАВСИМВ("Привет, мир!"; 4) — здесь от строки останется только "мир!".
- =ПСТР("Привет, мир!"; 4; 3) — выведет лишь "вет".
С ЛЕВСИМВ и ПРАВСИМВ все должно быть и так понятно (кстати, последним параметром может быть ноль, тогда функция просто вернет пустую строку). А вот ПСТР работает так: вторым аргументом принимает номер символа, с которого нужно начать извлечение подстроки, а третьим — длину извлекаемой подстроки. (Важно: отсчет начинается с 1, а не с нуля.)
Конечно, в работе редко бывает заранее известно, где в какой строке и на сколько символов надо отступить. Как правило, такие функции используют в сочетании с другими, например, ДЛСТР и ПОИСК/НАЙТИ.
SPLIT
SPLIT разделяет текст — по одному или нескольким символам-разделителям — и выводит полученные фрагменты в разные ячейки. Сами символы при этом не возвращает. Простой пример: =SPLIT(A10;"/")
1. Текст, который нужно разделить на части. Строкой или ссылкой на ячейку.
2. Символ(-ы) для разделения — тоже строкой, в кавычках.
3. Тип разделителя (необязательно). По умолчанию ИСТИНА — функция разделяет текст по каждому символу, который указан во втором параметре. Если поставить ЛОЖЬ, то разделение будет происходить только по всей последовательности символов.

4. Тоже необязательный параметр, который определяет, нужно ли удалять пустые ячейки после разделения. По умолчанию ИСТИНА — два последовательных разделителя будут считаться одним. Если ЛОЖЬ, то между этими разделителями будет создана пустая ячейка.

Пожалуй, это не пригодится, SPLIT и так занимает слишком много ячеек
REGEXMATCH, REGEXEXTRACT, REGEXREPLACE
Все эти три функции работают с регулярными выражениями — специальным языком для гибких манипуляций с текстами. REGEXMATCH ищет совпадения, REGEXEXTRACT извлекает по шаблону нужный фрагмент, а REGEXREPLACE заменяет одну часть текста на другую. Синтаксис похожий: первый аргумент — текст, а второй — само регулярное выражение; в REGEXREPLACE есть еще третий — текст, который нужно вставить.
- =REGEXEXTRACT("https://www.cybermarketing.ru/video-courses/promo/poiskovoe-prodvizhenie.html";"[^/]+$") — результатом будет "poiskovoe-prodvizhenie.html".
- =REGEXMATCH("mail_mail.123@gmail.com";"^([a-z0-9_-]+\.)*[a-z0-9_-]+@[a-z0-9_-]+(\.[a-z0-9_-]+)*\.[a-z]$") — ИСТИНА, так как в строке корректный адрес электронной почты.
- =REGEXREPLACE("Google — это один из самых посещаемых сайтов в мире, второй по популярности поисковик Рунета и лидер мобильного трафика. Поэтому нет никаких сомнений, что контекстная реклама Google Adwords — эффективный канал для продвижения бизнеса. Google Адвордс позволит охватить большую аудиторию поиска Google и пользователей мобильных устройств на базе Android.";"(Adwords)|(Адвордс)|(Эдвордс)";"Ads") — здесь в тексте будет везде правильно написано название сервиса.
UNIQUE, COUNTUNIQUE
Функция UNIQUE берет только те строки, которые ни разу не повторяются, то есть позволяет почистить набор данных от дубликатов. Весьма полезная штука в SEO, PPC, веб-аналитике. Уникальные строки возвращаются в том же порядке, в котором располагаются в диапазоне/массиве.
Синтаксис: =UNIQUE(A2:A100) или =UNIQUE() — тут в столбец выйдут по порядку 5 элементов этого массива, а не 6, потому что два из них неуникальные.
Если нужно не выводить, а только подсчитать количество уников, есть функция COUNTUNIQUE. В нее можно передавать набор из произвольного числа аргументов: значений и диапазонов. Синтаксис: =COUNTUNIQUE(1; 1; 2; 3; 5; 8; 13; A2; B6:B9)
ПОИСК (SEARCH), НАЙТИ (FIND)
Обе функции делают одно и то же: возвращают порядковый номер символа, на котором запрос впервые встречается в тексте. Первым аргументом передаем, что искать, вторым — где искать, третьим — с какого символа искать (поиск идет с начала, учитываются все символы, в том числе пробелы). (В отличие от ЛЕВСИМВ и ПРАВСИМВ, нельзя передать ноль в качестве последнего аргумента.)
Разница лишь в том, что НАЙТИ (FIND) учитывает регистр, а ПОИСК (SEARCH) — нет. Примеры:
Результаты выполнения функции — позиции символов/подстрок — пригодятся, например, для дальнейшей работы с ЛЕВСИМВ, ПРАВСИМВ или ПСТР. Но сами по себе они не понадобятся, если нужно просто проверить: есть в тексте нужное слово или нет. TRUE или FALSE вместо бесполезных цифр поможет получить ЕОШИБКА (ISERROR) (или похожая функция ЕСЛИОШИБКА) в сочетании с функциями IF или IFS (иногда еще нужен NOT). К примеру:
- =IF(ISERROR(SEARCH("paid";"https://www.cybermarketing.ru/video-courses/paid/prodvinutyj-kurs-seo.html";1));"Курс бесплатный";"Курс платный") — здесь функция вернет именно "Курс платный".
- =IFS(НЕ(ЕОШИБКА(НАЙТИ("paid";"https://www.cybermarketing.ru/video-courses/promo/kontekstnaya-reklama.html")));"Курс платный";НЕ(ЕОШИБКА(НАЙТИ("promo";"https://www.cybermarketing.ru/video-courses/promo/kontekstnaya-reklama.html")));"Курс бесплатный") — а здесь получится "Курс бесплатный" (для двух вариантов, конечно, слишком сложно, но для большого количества развилок — вполне).
ПОДСТАВИТЬ (SUBSTITUTE)
- Текст, для которого нужны поиск и замена.
- Строка, которую нужно найти и удалить.
- Строка, которую нужно подставить вместо.
- Порядковый номер вхождения строки, которую нужно заменить (необязательно). (По умолчанию все совпадения будут заменяться.)
На злобу дня: =ПОДСТАВИТЬ("Привет, мир!";"мир";"карантин") — "Привет, карантин!". Еще пример: =ПОДСТАВИТЬ("Привет, мир!";"р";"г";2) —"Привет, миг!" (‘р’ встречается раньше, но специально указано, что брать следует второй символ по счету).
Важно: функция SUBSTITUTE не различает, является строка отдельным словом или частью другого. Замена будет производиться в любом случае. В более сложных кейсах лучше использовать функции REGEX — для работы с языком регулярных выражений.
DETECTLANGUAGE и GOOGLETRANSLATE
DETECTLANGUAGE умеет определять язык текста, а GOOGLETRANSLATE — переводить текст с одного языка на другой.
DETECTLANGUAGE принимает один аргумент — текст или диапазон. (Работает только с одномерным столбцом, при передаче диапазона вида A2:B8 выдаст ошибку — обойти можно только через массив.) Если в диапазоне будут тексты на нескольких языках, функция определит язык лишь первого попавшегося фрагмента.
GOOGLETRANSLATE работает с тремя параметрами (два последних необязательные):
- Текст, который нужно перевести.
- Язык оригинала в таком же формате, каким оперирует DETECTLANGUAGE. (Кстати, можно указать "auto" и он будет определен автоматически — то есть вкладывать одну функцию в другую для этих целей не нужно.)
- Язык перевода — аналогично — двумя буквами. (По умолчанию функция берет язык операционной системы, но это не всегда работает, поэтому лучше указывать отдельно.)
С диапазонами не получится, только с отдельными ячейками/строками.
ТЕКСТ (TEXT) И ЗНАЧЕН (VALUE)
Функция ТЕКСТ (TEXT) преобразует числовой формат в текстовый — это может понадобится, например, для динамических таблиц с использованием QUERY, красивого представления данных в отчетах. Первый аргумент — число, дата и/или время, второй — шаблон для форматирования. (‘?’, ‘*’, а также дробные форматы не поддерживаются.) Примеры:
ЗНАЧЕН (VALUE) делает совершенно противоположное — преобразует текст или дату в число. На вход принимает единственный аргумент — строку. Изменение формата может понадобиться, например, когда мы извлекаем данные из текста с помощью REGEXEXTRACT, а потом их нужно использовать для функций суммирования, подсчета среднего арифметического и т. п.
ЕТЕКСТ (ISTEXT)
ЕТЕКСТ (ISTEXT) проверяет, есть в ячейке текст или нет. Если там текстовое значение, возвращает ИСТИНА, если найдет число или пустую ячейку — ЛОЖЬ. Так:
- =ЕТЕКСТ("123") — TRUE, так как данные, заключенные в кавычки, передаются как строка.
- =ЕТЕКСТ(123) — FALSE, потому что числа передаются без кавычек.
- =ЕТЕКСТ("") — тоже TRUE, строка пустая, но все же это строка.
Эта функция чаще используется в условных конструкциях (IF, IFS).
СОВПАД (EXACT)
СОВПАД (EXACT) — специальная функция Таблиц для сравнения двух строк: если они полностью совпадают, вернется TRUE, если нет — FALSE. Важны и пробелы, и регистры. К примеру, =СОВПАД("Cybermarketing";"CyberMarketing") выдаст ЛОЖЬ, так как по одному символу они отличаются.
Если регистр не важен, гораздо проще использовать обычные операторы, например: =ЕСЛИ("CyberMarketing"="Cybermarketing";"Совпадают";"Не совпадают") — здесь будет "Совпадают".
ГИПЕРССЫЛКА (HYPERLINK)
ГИПЕРССЫЛКА (HYPERLINK) создает в ячейку гиперссылку. Первый аргумент — полный URL, второй (необязательный) — текст ссылки.
Если протокол не указан, по умолчанию используется "http://". Если текстом ссылки указана пустая строка "", ячейка отображается пустой, но ссылка все равно будет работать.
На практике эта функция нужна редко, только если важно скрыть целый URL за анкором. В остальных случаях Google Таблицы автоматически делают адреса страниц/сайтов кликабельными.
А о том, как правильно работать со ссылками на сайте, вы сможете узнать с помощью статей, вебинаров, курсов по SEO от CyberMarketing.
Читайте также:

