Как сделать слоу реверб в фл студио
Обновлено: 02.07.2024
Что такое звуковая карта?
Звуковая карта, звуковая плата или аудиокарта; по английски sound card — дополнительное оборудование вашего компьютера, позволяющее обрабатывать звук(выводить или записывтаь на акустические системы). На момент появления звуковые карты представляли собой отдельные карты расширения, устанавливаемые в соответствующий слот (обычно PCI). В современных компьютерах звуковые карты чаще всего представлены в виде интегрированного в материнскую плату чипа.
Что такое драйвер звуковой карты?
Драйвер звуковой карты — это специальная программка, которая позволяет звуковой карте связаться с Windows и показывает Windows и программе оброботки звука, в нашем случае это FL Studio, какие имено данные будут передоваться между звуковой картой, операционной системой и программой в нашем случае FL Studio, в каком формате эти звуковые данные будут передаваться. Существует два основных типа драйверов используемых в FL Studio, первый драйвер это DirectSound, который используется как стандартный драйвер Windows, а второй ASIO драйвер, кроме этого используется общий ASIO драйвер ASIO4ALL
Как настроить звук в FL Studio:
- Необходимо запустить программу FL Studio, далее нажимаем на клавишу F10 на вашей клавиатуре для того чтобы открылись настройки FL Studio или выберите пункт Audio settings(настройки аудио) в меню Options(настройки) которое находится сверху.
- В окне Options(настройки) выберете вкладку Audio.

3. В разделе Input/output (ввод/вывод) окна Audio settings, можно найти все установленные в системе драйвера. В том случае когда у Вас установлена не одна звуковая карта, а несколько, Вы можете выбрать любую из тех которые установлены на вашем компьютере, но использоваться в FL Srudio можно только одну из установленных звуковых карт. В FL Studio Поддерживаются как ASIO, так и DirectSound драйвер. ASIO драйвера имеют более низкие системные требования чем DirectSound.
ASIO драйвер можно использовать в том случае, когда ваша звуковая плата поддерживает этот ASIO драйвер, в том случае когда звуковая плата не подерживает ASIO драйвер необходимо, выбирать ASIO4ALL. Если вдруг, по каким то причинам, вы не можете найти в списке звуковых карт драйвер ASIO4ALL, его всегда можно скачать с официального сайта производителя ASSIO4ALL. Драйвер ASIO намного производительней и лучше ориентирован на аудиозапись в FL Studio.
 |
| Настройка драйвера DirectSound |
я бы посоветовал использовать Direct Sound только в том случае, когда ASIO4ALL не работает имено в этом случае выберется Direct Sound .
4. Mixer – По возможности нужно выставлять Sample rate на 44100 Hz, а еще лучше если выставить Sample rate на 48000 Hz, а в пункте Interpolation нужно выбрать Linear.
5. CPU – Если у вас в компьютере инсталирован многоядерный процессор, необходимо удостоверится, что галочки на против пункта Multithreaded generator processing и напротив пункта Multithreaded mixer processing поставлены. Пункт Smart disable надо отметить в любом случае какой бы процессор у вас не стоял. Все эти действия приведут к тому, что нагрузки на процессор снизятся, и равномерно распределятся.
ВНИМАНИЕ. Старайтесь всегда выбирайте ASIO драйвер, во всех случаях, на сколько это возможно.
Настройка буфера:
- Для настройки буфера ASIO необходимо нажать на кнопку Show ASIO panel, откроется окошко драйвера ASSIO, с настройками buffer length / latency (величина буфера и величина задержки). Там Вы можете увидеть или ползунок, или меню с параметрами, которые позволяют изменять величину буфера. Учитывая то, что разные производители делают это окно по разному, не в моих силах показать вам пример этого окна, но я могу вас всех уверить, что этот процес очень прост и не чего сложного в нем нет.
- Настройка величины буфера – В открывающемся окне ASIO драйвера вы увидите настройки величины буфера (buffer length, buffer size, latency) . Буфер – это место в памяти компьютера, где FL Studio создает звук перед пересылкой его на звуковую карту. Маленький буфер более быстро реагирует на входящие сигналы (мышь или контроллер) но и больше загружает процессор. Установите величину буфера – около 882 сэмплов (20 мс), это будет оптимальной настройкой для начала работы с FL Studio. Потом можете уменьшать эту величину, но помните, что минимальный стабильный показатель величины буфера варьируется, в зависимости от мощности процессора и объема оперативной памяти, звуковой карты и сложности вашего проекта. Не советую ставить величину буфера меньше минимального значения около 441 сэмплов (10 мс), так как многие сталкиваются с проблемами в программе, при уменьшении величины буфера меньше минимального рекомендованного значения.
Перевод мс(миллисекунд) в сэмплы – 1 мс = 44,1 сэмплу при частоте 44100 Гц и 48 сэмплам при 48000 Гц.
Советы и уроки посвящённые пожалуй самой популярной программе для написания музыки на компьютере - Fl Studio.
Статьи посвящённые пожалуй самой популярной программе для написания музыки на компьютере - Fl Studio.
Скорость темпа регулируется в верхней части окна фрутика (хотя можно и перенести ее куда угодно) вот как тут:

Темп можно задавать статическим изменяя это число, а можно сделать и динамическим. Если нажать правой кнопкой мыши по окошку, где показан темп и выбрать в выпадающей вкладке первое значение (Редактировать события, Edit events), то откроется окно регулировки скорости.
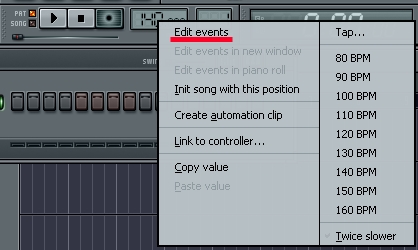
В этом окне можно рисовать график изменения темпа. Текущий темп и место изменения отображаются в информационном окне под основным меню (Файл, правка, каналы. ). В этом же окне отображаются пояснения при наведении курсором на любую функциональную кнопку.
Если рисовать график, нажимая на левую кнопку мыши, то значения темпа будут редактироваться именно так, как Вы проведете линию. Если нажимать при редактировании на правую кнопку, то график будет отображаться ровно от начальной выбранной токи, до конечной выбранной точки.
В случае, если подключенных синтезаторов будет много, то эта функция может вызывать треск при воспроизведении. Видимо она хорошо грузит процессор.
Итак, для начала запустите FL studio и поместите на один из каналов микшера, в FX ячейку, плагин «Fruity Love Philter «. Стандартно этот формантный фильтр загружается уже с готовыми установками фильтра низких частот, но так как мы собираемся создать эффект с нуля, то выберите стандартную установку (пресет), находящуюся на первой позиции выпадающего меню:

Теперь направьте что-то на плагин, через канал микшера. Это должно быть что-то богатое гармониками, например партия синтезатора с квадратной или треугольной формой волны (от формы волны зависит колличество гармоник). Я выбрал стандартный синтезатор фруктов — 3xOsc.



Итак, наш первый фильтр является основным, в отдельности он звучит плохо, — но это лишь потому что мы ещё не добавили другие резонансные фильтры. Что касается уровня резонанса этого базового фильтра — то он должен быть в районе 25%:


Теперь это начинает быть на что-то похожим:
Выберите третий фильтр, также задайте ему полосно-пропускной режим работы. Частоту среза выставите выше чем в предыдущих двух фильтров. Какую именно — зависит от того какую букву Вы хотите получить, помните о том что каждая буква состоит из набора формант, находящихся на определённых частотах.

На данный момент мы имеем три фильтра, находящихся на определённых частотах. Однако наиболее интересный результат может быть получен постепенным изменением значений среза. Вернитесь к первому фильтру и нажмите по кнопке редактора среза (Cut editor ). Нажмите по кнопке генератора низких частот (LFO) и включите его. Уменьшите значение огибающей (ENV), чтобы изменение происходило плавнее и задайте скоость генератора достаточной маленькой. Помните то что генератор сбрасывается каждый раз, когда заканчивается паттерн, так что если нужно — создайте достаточно длинный патерн. Несколько поднимите частоту среза.

Теперь перейдите ко второму фильтру и проделайте те же операции что и с предыдущим.



Далее включите генератор низких частот (LFO) третьего фильтра и несколько повысьте скорость его работы. При желании можете изменить положения точек и значение огибающей.

Поиграйтесь с частотами среза фильтров и их огибающими чтобы получить желаемое звучание, которое соответствует звучанию той или иной гласной, попробуйте добавить дисторшена для получения более богатого звучания.

Программа создана разработчиком с очень понятным и простым в использовании интерфейсом. Творческие люди с лёгкостью смогут редактировать аудио и создать музыку. Давайте начнём по порядку.
Установка плагинов
Знакомство и работа с программой начинается с установкой плагинов. Ведь с ними она заиграет новыми красками и значительно расширится её функционал. После загрузки плагинов вы увидите, как увеличился ассортимент музыкальных и виртуальных инструментов.

Фл студия, как и все похожие программы DAW, работает с плагинами формата VST. За последние годы разработали плагинов великое множество. В их выборе стоит опираться лишь на свой вкус. От пользователя только требуется сделать правильный выбор и скачать их. Далее установить и подключить к рабочей программе и наслаждаться слаженной работой станции.

Как добавить сэмпл
Мы немного научились, как пользоваться ФЛ Студио. Теперь перейдём к добавлению сэмплов. Изначально программа содержит довольно обширную библиотеку звуков, а также разнообразных лупов и semple. Пользователь может не ограничиваться доступными сэмплами и добавить свои созданные. Некоторым композиторам конечно хватает заводских установок и родных сэмпл-паков.

Над сэмплами в программе ФЛ работают сотни тысяч авторов. Благодаря их работе в библиотеке вы найдёте миллионы готовых сэмпл, которые представлены в виде самостоятельных звуков и отрывков из мелодий. Не стоит забывать и о возможности разработки личных шедевров.

Создание музыки в Фл Студио
Мы подошли с вами к рождению музыки из композиций, для чего собственно и разрабатывалась эта профессиональная программа, чтобы композиторы могли создавать уникальные шедевры в мире искусства. В первую очередь фрагменты нужно записать на паттернах, а потом переместить их в плейлист. На этом этапе обработки и пригодятся сэмплы, плагины и виртуальные (физические) инструменты.


Запись голоса
В FL Studio можно записать голос, если у вас есть такая необходимость и нет более подходящих для этого инструментов. Записать голос можно с микрофона, а также и посторонние звуки из окружения и инструменты, если подключить их к компу. Вашу запись потом следует почистить и доработать.

Мастеринг и Сведение
Также в ассортименте программы представлены доступные эквалайзеры, лимитеры, фильтры и всякие усилители. После этапа обработки всеми фильтрами, на выходе вы получите трек, который не будет уступать по качеству хитам, звучащим на радио или телевидении.

Создание ремикса

Заключение
Прочитав статью, вы теперь имеете представление о возможностях программы и разобрались, как пользоваться FL studio. С помощью этой профессиональной программы можно создавать свои неповторимые творения и зарабатывать приличные суммы в музыкальной индустрии.
Читайте также:

