Как сделать слайдовое сопровождение
Обновлено: 07.07.2024
Пытаетесь убедить своего начальника поддержать новую идею, разговариваете с потенциальным клиентом о заключении сделки или создаете новый маркетинговый материал, вам нужно знать, как создать презентацию, которая не усыпит людей.
Сервис на базе технологий искусственного интеллекта самостоятельно адаптирует контент на слайдах под выбранный формат, помогает добавить анимацию графиков, переходов и рекомендует подходящие шаблоны.
Лучшее в отрасли программное обеспечение для создания макетов страниц для печатных и цифровых медиа. Этот инструмент для создания презентаций поможет вам создавать листовки, плакаты, брошюры, газеты, журналы и многое другое.
Веб-инструмент для создания онлайн-презентаций. Он позволяет любому создавать профессионально выглядящие презентации довольно простым способом, не требуя технических навыков.
Делает графический дизайн невероятно простым для любого пользователя, объединяя в себе инструмент для перетаскивания объектов и библиотеку из миллионов фотографий, графических элементов и шрифтов.
Позволит вашему бизнесу легко создавать профессиональные анимационные видеоролики для всех отраслей в таких сферах, как маркетинг, обучение и электронное обучение.
Это инструмент, который помогает вам делиться впечатляющими визуальными историями в форме инфографики, презентаций и другого визуального контента.
Презентационное приложение для творческих профессионалов. Это позволяет создавать презентации по-настоящему совместными усилиями. Он также позволяет экспортировать файл PDF/HTML.
Программа, которая помогает за секунды создавать слайды профессионального качества с использованием искусственного интеллекта.
Это один из лучших инструментов для презентаций, который содержит множество настраиваемых графиков, диаграмм и макетов, позволяющих быстро создать собственную презентацию.
Пишите и редактируйте текст, добавляйте видео, фотографии, живые веб-страницы, изображения в формате GIF, настраиваемые эффекты, корпоративный брендинг и многое другое.
Платформа визуальной коммуникации, которая дает вам свободу создавать профессиональные и полностью индивидуализированные видеоролики, которые понравятся вашей аудитории.
Приложение для презентаций для Mac, iPad и iPhone, которое обеспечивает лучшие результаты с красивыми, увлекательными презентациями с аналитикой, совместной работой и предупреждениями.
Платформа мгновенно передает слайды из презентаций на ваши устройства. Затем она использует взаимодействие с аудиторией для взаимодействия с делегатом и предлагает мощную аналитику событий.
Инструмент для создания презентаций, инфографики, CVS, видеопрезентаций, викторин, электронных плакатов, досье и т. д. С помощью этого инструмента каждый может создавать невероятные визуальные истории для улучшения взаимодействия.
Вы можете записывать движения экрана, импортировать HD-видео из другого источника, настраивать и редактировать видео, а затем делиться готовой видеопрезентацией практически на любом устройстве.
Иногда специалистам по продажам и маркетингу требуется возможность переключаться между инструментами презентации, но это не всегда возможно из-за их технических ограничений. Это решение, позволит вам переключаться между PowerPoint, Prezi, PDF, веб-страницами и другими.
Инструмент для презентаций, который включает более 100 встроенных шаблонов, позволяющих вам легко создавать презентации.
Платформа для живого взаимодействия с аудиторией для ваших занятий, встреч и вечеринок с викторинами. Проводите опросы, обмен идеями и многое другое.
Сервис для создания презентационных видеороликов на базе искусственного интеллекта. Подойдет для оформления презентаций в виде статистики или промороликов. Также будет полезен для организаторов мероприятий и преподавателям при онлайн-обучении.
Спасибо за прочтение. Надеемся будет полезно. Если мы забыли упомянуть что-то важное или новое — пишите в комментарии.
Подписывайтесь на наш канал в Telegram, там вы найдете более 800 полезных сервисов на все случаи жизни.
Так мы узнали, что InDesign оказывается инструмент для презентаций. Ну окей :)
Подумаешь, типографское дело изучить ради презы
В том числе для презентаций, разве нет?)
Нет )) Это программа именно верстки, т.е. финальной сборки. Там даже нарисовать что-то не получится - разве что через доп.плагины какие. Ну и не говоря уже об уровне входа в эту софтинку
Раз такая пьянка, давайте тогда и after effects использовать
Ага, тяжелая артиллерия прям)
Добавлю "Шовер" - движок для сборки презентаций в вебе. Чтобы его использовать требуются минимальные познания в html и умение поставить пакет через npm. Для тех кого это не пугает - офигенный инструмент.
Николай, спасибо за полезный инструмент.
Виктор, вы правы. Спасибо за полезное дополнение.
Про Keynote не слышали? InDesign-ом для презентаций убили - интересно, существующую ли такие люди. Хотя, кто-то до сих пор логотипы в Corel делает и их ничего не смущает.
Я презентации, если без анимации, вообще в Figma или Miro быстро мобираю
Слышали про Keynote, не написали потому что его многие знают. Вообще есть порядка 100 наверное сервисов, которые так или иначе причастны к созданию презентаций.
Согласны, обязательно сделаем вторую часть. Спасибо что поделились опытом)
Спасибо за полезное дополнение. Учтем в следующей подборке)
Не изучал все инструменты, но проблема в том, что такие презентации нельзя импортировать в сервисы хранения презентаций по типу SlideShare. Конвертировать в PDF тоже не вариант, т.к. теряется анимация, видео.
Презентации нельзя использовать как материалы конференции, т.к. они привязаны к конкретному инструменту, в котором они создавались, и к конкретному человеку, который не может ими поделиться. Если и есть выгрузка, то это будет exe-ник с движком, который никуда не встроить.
Да, может PowerPoint и отстал в плане красивостей, но у него нет таких недостатков.
Как по мне, то для создания простой, минималистично презентации вполне хватает гугл-презентаций. Этого сервиса нет, так как он слишком очевидный?)

Речевое сопровождение в презентации
Средства приложения PowerPoint 2007 позволяют сделать запись речевого сопровождения до презентации или записать речевое сопровождение во время презентации и добавить в запись комментарии аудитории.
Если комментарии требуются только для части презентации, можно записать речевое сопровождение для выбранных слайдов или отключить речевое сопровождение и включать воспроизведение по необходимости.

При добавлении речевого сопровождения, на слайде отобразится значок звука . Чтобы включить воспроизведение, нужно щелкнуть значок звука или настроить автоматическое воспроизведение. Приоритет речевого сопровождения выше, чем у других звуков, а в презентации может одновременно воспроизводиться только один звук, поэтому остальные звуки, для которых указано автоматическое воспроизведение, будут блокированы речевым сопровождением. Звуки, для которых выбрано воспроизведение по щелчку мыши, будут воспроизводиться по щелчку мыши.
Для записи и прослушивания речевого сопровождения компьютер должен быть оснащен звуковой картой, микрофоном и колонками.
Речевое сопровождение и автоматическая запись значений временных интервалов слайда
При записи речевого сопровождения в приложении Microsoft Office PowerPoint 2007 автоматически фиксируется длительность демонстрации каждого слайда. Эти временные интервалы можно сохранить вместе с речевым сопровождением или установить временные интервалы слайда вручную. Временные интервалы нужны для того, чтобы в автоматическом режиме синхронизировать речевое сопровождение и слайды презентации. При необходимости можно отключить временные интервалы.
Внедренное и связанное речевое сопровождение
Речевое сопровождение может быть связанным или внедренный объект.
Звуковой файл внедренного речевого сопровождения становится частью презентации, перемещается вместе с ней. В результате, общий размер файла презентации увеличивается.
Кроме того, звуковой файл связанного речевого сопровождения можно загрузить во внешний программный звуковой редактор и отредактировать.
Совет Дополнение речевого сопровождения примечаниями к слайдам. У аудитории могут быть разные требования к презентации и различное компьютерное оборудование, следует подумать о дополнении речевого сопровождения примечаниями. Такие примечания может прочитать человек с ослабленным слухом или пользователь компьютера без звуковой карты. При сохранении презентации в формате веб-страницы (HTM-файле), примечания будут отображаться под тем слайдом, к которому они относятся. При сохранении презентации в формате презентации (PPTX-файле) зрители могут напечатать примечания или автор может напечатать их и раздать зрителям.
Запись речевого сопровождения презентации
Для записи речевого сопровождения запустите презентацию и запишите текст к тем слайдам, где он нужен. Запись можно останавливать и снова возобновлять.
В обычном режиме выберите слайд, с которого нужно начать запись.

В группе Настройка на вкладке Показ слайдов нажмите кнопку Запись речевого сопровождения .

Выполните одно из следующих действий.
Чтобы внедренный объект речевое сопровождение, нажмите кнопку ОК.
Чтобы связать речевое сопровождение, установите флажок Связать речевое сопровождение с, щелкните Обзор, выберите папку в списке, затем щелкните Выбор.
Совет Чтобы избежать проблем, сохраняйте файл речевого сопровождения в одной папке с презентацией.
Если для начала записи выбран первый слайд, переходите к шагу 6.
Если для начала записи выбран другой слайд, откроется диалоговое окно Записать комментарий. Выполните одно из следующих действий.
Чтобы начать речевое сопровождение на первом слайде презентации, щелкните Первого слайда.
Чтобы начать речевое сопровождение на другом выбранном слайде, щелкните Текущий слайд.
В режиме показа слайдов прочитайте текст в микрофон, затем щелкните слайд, чтобы перейти к следующему слайду. Выполните эти действия для всех слайдов, где нужно речевое сопровождение.
Совет Чтобы остановить или возобновить запись, щелкните слайд правой кнопкой мыши и в контекстное меню выберите пункт Остановить звук или Запустить звук.
Щелкните черный экран завершения презентации.
Речевое сопровождение будет автоматически сохранено, приложение также предложит сохранить временные интервалы для презентации. Выполните одно из следующих действий.
Для сохранения значений временных интервалов щелкните Сохранить. Отобразится режим сортировщика слайдов с указанием значений временных интервалов слайдов.
Для отмены значений временных интервалов щелкните Не сохранять (временные интервалы можно записать отдельно).
Примечание Приоритет речевого сопровождения выше, чем у других звуков, а в презентации может одновременно воспроизводить только один звук, поэтому остальные звуки, для которых указано автоматическое воспроизведение, будут блокированы речевым сопровождением. Звуки, для которых выбрано воспроизведение по щелчку мыши, будут воспроизводиться по щелчку мыши.
Предварительное прослушивание речевого сопровождения

На слайде щелкните значок звука .
В разделе Работа со звуками на вкладке Параметры в группе Воспроизведение щелкните Просмотр или дважды щелкните значок звука.

К началу страницы
Повторная запись части речевого сопровождения
В обычном режиме выберите слайд, для которого нужно повторно записать речевое сопровождение.

В группе Настройка на вкладке Показ слайдов нажмите кнопку Запись речевого сопровождения .

Выполните одно из следующих действий:
Если микрофон уже настроен, нажмите кнопку ОК.
Если для начала повторной записи выбран первый слайд, перейдите к шагу 5.
Если для начала повторной записи выбран другой слайд, будет отображено диалоговое окно Записать комментарий. Выполните одно из следующих действий.
Чтобы начать речевое сопровождение на первом слайде презентации, щелкните Первый слайд.
Чтобы начать речевое сопровождение на другом выбранном слайде, щелкните Текущий слайд.
В режиме показа слайдов запишите речевое сопровождение для выбранного слайда, затем выполните одно из следующих действий.
Чтобы завершить перезапись, нажмите клавишу ESC.
Чтобы продолжить перезапись, перейдите к следующему слайду по щелчку мыши. Произнесите текст речевого сопровождения для этого слайда, затем, по щелчку мыши, перейдите к следующему слайду для продолжения перезаписи.
Чтобы завершить процесс перезаписи в любом месте презентации, нажмите клавишу ESC.
Чтобы завершить перезапись для всех слайдов, щелкните черный экран завершения работы.
Речевое сопровождение будет автоматически сохранено, программа также предложит сохранить временные интервалы для презентации. Выполните одно из следующих действий.
Для сохранения значений временных интервалов щелкните Сохранить.
Для отмены значений временных интервалов щелкните Не сохранять.
К началу страницы
Запись речевого сопровождения во время презентации
Если в ходе демонстрации слайдов нужно записать свои замечания или комментарии аудитории, включите запись речевого сопровождения перед началом презентации.
В обычном режиме выберите слайд, с которого нужно начать запись.

В группе Настройка на вкладке Показ слайдов нажмите кнопку Запись речевого сопровождения .

Щелкните Громкость микрофона, а затем следуйте инструкциям для установки уровня микрофона. После этого нажмите кнопку ОК.
Выполните одно из следующих действий.
Чтобы внедренный объект текст от автора, нажмите кнопку ОК.
Чтобы связать текст от автора, установите флажок Связать речевое сопровождение с, щелкните Обзор выберите папку в списке и щелкните Выбор.
Если для начала записи выбран первый слайд, перейдите к шагу 6.
Если для начала записи выбран другой слайд, появится диалоговое окно Записать комментарий. Выполните одно из следующих действий.
Чтобы начать текст от автора с первого слайда презентации, щелкните Первый слайд.
Чтобы начать текст от автора с текущего выбранного слайда, щелкните Текущего слайда.
В режиме показа слайдов продиктуйте в микрофон свои комментарии и запишите комментарии аудитории, а затем щелкните слайд для перехода к следующему. Повторяйте эту процедуру для всех слайдов презентации.
Совет Чтобы приостановить и возобновить текст от автора, щелкните слайд правой кнопкой мыши и в контекстное меню выберите либо пункт Приостановить комментарий, либо пункт Возобновить комментарий.
Щелкните черный экран завершения презентации.
Речевое сопровождение будет автоматически сохранено, программа также предложит сохранить временные интервалы для презентации. Выполните одно из следующих действий.
Для сохранения значений временных интервалов щелкните Сохранить. Отобразится режим сортировщика слайдов с указанием значений временных интервалов слайдов.
Для отмены значений временных интервалов щелкните Не сохранять.
К началу страницы
Запись комментариев к слайду
В обычном режиме просмотра щелкните слайд, к которому нужно добавить комментарий.
На вкладке Вставка в группе Клипы щелкните стрелку под пунктом Звук, затем щелкните Записать звук.

Для записи комментариев нажмите кнопку Запись и произнесите текст.
По окончании записи нажмите кнопку Остановить.
В поле Имя введите имя звукового файла и нажмите кнопку ОК.

На слайде отобразится значок звука .
К началу страницы
Установка значений временных интервалов слайда вручную
В приложении Office PowerPoint 2007 автоматически записываются временные интервалы слайда при добавлении речевого сопровождения. Можно установить значения временных интервалов слайда вручную, чтобы синхронизировать слайды с речевым сопровождением.
В обычном режиме просмотра щелкните слайд, для которого нужно задать временной интервал.
На вкладке Анимация в группе Переход к этому слайду в разделе Смена слайда установите флажок Автоматически после, а затем введите значение интервала в секундах, чтобы указать длительность демонстрации слайда на экране.

Повторите эту процедуру для каждого слайда, для которого нужно указать временные интервалы.
Совет Если нужно, чтобы следующий слайд отображался или по щелчку мыши, или автоматически, спустя заданное количество секунд — в зависимости от того, какое событие произойдет первым — установите оба флажка: По щелчку и Автоматически после.
К началу страницы
Отключение временных интервалов слайда
Отключение временных интервалов слайда не удаляет их значения. В любой момент их можно включить без необходимости создавать заново. Однако, когда временные интервалы отключены, при записи речевого сопровождения смена слайдов не будет выполняться автоматически, и переход к следующему слайду следует выполнять вручную.
В обычном режиме на вкладке Показ слайдов в группе Настройка щелкните Настройка показа слайдов.

В группе Смена слайдов щелкните Вручную.
Совет Чтобы вновь включить временные интервалы, в группе Смена слайдов щелкните По времени.
5.0 Оценок: 5 (Ваша: )
Скачайте программу Экранная Студия! Она позволит:
- Создать видеопрезентацию из фото, видео и музыки
- Произвести монтаж, добавить титры и надписи
- Сохранить работу в подходящем видеоформате

Как сделать презентацию в формате видео
Необходимо оформить красивую анимированную презентацию в формате видео? Вы можете решить эту задачу двумя способами: конвертировать файл с расширением PPT в видеоформат или сразу же сделать презентацию в специальной программе. Последний вариант позволит оформить ролик с музыкой и закадровым голосом, применить эффекты к слайдам, добавить графические элементы и надписи. Далее мы расскажем, как сделать видео презентацию самостоятельно. Вам потребуется только Экранная Студия.
Делаем видеопрезентацию в программе
Экранная Студия
Эта программа позволяет записывать на видео действия на мониторе компьютера и редактировать видеофайлы. С ее помощью вы сможете сделать полноценный монтаж фильма, создать впечатляющее слайд-шоу, наложить фоновую музыку и записать озвучку.
Преимущества приложения:
- Запись экрана и материала веб-камеры.
- Поддержка всех популярных расширений изображений, аудиофайлов и видеоклипов.
- Встроенная галерея графических элементов: стрелок, линий, подложек для текста, фигур и рамок.
- Опции для создания озвучки и добавления фоновой мелодии.
- Готовые дизайны вступительных и финальных заставок, которые можно изменить под свою задумку.
- Предустановки для быстрого экспорта видеофайлов.
Для начала работы скачайте приложение бесплатно с нашего сайта. Его можно установить на компьютер с операционной системой Windows.
Дождитесь завершения инсталляции и запустите редактор. Чтобы правильно оформить проект, следуйте простой инструкции ниже.
Создание видео презентации самостоятельно
Вы можете оформить видеопрезентацию с нуля и объединить несколько видео и фото в один ролик. Для этого выполните несколько шагов:
Шаг 1. Загрузка видеофайлов и изображений

При перетаскивании на новом месте появится желтая линия
Чтобы сделать переходы между слайдами плавными, откройте соответствующую вкладку. Нажмите на понравившуюся анимацию и поместите ее на стык клипов.

Перед добавлением перехода воспроизведите анимацию в окне предварительного просмотра
Шаг 2. Редактирование видеодорожки
Чтобы настроить продолжительность фотографий и видеоклипов, измените их длительность на временной шкале. Также вы можете воспользоваться специальным модулем обрезки. Для этого кликните на значок с ножницами.

С помощью ползунков обрежьте начало или конец клипа
Если вам необходимо улучшить качество видеоряда, можно применить эффекты и вручную скорректировать освещение и цвет кадра. Для наложения фильтров перейдите в соответствующий раздел и перетащите желаемый пресет на нужный видеофайл.

Уменьшите его силу, если нужно

Примените изменения

Настройте параметры

Окно редактирования титров

Готовые стили текста
Чтобы добавить аудиофайл с компьютера, дважды кликните по аудиодорожке. Укажите песню и дождитесь завершения загрузки. Для записи озвучки нажмите по треку, который отмечен значком микрофона. Настройте параметры и включите аудиозапись.

Звукозапись будет сохранена на устройство и добавлена в проект
Шаг 3. Экспорт проекта
Для сохранения слайд-шоу софт содержит различные предустановки:
- Вывод в формате AVI для воспроизведения клипа на ПК и пересылки медиафайла по e-mail.
- Запись данных на DVD-диск и вывод видеоклипа в высоком качестве.
- Адаптация видеоклипа для просмотра на мобильном устройстве.
- Подготовка материала для публикации на online-сервисах: YouTube, Facebook и другие.
Скачайте Экранную Студию и создайте качественную видеопрезентацию!
Сохранение презентации как видео
Чтобы сохранить материал в виде ролика, следуйте инструкции:

Для этого поставьте галочку рядом с соответствующим действием
2. После завершения настройки начните видеозапись. Сверните панель приложения, чтобы она не отображалась на ролике. Для паузы нажмите кнопку F8, для завершения — F10.

Видеосъемка начнется через 5 секунд
3. Когда захват будет завершен, материал будет автоматически добавлен на таймлайн. Вы сможете выполнить такие же действия, как при оформлении проекта с нуля.
Как сделать видеоролик из презентации PowerPoint
Для оформления видеопрезентации также можно воспользоваться стандартной программой Microsoft PowerPoint. Она позволит вывести данные в режиме демонстрации или перевести данные в MP4 или Windows Media Video.
Вывод работы в режиме демонстрации
Простой вариант для перевода PPT в видеоматериал, который можно воспроизвести на ПК, — сохранить работу в режиме демонстрации. Она будет автоматически открываться на полный экран. Также такой документ весит меньше стандартного MP4-файла.
Как из презентации сделать видеоролик? Для этого следуйте простой инструкции:

Опция отмечена на картинке

Дождитесь завершения обработки
У способа есть несколько недостатков:
- Нельзя вносить изменения после экспорта.
- Данный вариант позволит создать клип для просмотра на компьютере и отправки по электронной почте. Вы не сможете воспроизвести ролик на смартфоне или загрузить его в социальные сети.
Вывод проекта в формате видеоклипа
Если вам нужен видеофайл MP4 или Windows Media Video, то сохраните результат работы в данных форматах. Для экспорта выполните несколько действий:

Чем выше разрешение, тем больше размер документа

Сохраните итог на ПК
Минусы данного способа:
- Процесс создания видеофайла займет от получаса до нескольких часов.
- Экспорт результата только в двух форматах.
- Итог не включает в себя мультимедиа, встроенные в документ в предыдущих версиях софта. Например, если данные быть добавлены в PowerPoint 2007, то они будут воспроизводиться в Повер Поинт. Однако при выводе материала в видеоформате, мультимедиа будет удалена.
Конвертация презентации в видео с помощью онлайн-сервиса
Чтобы создать видео из файла PPTX или PPT, выполните несколько действий:

Добавьте файл на сервер
2. Прокрутите страницу вниз для настройки параметров видеоролика. Вы можете выбрать HD-качество, 4К, 8К и другие. Также можно скорректировать клип вручную: укажите размер видеоряда, битрейт, объем файла, частоту кадров, кодек, аудиоканал и т.д.

Настройте параметры для видео
Плюсы способа:
- Поддерживает все популярные форматы.
- Настраивает параметры итогового материала.
- Не нужно устанавливать программы на компьютер.
- Ограничения в бесплатной версии — можно конвертировать файлы до 8 ГБ и менее 3 документов за раз.
- На сайте много рекламных объявлений, которые исчезнут только при покупке премиум-версии.
- Стоимость про-пакета начинается от 7 евро (за 1 GB в день).
- Скорость работы зависит от качества интернет-соединения.
- Интерфейс представлен только на английском языке.
Вывод
Теперь вы знаете, как оформить видеопрезентацию разными способами. Вы можете сохранить проект PowerPoint в режиме демонстрации или преобразовать файл PPT в подходящий видеоформат. Также можно воспользоваться программой для создания видеопрезентаций Экранная Студия. Она является лучшим решением, так как приложение позволяет записать экран, оформить слайд-шоу из видеофайлов и фотографий, добавить музыку, графические элементы и титры. Также софт содержит готовые предустановки для экспорта и позволяет вывести ролик во всех популярных форматах. Скачайте программу прямо сейчас и создайте впечатляющий проект!

Знаете ли Вы о том, что презентации, созданные в Microsoft PowerPoint, можно экспортировать в видеоформат wmv? Это, пожалуй, самый простой способ создания видео из презентаций. Можно сделать слайды и конвертировать их в видеоклип. Можно сделать фотоальбом, а из него видеоролик. Созданный видеоролик можно загрузить на видеохостинг, например YouTube.
Функция экспорта слайдов в видео поддерживает звуковое сопровождение, анимацию, эффекты переходов и интервалы времени, заданные для всех использованных в презентации эффектов. Рассмотрим по шагам процесс создания видео.
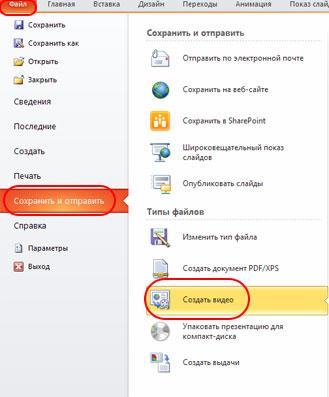
2. В открывшемся окне уточняем параметры выходного видеоролика: качество видео, наличие, отсутствие или запись речевого сопровождения, интервал смены слайда.
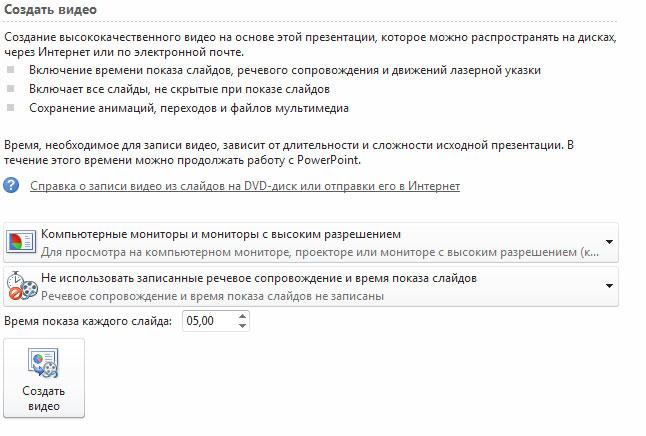
Параметры создаваемого видео:
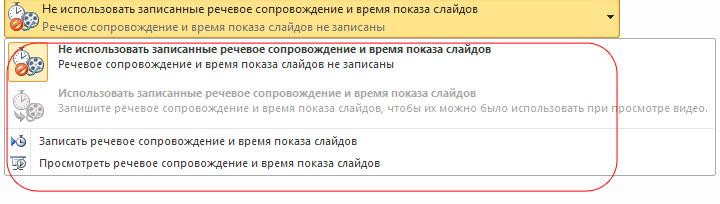
- не использовать речевое сопровождение и время смены слайдов. Нужное время смены слайдов задается общим для всех;
- использовать записанное речевое сопровождение и время показа слайдов;
- записать речевое сопровождение и время показа слайдов;
После определения всех параметров щелкаем Создать видео.
3. В открывшемся диалоговом окне выбираем папку, куда нужно сохранить ролик и задаем имя файла. Щелкаем Сохранить.
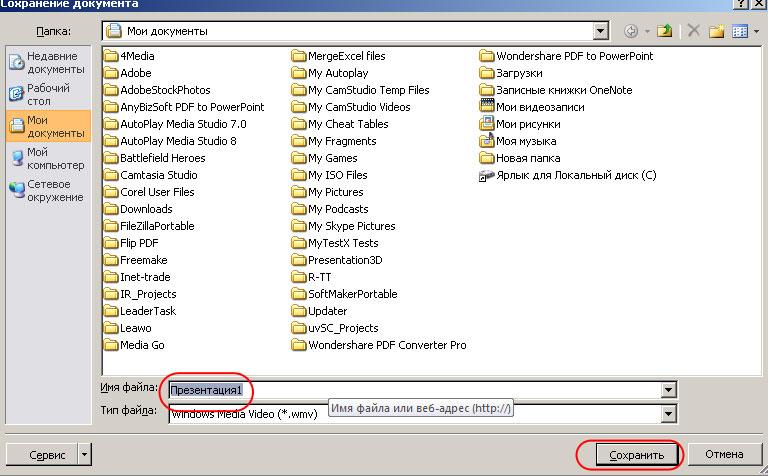
4. Запускается процесс сохранения, который длится от нескольких секунд до нескольких минут. Время зависит от размера презентации и мощности компьютера.
Читайте также:

