Как сделать слайд 16 9 в openoffice
Добавил пользователь Евгений Кузнецов Обновлено: 05.10.2024
Компьютерная презентация – набор слайдов , которые могут включать в себя: необходимое текстовое и звуковое наполнение , различную графику в виде схем, фотографий, рисунков, элементы мультипликации и видеоролики.
Создание новой презентации 1 шаг 2 шаг 3 шаг Работа со слайдами
2. Выбираем способ отображения презентации. Нужен пункт , так как показ демонстрации презентации будет проводиться на экране монитора.
3. На третьем шаге можно выбрать понравившийся способ перехода от одного слайда к другому. Для этого открываем контекстное меню у параметра Эффект и выбираем способ, например, Закрытие по горизонтали . Тут же можно изменить скорость появления слайда, например, выберем высокую. В этом же окне можно установить собственные настройки времени для презентации.
Работа со слайдами Основное окно Impress Основное окно имеет три части: 1. Панель Слайды 2. Рабочее пространство 3. Панель Задачи
Панель Слайды позволяет Вам работать с отдельными слайдами. Рабочее пространство – то, где делается большинство работы по созданию отдельных слайдов. Панель Задачи имеет следующие разделы: Фоны страниц . Макеты. Эффекты . Смена слайда .
Выбор разметки первого слайда В правой части окна Impress Вы увидите панель Макеты . Каждый эскиз соответствует определённой разметке слайда. По щелчку на эскизе будет установлена соответствующая разметка слайда.
Вставка новых слайдов Новые слайды всегда вставляются после активного (выделенного) слайда. Порядок слайдов потом можно будет легко изменить. 1 . Из меню выберите Вставить → Слайд . В рабочей области появится пустой слайд. 2 . Выберите Формат → Макеты слайдов . В правой части рабочего пространства развернётся панель Макеты 3. Выберите требуемую разметку слайда. 4. Нажмите OK.
1. Выделите слайд, который хотите изменить, из списка слайдов, находящегося в левой части рабочей области. 2. В области задач можно выбрать любой макет для размещения объектов на слайде. Изменяйте слайд с помощью выбора другой разметки из панели Макеты , находящейся в правой части рабочей области или с помощью меню : Формат → Макеты слайдов. 3 . Цвет и заливку фона можно изменить для текущего слайда или для всех слайдов в документе. В качестве заливки фона можно использовать штриховку, градиент или растровое изображение. Изменение слайдов
Удаление слайдов 1 . Щёлкните мышью на слайде, который вы хотите удалить. 2. Выберите Правка → Удалить слайд . 3. Слайд можно удалить, щёлкнув правой кнопкой мыши по его эскизу на панели Слайды в левой части рабочей области и выбрав из контекстного меню Удалить слайд.
Переименование слайда 1 . Щёлкните правой кнопкой мыши по эскизу слайда на панели в левой части рабочей области и выберите из контекстного меню Переименовать слайд. Появится диалоговое окно Переименовать слайд . 2. В поле Имя введите новое имя слайда и нажмите OK.
Изменение порядка следования слайдов 1 . В рабочей области щёлкните на вкладке Режим слайдов . 2. Перетаскивайте слайды мышью. В месте, куда будет вставлен перетаскиваемый слайд, появится чёрная вертикальная линия. 3. Для того, чтобы выделить несколько слайдов, нажмите левую кнопку мыши и, не отпуская её, выделите группу слайдов, после чего можно перетаскивать всю выделенную группу слайдов. Выделить несколько слайдов можно также нажав на слайде левую кнопку мыши, и удерживая клавиши Ctrl или Shift выделять следующие слайды.
Режимы работы с презентацией Режим рисования Режим структуры Режим примечаний Режим тезисов Режим слайдов
Изменение режима работы с презентацией
PowerPoint для Microsoft 365 PowerPoint для Microsoft 365 для Mac PowerPoint для Интернета PowerPoint 2021 PowerPoint 2021 for Mac PowerPoint 2019 PowerPoint 2019 для Mac PowerPoint 2016 PowerPoint 2016 для Mac PowerPoint 2013 PowerPoint 2010 PowerPoint 2007 Больше. Основные параметры
Основные действия
Чтобы изменить размер слайда:
На ленте выберите вкладку Конструктор.

Выберите Размер слайда в правой части панели инструментов.
Выберите стандартный (4:3) или Широкоэкранный (16:9) или Настроить размер слайда.
Чтобы узнать больше о предопределельных размерах (включая такие форматы, как Накладная, A3, A4, Баннер, B4 и B5) или собственный размер,щелкните заголовок ниже, чтобы развернуть его и увидеть подробные сведения.
Подробные инструкции
На вкладке Лента Конструктор в группе Настройка найдите вкладку Размер слайда в правой части панели инструментов.
Выберите Размер слайдаи выберите стандартный (4:3) или Широкоэкранный (16:9).

Если PowerPoint не удается автоматически масштабировать содержимое, вам будет предложено сделать это двумя вариантами:
Развернуть. Это может привести к тому, что содержимое не поместится на слайде.
Подбор размера. Выберите этот вариант, чтобы содержимое уменьшалось при уменьшении слайда. Элементы слайда могут уменьшиться, но на нем будет отображено все содержимое.
Широкоэкранный режим 16:9 — это значение по умолчанию для новых презентаций, которые вы создаете. При изменении размера слайда для презентации он применяется только к этой презентации. Однако вы можете в любой момент легко создать презентацию 4:3, определив пользовательскую тему, использующую пропорции 4:3. См. ниже раздел "Создание размера по умолчанию, начиная с создания презентаций".
На вкладке Лента Конструктор в группе Настройка найдите вкладку Размер слайда в правой части панели инструментов.
Выберите Размер слайда, а затем выберите Настроить размер слайда.
В поле Размер слайда щелкните стрелку вниз рядом с полем Размер слайдов и выберите один из вариантов. Их размеры перечислены ниже.
Показ на экране (4:3)
Letter Paper (8,5x11 в)
Книга книги (11x17 в)
13,319 в / 33,831 см
9,99 в / 25,374 см
Бумага A3 (297x420 мм)
Бумага A4 (210x297 мм)
10,833 в / 27,517 см
Бумага B4 (ISO) (250x353 мм)
11,84 в / 30,074 см
8,88 в / 22,556 см
Бумага B5 (ISO) (176x250 мм)
7,84 в / 19,914 см
5,88 в / 14,936 см
11,25 в / 28,575 см
Демонстрация на экране (16:9)
5,625 в / 14,288 см
Демонстрация на экране (16:10)
6,25 в / 15,875 см
13,333 в / 33,867 см
Пропорции накладной очень близко к стандартному размеру слайдов (4:3).
Существует два варианта пропорций 16:9:
Пункт Экран (16:9) задает размеры слайдов 25,4 см x 14,29 см.
Пункт Широкоэкранный задает размеры слайдов 38,87 см x 19,05 см.
Оба этих параметра имеют одинаковые пропорции, поэтому они будут выглядеть одинаково в обычном режиме ,так как PowerPoint автоматически настраивает масштаб. Широкоэкранный (13,333 x 7,5 см). предоставляет больше области поверхности слайда для содержимого, что позволяет лучше всего выбирать презентацию. Широкоэкранный лист не помещается на листе бумаги размером 2,5 x 11", если вам не нужно его масштабировать.

Чтобы принять размеры и закрыть диалоговое окно Размер слайда, выберите ОК.
На вкладке Лента Конструктор в группе Настройка найдите вкладку Размер слайда в правой части панели инструментов.
Выберите Размер слайда, а затем выберите Настроить размер слайда.

Откроется диалоговое окно Размер слайда.
В диалоговом окне Размер слайда убедитесь, что ориентация настроена так, как нужно.
В полях Высота и Ширина PowerPoint принимает размеры в дюймах, сантиметрах или пикселях. Введите число и пробел, а затем соответствующее сокращение: в , cm или px .
Ширина или Высота
Минимальный:
Максимальная:
PowerPoint затем преобразует единицы измерения в тип единицы, которая используется в операционной системе.
Если PowerPoint не удается автоматически масштабировать содержимое, вам будет предложено сделать это двумя вариантами:
Развернуть. Это может привести к тому, что содержимое не поместится на слайде.
Подбор размера. Выберите этот вариант, чтобы содержимое уменьшалось при уменьшении слайда. Элементы слайда могут уменьшиться, но на нем будет отображено все содержимое.
Эта версия PowerPoint по умолчанию имеет размер 16:9 для новой презентации, но вы можете создать другое значение по умолчанию.
На вкладке Файл ленты щелкните Создать. Затем дважды щелкните Пустую презентацию, чтобы создать пустую презентацию.
Затем на вкладке Конструктор нажмите кнопку Размер слайда и выберите нужный размер по умолчанию.

(Если вы хотите, чтобы размер слайдов по умолчанию отличаился от того, который здесь указан, выберите настроить размер слайдов, а затем в диалоговом окне Размер слайда выберите нужный размер и нажмите кнопку ОК.)

На вкладке Конструктор щелкните стрелку Дополнительные справа в правом нижнем углу группы Темы:
Выберите команду Сохранить текущую тему.
Задайте для темы название, которое будет легко запомнить, и нажмите кнопку Сохранить. Не изменяйте папку, в которой сохраняется новая тема.
На вкладке Дизайн еще раз щелкните стрелку Дополнительные параметры в правом нижнем углу группы Темы. Вы увидите только что сохраненную тему под заголовком Пользовательские.
Щелкните правой кнопкой мыши новую тему в разделе Пользовательские и выберите команду Сделать темой по умолчанию.
Закройте PowerPoint. При появлении запроса не сохраняйте файлы.
Откройте PowerPoint еще раз. На вкладке Файл ленты щелкните Создать.
Пользовательская тема, которую вы только что сохранили, указана в левом верхнем углу под названием Тема по умолчанию. Эскиз выглядит как широкоэкранный слайд, но на самом деле при создании презентации на основе этой темы ее пропорции определяются для этой темы по умолчанию.
В следующий раз при запуске PowerPoint вы увидите тему по умолчанию в левом верхнем углу коллекции тем. Когда вы ее выберете, все слайды примут заданный вами размер по умолчанию.
Размер применяется ко всем слайдам в презентации
PowerPoint не может быть больше одного слайда в презентации. Размер всех слайдов в презентации одинаковый.
Если вам требуется эта возможность, отправьте свой отзыв, чтобы помочь нам определить приоритеты новых функций для будущих обновлений. Дополнительные сведения см. в статье Как оставить отзыв по Microsoft Office?
Ориентация применяется ко всем слайдам в презентации
PowerPoint не может изменить ориентацию страницы для определенных слайдов. Все слайды в презентации имеют одинаковые ориентации страниц.
Если вам требуется эта возможность, отправьте свой отзыв, чтобы помочь нам определить приоритеты новых функций для будущих обновлений. Дополнительные сведения см. в статье Как оставить отзыв по Microsoft Office?
См. также
Важно: Office 2010 больше не поддерживается. Перейдите на Microsoft 365, чтобы работать удаленно с любого устройства и продолжать получать поддержку.
Чтобы изменить размер слайда:
На ленте выберите вкладку Конструктор.
В диалоговом окне Параметры страницы в поле Размер слайдов для выберитенужный размер или выберите Вариант и укажите нужные размеры.
Чтобы узнать больше о предопределельных размерах (включая такие форматы, как Накладная, A3, A4, Баннер, B4 и B5) или собственный размер,щелкните заголовок ниже, чтобы развернуть его и увидеть подробные сведения.
Основные действия
Чтобы изменить размер слайда:
На ленте выберите вкладку Конструктор.
В диалоговом окне Параметры страницы в поле Размер слайдов для выберитенужный размер или выберите Вариант и укажите нужные размеры.
Чтобы узнать больше о предопределельных размерах (включая такие форматы, как Накладная, A3, A4, Баннер, B4 и B5) или собственный размер,щелкните заголовок ниже, чтобы развернуть его и увидеть подробные сведения.
Подробные инструкции
На вкладке Лента Конструктор выберите Настройка страницы.
Откроется диалоговое окно Настройка страницы.
Выберите список Размер слайдов для, чтобы открыть его, а затем выберите один из вариантов.
Это руководство предназначено для начинающих и познакомит вас со всеми основами создания вашей первой презентации.
Начало работы с OpenOffice Impress
Этот учебник познакомит вас с начальным экраном, панелью задач, панелями инструментов и различными способами просмотра ваших презентаций.
Макеты слайдов в OpenOffice Impress
Узнайте о различных макетах для ваших слайдов. Выберите слайды с заголовком и текстом, слайды с макетом контента и способы добавления нового слайда или изменения макета слайдов на панели задач.
Различные способы просмотра слайдов в OpenOffice Impress
Просматривайте слайд Open Office Impress различными способами. Выберите обычный вид, контурный вид, заметки, раздаточный материал или сортировщик слайдов.
Цвета фона для слайдов в OpenOffice Impress
Добавьте красочный фон в презентацию Open Office Impress. Сплошные цвета или градиенты – это всего лишь два варианта выбора.
Изменение цветов и стилей шрифта в OpenOffice Impress
Как изменить цвета шрифта, стили и эффекты, чтобы сделать вашу презентацию эффективной и легко читаемой.
Применение шаблонов дизайна слайдов в OpenOffice Impress
Примените шаблон дизайна слайдов, включенный в OpenOffice Impress, для цветовой координации вашей презентации.
Добавление изображений в презентации OpenOffice Impress
Разрушьте скуку всех текстовых слайдов, добавив фотографии и другие графические изображения в презентации OpenOffice Impress.
Изменить макеты слайдов в OpenOffice Impress
Для этого урока мы добавим, переместим, изменим размер и удалим объекты из стандартного макета слайда, который вы можете выбрать на панели задач в OpenOffice Impress.
Добавить, удалить или переместить слайды в OpenOffice Impress
В последнем руководстве по изменению макетов слайдов в OpenOffice Impress мы работали со Сортировщиком слайдов в презентации.
Слайд-переходы в OpenOffice Impress
Добавьте движение в свою презентацию, используя переходы между слайдами при смене одного слайда на другой.
Добавление анимации в слайды OpenOffice Impress
Добавление анимации к слайдам OpenOffice Impress не составляет особого труда. Просто следуйте инструкциям
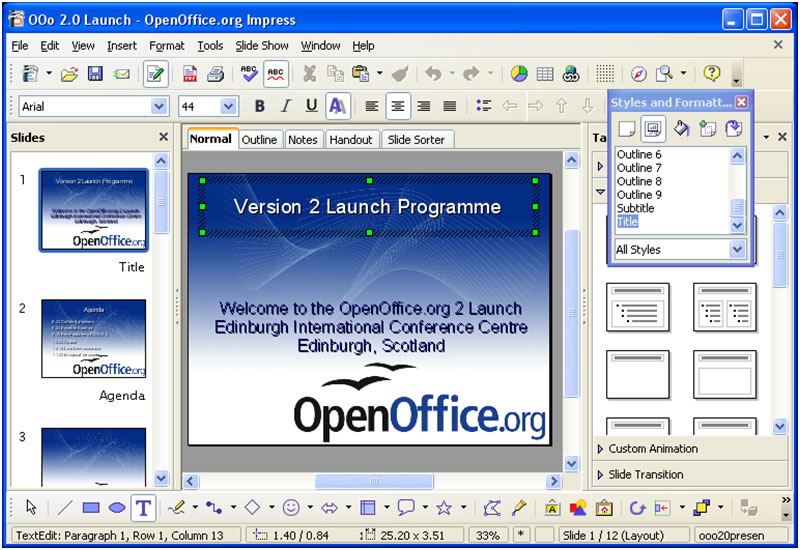
Сегодня презентации используются для реализации многих целей. Данный способ предоставления информации особенно популярен среди учащихся, работников различных учреждений, предпринимателей и других деятелей.
С помощью презентации можно наглядно продемонстрировать важные материалы и сведения. Если вы не умеете создавать мультимедиа проекты, то можно попробовать создать собственную презентацию в программе Open Office. Представленная ниже инструкция поможет вам этой сделать.
Открыть и просмотреть презентацию вы сможете не только при помощи программы OpenOffice. Если вы сохраните результат в формате .ppt, просмотреть его можно будет в Microsoft Power Point.
Запись опубликована 05.09.2015 автором katrinas11 в рубрике Программы. Отблагодари меня, поделись ссылкой с друзьями в социальных сетях:
Как создать презентацию в OpenOffice : 2 комментария
Евгений, подскажите, пожалуйста, как добавлять слайды? Эта тупая хрень не дает ни копировать слайды, ни вставлять их. Бесполезно кликать под готовым слайдом как в пауэрпойнте. Уже полчаса гуглю и не могу добавить слайд. Интуитивно понятный интерфейс он такой..
Задавался таким вопросом. Оказалось все просто- по 1 слайду щелкаешь левой кнопкой мыши и потом энтер( enter).;-)
- создать компьютерные презентации, которые представляют собой последовательность слайдов, содержащих мультимедийные объекты
- разрабатывать структуру документа,
- создавать его оформление в соответствии с содержанием,
- работать с мультимедийными объектами: определять их место и поведение за счет использования эффектов анимации.
Создание мультимедийной презентации целесообразно начинать с разработки плана презентации, в котором необходимо определить примерное количество слайдов в презентации, их содержание и структуру.
Планирование презентации
Прежде, чем приступить к созданию презентации необходимо иметь четкое представление о том что
- Для какой аудитории предназначена презентация?
- Каков предмет обсуждения?
- Какова цель презентации?
- Насколько детализирована должна быть презентация?
При создании мультимедийной презентации следует руководствоваться следующими принципами:
Указания по созданию эффективной презентации
- Прежде чем приступить к работе над презентацией, следует добиться полного понимания того, о чем вы собираетесь рассказывать.
- В презентации не должно быть ничего лишнего. Каждый слайд должен представлять собой необходимое звено повествования и работать на общую идею презентации.
- Не перегружайте слайды лишними деталями. Иногда лучше вместо одного сложного слайда представить несколько простых. Не следует пытаться "затолкать" в один слайд слишком много информации.
- Спецэффекты должны быть сведены к минимуму и использовать только с целью привлечь внимание зрителя к ключевым моментам демонстрации.
- Необходимо поддерживать единый стиль представления информации.
- Шрифты рекомендуется использовать стандартные. Лучше всего ограничиться использование двух или трех шрифтов для всей презентации.
- Вся презентация выполняется в одной цветовой палитре, обычно на базе одного шаблона.
- Информация должна быть по возможности представлена в виде графиков, схем, таблиц или списков
Запустите программу OpenOffice.org Impress (Меню - Офис - OpenOffice.org Impress). В диалоговом окне "Мастер презентаций":
Шаг 1: Выберете тип - пустая презентация , оставьте выбранным флажок "Предварительный просмотр" и нажмите кнопку Далее >> .
Шаг 2 : В разделе "Выберите стиль слайда" оставьте параметр: "Фоны презентаций" - и нажмите Далее>> .
Шаг 3 : Выберите тип смены слайдов: эффект - "Выцветание через черное"; скорость - "средняя" и нажмите кнопку Готово .
Задание №1:
Запустите программу OpenOffice Impress и создайте новую презентацию.
Интерфейс программы
Окно приложения состоит из трех частей (рис.1): слева панель Слайды; в центре - рабочая область и справа панель Задачи. Панель "Слайды " позволяет перемещаться по созданным слайдам. Рабочая область содержит несколько вкладок - создание очередного слайда осуществляется во вкладке "Режим рисования" . Панель задач содержит группу из четырех задач - Фоны страниц; Макеты; Эффекты; Смена слайда.
Панель Слайдов или Панель задач можно удалить из рабочего окна, нажав на крестик в правом верхнем углу, закрыв их как любое другое окно. Это также может быть сделано через Вид - Панель слайдов или Вид > Панель задач . Чтобы отобразить панели Слайдов и Задач, выполните снова Вид > Панель слайдов или Вид > Панель задач .

Макет слайда
Обратите внимание на эскизы слайда, который предлагает вам OpenOffice.org Impress - Панель "Задачи" раздел "Макеты". Каждый эскиз содержит определенную разметку слайда, для удобной компоновки объектов: заголовка слайда, текста (в одну или в две колонки), рисунка, таблицы и пр. Щелчок левой кнопки мыши по какому-либо эскизу приведет к изменению разметки текущего слайда.
Задание №2:
Выберите для текущего слайда эскиз "Заголовок, 2 блока текста"
Вставка рисунков

Вставить рисунок можно с помощью команды главного меню: Вставка – Изображение – Из файла… В открывшемся диалоговом окне "Вставить графический объект" нужно выбрать требуемый файл и нажать кнопку Ок.
На слайде появится выбранный рисунок. Для его перемещения на слайде нужно щелчком левой кнопки мыши выделить объект и удерживая левую кнопку переместить объект в требуемое место. Размеры рисунка также можно поменять, подведя курсор к зеленым маркерам и удерживая левую кнопку мыши изменить размеры до требуемых.
Задание №2:
Вставьте рисунки: Леонардо да Винчи (скачать рисунок) и Вильгельма Шиккарда (скачать рисунок). Разместите рисунки на слайде, как указано на примере, если надо измените их размер:

Редактирование изображения
Программа OpenOffice Impress содержит простейшие инструменты по редактированию изображений. При выделении графического объекта активизируется панель инструментов "Изображение" .
![]()
Инструменты на данной панели позволяют:
| Фильтрация | настроить резкость изображения, состарить изображение, сделать из изображения набросок углем и пр. |
| Режим графических объектов | отобразить объект в оттенках серого, сделать изображение черно-белым, или превратить в водяные знаки. |
| Цвет | изменить цвет (долю красного, зеленого или синего), настроить яркость изображения, контрастность, гамма-коррекцию |
Прозрачный  | установить степень прозрачности объекта |
Линия  | задает стиль линии вокруг объекта |
| Область | задает стиль области, в которой отображается объект (имеет смысл, только если объект полупрозрачный) |
Тень  | задает тень объекта |
Кадрировать  | позволяет кадрировать изображения (отрезать ненужные области изображения) |
Задание №4:
Задайте контурную линию для изображений, кадрируйте изображение с Шиккардом (отрежьте приблизительно 0,8 см слева).
Работа с текстом
Для вставки текста щелкните в поле для текста. При этом активизируется панель инструментов " Форматирование текста ", которая позволяет установить: гарнитуру шрифта, размер шрифта, стиль (жирный, курсивный, подчеркнутый), выравнивание абзаца (по левому краю, по центру, по правому краю, по ширине), установить/отменить маркированный список (стрелки служат для изменения элементов списка), установить эффекты шрифта, установить параметры абзаца, цвет шрифта.
Задание №5:
В первое поле для текста вставьте текст:
Первый в мире эскизный рисунок тринадцатиразрядного десятичного суммирующего устройства на основе колес с десятью зубцами принадлежит Леонардо да Винчи. Он был сделан в одном из его дневников (ученый начал вести дневник еще до открытия Америки в 1492 г.).
В 1623 г. через 100 с лишним лет после смерти Леонардо да Винчи немецкий ученый Вильгельм Шиккард предложил свое решение той же задачи на базе шестиразрядного десятичного вычислителя, состоявшего также из зубчатых колес, рассчитанного на выполнение сложения, вычитания, а также табличного умножения и деления. Оба изобретения были обнаружены только в наше время и оба остались только на бумаге.
Установите гарнитуру шрифта "Liberation Serif", размер приблизительно 24 кегль, выравнивание - по ширине; снимите форматирование маркированного списка и уберите дополнительные отступы абзаца (слева, справа и отступ первой строки - 0 см.)

С помощью кнопки текст на панели инструментов "рисование" добавьте текст под каждым рисунком : к первому - Леонардо да Винчи , ко второму - Вильгельм Шиккард . Измените формат текста: установите гарнитуру шрифта "Liberation Serif", размер приблизительно 18 кегль, стиль - жирный, выравнивание - по ширине; цвет - красный.
Текстовые эффекты
На панели инструментов "Рисунок" расположена кнопка Галерея текстовых эффектов (аналог WordArt в Microsoft PowerPoint). Данный инструмент позволяет ввести декоративный фигурный текст. Для этого необходимо нажать на данную кнопку, в появившемся окне "Галерея текстовых эффектов" выбрать подходящую текстуру и нажать ок.
На слайде появится слово "Fontwork". Данный текст можно изменить дважды щелкнув левой кнопкой мыши по объекту. В центре объекта должен появится написанный черным текст "Fontwork" и курсор, который позволит редактировать текст.
Нужно удалить слово Fontwork и ввести требуемый текст. После того как текст будет введен, нужно снять выделение данного объекта, щелкнув мышкой в любом месте слайда.
Для изменения параметров фигурного текста, нужно одинарным щелчком выделить объект, при этом появится дополнительная инструментальная панель "Текстовые эффекты"
Вторая кнопка на этой панели инструментов "Фигура текстового эффекта" содержит раскрывающийся список, позволяющий изменить форму декоративного текста:
Третья кнопка задает текстовой эффект с одинаковой высотой букв и последняя кнопка позволяет изменить межсимвольный интервал.
Задание №6:
Удалите область для заголовка и вставьте декоративный текст "Два изобретения". Измените настройки объекта в соответствии с примером:

Импорт растровых изображений для оформления (фон, заливка объектов и пр.)

Для того чтобы импортировать растровые изображения, которые впоследствии можно использовать для оформления слайдов, в главном меню выберите Формат - Область . В появившемся окне "Область", в вкладке "Растровые изображения" нажмите "Импорт" и выберите файл с изображением:
Задание №7:
Импортируйте файл фонового рисунка beige031.jpg (большая коллекция фоновых рисунков)
Определение фона слайда
Задание №8:
Задайте в качестве фона слайда импортируемый в предыдущем задании рисунок. В итоге должен получиться следующий слайд:

Настройка анимационных эффектов
- при щелчке (при показе сладов по щелчку пользователя начинает выполняться выбранный эффект).
- при щелчке (с предыдущим) - показ данного эффекта начинается одновременно с предыдущим эффектом.
- после предыдущего- демонстрация эффекта начинается после предыдущего эффекта.
Задание №9:
Установите следующие эффекты для объектов:
1 Объект - появление по щелчку - декоративный текст "Два изобретения"
2 Объект - появление по щелчку - рисунок Леонардо да Винчи
3 Объект - с предыдущим - подпись к первому рисунку одновременно с рисунком
4 Объект - после предыдущего - текст "Первый в мире . "
5 Объект - появление по щелчку - рисунок Шиккарда
6 Объект - с предыдущим - подпись ко второму рисунку одновременно с рисунком
7 Объект - после предыдущего - текст "1623 через 100 с лишним . "
Читайте также:

