Как сделать скрытый слайд в powerpoint
Добавил пользователь Валентин П. Обновлено: 05.10.2024

При работе с презентацией часто дело может оборачиваться таким образом, что банальное исправление ошибок обретает глобальный масштаб. И приходится стирать результаты целыми слайдами. Но есть уйма нюансов, которые следует учитывать при удалении страниц презентации, чтобы не произошло непоправимое.
Процедура удаления
Для начала следует рассмотреть основные пути удаления слайдов, а потом можно будет заострить внимание на нюансах данного процесса. Как и в любых других системах, где все элементы строго взаимосвязаны, здесь могут произойти свои неполадки. Но об этом позже, сейчас же – методы.
Способ 1: Удаление
Способ удаления единственный, и он же главный (если не считать вообще удаления презентации – это же тоже по факту способно уничтожить слайды).

Результат достигнут, страницы теперь нет.

Слайд вернется в своем первозданном образе.
Способ 2: Сокрытие
Есть вариант не удалять слайд, но сделать его недоступным для прямого просмотра в режиме демонстрации.

Эта страница в списке сразу станет выделяться на фоне других – само изображение станет бледнее, а номер будет перечеркнут.

Презентация при просмотре будет игнорировать данный слайд, показывая по порядку идущие за ним страницы. При этом скрытый участок сохранит все внесенные на него данные и может быть интерактивен.
Нюансы удаления
Теперь стоит рассмотреть определенные тонкости, которые нужно знать при удалении слайда.
Нюансы скрытия
Теперь остается только перечислить отдельные тонкости сокрытия слайдов.
- Скрытый слайд не показывается при последовательном просмотре презентации. Однако если сделать на него гиперссылку с помощью какого-нибудь элемента, при просмотре переход выполнится и слайд можно будет увидеть.
- Спрятанный слайд полностью функционален, так что очень часто так обозначают технические разделы.
- Если разместить на таком листе музыкальное сопровождение и настроить его для работы на фоне, музыка не включится даже после прохождения этого участка.
Заключение
В конце остается добавить, что если работа происходит с простым слайд-шоу без излишних нагрузок, то опасаться нечего. Проблемы могут возникать лишь при создании комплексных интерактивных демонстраций с использованием кучи функций и файлов.

Мы рады, что смогли помочь Вам в решении проблемы.
Отблагодарите автора, поделитесь статьей в социальных сетях.

Опишите, что у вас не получилось. Наши специалисты постараются ответить максимально быстро.
Скрытие слайдов в PowerPoint является хорошим способом , чтобы пропустить слайдов во время просмотра слайдов презентации без удаления содержимого. Скрывая слайдов в РРТ презентации вы можете обойти некоторые слайды из презентации без необходимости удалить слайд. Это может быть очень удобно, например, если вам нужно, чтобы закончить дизайн слайда или содержания на более поздней стадии и является одной из функций, которые мы должны организовать содержание в PowerPoint, как мы это делали с группировкой и разгруппирование слайдов в PowerPoint.
Почему бы вам когда-нибудь хотите, чтобы скрыть слайды из презентации? Есть много причин, например, если вы не хотите некоторое содержание, чтобы быть видимым для вашей аудитории.
Для того , чтобы быстро скрыть слайд PowerPoint вы можете выбрать слайд из списка слайдов , а затем щелкните правой кнопкой мыши , чтобы отобразить контекстное меню. Здесь вы можете нажать на Hide Slide, как показано на изображении ниже.


В качестве альтернативы вы можете открыть слайд-шоу вкладку и нажмите Скрыть слайд. Это позволит скрыть текущий выбранный слайд или слайды из презентации.
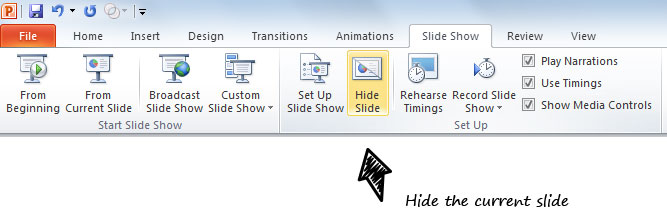
При скрытии слайд в PowerPoint, он не отображается при прокрутке презентации в режиме слайд-шоу.
Создавая презентацию может случиться так, что в ней получилось несколько лишних слайдов и/или для исправления ошибок требуется удалить целый слайд и создать его заново. Разработчики PowerPoint знают об этом, поэтому функционал программы предусматривает простое удаление целых слайдов. Правда, этот процесс не так прост, как может показаться на первый взгляд.

Как удалить слайд презентации в PowerPoint
Мы разберем два распространенных способа избавления от неактуальных слайдов и дополнительно нюансы взаимодействия с ними. Плюс, не нужно забывать о возможных ошибках, которые могут появиться в процессе удаления слайдов.
Вариант 1: Стандартное удаление

Если вы случайно удалили не тот слайд, то действие можно быстро отменить, воспользовавшись сочетанием клавиш Ctrl+Z или кнопкой в виде стрелки, что расположена в верхней части интерфейса.
Теперь посмотрим, какие есть нюансы у стандартного удаления страниц:
- Вы можете удалить слайд в том случае, он остался один на всю презентацию. В таком случае содержимое придется удалять вручную.
- Делая восстановления слайда с помощью специальной кнопки или сочетанием клавиш Ctrl+Z, вы получите его ровно на том же месте, где он был до удаления. Это сделано, чтобы не нарушить порядок презентации.
- Слайд, который вы удалили сохраняется в кэше PowerPoint до тех пор, пока вы не сохраните документ или пока не произойдет автосохранение данного документа. До этого момента удаленный слайд можно быстро вернуть на место, воспользовавшись функционалом, предназначенным для отмены последнего действия. Также, если документ был закрыт некорректно, то при повторном запуске ранее удаленный слайд может появиться.
- При удалении слайдов может нарушаться работа интерактивных элементов на незатронутых сладах. Дело в том, что некоторая анимация для корректного воспроизведения запрашивает информацию от других слайдов. Если один из них был удален, то воспроизведение анимации, видео и звука может быть нарушено по всей презентации. Правда, это актуально не для всех интерактивных элементов. Многое зависит от настроек внутри документа.
- Если попытаться восстановить презентацию после, например, некорректного закрытия, с помощью стороннего ПО, то можно восстановить в ней ранее удаленные слайды или какие-то отдельные элементы из них. Это объясняется особенностями работы кэша в PowerPoint.
- В некоторых презентация могут присутствовать так называемые технические слайды. Обычно, они скрываются при создании, так как не должны демонстрироваться вместе с остальными. Если удалить такой слайд, то есть риск нарушить работу всей презентации, поэтому будьте осторожны. Обычно, это встречается в сторонних презентациях.
Вариант 2: Скрыть слайд
Подходит в тех случаях, когда вы работаете с каким-то техническим слайдов и без него нормальное воспроизведение презентации невозможно, однако демонстрировать его не нужно. Также скрытие можно использовать в том случае, если вы пока не определились, нужен ли здесь этот слайд, а презентацию уже нужно показать.
Реализуется этот вариант похожим образом:
При включении демонстрации презентации выделенный слайд будет игнорироваться программой, однако его будет видно в режиме редактирования слайдов.
Скрытый слайд в любой момент можно сделать снова видимым: просто нажмите по нему правой кнопкой мыши и выберите из контекстного меню соответствующий пункт.
У варианта со скрытием слайда тоже имеются свои нюансы:
Удаление слайда – это максимально простая процедура. Однако иногда лучше воспользоваться немного другим функционалом и просто скрыть слайд, чтобы не нарушить работоспособность презентации.
Microsoft PowerPoint 2010 позволяет создавать отдельные слайды и представлять их в виде слайд-шоу. Каждый слайд может содержать несколько объектов, включая изображения, таблицы, SmartArt или фигуры, которые затем можно анимировать, чтобы они перемещались по экрану, пока слайд находится на экране. Иногда один объект может мешать анимации другого объекта. Чтобы обойти эту проблему, вам нужно будет убрать первый объект, прежде чем начнется анимация для второго объекта.
Шаг 1
Откройте презентацию Microsoft PowerPoint 2010, с которой вы хотите работать. Выберите слайд, содержащий объект, который вы хотите скрыть, в списке слайдов в левой части окна PowerPoint.
Шаг 2
Нажмите на объект, который вы хотите спрятать до воспроизведения анимации.
Шаг 3
Шаг 4
Шаг 5
Как использовать объект Push в Bluetooth?

Многие устройства с поддержкой Bluetooth, например мобильные телефоны, поддерживают профиль Object Push (OPP). Этот профиль позволяет передавать файлы с других устройств по беспроводной сети. .
Как центрировать объект в Illustrator?

Узнайте, как можно центрировать объекты на монтажной области, а также над или под другими ключевыми объектами - в Adobe Illustrator.
Как добавить объект HTML в PowerPoint

Узнайте, как создавать HTML-объекты в файле PowerPoint, включая текстовые ссылки. Вы можете сделать ссылку на файл, хранящийся на вашем компьютере или в Интернете.
Читайте также:

