Как сделать скрипт powershell
Добавил пользователь Владимир З. Обновлено: 05.10.2024
PowerShell - это интерактивная оболочка и язык сценариев от Microsoft, который переосмысливает смысл командной оболочки. Он обладает очень интересными возможностями помимо привычных оболочек Unix, вокруг него существует сильная экосистема и сообщество.
В этом уроке, состоящем из двух частей, вы узнаете о некоторых интересных вещах, которые вы можете делать с PowerShell, его истории, его архитектуре, его концепциях и о том, как он сравнивается с оболочкой Unix, такой как Bash. Будьте готовы к захватывающему путешествию!
Установка PowerShell
Если вы работаете на Windows 10, вы можете пропустить это. В противном случае загрузите его с веб-сайта Microsoft.
После установки PowerShell первое, что вы хотите сделать, - включить выполнение скрипта. Запустите PowerShell от имени администратора и введите: Set-ExecutionPolicy RemoteSigned . Вам нужно сделать это только один раз. Теперь обновите файлы справки: Update-Help -Force .
Классные штуки, которые вы можете сделать с PowerShell
Давайте начнем с быстрой демонстрации широты и глубины PowerShell. Это просто произвольный список, чтобы подогреть аппетит. Он не является исчерпывающим, и это не обязательно самые впечатляющие вещи, которые вы можете сделать с PowerShell.
Воспроизвести видео
Вот классная строчка для воспроизведения видеофайлов (или любых медиа-файлов):
(New-object –COM WMPlayer.OCX).openPlayer("Path to your video")
Он откроет окно медиаплеера и сразу начнет проигрывать ваше видео.
Здесь Строки
Генерировать случайные числа
Выберите случайное число от 1 до 100:
Это простой конвейер. Левая сторона может генерировать все целые числа от 1 до 50 (включительно), а затем она передается в командлет Get-Random, который выбирает одно из них.
Работа с буфером обмена
PowerShell полностью поддерживает буфер обмена. Вы можете получать и устанавливать объекты разных форматов. Очевидно, что простой текст возможен, но вы также можете работать с изображениями, HTML, RTF и даже файлами.
Здесь я выбираю некоторые файлы в проводнике, а затем получаю их из буфера обмена в PowerShell:
Говорить
PowerShell тоже может говорить!
Получить все запущенные виртуальные машины
Вот небольшой конвейер для перечисления всех запущенных виртуальных машин:
Показать индикатор выполнения
PowerShell может отображать хороший индикатор выполнения при длительных операциях. Вот пример, который рекурсивно вычисляет общий размер всех файлов в текущем каталоге:
История PowerShell
PowerShell 1.0 был выпущен в 2006 году, но его изобретатель Джеффри Сновер начал работать над ним гораздо раньше. Проверьте манифест 2002 года. PowerShell прошел долгий путь. Windows была далеко позади с точки зрения средств командной строки. Системным администраторам и опытным пользователям приходилось обходиться скудными предложениями cmd.exe и пакетных файлов. Было несколько слабых попыток улучшить ситуацию с хостами сценариев Windows, которые позволяли создавать сценарии системных объектов с использованием VBScript или JScript, но с этим подходом было много проблем.
PowerShell изменил все это и очень быстро. Он не только соответствовал возможностям командной строки * nix-сред, но и обогнал многие инновации, беспрецедентную согласованность и простоту использования.
Сегодня PowerShell находится на версии 5.1. С годами и версиями возможности PowerShell и среды хостинга значительно выросли.
PowerShell 1.0 поддерживает локальное администрирование компьютеров Windows (включая Windows Server 2003).
PowerShell 2.0 был интегрирован с Windows 7 и Windows Server 2008 R2. В него добавлена поддержка удаленного взаимодействия и значительно расширены возможности PowerShell с фоновыми заданиями, транзакциями, событиями, отладкой, средой разработки графического интерфейса и множеством новых командлетов.
PowerShell 3.0 был выпущен как часть инфраструктуры управления Windows. Он был установлен на Windows 8 и Windows Server 2012. В него добавлены запланированные задания, возможность подключения к сеансам, автоматическая загрузка модулей и множество новых команд.
PowerShell 4.0 был интегрирован с Windows 8.1 и Windows Server 2012 R2. Добавлена поддержка конфигурации желаемого состояния, улучшена отладка, диагностика сети и переключатель -PipelineVariable .
PowerShell: язык сценариев
PowerShell - очень мощный язык программирования. Очевидно, что он может запускать скрипты, но у него есть и более продвинутые механизмы, такие как модули, пользовательские командлеты и классы. PowerShell - это мультипарадигмальный язык, который поддерживает объектно-ориентированные, функциональные и процедурные парадигмы.
Процедурные сценарии
Для процедурного программирования вам нужны функции, условия и циклы. PowerShell имеет все это. Операторы сравнения могут вас удивить, поскольку они не используют типичные символы. Вместо этого у вас есть: -eq (равно), -lt (меньше), -gt (больше), -ge (больше или равно) и т.д.
Вот пример условной логики, который получает данные от пользователя и проверяет их правильность. Обратите внимание на использование оператора -as , чтобы попытаться преобразовать ввод в целое число. Если это не удастся, результатом будет $null .
В PowerShell имеется множество средств и командлетов для работы с коллекциями, а также для их нарезки, поэтому циклы не часто бывают нужны. Но, на всякий случай, если вы так склонны, в PowerShell есть множество петлевых конструкций. Вы можете использовать циклы For, циклы ForEach, циклы While, циклы Do-While и даже специальные циклы ForEach-Object. Вот несколько примеров.
Функциональное программирование
PowerShell - это все о функциональном программировании. Конвейер представляет собой функциональную среду выполнения, в которой вы динамически составляете функции/командлеты. Вы можете сделать это в интерактивном режиме или в сценарии. Если вы хотите сделать явное функциональное программирование, вы можете сделать это тоже, но синтаксис немного громоздок. Проверьте эту статью: Функциональное программирование в PowerShell.
Объектно-ориентированное программирование
Обратите внимание, что вы должны создавать экземпляры классов PowerShell, используя [ ]::new() . Синтаксис New-Object не поддерживается в PowerShell 5.1.
Вы можете даже наследовать, если хотите, но я чувствую, что на этом этапе вам, вероятно, следует использовать другой язык.
Интерактивная среда сценариев
PowerShell поставляется с собственной IDE для разработки сценариев, которая включает в себя интерактивное окно, вкладки с несколькими вкладками для сценариев с автозавершением кода, встроенную справку по всем командлетам и многое другое. Это очень удобный инструмент, и я рекомендую вам попробовать.
Заключение
Мы рассматривали возможности PowerShell как языка сценариев и немного узнали о целях его проектирования и его истории. Во второй части я подробно расскажу об интерактивных аспектах PowerShell.
Не один год прошел с момента выхода Windows 7 и Server 2008.
Программисты, системные администраторы и продвинутые пользователи нашли множество применений синему окошку, схожему с командной строкой.
Начинающие же юзеры в большинстве своём даже не знают, что такое PowerShell (PS).
А ведь скрипты для PowerShell позволяют автоматизировать, без малого, 100% действий и сценариев, выполняемых в операционной системе посредством командной строки и графического интерфейса.
С основными возможностями этой программы и ознакомимся, побольше внимания уделив функции создания и запуска скриптов (микропрограмм).
Руководств и документации по программе существует несметное количество, в том числе и на русском языке. Задача статьи – дать пользователю концептуальные знания, ввести в курс дела, а стоит ли знакомиться с интерпретатором и выполнением скриптов в нём поближе, решит каждый самостоятельно.
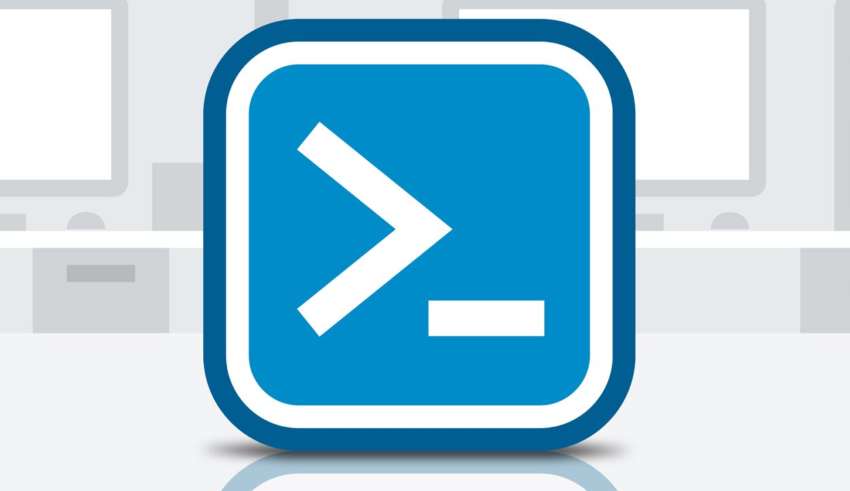
Содержание:

Что собой представляет Windows PowerShell?
Первое значит, что работает он в текстовом режиме: вводишь запускаешь команду, а на экране видишь результат её выполнения.
Как это было в MS-DOS и старых версиях UNIX’а.
Второе значительно упрощает, ускоряет и автоматизирует администрирование, обслуживание систем, приложений, процессов и связанных с ними сервисов администраторами и простыми юзерами.
Для Vista, XP и более старых редакций Windows, если их кто-то использует, PowerShell можно установить с пакета Windows Management Framework.
По сравнению с другими интерпретаторами, PS отличается:

Рис. 1 – Вид окна PowerShell
PowerShell второй версии обладает следующими возможностями, часть из которых рассмотрим подробнее:
- Возможность представления команд в виде командлетов – их запуск осуществляется внутри интерпретатора, в ином случае команда выполняется в отдельном процессе.
- Использование конвейеров – предназначены для передачи данных из одной команды в другую с сохранением их структуры и типа.
- Интегрирована многопоточная передача данных по сети с установкой приоритетности и возобновлением соединения.
- Поддержка позиционных и именованных параметров.
- Фоновая работа – асинхронный вызов команд и запуск скриптов на удалённых машинах.
- Установка ограниченных сессий с удалёнными клиентами и выполнение сценариев на них.
- Модули – способ организации скриптов, когда они становятся самодостаточными и выполняются в собственном контейнере, не влияя на окружение модуля.
- Наличие обработчика ошибок.
- Графическая среда для языка: синтаксис, отладчик, подсветка, автоматическое завершение команд с поддержкой Юникод и закладок.
- Добавление точек прерывания в строки, команды, операции и переменные для отладки сценария.
- Блочные и подстрочные комментарии.
- Поддержка создания алиасов для некоторых командлетов, преобразовывающихся в обычные команды в момент выполнения.
- Создание ограниченных сессий, где можно выполнять строго заданный перечень команд и очень многое другое.
Исходный код PowerShell стал доступным каждому: любой участник сообщества может беспрепятственно создавать собственные расширения для увеличения функционала интерпретатора командной строки.
Приступать к освоению интегрированного скриптового языка, не имея навыков программирования, можно.
Создать сложный сценарий получится вряд ли, но выполнять последовательности примитивных действий получится едва ли не у каждого.
Хотя, не обладая знаниями об основных понятиях PowerShell, сделать в окне командного интерпретатора вряд ли что-либо получится. С них и начнём.
Командлеты
Часть командлетов поддерживает получение/передачу данных и массивов информации с сохранением их структуры и типа. Это работает по принципу конвейера (речь об этом пойдёт в следующем разделе). Несмотря ни на что, командлеты запускаются и обрабатывают объекты строго порядку.
Таким образом юзеру предоставляется доступ до специфических функций программы.
Командлеты умеют эксплуатировать API для получения доступа к требуемой информации напрямую или через уникальные пути (буквы дисков и пути к директориям).
Посредством командлетов можно работать с реестром Windows, объектами файловой системы и хранилища сертификатов, установленными приложениями и службами.
Конвейер
При создании не очень уж примитивных сценариев или для выполнения каких-либо операций с данными, полученными в результате работы скрипта порой приходится также совершать какие-либо действия.
Для этого существует конвейер. Как и в UNIX, он объединяет команды путём передачи выходных данных одного командлета во входные для другого в неизменном виде, сохраняя свой тип.
При этом не требуются никакой контейнер или посимвольный разбор информации.
В состав передаваемой информации может входить и функция. После окончания работы объединённых команд вызывается функция превращения информации в текстовый вид (конвертация данных в строковые) с применением форматирования текста.
Скрипты
Несмотря на то, что оболочка позволяет автоматизировать множество действий, вводить команды нужно вручную, как и в случае с командной строкой, что не очень удобно.
Особенно, когда одни и те же операции следует выполнять постоянно.
Да и без человеческого фактора не обойтись: опечатки, ошибки, случайно задетые клавиши при написании строчек кода, исправление или набор строки заново требуют более дружелюбного отношения к пользователю.
Для выполнения однообразных цепочек действий в PS реализованы сценарии – текстовые файлы с последовательностью понятных для интерпретатора команд внутри.
Скрипты в PowerShell еще больше упростят и автоматизируют работу за ПК и его обслуживание, особенно, если в сценарии присутствуют разветвления, условия, логические операции и циклы.
Если бы в Microsoft это разрешили, сколько бы бед наделали скрипты для PowerShell, написанные мошенниками и недоброжелателями в корыстных или хулиганских целях.
Для выполнения макроса в Windows PS необходимо пройти контроль его запуска.
Если он не пройден, а скрипт должен выполниться, придётся изменить конфигурацию отвечающих за безопасность макросов объектов.
Прежде чем пользоваться скриптами
При эксплуатации VBS возникает много проблем, от коих разработчики PowerShell избавились напрочь, если скриптовую безопасность не понижать для удовлетворения скриптовых запросов пользователя или решения задач, связанных с уровнем защищенности операционной системы.
Запуск скачанного скрипта на пользовательской машине – простой и действенный вариант распространения вредоносного программного обеспечения или кражи персональной информации злоумышленниками.
Всё происходит из-за элементарного незнания содержимого скриптового файла (ps1) и желания побыстрее решить свои задачи за счёт труда других. Объекты, контролирующие уровень безопасности выполнения сценариев, создают окружение, в котором запустить скрипт невозможно.
Преднамеренный запуск макросов происходит после изменения уровня безопасности, если юзер даст добро, осознавая, что он делает, и зная наверняка, что в файле *.ps1 находится.
По причине неудобства конфигурации защиты для людей, нуждающихся в реализации и выполнении собственных сценариев, существует возможность изменения конфигурации.
Здесь можно как снизить защиту до минимума, так и разумно лавировать между возможность открыть дыры для проникновения вредоносного ПО в систему и удобством в работе с PowerShell.
Оболочка обладает тремя уровнями безопасности:
- файлы с расширением ps1 не идентифицируются системой как исполняемые и обозначаются как неизвестные или текстовые (по двойному клику открываются в используемом на компьютере по умолчанию текстовом редакторе);
- оболочка позволяет выполнять скрипты после указания к ним полного пути, скриптовые файлы в текущей директории не ищутся, делая невозможным выполнения макросов, расположенных в текущем каталоге;
- запуск встроенного скрипта Execution Policy, отвечающего за добавление в перечень разрешенных скриптов требуемого.
Даже не думайте изменять конфигурацию, понизив её хотя бы до второго уровня, не ознакомившись с основами PowerShell, пока не начнёте хотя бы поверхностно понимать содержимое файлов *.ps1.
Существует и понятие политики выполнения, созданной с целью предотвратить случайный запуск сценариев. Настроек политики запуска существует целых пять:
- ограниченные – установлены по умолчанию, выполняются только подписанные Microsoft сценарии, позволяющие получать информацию об аппаратной и программной оболочке компьютера;
- имеющих подпись удаленных файлов – выполнять можно все макросы, но загруженные с интернета или присланные по почте файлы должны быть подписанными;
- имеющих цифровую подпись от надежного источника – выполняются все подписанные сценарии;
- неограниченные – запуск любых макросов;
- обходные – предназначены для программистов, которые создают собственную систему безопасности, а не используют представленную в оболочке.
Запуск PowerShell
От теории пора переходить к практике. Итак, для выполнения скриптов необходимо получить цифровую подпись или понизить политику безопасности (второй вариант попроще).
Вызвать окно PowerShell можно несколькими путями.
Представлено оно в двух видах:

Рис. 2 – Окно PowerShell
- PowerShell ISE – добавляет поддержку вкладок, синтаксиса, контекстной справки, контекстного и главного и меню, что в значительной мере облегчает работу в интерпретаторе.
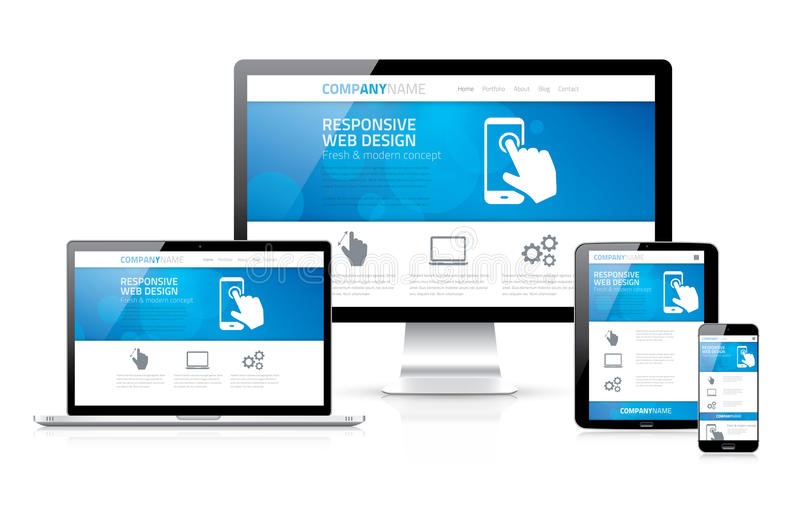
Рис. 3 – Внешний вид PowerShell ISE
Проще всего вызвать PS через Пуск .
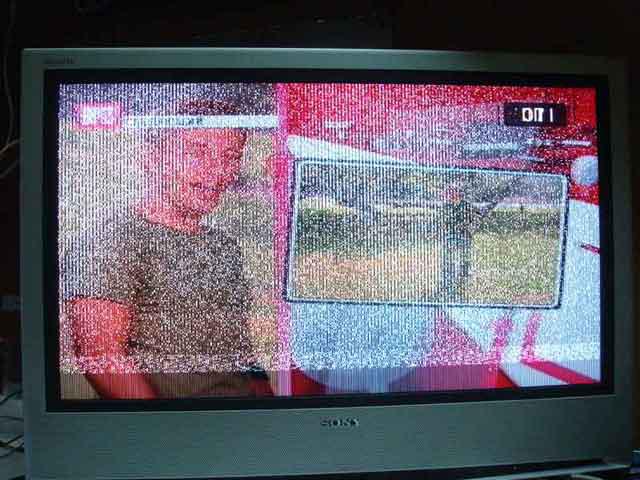
Рис. 4 – Запуск PS через Пуск
Также вызвать PS через можно с помощью интегрированной поисковой системы.
Рис. 5 – Запуск PS через поиск
Командный интерпретатор

Рис. 7 – Замена командной строки на PowerShell в меню WinX
Рис. 8 – Запуск PS из каталога, где хранится его исполняемый файл
Настройка политики безопасности

Рис. 9 – Изменение политики выполнения
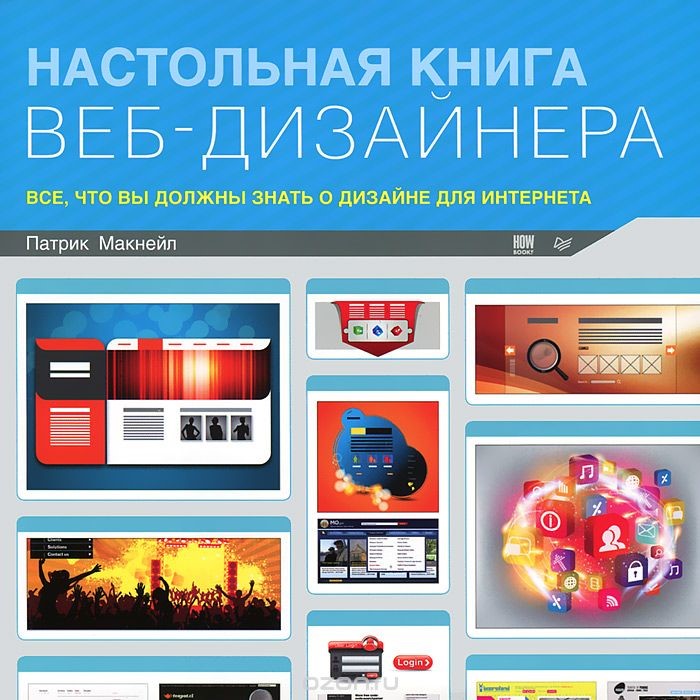
Рис. 10 – Результат выполнения первой команды
Запуск скриптов
Создавать сценарии можно в любом текстовом редакторе (лучше остановиться на Win, Notepad++ или подобному, с поддержкой синтаксиса или проверки) либо в программе PowerShell ISE.
Последняя предоставляет удобный доступ к командлетам, возможности запуска, отладки и сохранения сценариев.

Рис. 11 – Запуск первого скрипта путём прописывания пути к нему

Рис. 12 – Запуск сценария через его контекстное меню
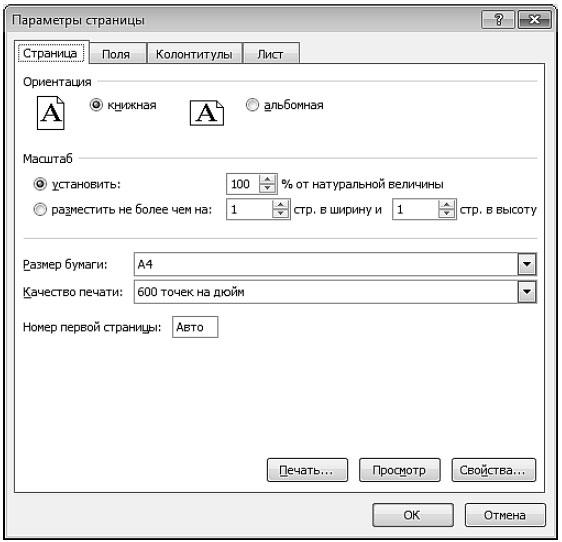
Рис. 13 – Запуск скриптов из окна PowerShell ISE
PowerShell – мощное средство для упрощения выполнения рутинных операций в Windows 7, Server 2008 и более новых. Важное достоинство PowerShell – скрипты и наличие версии программы с графическим интерфейсом PS ISE. Команды в ней представлены в виде командлетов, что сделает возможным ознакомление с оболочкой и понимание смысла каждой команды. Политика безопасности не даст новичку навредить своему компьютеру полученными из неизвестных источников скриптами, а режим отладки, создание собственных командлетов, функций и механизм обработки ошибок открывают перед программистами и администраторами неограниченные возможности.

Основы Windows PowerShell (создание и запуск скриптов | установка | обновление версии | PowerShell ISE)
В этом видео мы поговорим о инструменте, который облегчает жизнь специалистам IT, выполняющим рутинную работу. Речь пойдет о PowerShell, а точнее о создании и запуске скриптов в среде PowerShell.
В данном видео, мы посмотрим:
- как выглядит оболочка PowerShell,
- уточним версию компонентов и обновим их до актуального состояния.
- поговорим о PowerShell ISE, для чего она нужна и как ей пользоваться.
- обретем базовые знания, касающиеся синтаксиса PowerShell.
- разберем решение реальной задачи при помощи командлетов PowerShell.
Постановка задачи для PowerShell
Итак, есть некая организация, учетные записи компьютеров которой хранятся в активном каталоге. Предположим, что в зависимости от свойств, учетные записи располагаются в разных организационных единицах. Задача состоит в том, чтобы получить список компьютеров по заданным параметрам поиска из всего домена или определённой организационной единицы, не выписывая данные вручную. Также я предлагаю выгрузить список в текстовый файл, для последующей аналитической обработки.

Сравнение командной строки с PowerShell
Начнем с запуска обычной командной строки, далее запустим оболочку PowerShell. На первый взгляд они очень похожи, но принципиальные различия в них есть. Оболочка PowerShell, была разработана и выпущена как раз для того что бы сменить стандартную командную строку. Она, если можно так выразиться, является расширенной версией типично командной строки windows.

Оболочка позволяет выполнять как стандартные команды, используемые в командной строке, так и сценарии, благодаря более глубокой интеграции с операционной системой. Так же технология PowerShell, позволяет встраивать сценарии в приложения, для реализации различных функций.
Проверка версии PowerShell
Для полноценной работы с оболочкой, и использования доступных функций, необходимо понимать с какой версией PowerShell ведется работа. Для того что бы узнать какая версия PowerShell установлена, необходимо запустить команду $PSVersionTable. На слайде представлен вывод данной команды, после обновления. В нашем случае версия 4.0 Процесс обновления оболочки будет представлен в практической части видео.

PowerShell ISE
Для того что бы не навредить системе и проверить работоспособность скрипта, разработку, отладку и тестирование удобно проводить в специальной среде. PowerShell ISE дает такую возможность. Интерфейс приложения разделен на 3 части. В верхней части вы можете добавлять код, в нижней части получать вывод команд, а правая часть является своеобразной справкой. В ней вы можете подсмотреть необходимые для процесса командлеты. Более того в этой среде реализованы различные функции, такие как подсветка синтаксиса, конструктор команд и авто заполнение, что существенно облегчает программирование.

Построение команд в PowerShell
Теперь давайте немного поговорим о синтаксисе в PowerShell. Необходимо запомнить основной принцип построения командлетов. Вначале идет ГЛАГОЛ, далее СУЩЕСТВИТЕЛЬНОЕ и уже через тире, вы можете ввести параметры для этого командлета. На слайде представлен сложный командлет, но принцип остается неизменным. Сначала мы запрашиваем вывод справки Get-help, а затем указываем для какой команды мы хотим это сделать Get-date. Используя PS ISE, вы сможете получать список доступных параметров до ввода самого параметра, просто введя тире и выбрав необходимы параметр из списка.

Особенности запуска скриптов в PowerShell

Создание и запуск скриптов PowerShell на практике
Перейдем непосредственно к демонстрации. В качестве стенда для практической работы будет использован сервер с Windows Server 2016, с установленной ролью активного каталога и клиентская машина на windows 10.

- На контроллере домена смотрим структуру AD, определяем уч. записи компьютеров в каталоге, запоминаем.
- На клиентской машине запускаем PS, смотрим версию, обновляем до актуальной, обновляем справку.
- Устанавливаем RSAT для возможности подключения AD модуля в PS.
- Выставляем необходимые настройки политики для запуска скриптов.
- Сооружаем скрипт, позволяющий получить список машин из определенной OU по фильтру имени, запускаем, получаем результат, выгружаем в TXT.
Выводы: Сегодня мы поговорили о PowerShell и на практике посмотрели его возможности по упрощению рутинных задач для IT. В этот инструмент разработчиками заложен огромный потенциал и на мой взгляд знание PowerShell, является необходимым навыком для современного системного администратора.
Спасибо за внимание!
В описании данного видео, есть временные метки, по которым вы сможете сразу перейти к моменту в видео, который вас больше всего интересует.

В администрировании всегда есть место творчеству. Хочешь сделать какую-нибудь автоматизацию рутинной задачи? Пожалуйста! Нужно что-то регулярно проверять на активность? Не вопрос! Хочешь обработать какой-нибудь гигантский отчет и вывести только актуальные данные? Тоже можно. Все эти и многие другие задачи лучше всего решать при помощи скриптов, и язык PowerShell в случае с Windows — оптимальный выбор.
Что такое PowerShell и чем он хорош
Пользователи UNIX и Linux, а с какого-то момента и macOS привыкли к тому, что под рукой всегда есть Bash — немного старомодное, но универсальное и мощное средство, при помощи которого всего парой строк можно творить удивительные вещи. Прописываешь новый скрипт в cron — и готово, он уже крутится на твоем компьютере или на сервере и незаметно делает что-нибудь полезное.
Возвращаясь в Windows (а без этого иногда никак), понимаешь, что скрипты .bat хоть и хороши, но спасают не всегда: очень уж ограниченны их возможности. И если ты до сих пор считал, что PowerShell — это неведомая штуковина, ради которой нужно что-то там поднимать и настраивать, то не спеши с выводами — он, если разобраться, совсем неплох.
Выбираем среду разработки и инструменты

PowerShell ISE

Другие статьи в выпуске:
Это даже не редактор, а практически полноценная среда разработки. Здесь есть функция IntelliSense, которая позволяет просматривать перечень командлетов и их параметров, переменных, утилит и прочего. Поддерживаются сниппеты, есть возможность расширения набора функций за счет различных аддонов. Очень полезно и окно Commands. В нем можно составлять команды в визуальном режиме: выбираешь модуль, находишь нужный командлет и задаешь ему необходимые параметры. Получившуюся команду можно скопировать в консоль или сразу запустить на выполнение. В общем, этакий конструктор для админа. Ну и конечно, есть подсветка синтаксиса, дебаггер и многое другое.
Тем не менее у PowerShell ISE есть и достойные конкуренты. Один из них — Dell PowerGUI.
PowerGUI — это визуальное дополнение к PowerShell. Оно упрощает сборку собственных сценариев до выбора необходимых командлетов. Берешь то, что нужно для решения задачи, и перетаскиваешь части кода, пока не получишь скрипт. Одна из главных фишек PowerGUI — это Power Packs, готовые скрипты, опубликованные сообществом пользователей и выложенные в свободный доступ. Тут есть и простенькие команды вроде добавления пользователей, и сложные — к примеру, управление свитчами и виртуальными машинами. Все их легко дополнять и модифицировать в соответствии с нуждами.
PowerShell Studio 2015 фирмы Sapien — более продвинутая среда, которая рассчитана на совместную разработку одного проекта большим количеством участников. Если ты когда-нибудь имел дело с Visual Studio, то, думаю, заметишь сходство. Среди полезных фишек PowerShell Studio — панель Ribbon, поддержка удаленной отладки, а также функции компилятора, которые позволяют включить скрипты в исполняемые файлы. Есть поддержка разных версий PowerShell.

PowerShell Studio 2015
Стоит упомянуть и Script Browser для Windows PowerShell ISE. Это не среда разработки, но весьма интересный инструмент, разработанный в Microsoft. Script Browser открывает доступ к базе готовых скриптов, которые можно использовать в качестве образцов для написания своего кода. А еще эта штука умеет анализировать код, который ты пишешь, и подсказывает, как его улучшить.

Script Browser для Windows PowerShel
Несколько полезных трюков
Разобравшись с редактором, можно приступать к написанию кода. PowerShell — несложный язык, и, я думаю, ты быстро разберешься, что к чему. Команды здесь называются командлетами, и каждый из них состоит из двух частей. Сначала идет действие, например Get, Set, Add, Invoke, Remove. Затем указывается то, на что действие направлено: Service, VM, AzureAccount, DHCPServerSetting. Каждая часть отделяется от другой дефисом. Получается, к примеру, get-process. Это, кстати, полезная команда, которая выводит список процессов. Скажем, если написать
увидим что-то такое:
Если при наборе команды нажать Tab, то редактор дополнит команду — так же, как в консоли. Двойное нажатие на Tab выведет список подходящих команд.
Теперь можно завершить зависший процесс:
Хочешь посмотреть права на директорию? Сделать это помогает такой командлет:
Можно просмотреть рекурсивно, правда уже чуть с более сложной логикой:
Если не можешь понять, что делает какой-то командлет, напиши следующее (заменив Get-Process на название неизвестного командлета):
Можно также выполнить
В этом случае будет выведен весь список возможных вариантов.
Теперь давай попробуем узнать что-нибудь о нашем домене через консоль PowerShell. К примеру, давай посмотрим пользовательские аккаунты, у которых установлен неистекающий пароль:
Кстати, к каждому полю в окошке опции учетной записи или компьютера можно обратиться и считать данные. Таким образом можно делать целые срезы. Вот, к примеру, запрос на основе данных о телефонных номерах:
PowerShell в сравнении с bat
Иногда задачу можно решить как старым дедовским методом, так и при помощи PowerShell. Я рекомендую не лениться и использовать PS, хотя бы просто потому, что так ты его быстрее изучишь и сможешь применять в более сложных ситуациях. К тому же ты постепенно оценишь его синтаксис — более элегантный и консистентный. Вот несколько примеров, как вещи делались раньше и как их можно сделать при помощи PowerShell.
Следующая командная строка перезагрузит компьютер с задержкой в десять секунд:
На PowerShell это будет выглядеть вот так:
Вот так через bat можно перезагрузить службу dnscache (или любую другую):
В PowerShell это будет так:
Мап диска в bat:
Да, иногда приходится печатать чуть больше букв, но читаются команды PS гораздо лучше. И это не говоря уже про разные новые возможности.
Удаленное управление с PowerShell
В основном описанные в статье команды выполняются на том же компьютере, на котором они запущены. Проще говоря, команды для управления AD выполнять нужно на сервере, где контроллер домена и установлен, что, согласись, на корню рубит удобство и автоматизацию. Для выполнения команд удаленно, что нам и требуется, надо пользоваться специальными командлетами. К примеру, для подключения к удаленному компьютеру и перезапуску там спулера печати вводи
Что почитать еще
Книжек и прочих обучающих материалов по PowerShell огромное количество. Есть как справочники, так и учебные туториалы. Начать можно с сайта Microsoft, где есть неплохие видеоуроки.
Итого

Для исполнения следующих скриптов мы обратимся к PowerShell. Любой системный администратор (по профессии или в душе) знает его возможности и периодически пользуется, для всех остальных это просто интерфейс командной строки или иностранное слово. На популярных ресурсах вы можете найти уйму идей, как использовать PowerShell для развлечения и дела, здесь же мы рассмотрим лишь простые скрипты, которые помогут войти в курс дела.
Выключение и перезапуск
Итак, самая простая операция выключения вашего компьютера. Открываем блокнот, прописываем:
Сохраняем файл, как *.cmd (*- имя вашего файла, например shutdown.cmd) и не забудьте в типе выбрать “все файлы”. Всё, исполняемый файл по запуску выключит ваш компьютер. “-s”, в данном случае означает выключение, замените на “-r” - получите перезагрузку. “-t” - таймер, у нас он установлен на 0 секунд, но если установить на 60 - получите выключение через 60 секунд.
Удаляем ненужное
В различных сборках, предустановленных на компьютер или ноутбук, вы можете наткнуться на массу абсолютно ненужных пакетов приложений. Удалить их с помощью скрипта проще простого:
get-appxpackage -name *APPNAME* | remove-appxpackage
Как вы понимаете, *APPNAME* - название неинтересующей надстройки. Да, удалять эти пакеты можно стандартным путём или через специальные программы, но вы можете создать скрипт, который удалит их все одним двойным кликом.
Управляем процессами
Есть в PowerShell две полезные команды, которые позволят бороться с ветряными мельницами (процессами, снижающими быстродействие). Вывести их на экран можно просто прописав:
или информацию о конкретном сервисе под кодовым названием *NAME* (на этом месте должно быть название интересующего сервиса):
Но это можно сделать в диспетчере задач, а вот действительно полезным может оказаться создание файла, который по клику закрывал бы все процессы с повышенным потреблением ресурсов (браузеры, антивирусы и пр.). Для этого воспользуйтесь командой Stop-Service:
Stop-Service -Name *ANTIVIRUS*
Stop-Service -Name *BROWSER*
Названия для замены указаны в * *.
Переименовываем группу файлов
Ещё одна назойливая проблема: вы скопировали с фотоаппарата или телефона изображения. Огромная куча фотографий, которые называются однотипно вроде HGNMD034, где HGNMD - название общей директории, объединяющей файлы, например, отснятые за один день. Для того, чтобы сделать название этих файлов приятнее или иметь возможность объединить несколько папок, не получив при этом хронологическую путаницу из-за имен, можно использовать скрипт группового переименования:
$path = "$comp\desktop\journey\russia"
$filter = '*.jpg'
get-childitem -path $path -filter $filter |
rename-item -newname
В первой строке в кавычках укажите точный путь к файлам. Во второй строке - расширение файлов, подлежащих изменению. В последней строке вместо “HGNMD” - общее в названиях файлов, подлежащее замене, на что-то, вместо “RUSSIA” - имя, которое вы хотите присвоить. Если данный скрипт опять сохранить в качестве исполняемого файла, то подобные однотипные операции будут отнимать у вас всего несколько секунд времени.
Ищем файлы
Ещё одна простая задача, реализуемая на PowerShell - поиск файлов в директории. В данном случае рассмотрим поиск log-файлов:
Или чуть более сложный пример, когда поиск будет производиться ещё и в подпапках:
Get-ChildItem C:\Windows\* -Include *.log -Recurse -Force
Это чуть более правильная и полная запись, где “Include” - указывает на искомую часть, “Recurse” - на поиск во вложенных каталогах, “Force” - поиск включает в себя системные и скрытые файлы.
Справка
Итак, с общими принципами функционирования PowerShell мы более-менее разобрались. Если что-то непонятно - обратитесь к справочной информации следующим образом:
Это команда, которая выведет на экран все доступные команды с кратким описанием. Хотите подробнее? Нет ничего проще:
Get-Help -Name *CMDLET*
Где вместо *CMDLET* вставьте любую интересующую команду.

Находим данные
Теперь перейдём к простым скриптам, описанным чуть более сложными командами. Например, с помощью PowerShell вы можете выудить почти всю информацию о железе и комплектующих. Как вариант, вот скрипт для оценки уровня заряда аккумулятора:
Add-Type -AssemblyName System.Windows.Forms
[Windows.Forms.PowerStatus].GetConstructor('NonPublic, Instance', $null, [Type[]]@(), $null ).Invoke($null)
Архитектура процессора удалённого компьютера:
[PSObject].Assembly.GetType( 'System.Management.Automation.PsUtils'
).GetMethod('GetProcessorArchitecture', [Reflection.BindingFlags]40
).Invoke($null, @())
Иногда важной задачей бывает проверка прав администратора у текущего пользователя. Вот простой способ на PowerShell:
[PSObject].Assembly.GetType('System.Management.Automation.Utils').GetMethod(
'IsAdministrator', [Reflection.BindingFlags]40).Invoke($null, @())
На этом пока остановимся. Как вы наверное убедились, PowerShell не самый сложный, но очень полезный инструмент, который способен выполнять, как простейшие операции, так и достаточно сложные. Однако PowerShell не единственный инструмент для создания скриптов для Windows. Но об этом в следующий раз.
Если вы только недавно встали на путь программирования и ещё даже не пробовали поиграться с установленной операционной системой, то манипулирование с помощью скриптов может вызвать резонные вопросы необходимости и удобства. Однако, даже если опустить тот простой факт, что они помогают лучше понять, как функционирует ОС, в будущем при создании приложений, исполнение сценариев может оказаться крайне полезным навыком.

Для исполнения следующих скриптов мы обратимся к PowerShell. Любой системный администратор (по профессии или в душе) знает его возможности и периодически пользуется, для всех остальных это просто интерфейс командной строки или иностранное слово. На популярных ресурсах вы можете найти уйму идей, как использовать PowerShell для развлечения и дела, здесь же мы рассмотрим лишь простые скрипты, которые помогут войти в курс дела.
Выключение и перезапуск
Итак, самая простая операция выключения вашего компьютера. Открываем блокнот, прописываем:
Сохраняем файл, как *.cmd (*- имя вашего файла, например shutdown.cmd) и не забудьте в типе выбрать “все файлы”. Всё, исполняемый файл по запуску выключит ваш компьютер. “-s”, в данном случае означает выключение, замените на “-r” - получите перезагрузку. “-t” - таймер, у нас он установлен на 0 секунд, но если установить на 60 - получите выключение через 60 секунд.
Удаляем ненужное
В различных сборках, предустановленных на компьютер или ноутбук, вы можете наткнуться на массу абсолютно ненужных пакетов приложений. Удалить их с помощью скрипта проще простого:
get-appxpackage -name *APPNAME* | remove-appxpackage
Как вы понимаете, *APPNAME* - название неинтересующей надстройки. Да, удалять эти пакеты можно стандартным путём или через специальные программы, но вы можете создать скрипт, который удалит их все одним двойным кликом.
Управляем процессами
Есть в PowerShell две полезные команды, которые позволят бороться с ветряными мельницами (процессами, снижающими быстродействие). Вывести их на экран можно просто прописав:
или информацию о конкретном сервисе под кодовым названием *NAME* (на этом месте должно быть название интересующего сервиса):
Но это можно сделать в диспетчере задач, а вот действительно полезным может оказаться создание файла, который по клику закрывал бы все процессы с повышенным потреблением ресурсов (браузеры, антивирусы и пр.). Для этого воспользуйтесь командой Stop-Service:
Stop-Service -Name *ANTIVIRUS*
Stop-Service -Name *BROWSER*
Названия для замены указаны в * *.
Переименовываем группу файлов
Ещё одна назойливая проблема: вы скопировали с фотоаппарата или телефона изображения. Огромная куча фотографий, которые называются однотипно вроде HGNMD034, где HGNMD - название общей директории, объединяющей файлы, например, отснятые за один день. Для того, чтобы сделать название этих файлов приятнее или иметь возможность объединить несколько папок, не получив при этом хронологическую путаницу из-за имен, можно использовать скрипт группового переименования:
$path = "$comp\desktop\journey\russia"
$filter = '*.jpg'
get-childitem -path $path -filter $filter |
rename-item -newname
В первой строке в кавычках укажите точный путь к файлам. Во второй строке - расширение файлов, подлежащих изменению. В последней строке вместо “HGNMD” - общее в названиях файлов, подлежащее замене, на что-то, вместо “RUSSIA” - имя, которое вы хотите присвоить. Если данный скрипт опять сохранить в качестве исполняемого файла, то подобные однотипные операции будут отнимать у вас всего несколько секунд времени.
Ищем файлы
Ещё одна простая задача, реализуемая на PowerShell - поиск файлов в директории. В данном случае рассмотрим поиск log-файлов:
Или чуть более сложный пример, когда поиск будет производиться ещё и в подпапках:
Get-ChildItem C:\Windows\* -Include *.log -Recurse -Force
Это чуть более правильная и полная запись, где “Include” - указывает на искомую часть, “Recurse” - на поиск во вложенных каталогах, “Force” - поиск включает в себя системные и скрытые файлы.
Справка
Итак, с общими принципами функционирования PowerShell мы более-менее разобрались. Если что-то непонятно - обратитесь к справочной информации следующим образом:
Это команда, которая выведет на экран все доступные команды с кратким описанием. Хотите подробнее? Нет ничего проще:
Get-Help -Name *CMDLET*
Где вместо *CMDLET* вставьте любую интересующую команду.

Находим данные
Теперь перейдём к простым скриптам, описанным чуть более сложными командами. Например, с помощью PowerShell вы можете выудить почти всю информацию о железе и комплектующих. Как вариант, вот скрипт для оценки уровня заряда аккумулятора:
Add-Type -AssemblyName System.Windows.Forms
[Windows.Forms.PowerStatus].GetConstructor('NonPublic, Instance', $null, [Type[]]@(), $null ).Invoke($null)
Архитектура процессора удалённого компьютера:
[PSObject].Assembly.GetType( 'System.Management.Automation.PsUtils'
).GetMethod('GetProcessorArchitecture', [Reflection.BindingFlags]40
).Invoke($null, @())
Иногда важной задачей бывает проверка прав администратора у текущего пользователя. Вот простой способ на PowerShell:
[PSObject].Assembly.GetType('System.Management.Automation.Utils').GetMethod(
'IsAdministrator', [Reflection.BindingFlags]40).Invoke($null, @())
На этом пока остановимся. Как вы наверное убедились, PowerShell не самый сложный, но очень полезный инструмент, который способен выполнять, как простейшие операции, так и достаточно сложные. Однако PowerShell не единственный инструмент для создания скриптов для Windows. Но об этом в следующий раз.
Читайте также:

