Как сделать скринкаст в zoom
Обновлено: 04.07.2024
Вы уже знаете, как записать конференцию в Zoom на компьютере, чтобы потом снова посмотреть трансляцию? Эта опция пригодится каждому пользователю, особенно, если вы участвуете в длительных встречах, где обсуждаются важные вопросы.
Кто может сохранить видео?
Записать видеоконференцию в Zoom можно даже в рамках бесплатного базового тарифа – это отличная новость! Ведь порой запомнить всю информацию, прозвучавшую на встрече, просто невозможно! Особенно, если речь идет о рабочих собраниях или учебных лекциях… Материалы хочется иметь под рукой для дальнейшего изучения.
Опция бесплатна и доступна каждому, но с небольшой оговоркой. По умолчанию только организатор встречи может воспользоваться этой функцией и сохранить видео беседы в виде локального файла.
Кроме того, вы можете попросить видео у организатора после завершения встречи – он просто отправит готовый файл, который без проблем сохраняется в любом нужном вам месте.
Можно записать видеозвонок в Телеграмме, как это сделать? Ответ уже ждет вас по ссылке.
Как начать запись?
Давайте ответим на главный вопрос – как записать конференцию в Zoom, что необходимо делать? Все очень легко, даже если вы начинающий пользователь, все равно ничего не перепутаете.
- Нажмите на нее – все участники увидят и услышат предупреждение о том, что началось сохранение трансляции.
Вот и все! Файл автоматически сохранится, когда вы завершите встречу. Если хотите, можно будет поставить съемку на паузу или остановить ее до завершения разговора – вместо круглой кнопки на нижней панели появятся соответствующие значки.
Помним о том, как в Зум записать конференцию не организатору – доступ к этим функциям появится у вас, когда модератор встречи наделит вас соответствующими полномочиями.
Обратите внимание! Если новые пользователи присоединяются к трансляции, когда вы уже ведете съемку, они получат текстовое оповещение об этом. И смогут выбрать, согласны ли участвовать в такой встрече – или стоит сразу покинуть ее.
Как дать права?
В этой части обзора логично разобраться, как дать участникам права, разрешающие записать Zoom конференцию на компьютере или телефоне. Напоминаем, что сделать это может только организатор!
- Справа появится дополнительная вкладка, где перечислены все подключенные пользователи;

Пользователь с расширенными полномочиями получит соответствующее уведомление – и сразу сможет нажать на значок на нижней панели, чтобы сохранить себе локальный файл.
Позже вы аналогичным образом можете запретить пользоваться функцией. Напротив имен участников, которые сохраняют трансляцию, появится значок в виде красного кружочка.
Очистить Яндекс.Диск просто! Читай инструкцию, как это сделать — здесь.
Как активировать опцию?
Основное о том, как записать Зум конференцию с компьютера, вы уже знаете – но есть еще кое-что! Не забывайте, что сначала опцию нужно активировать в настройках программы – она может быть отключена.
- Откройте веб-версию мессенджера и войдите в свою учетную запись;




Теперь главная функция включена, можно работать! Но не забывайте, что мы уже обсуждали вопрос, как записать конференцию в Zoom участнику.
Если в дальнейшем вы хотите давать пользователям разрешение на сохранение видеотрансляции, стоит сразу поставить галочку в соответствующем пункте.

Идем дальше: перед нами настройка уведомлений для клиентов десктопной и мобильной версии. Обязательно выберите, кто будет получать оповещение о том, что вы решили записать видеоконференцию в Зуме.

Дополнительные настройки


- На экране справа появится нужная информация – смотрим папку загрузки и меняем ее при необходимости;

- Разрешаем или запрещаем запрос папки сохранения (если включите эту опцию, сможете каждый раз выбирать, где будет лежать файл).
И еще несколько опций, позволяющих сделать запись видеоконференции в Zoom, которые можно включить или отключить:
- Аудиодорожка для каждого участника (для первых восьмидесяти выступающих)
- Оптимизация для стороннего видеоредактора
- Добавление временных меток
- Сохранение при включенной демонстрации экрана
- Сохранение временных файлов

А как в Зуме записать конференцию на компьютер, если организатор отказал вам в соответствующих правах? Тогда вы можете воспользоваться сторонними программами для скринкаста – в сети масса бесплатных и платных вариантов.
Но мы должны вас предостеречь – вы обязаны предупредить организатора о том, что задумываетесь, как записать конференцию в Зуме сторонними средствами. Транслируемое видео обладает авторскими правами, может содержать материалы, принадлежащие конкретному человеку. Вы просто не можете пользоваться чужим контентом! Это нарушение этического кодекса и некоторых норм закона.
Вы узнали все о том, как записать конференцию в Zoom на компьютер – надеемся, все получится в роли организатора или обычного пользователя. А если заинтересуетесь, как сохранить файл в мобильной версии – читайте другой наш обзор!
Неважно, проводите ли вы лекцию или посещаете чью-то другую. В любом случае, чтобы уловить все детали онлайн-лекции, удобнее всего будет ее записать. Есть бесчисленные способы записи лекций в Zoom, например, с помощью различных инструментов записи. Однако какой же из них требует минимальных усилий и максимальное эффективен? Возможно, вы уже знаете, что Zoom хорош для прямых эфиров, но известно ли вам, что через него можно также быстро записывать лекции? Эта статья покажет вам, как записывать лекции в Zoom прямо внутри программы. Кроме того, также есть другой, более простой и эффективный инструмент, который может помочь вам в записи лекций.

Обычный способ записи лекций в Zoom
Просмотр лекций в Zoom – один из распространенных способов обучения. Однако Zoom не позволяет другим смотреть или воспроизводить лекцию после ее окончания из-за защиты авторских прав. К счастью, он позволяет записывать, если это разрешено организатором. Многие пользователи знают, как смотреть, но не знают, как записывать лекции Zoom. Те, кто новички в использовании программ для записи, могут потратить много времени на пошаговое изучение функций записи в этой программе. Не волнуйтесь, здесь мы пошагово покажем вам, как записывать лекции в Zoom.
Как записывать лекции в Zoom шаг за шагом?
Перед тем, как начать запись, проверьте настройки своей учетной записи, чтобы убедиться, что функция записи включена. Есть две причины для записи: запись своих лекций и запись лекций других людей. Давайте рассмотрим обе.
1. Запись своих лекций
Шаг 1. Перейдите на сайт Zoom или загрузите приложение Zoom, чтобы бесплатно зарегистрироваться.

Шаг 3. Настройте микрофон и камеру в соответствии со своими потребностями.
2. Запись лекций других людей
Шаг 1: Скачайте и войдите в Zoom со своей учетной записи.
Шаг 3: Вы сможете записывать лекции как только организатор даст разрешение.
1. Функция записи принадлежит только организатору;
2. Собственная функция записи Zoom не поддерживает аппаратное ускорение;
3. Вам необходимо пройти процесс преобразования, что может привести к снижению качества или потребует дополнительного времени.
Легкий способ записывать лекции без ведома программы Zoom
Определенно, встроенная функция записи Zoom больше подойдет тем участникам, у которых есть разрешение на запись. В таком случае приложение Zoom можно без труда использовать для записи и хранения записей. Однако для тех, кто не является организатором конференции Zoom или кому не было дано разрешения, записывать лекции станет сложнее. Из-за защиты авторских прав многие организаторы конференций в Zoom не дадут вам разрешения. Итак, как записывать лекции Zoom без разрешения? После различных тестов выявился один инструмент под названием iTop Screen Recorder, который является лучшим приложением для записи экрана. iTop Screen Recorder пользуется популярностью с самого начала и разработан iTop, профессиональной и опытной командой. Кроме того, он полностью безопасен и конфиденциален. Вы не столкнетесь с вирусами и вредоносными программами при его загрузке и установке. К тому же, iTop Screen Recorder не займет слишком много памяти вашего компьютера. С iTop Screen Recorder решить проблему записи экрана Zoom станет проще, и вы можете записывать лекции Zoom без разрешения организатора.
Основные особенности:
100% бесплатно. iTop Screen Recorder – это бесплатный инструмент, его можно попробовать, не платя ни копейки. Независимо от того, являетесь вы бизнесменом или студентом, такая бесплатная программа может очень вам помочь.
Нет ограничений по времени и функциям. iTop Screen Recorder, как лучший рекордер экрана, позволяет записывать весь процесс, если нужно, т.к. он обеспечивает неограниченное время записи. Кроме того, по сравнению с Zoom, он более гибкий, поскольку вам не нужно получать разрешение от организатора для записи лекций.
Абсолютно безопасно и конфиденциально. Опираясь на передовые и профессиональные технологии, он обеспечивает надежный обмен данными, поэтому пользователям не нужно беспокоиться об утечке информации во время каждой лекции.
HD-Качество видео. Это позволяет получить наилучшие результаты, сохраняя высокое качество видео, близкое к исходному. Также доступно качество изображения высокой четкости без отставания в кадре.
Как записывать лекции без разрешения Zoom шаг за шагом?
Шаг 1. Бесплатно загрузите iTop Screen Recorder на свой компьютер. Чтобы продолжить использовать эту программу, вам необходимо сначала зайти на лекцию в Zoom. Затем следуйте приведенному ниже руководству того, как записывать лекции Zoom без разрешения.
Записывайте видео & аудио с экрана бесплатно
- Записывайте высококачественное видео с экрана вашего ПК, а также звук с системы или устройства ввода синхронно с видео.
- Упростите количество шагов и кликов мыши, для более комфортного использования. Управляйте всем процессом записи без усилий.
- Поддержка вывода в несколько форматов и преобразование с использованием новейших технологий сжатия. Лучшее качество и меньший размер.
Шаг 2. Настройте размер окна в Zoom для просмотра лекции. Также по желанию установите сочетания клавиш. С помощью них можно будет настраивать размер окна для более удобного просмотра.


Подведение итогов
Университет ИТМО приобрел официальную лицензию Zoom, и теперь у вас появилась возможность преподавать дистанционно с помощью самой современной и удобной системы для видеоконференций в мире.
О том, как легко запланировать проведение занятия Zoom через ИСУ, читайте здесь.
В этой статье мы собрали подробную инструкцию о том, как зарегистрироваться в Zoom и пользоваться его основными функциями.
- демонстрировать свой экран другим участникам (показывать презентацию, сайты, видео);
- комментировать любые файлы в режиме реального времени;
- использовать доску для рисования, т.е. полностью заменить привычную доску в аудитории на онлайн аналог;
- работать в режиме дистанционного управления (предоставить участнику видеоконференции возможность управлять вашим компьютером);
- записывать видеозвонок (теперь вы можете создать хранилище записанных лекций или наконец перейти на "перевернутый класс");
- использовать виртуальный фон
Если вы хотите сразу перейти к функциям, нажмите здесь. А если вам больше интересно, как преподавать с помощью Zoom, нажмите здесь.







В теме конференции укажите название дисциплины, ФИО преподавателя и учебную группу или поток (Пример: Математика – Иванов А. А.,
гр. R3477 )


Далее необходимо выбрать идентификатор конференции. Можно выбрать "идентификатор персональной конференции": тогда конференции будут иметь одну и ту же ссылку всегда.


Рекомендуем установить трансляцию видеоизображения как
для организатора (т.е. вас), так и для участников.



Далее у студентов будет выбор: загрузить и запустить Zoom (рекомендуется, если вы планируете пользоваться программой длительное время) или подключиться из браузера – тогда скачивать программу не придется.
Проверьте скорость вашего интернета. Если интернет плохой, а качество связи низкое, отключите камеру - тогда вас будет лучше слышно.
Когда вы начнете видеоконференцию, Zoom спросит вас, какой звук ему лучше использовать. Рекомендуем выбрать "войти с использованием звука компьютера".

Помните о том, что происходит позади вас. Если сзади вас нет сплошной стены и видна квартира, рекомендуем включить виртуальный фон
(к примеру, в качестве фона можно включить мост в Сан-Франциско!).


Демонстрация экрана
Чтобы продемонстрировать свой экран другим участникам, нажмите на кнопку "Демонстрация экрана" на нижней панели.

У вас появится меню, в котором будет необходимо выбрать, что именно вы хотите показать. Если вы хотите показать презентацию, нажмите на "Рабочий стол" (Desktop), а затем на синюю кнопку "Демонстрация экрана" справа внизу.

Зеленая обводка вокруг экрана будет напоминать вам, что ваш экран видят другие участники. Теперь вы можете открыть презентацию и начать ее комментировать.

Если вы хотите показать студентам не презентацию, а, например, сайт или документ Word, кликните по соответствующим значкам и нажмите на "Демонстрацию экрана". Используйте эту функцию только тогда, когда вы уверены, что хотите показать студентам только документ или сайты, - если вы решите, к примеру, вернуться к презентации, в этом режиме демонстрация экрана остановится.
Рекомендуем всегда выбирать режим демонстрации рабочего стола, поскольку в нем можно показывать и презентации, и сайты, и документы.
Кстати, студенты тоже смогут показать свои экраны. Чтобы это сделать, остановите демонстрацию своего экрана (если у вас включен режим "Демонстрацию может осуществлять одновременно только один участник"; изменить его можно по стрелке справа от кнопки "Демонстрация экрана" на нижней панели). Студенту аналогично нужно нажать на кнопку "Демонстрация экрана" и выбрать режим.
Запись конференции в Zoom, Skype или другом видеочате позволит пересмотреть важный доклад, презентацию либо семинар. Редакция ZOOM.CNews рассказывает, как можно легально записать видеоконференции в разных программах, причем не только встроенными функциями.
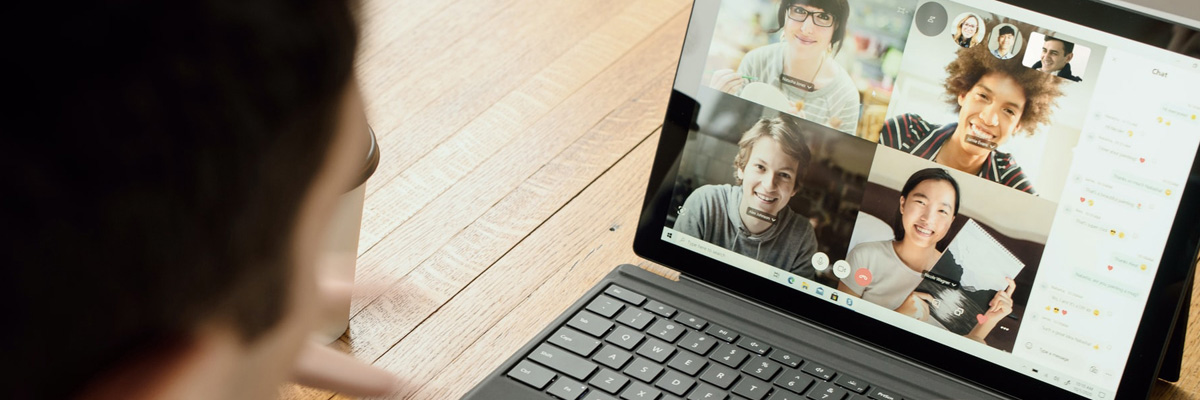
Записать конференцию можно во всех программах и приложениях, поддерживающих функцию групповой видеосвязи, в том числе в мессенджерах. Различие лишь в том, что у ряда приложений для этого есть встроенные возможности (Skype, Google Meet, Trueconf, Zoom), а в некоторых (например, в Slack или Telegram) понадобится специальное ПО для записи экрана или внешняя камера.
Легально ли записывать видеоконференции?
Видеозапись беседы – это законное действие, причем можно вести даже скрытую запись, если это необходимо для вашей безопасности или доказательства своей позиции в суде. Тем не менее, во время конференции мы рекомендуем предупредить собеседников, что вы пишете видео, и в идеале — получить их согласие. Это особенно важно, если планируете выкладывать ролик в общий доступ. Кстати, некоторые приложения не дадут записывать видео без одобрения других участников, но об этом ниже.
Другое дело – распространение записанного материала. Это относится к записям платных вебинаров и онлайн-курсов, которые нельзя найти в открытом доступе. Как правило, организаторы предупреждают слушателей о том, что перепродажа или размещение их видео на других ресурсах запрещена, так как нарушает права создателей контента.
Запись встроенными средствами: Zoom, Skype, Google Meet
Запись в самой программе для видеосвязи – самый удобный вариант, для этого не нужны дополнительные приложения. Функция записи есть в Zoom, Skype, Google Meet, Trueconf и других видеочатах, но в них имеются и свои ограничения.
В Zoom запись разрешена только организатору конференции, другим участникам она недоступна. Также в бесплатной версии программы записать видео получится лишь с компьютера, но не с мобильного устройства.
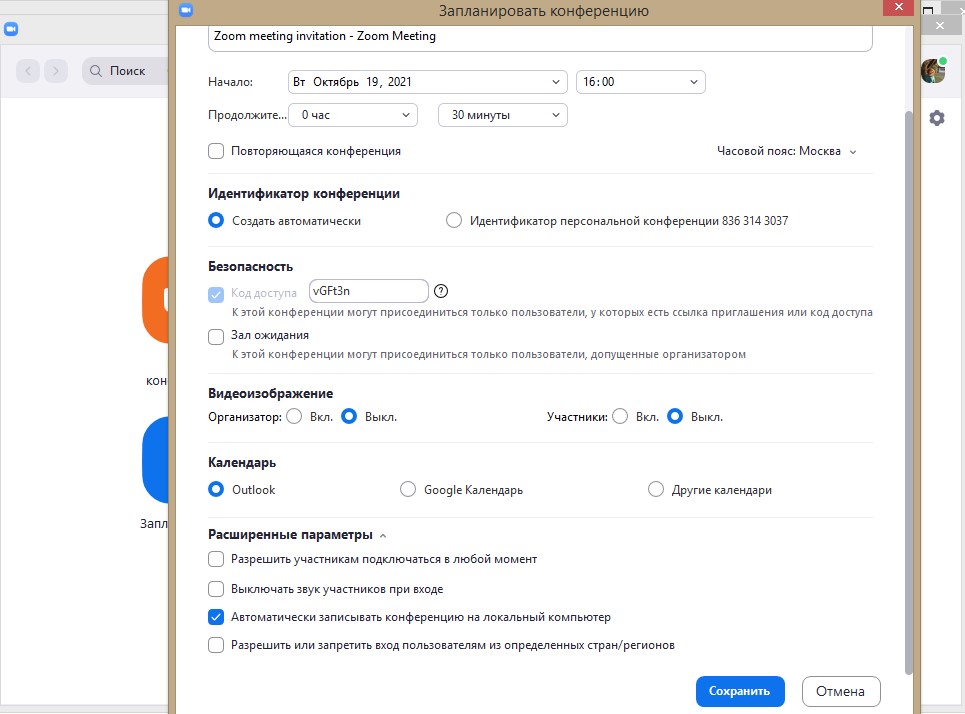
Skype
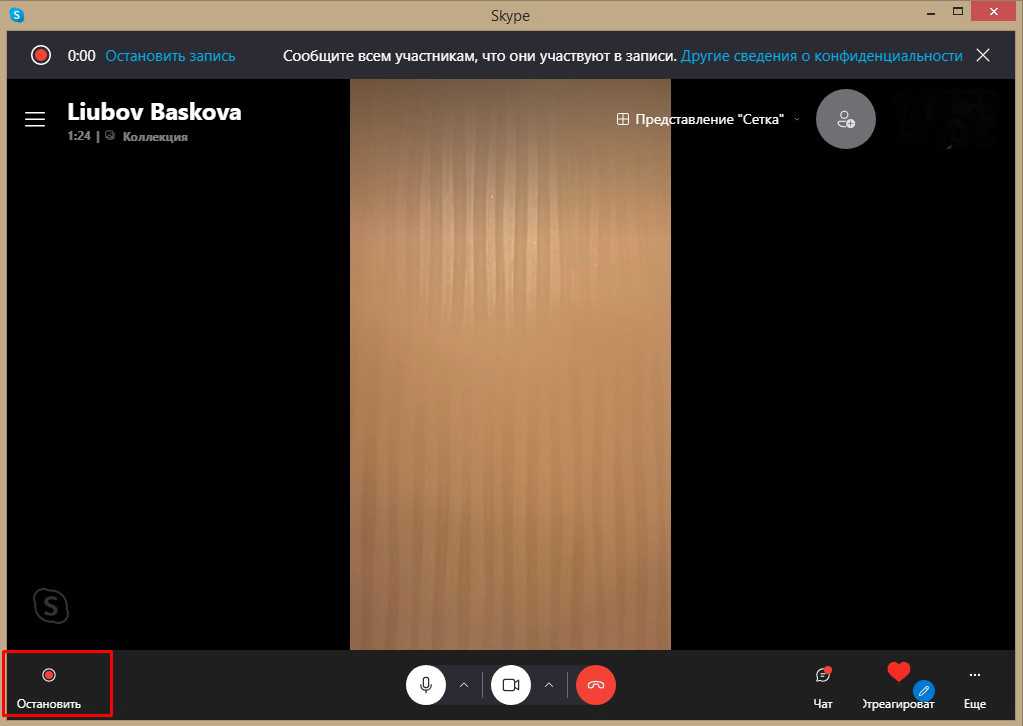
Skype записывает видеопотоки всех участников беседы, в том числе демонстрацию экрана. Кстати, длительность видеозаписи не ограничена, а первые 24 часа сохраняются единым файлом. Более длинные звонки будут разбиты на несколько клипов.
Google Meet
В программе Google Meet видеоконференция записывается полностью или частично, причем эта функция доступна и организаторам, и участникам. Но администратор Google Workspace должен активировать эту возможность для вашего аккаунта.И есть оговорка: записать видео можно только с компьютера, на мобильных устройствах функция не работает.
Что нужно сделать для начала записи:
По умолчанию ролик сохраняется в папке Meet на Google Диске организатора встречи. Если запись начал участник, то ему просто приходит ссылка на эту папку. Заодно в отдельном файле будет лежать история чата.
Похожим образом можно записать видео и в других популярных программах, так что разбирать по отдельности каждую из них мы не будем – а лучше расскажем, какие еще есть способы сохранения конференций.
Запись средствами операционной системы
Групповая видеосвязь есть во многих мессенджерах, например, в Telegram, Facebook Messenger, Slack, но функции записи видео в них пока нет. Самый простой выход — записать экран встроенными средствами ОС.
Но помните, что в большинстве случаев фиксируется всё, что на экране, так что лучше отключить всплывающие уведомления и закрыть лишние окна, чтобы они не попали на видео.
В iOS, начиная с версии 11, есть функция записи экрана. Обычно она находится в Пункте управления (значок с точкой в круге) и запускает запись через 3 секунды после нажатия.

Если кнопки записи по какой-то причине в Пункте управления нет, то ее нужно добавить в настройках. Видео по умолчанию сохраняется в фотогалерею.
MacOS
В операционной системе MacOS Mojave есть встроенная возможность записи экрана. Соответствующая панель инструментов вызывается сочетанием клавиш Shift+Command+5. В открывшемся окне сделайте следующее:
Также можно записать не весь экран, а только его часть, например, окно видеочата. Для этого нажмите в меню кнопку в виде пунктирного прямоугольника и выделите на дисплее нужную область с помощью курсора.

Для более ранних версий системы запись экрана возможна через встроенное приложение QuickTime:
В этой программе также получится записать весь экран либо его часть. А после окончания ролик автоматически откроется в QuickTime Player, где его можно посмотреть и отредактировать.
Android
В ОС Android, начиная с 10 версии, также появилась функция скринкаста:

Дополнительные параметры записи можно выставить в разделе с раширенными настройками – разными для каждой оболочки Android.
Windows 10
На компьютерах с Windows 10 инструменты для записи экрана есть в Xbox Game Bar:

Учтите, что в этом случае запишется только окно программы, а не весь экран.
Приложения для записи экрана
Если в приложении для видеоконференций нет функции записи и она невозможна в операционной системе (например, у вас старая версия Windows), то можно установить специальное приложение для этой цели. Такие утилиты совместимы с разными ОС:
- Movavi Screen Recorder (Android, iOS, MacOS, Windows),
- DuRecorder (iOS, Android, MacOS, Windows),
- AZ Screen Recorder (iOS, Android, Windows),
- Recordable (Android, Windows),
- Mobizen (Android, Windows, iOS),
- Apowersoft Recorder (Android, iOS, Windows, MacOS),
- Free Cam (Android, Windows),
- My Screen Recorder Pro (iOS, Android, Windows),
- BB Flash Back Pro (Windows),
- FilmoraGo (iOS, Android),
- Monosnap (MacOS, Windows) и другие.
Как правило, у них довольно простой и интуитивно понятный интерфейс, они позволяют выбрать область записи при необходимости, но часто бесплатная версия будет сохранять видео с водяным знаком. Подробнее о самых популярных приложениях мы писали здесь.
Запись на камеру
Когда другие способы не сработали, можно прибегнуть к не самому удобному, но вполне действенному варианту – записи на внешнюю камеру.
Для этого установите смартфон, фотоаппарат или видеокамеру на штатив так, чтобы в кадр попал экран устройства с окном необходимого семинара или видеоконференции, обязательно проверьте настройки видео и звука, а также удостоверьтесь, что на карте памяти хватит места.

Скорее всего, качество такой записи оставит желать лучшего, например, камера может отображать мерцание экрана монитора. К тому же источники звука окажутся на разном расстоянии от микрофона камеры – скорее всего, вас будет слышно намного лучше, чем виртуальных собеседников. Так что этот вариант лучше использовать, только если записать видео другими способами невозможно.
Читайте также:

