Как сделать перекрытие в ревите
Обновлено: 07.07.2024
Подробный курс для архитекторов и тех, кто хочет хорошо понимать логику Revit. Вы научитесь быстро принимать решения на ранних этапах проекта, разберетесь в тонкостях сложного моделирования, подсчета спецификаций и подготовки документации, сможете экспортировать модель в AutoCAD, программы для визуализации.
Учебный процесс основан на многолетнем опыте преподавания BIM-технологии и широко затрагивает не только функционал ПО, но и учит идеологически правильно подходить к BIM-проектированию.
- Войдите или зарегистрируйтесь, чтобы получить возможность отправлять комментарии

Сделайте фамилюгу плиты перекрытия, запараметризуйте длину и ширину, разложите плиты на плане, загрузите марку, замаркируйте плиты, сделайте спецификацию, вынесите всё на лист и распечатайте на принтере. Вот как-то татк. А будет ли это стракча или архитекча - в данном случае значения не имеет. Сцылок на столь специфичные уроки, уж извините, не имеем.
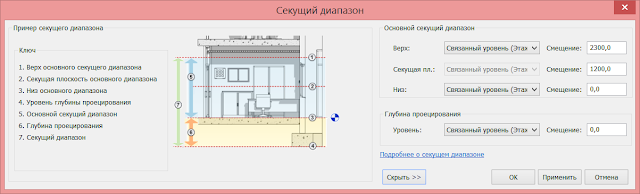

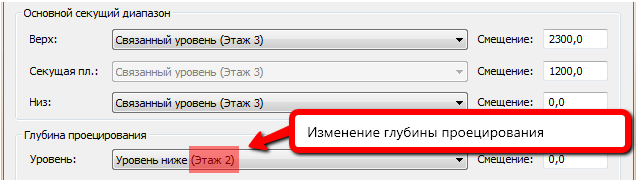

Основные правила отображения элементов в зависимости от их расположения относительно плоскостей секущего диапазона:
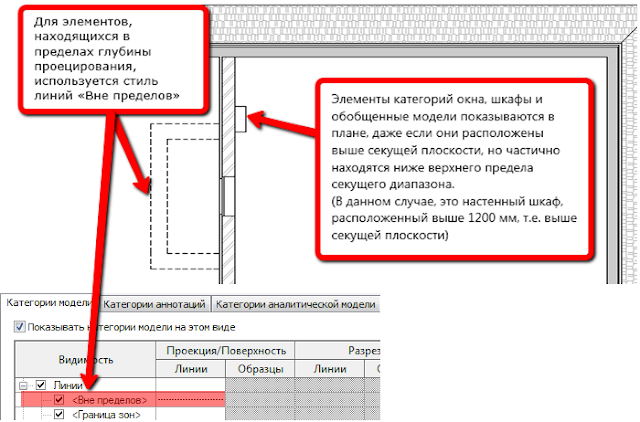
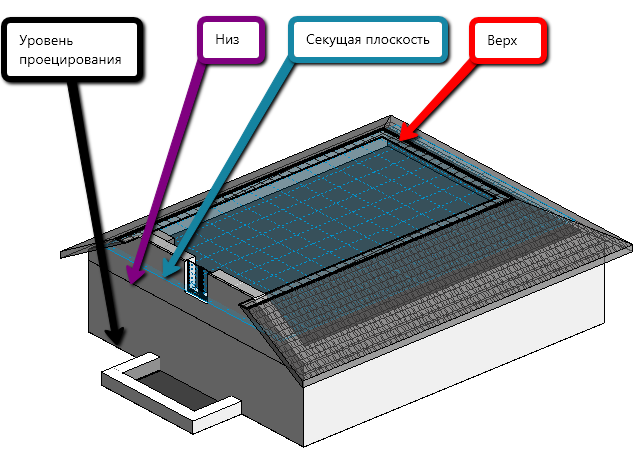
Кроме основных, есть еще дополнительные правила отображения элементов относительно плоскостей секущего диапазона:
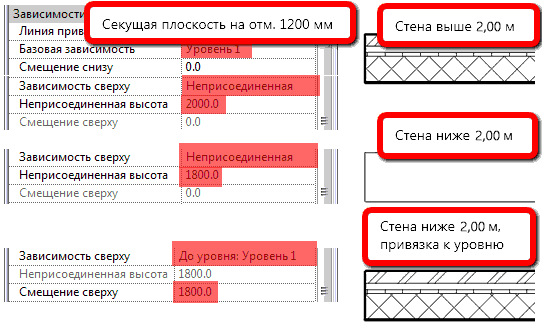
Особенности настроек секущего диапазона в Revit
Рассмотрим особенности настройки секущего диапазона для некоторых задач.
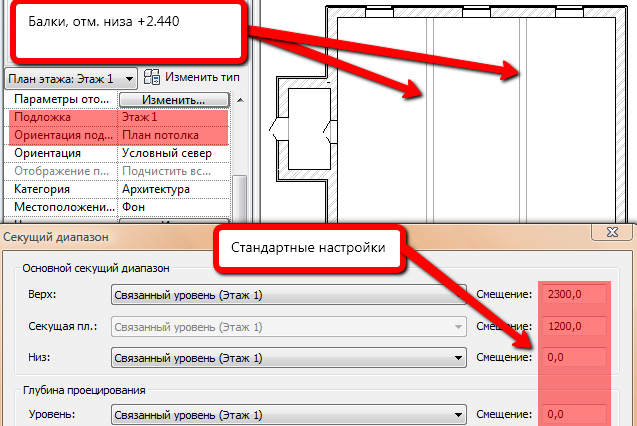


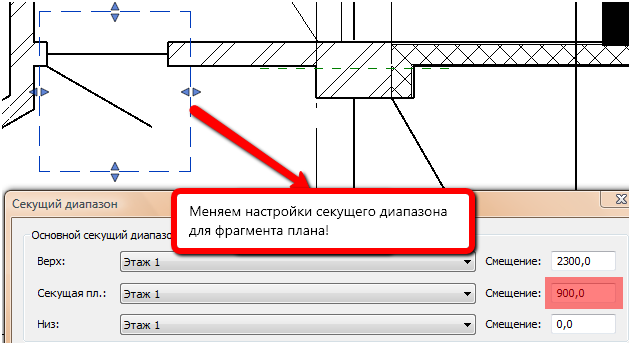
Линии границы фрагмента плана (штриховые линии зеленого цвета) на печать не выводятся.
Показ невидимых линий на примере стен подвала на виде 1-го этажа

Дня начала нужно установить каркасный визуальный стиль и настроить секущий диапазон Revit так, чтобы стали видны нижележащие стены.


Послесловие
Я знаю, что большинство пользователей не любит читать справку. но в последнее время справка по Revit реально улучшается. Почитайте про секущий диапазон в справке. Это полезно и наглядно.
Сделал семейства отверстий на основе параметров АДСК и ведомости отверстий с расчётом отметки от проектного нуля. Версия Ревита — 2017.
Ведомость сделал в пустом файле на основе шаблона АДСК, её можно скопировать к себе в проект.
Всего семейств 5 штук:
- прямоугольные в стенах;
- круглые в стенах;
- прямоугольные в перекрытиях;
- круглые в перекрытиях;
- штрабы в стенах.
Для прямоугольных отверстий отметка считается по низу, для круглых — по центру окружности.
Особенности семейств
Отверстия в стенах сделаны по грани. То есть разместить их нужно прямо в стене, при этом правильно поймать её поверхность, чтобы отверстие оказалось внутри стены, а не снаружи.
Ниже пример с иллюстрацией, на ней у меня отверстие расположено в стене на втором этаже, отметка уровня второго этажа +4,000, расстояние от уровня до низа отверстия — 1600 мм. На скриншоте правильное заполнение всех параметров. В итоге отметка от нуля посчитается правильно — +5,600.
ADSK_Отверстие_Ширина, Высота, Толщина стены управляют размерами отверстия.
Штрабы сделаны на грани, поэтому при размещении обязательно укажите уровень, на котором хотите разместить штрабу. Это сделано специально, хоть и немного неудобно. Если отключить размещение на грани, то штрабы цепляются к плите перекрытия, в результате нельзя поменять уровень и переместить штрабу на другой этаж, если вдруг ошиблись при размещении.
ADSK_Отверстие_Ширина — это размер вдоль стены, для длинной штрабы (под трубы кондиционера, например) это будет параметр длины. Размещается по умолчанию штаба за нижний правый угол. Вращается пробелом, как и другие семейства. ADSK_Отверстие_Глубина — это размер поперёк стены, заглубление в стену. ADSK_Отверстие_Высота — это высота самой штрабы. За размещение штрабы по высоте относительно уровня отвечают те же параметры, что и у отверстий в стенах.
Условные обозначения
Галочками УГО_Линии и УГО_Цветовое можно переключать обозначения семейств на планах и разрезах. Для всех отверстий, кроме штраб, возможны три варианта:
Создание проекта Revit — начало данной статьи мы рассмотрели ранее.
4. Перекрытия
4.1. Перейдите на план Этаж 1.
4.2. Активируйте инструмент Архитектура -> Формирование -> Перекрытие -> Перекрытие: архитектурное (рис. 32).

4.3. Активируйте инструмент Изменить | Создать массив пола -> Рисование -> Выбрать линии(рис. 33).

4.4. Наведите курсор на внешнюю поверхность внешней стены оси 1. Она подсветится синим, щёлкните ЛКМ (рис. 34-1). Появится первый отрезок контура перекрытия, заблокируйте его (рис. 34-2). Постройте остальные отрезки. Ооставьте разблокированным только отрезок оси А (рис. 34-3).

4.5. Активируйте инструмент Изменить | Создать массив пола -> Рисование -> Линия (рис. 35).
4.6. Постройте три отрезка (рис. 36).

4.7. Активируйте инструмент Изменить -> Рисование -> Разделить элемент (рис. 37).

4.8. Наведите курсор на центр линии оси А и щёлкните ЛКМ, что бы разделить её (рис. 38).

4.9. Активируйте инструмент Изменить -> Рисование -> Обрезать/удлинить до угла (рис. 39).

4.10. Щёлкните по очереди отрезки как показано на рис. 40-1 и 40-2. Лишние отрезки обрежутся, результат отображён на рис. 40-3.

4.11. Активируйте инструмент Изменить -> Рисование -> Выровнять (рис. 41).

4.12. Щёлкните последовательно по осям и отрезкам, как это показано на рис. 42-1 и 42-2, что бы выровнять отрезки относительно осей (рис. 42-3).

4.13. Щёлкните ЛКМ по отрезку между осями 2 и 3, появится временный размер, щёлкните по нему ЛКМи измените его на 1500 (рис.43).

4.14. Завершите работу над эскизом перекрытия, выполнив команду Изменить | Создать массив пола -> Режим -> Выход из режима редактирования (рис. 44).
Результат должен выглядеть как на рис. 45.

4.15. Перейдите на план Мансарда.
4.16. Активируйте инструмент Архитектура -> Формирование -> Перекрытие -> Перекрытие: архитектурное (рис. 32).
4.17. Активируйте инструмент Изменить | Создать массив пола -> Рисование -> Выбрать стены(рис. 46).
4.18. Наведите курсор на одну из стен. Нажмите Tab. Подсветится вся цепь стен. Щёлкните ЛКМ по стене (рис. 47-1). По всему периметру стен будет создан контур перекрытия (рис. 47-2).

4.19. Завершите работу над эскизом (рис. 44). По очереди появятся два вопроса (рис. 48), ответьте утвердительно.

Результат должен выглядеть как на рис. 49.

5. Крыша
5.1. Перейдите на план Мансарда.
5.2. Активируйте команду Архитектура -> Формирование -> Крыша -> Крыша по контуру (рис.50).

5.3. На палитре свойств разверните список типоразмеров и выберите пункт Типовой – 400мм(рис. 51).

5.4. На палитре свойств в строке Смещение от уровня задайте смещение 1000 (рис. 52).

5.5. Активируйте инструмент Изменить | Создать контур крыши -> Рисование -> Прямоугольник(рис. 53).
5.6. Обведите прямоугольником внешние стены (рис. 54).

5.7. С помощью временных размеров для каждого отрезка контура задайте расстояние от внешнего контура стены 400 мм (рис. 55).

5.8. С помощью Ctrl, выделите отрезки вдоль осей 1 и 4 (рис. 56-1). На палитре свойств в строке Формирование уклона крыши снимите галочку (рис. 56-2).

5.9. Завершите работу над эскизом перекрытия, выполнив команду Изменить | Создать контур крыши -> Режим -> Выход из режима редактирования (рис. 44). Программа задаст вопрос (рис. 57), ответитьте утвердительно.

6. Окна
6.1. Перейдите на план Этаж 1.
6.2. Активируйте инструмент Архитектура -> Формирование -> Окно (рис. 58).

6.3. Выполните команду Изменить | Координаты Окно -> Режим -> Загрузить семейство (рис. 59).

6.4. В открывшемся окне перейдите в папку Окна и загрузите семейство Окно распашное двойное с подрезкой (рис. 60).

6.5. На палитре свойств в списке типоразмеров выберите пункт 1220 х 1220 мм (рис. 61).

6.6. Наведите курсор на стену, как показано на рис. 62-1 и щёлкните ЛКМ. Окно установится (рис. 62-2). Если его необходимо перевернуть, см. пункт 3.8.

6.7. Активировав команду Параллельный размер (рис. 15) по аналогии с пунктами 3.12.2-3.12.4 выровняйте окно относительно осей 1 и 2 (рис. 63). Голубая линия в центре окна появится при наведении на центр курсора.

6.8. Расположите и выровняйте окна как показано на рис. 64.

6.9. Перейдите на план Мансарда, расставьте и выровняйте окна как на рис. 65.
Читайте также:

