Как сделать скрин в сбисе
Добавил пользователь Skiper Обновлено: 04.10.2024
Простите пожалуйста забыла как сделать скрин из 1с, на форуме не нашла, направьте если не увидела.
Только подробно, а то я с техникой на Вы.
клавиша PrintScreen, потов вставляешь в ворд, например, и цепляешь файл сюда.
Спасибо, но вот до клавиши это что сделать-то?
Открыть то окно, которое хочешь скопировать.
Не надо в ворд, надо просто сохранить файл и выложить на форум, уже замучался открывать в ворде, тем более, что не у всех он есть!
сохранить в каком формате?
а как
> просто сохранить файл
Вставляешь в Паинт (Paint.exe) и сохраняешь как файл картинки, а не как вордовский файл в котром вставлена картинка, которую нельзя увеличить, уменьшить и т.д.
понятно! я думал есть какие "тонкости"!
Читают тему:
Мероприятия
- Где купить СОФТ
- Вакансии фирм-партнеров "1С"
- Центры Сертифицированного Обучения
- Интернет курсы обучения "1С"
- Самоучители
- Учебный центр № 1
- Учебный центр № 3
- Сертификация по "1С:Профессионал"
- Организация обучения под заказ
- Книги по 1С:Предприятию
При использовании материалов активная прямая гиперссылка на перепечатанный материал обязательна.
Редакция БУХ.1С не несет ответственности за мнения и информацию, опубликованную в комментариях к материалам.
Редакция уважает мнение авторов, но не всегда разделяет его.
Дизайн сайта
Мы используем файлы cookie, чтобы анализировать трафик, подбирать для вас подходящий контент и рекламу, а также дать вам возможность делиться информацией в социальных сетях. Если вы продолжите использовать сайт, мы будем считать, что вас это устраивает.

Умение быстро и качественно выполнять различные задания на буксах, является ключевым фактором успешного заработка. То есть, чем быстрее вы выполните очередное задание в заданную единицу времени, тем больше вы заработаете.
Но, абсолютно большинство начинающих серферов, даже понимая основные принципы этой работы, сталкивается с целым рядом проблем. Например, по условию задания, рекламодатель, требует сделать принтскрин (скриншот) страницы. И новичок сразу впадает в ступор – а как этот скриншот сделать и куда его вообще загрузить? Ведь на почтовых спонсорах, инструменты загрузки каких-либо файлов вообще отсутствуют!
В итоге, приходится перелопачивать кучу информации в поисковых системах, выбирать оптимальный вариант, искать файлхостинг для хранения изображений и т.д. и т.п. Так вот, чтобы изначально избежать лишней траты времени, я покажу вам, как сделать скриншот страницы буквально одним кликом мыши и мгновенно получить на него ссылку с файлхостинга.
Далее, мы рассмотрим два варианта:
Первый – это дополнение FireShot для браузера Mozilla Firefox.
Второй – это целый сервис файлообмена Joxi, с одноименной программой.
Дополнение FireShot


После чего, появится окно настроек дополнения FireShot:

Все, плагин FireShot настроен и готов к работе. Его значок виден в правом верхнем углу браузера.


И, хотя, меню редактора на английском, оно интуитивно понятно. С помощью этого редактора, можно сохранить скриншот в любом удобном месте, сделать в нем какую-нибудь надпись, что-то подчеркнуть и т.д. Однако, как я и говорил выше, сам скриншот, для подтверждения выполнения заданий, на букс загрузить нельзя. То есть, скрин придется залить на какой-нибудь файлхостинг, а рекламодателю, предоставить лишь ссылку на это изображение.
Лично я пользуюсь вот этим, совершенно бесплатным и очень простым в обращении файлообменником изображений: pikucha


Сервис файлообмена Joxi
А вот с сервисом Joxi и одноименной программой, таких проблем нет! Итак, что же такое Joxi?
Как только вы сделаете принтскрин страницы с помощью редактора Joxi, ссылка на изображение, мгновенно появиться в буфере обмена вашего компьютера! Выделили нужную часть экрана, отпустили курсор и, используя клавиатурную комбинацию Ctrl-V, вставили полученную ссылку куда угодно.
Чтобы пользоваться сервисом Joxi, как и его редактором, вам достаточно зайти вот сюда, и скачать этот самый редактор. После его установки на компьютер, вас попросят зарегистрироваться. Регистрируемся, так как это совершенно бесплатно! Далее, запускаем редактор и видим, что в панели задач появился его значок – голубенькая птичка Колибри. Вот этот значок и будет той волшебной кнопкой, с помощью которой можно в один клик мыши сделать принтскрин страницы и тут же получить на него ссылку с файлхостинга.
Сделай репост – выиграй ноутбук!
Каждый месяц 1 числа iBook.pro разыгрывает подарки.
- Нажми на одну из кнопок соц. сетей
- Получи персональный купон
- Выиграй ноутбук LENOVO или HP
25 комментариев
Автор: маша иванова
Гораздо проще сделать простой СКРИН ЭКРАНА без всяких прог по-простому, а именно: нажимаем на клаве кнопку " Prt Sc SysRq" (верхний ряд, стоит после кнопки "F12") , создаем новый документ - вставляем - немного корректируем если хотим - и сохраняем как рисунок. Далее пользуемся как хотим. Всё.
Автор: Владимир Белев
В чём простота?:) Столько нажатий. А самое главное, вот понадобилось вам сделать правку, будете встроенными средствами Paint или Word редактировать?:) Получится ужас + долго, я за это время сделаю и сразу же загружу штук 10 скринов, пока вы кликаете на принтскрин, вставляете в документ и потом ещё сохраняете на компьютер без правок :) Это способ рабочий, но самый самый примитивный и древний, а также самый неудобный!
Автор: Игорь Колпаков
Не знаю как у других, у меня виндос 8 и с самого начала не было возможности делать скриншоты через Prt Sc, пока я не установил FastStone Capture и только после интеграции этой сторонней проги горячие клавиши начали работать.
Автор: Владимир Белев
В версиях Windows, вышедших после XP есть возможность использовать "Ножницы" для создания скринов :) Им, как правило, часто пользуются новички, кто не задумывался о более удобных вариантах. Т.е. по принципу: в системе есть такое, значит о другом можно и не думать :) Когда-то я тоже и Paint использовал и Ножницы.
Автору спасибо за материал. И всем умным (в плане русской речи) советую - прежде всего благодарить автора за труды его праведные. Уж коли Вы читаете его материал. По писанию. Уж коли "глаз колет" то и говорить "неча"! А уж малозначительные, и совсем не мешающие - это уже ВЫ д. м. мм.мм как бы помягче сказать? Придираетесь (пусть будет так!). А еще есть такое выражение - "Не важно какое галифе! Важно, что в галифе!" Автору успехов!
Здравствуйте! Я скачала joxi . А он не запускается , пробовала несколько раз и все равно не запускается. В интернете тоже не нашла ответа. В чем дело? Помогите.
не запускается - это как-то обще, опишите более детально, что у вас происходит, какую ошибку выдает, можете сделать скрины и тогда мы сможем вам помочь, а на вопрос просто не запускается - помочь не чем, потому что не понятно проблема, скорее всего вы технически делаете что-то не так, опишите проблему и вам помогут
Если Вы напишете правильно слова, то репутацию не будете снижать. Например, на этой странице "приходится" и "появится" не должны содержать мягкий знак. Правило простое, не думаю даже, что нужно здесь описывать его.
Азат, люди как хотят, так и пишут! В чатах, на форумах, в комментирование пишут всегда так, с ошибками. Даже в статьях в своих блогах так пишут, в статьях на нашем блоге вы тоже найдете массу ошибок в пунктуации, орфографии, не говоря уже о речевых ошибках, потому что все мы простые люди и пишем не научные статьи, и не претендуем на место выдающихся литераторов, поэтому указывать на такие ошибки и изображать из себя учителя русского языка - это не есть хороший тон, по крайней мере на интернет ресурсах не посвященным теме русского языка!
Автор: Владимир Белев
Поддерживаю на 100%. Достаточно просто элементарный вещи соблюдать, чтобы прочесть без труда можно было с пониманием.
Здравствуйте. На мой взгляд Вы уважаемый несколько неправы. Есть ОЧЕПЯТКИ, а есть элементарная безграмотность. Недавно получил письмо на почту: Здраствую дорогой гость. Наверно нераз ты задумувался над етим вопросом? Я тебе отвечу ето вовсе не миф! Зароботок в сети Инрернет вполне реальный! И с помощью моего курса ты в етом убедишся! Я заробатываю примерно 50-60доларов в день! О чом мой курс? Сечас я тибе раскажу! читать полностью - ссылка . Чему может научить этот горе-учитель?
Автор: Владимир Белев
На мой взгляд это совсем другой пример. Никак вообще не относящийся к посту автора. Потому как такие ошибки автор не допускал и они бы бросались мне в глаза тут же, поскольку сам терпеть не могу когда пишут как в Вашем примере. Но такого даже близко не было в посте автора.
Суть даже не в этом. Все мы люди и нам свойственно ошибаться в чем-либо. Возможно человек и обладает какой-то уникальной информацией (а вы его тыкает лицом в грязь, не проверив факты, т.е. не обоснованно, вам же не понравится если о вас будут виртуальные люди в интернет плохо высказываться? Вот и я о том же), но если он пишет безграмотно - это ни о чем не говорит! А как к этому относится - это дело каждого, просто тыкать носом человека за то, что он такой - бессмысленно, так как все мы не идеальны. Кто-то пишет с ошибками, но разбирается в своей теме на базе уже сложившегося какого-то успешного своего опыта, возможно, зарабатывает хорошие деньги в этой теме, так как он уже в ней специалист, а другой человек ни чего не понимает в его теме, у самого нет ни каких результатах, но зато он мастерски указывает на его ошибки, например, в написание текста. Ну что же это друзья получается? На мой взгляд какая-то собственная ущербность, которая хочет подлить грязи. Я считаю, что это не правильно! Не нравится человек, не нравится, что он пишет, что он говорит, значит проходишь мимо, зачем нужно сливать какой-то негатив, мир и так и не очень добрый, поэтому лишнюю ложку дегтя не зачем подливать, нужно стараться делать мир лучше, добрее и тогда жизнь будет протекать лучше, чем оскорблять и унижать друг друга. Я понимаю, что из этой темы сейчас раздули лишнего и в нашем случае она сильно-то нас не касается, но просто не мог пройти мимо ( :) наверное, потому что сам, не смотря на свое высшее образование, пишу с ошибками и не грамотно :) ), чтобы не высказать свое мнение, то что я думаю по этому вопросу. Поэтому советую проводить комментирование на нашем блоге в таком русле - писать мнение, опыт и мысли по теме статьи,чтобы создавалась уникальная польза от общего опыта читателей, конечно же, понимающих суть вопроса, а не про то какие грамматические ошибки встречаются у автора или в комментирование. Да писать нужно грамотно, нужно уважать свой язык, но не нужно забывать, что люди в интернет общаются не только из Российской аудитории, например, много наших читателей, да и авторов: из Украины, Казахстана, Белоруссии, Грузии, поэтому с русским языком не все на ты, причем у всех людей еще присутствует разный уровень образования, кто-то отличник по русскому языку, а кто-то и двоечник, у кого-то не сколько высших образований, а у кого-то и школа не окончена, что теперь всем этим людям молчать получается (если да же они классно разбираются в теме вопроса), потому что они пишут безграмотно - не делиться своим мнением? На мой взгляд, главное чтобы информация исходящая от человека была полезная, а не спам и флуд, да еще и на кривом языке :). Всем желаю относится к друг другу вежливо и с уважением, тогда будет создаваться польза от нашего с вами общения.
Автор: Илья Васильевич
Абсолютно резонно сказано Админом! Нечего заниматься ловлей блох, нужно дело. Спасибо Админу.
Я думаю Павел на этом все и закончилось, все филологи ушли в кусты)))))))))) или есть все таки желающие попробовать накатать интересный и уникальный контент в 6000 символов, хотелось бы почитать, может вы Азат или Alexstr? А то я как-то начал переживать, допишу сейчас свою первую статью и выложу на блог Сообщества, как я привлек 77 рефов за месяц на сеоспринт, посветив этому занятию не более 10 минут, а меня засрут до без беспамятности, то что я не грамотный бездарь и будут тыкать меня в ошибки в словах, потому что по русскому у меня слабая троечка со школьных времен, сейчас значит уже что-то около кола. Может мне не стоит этого делать заранее, потому что я буду распят критиками русского языка, тогда я лучше не буду тратить свое время на написание этой статьи, создание скринов для статьи, редактирование своей статьи, а пойду лучше займусь своей работой в интернет, в принципе, свою информацию я знаю, а если другим не надо и глаз читателя будет зарезан моим текстом, так как я заранее уверен, что напишу безграмотно, то может мне бросить это никчемное занятие?
Хорошая статья и полезная, так же хочу сказать что если вы пользуетесь хромом, то там тоже есть плагины позволяющие делать скрины экрана, быстро и без заморочек. Достаточно в поиске гугла набрать запрос "скриншот гугл хром", с первой строчки перейти в гугл магазин, он бесплатный, называется Awesome Screenshot: Capture & Annot и позволяет делать скрин экрана и редактировать скрины т.е делать выделения, что удобно когда пишешь статьи к примеру как у автора этой статьи, стрелочки и обводка, правда там аккуратнее получается.:)
Спасибо за статью как раз столкнулся с такой проблемой. Теперь буду знать. Еще раз СПАСИБО!
«Как сделать скриншот экрана на компьютере«. Я уже писал статью о скриншотах ее можно прочитать здесь Как сделать скриншот. У начинающих пользователей компьютера часто возникает вопрос: Как сделать скриншот. Снимок экрана компьютера или ноутбука? Вроде бы и клавишу нужную нашли, и нажали – но ничего не происходит! Может быть, клавиша нерабочая? Или нужно установить специальную программу? Итак, обо всем по порядку.
Как сделать скриншот или снимок экрана компьютера
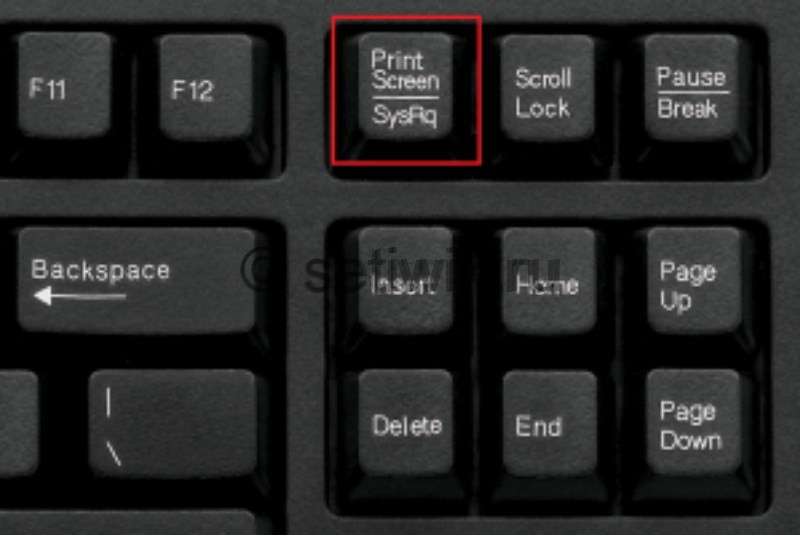
Как сделать скриншот экрана на компьютере
При нажатии на эту клавишу происходит копирование экрана компьютера в буфер обмена. Специальную память компьютера, предназначенную для временного хранения информации и ее вставки.
- Обрезать лишнее.
- Изменить размер.
- Добавить надписи и стрелочки.
- Сохранить на диск.
Описанный способ подходит тем кому надо делать скриншот раз в год. А для тех, кому часто приходится делать скриншоты — существуют специальные программы.
Как сделать скриншот экрана с помощью специальной программы
Программа создания скриншотов FastStone Capture

Пример скриншота, созданный в FastStone
Самым классным инструментом для создания и редактирования скриншотов является программа FastStone Capture. Единственный её минус — программа условно-бесплатная (после 30 дней использования предлагает приобрести саму себя за $19.95). Можно купить программу, можно переустанавливать каждый месяц, можно найти в интернете пиратскую версию.
Программа создания скриншотов PicPick
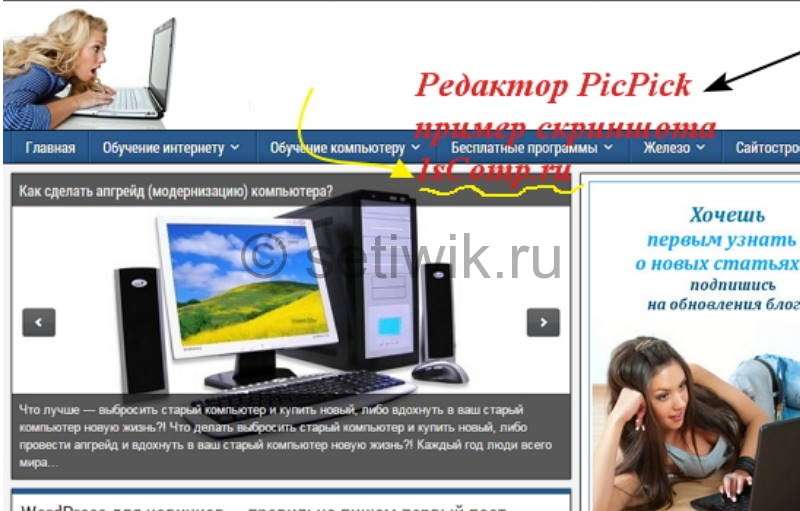
Как сделать скриншот экрана на компьютере
Дополнительные возможности программы: рисование прямо на экране, увеличение фрагмента экрана, захват изображения с прокруткой окна.
Сервис Joxi для создания скриншотов и публикации их в интернет
Если Вы часто общаетесь на форумах, или просто у Вас возникает необходимость размещения картинок в интернете, Ваш выбор — Joxi.
При установке программа требует указать Ваш почтовый ящик и придумать пароль.
Эта программа размещает Ваши скриншоты в интернете на своем сервере. Можно сразу поделиться снимком с друзьями в соцсетях, или получить ссылку на изображение. Так же получить готовый BB-код для вставки картинки на форуме (ссылка на изображение автоматически сохраняется в буфере обмена). Можно настроить параллельное автоматическое сохранение скриншотов в папку на Вашем компьютере. Возможности программы позволяют выделить область, которую необходимо включить в скриншот. Красиво размыть участок изображения (например, чтобы скрыть логин), выделить на картинке главное, порисовать на картинке карандашом, вставить текст.
Решил обновить статью и дополнить ее.
Скриншот экрана на компьютере c Windows 10, 8, 7 или Xp
В каждой из версии Windows есть программы, установленные по умолчанию, с их помощью вы легко сделаете скриншот или снимок экрана.
Я расскажу о наиболее популярных инструментах:
Клавиша “принт скрин” + программа “Paint”
Для начала найдите клавишу Print screen ( возможны такие варианты PrtScr, PrtSc или Print Scrn). Чаще всего она находится в окрестности клавиши F12.

Кнопка Print Screen
Отлично кнопка найдена! Теперь откройте то что хотите заскринить (запечатлить), это может быть программа например 1С, Word, Excel kb, либо это может быть обычный и вы хотите сохранить чек об оплате.
Я покажу как сделать скриншот на примере рабочего стола:
Все сверните, видите рабочий стол теперь нажимайте, клавишу Print Screen либо Alt + Print Screen. Если хотите сделать фотографию всего экрана. В этот момент вы не услышите звука затвора и не увидите никакой анимации. У вас даже может сложиться впечатление, что ничего не произошло, но вы ошибаетесь. Нажав кнопку Print Screen вы сделали снимок экрана и он уже ждет когда вы его вставите в рисунок.
После того, как снимок экрана оказался в буфере, нельзя копировать какую-либо информацию, прежде чем вы его сохраните. В противном случае, произойдет потеря.
Чтобы увидеть получившийся скрин его нужно вставить в программу, способную отобразить графику. Например в Paint можно не только отобразить, но и внести изменения, а вот в программе Word, PowerPoint да и в Excel – только просмотр.
Я воспользуюсь простым в использовании графическим редактором Paint. Проще говоря, программой для редактирования изображений.
Вставляю скриншот в редактор с помощью комбинации клавиш “Ctrl + V” или кнопки “Вставить” в левом верхнем углу.
Комбинация клавиш, их одновременное нажатие Ctrl + V , работает абсолютно в любых программах. Если у вас не получается, воспользуйтесь привычной вставкой с помощью компьютерной мыши.

Редактирование скриншота
Чаще всего вам будет нужна только определенная часть изображения, воспользуйтесь инструментами – Выделить и Обрезать – на картинке выше выделены красными прямоугольниками.
Вот и все вы уже почти научились, осталось только сохранить наш Скриншот.
Как сохранить скрин на компьютере:
Щелкаем на надпись Файл → Сохранить как → выбираем формат изображения. Лично я сохраняю в JPEG, так как он наиболее популярный.

Сохранение скриншота
Далее нам надо выбрать место куда будем сохранять скриншот. В моем случае – это будет рабочий стол, и изменяем название Безымянный.jpg на понятное, чтобы легко найти при необходимости.

Сохраняем скриншот на рабочий стол
Не забываем кликнуть левой кнопкой мыши Сохранить.
Могу заявить это практически самый сложный способ, остальные будут очень простые.
Программа Ножницы
Вот способ гораздо проще, нам надо найти программу ножницы – воспользоваться поиском Windows:
- Нажать на значок лупы, рядом с кнопкой “Пуск”
- Ввести слово “Ножницы”
- Щелчком правой кнопкой мыши или кнопкой Enter/Ввод запустить приложение

Ножницы WINDOWS 10
В Windows 7 надо проделать почти тоже самое:

Ножницы в WINDOWS 7
Запускаем программу Ножницы и нажимаем Создать и выделяем область, снимок которой хотим сделать. По умолчанию стоит режим – Прямоугольный.
Если не поучиться с первого раза не переживайте.

Программа ножницы создать и описание режимов.
- Произвольная форма – контур скриншота рисуется от руки с помощью мышки
- Прямоугольник – выделяет прямоугольную область
- Окно – делает снимок по нажатию мыши на нужное окно. Удобно, когда открыто сразу несколько программ не на весь экран. Кликом мыши можно выбрать запечатлеть только одну из них.
- Весь экран – делает фото всего, что вы видите в мониторе перед собой
Предположим, что вам нужно сделать скрин переписки в Вк:
После чего у вас получится:

Скриншот переписки в вк
Кстати, с помощью инструментов Перо и Маркер можно делать надписи и пометки на скриншоте. А допущенные ошибки стирать Резинкой.
Как сохранить скриншот экрана на компьютере?
Для того, чтобы сохранить изображение на компьютер необходимо:
- Нажать Файл в программе ножницы, в верхнем левом углу
- Сохранить как…
- Выбрать место, куда сохранять файл
- Изменить имя, если необходимо
Далее нам надо выбрать место куда будем сохранять скриншот. В моем случае – это опять будет рабочий стол, и опять изменяем название Безымянный.jpg на понятное, чтобы легко найти при необходимости.

Сохраняем скриншот на рабочий стол
Если вы попытаетесь закрыть программу “Ножницы”, не сохранив изображение, всплывет диалоговое окно с предложением это сделать.

Ошибка ножниц при закрытии скриншота без сохранения
Это тоже можно расценивать, как еще один вариант сохранения.
Как сделать скриншот без программ:
На мой взгляд самый простой способ, без всяких заморочек.
Для того, чтобы получить скриншот экрана без использования различных встроенных или установленных программ, необходимо одновременно нажать клавиши Win + Print Screen.

Клавиша WIN на клавиатуре
После чего скриншот, без звуковых и визуальных эффектов, автоматически сохранится в формате PNG по адресу: Этот компьютер → Изображения → Снимки экрана.
Не забудьте придумать каждому фото уникальное название, иначе получится вот такое безобразие:

Сохраненные скриншоты
Заключение
В результате мы изучили вот такие способы как можно сделать скриншот экрана, один проще другого. Всем удачи мира и добра.
Если у вас возникли какие нибудь проблемы или вопросы – смело задавайте их в комментариях!
При обращении в техподдержку по тому или иному вопросу от вас нередко может потребоваться сделать скриншот возникшей проблемы (т.е. снимок экрана) или записать скринкаст (т.е. видеоролик, на котором вы осуществляете действия, приводящие к проблеме). Это гораздо удобнее и эффективнее, чем пытаться описать словами действия, приводящие к возникновению проблемы. Поэтому, если при обращении в техподдержку вы сделаете это заранее, ваша проблема будет решена намного быстрее.
Как сделать скриншот

Нажмите на появившуюся снизу иконку с облачком.

И скопируйте ссылку.

Версия программы в виде расширения для браузера:
Как сделать скриншот с телефона или планшета
Anrdoid 4.0 и выше
Одновременно нажмите кнопки "Громкость вниз" и "Питание".
Скриншот с помощью жеста - потяните за шторку уведомлений вниз, нажмите на "Скриншот" или Снимок".
Скриншоты будут сохранены в "Галерея". Если у вас нет галереи, то перейдите в "Меню" - "Мои файлы" или "Проводник", далее "Память устройства" - "DCIM". В "Скриншоты (Screenshots)" будут находиться сделанные вами скриншоты.
Samsung
Скриншот с помощью жеста - проведите ребром ладони по экрану не отрывая ее от дисплея. Если функция не включена, перейдите в "Настройки" - "Движение" - "Управление ладонью" - "Управление жестами" или "Дополнительные функции" (название зависит от модели и версии Андроид) и включите "Снимок экрана ладонью".
Скриншот с помощью голосового помощника Bixby - вызовите голосового помощника, произнеся "Hi Bixby", затем скажите "Take a screenshot".
Посмотреть сделанные скриншоты можно в "Галерея" или "Мои файлы".
Sony
Потяните за верхнюю часть дисплея вниз и нажмите на иконку "Скриншот".
Одновременно нажмите кнопки "Громкость вниз" и "Питание".
Нажмите на кнопку "Питание" и удерживайте ее 2-3 секунды, выберите "Скриншот".
Скриншоты хранятся в "Галерея", папка "Скриншоты".
OnePlus
Потяните за верхнюю часть дисплея вниз и нажмите на иконку "Скриншот".
Одновременно нажмите кнопки "Громкость вниз" и "Питание".
Скриншот с помощью свайпа экрана: проведите тремя пальцами вниз по экрану. Чтобы активировать функцию нажмите кнопку настроек в форме шестеренки. Найдите и выберите "Жесты". Включите "Сделать скриншот тремя пальцами".
Скриншоты хранятся в "Галерея", папка "Скриншоты".
Xiaomi
Одновременно нажмите кнопки "Громкость вниз" и сенсорную кнопку "Меню" или "Громкость вниз" и "Питание".
Для MIUI 8 и выше - проведите тремя пальцами вниз по экрану. Если данная функция у Вас отключена, то телефон сам предложит ее активировать. Кликните на "Включите в настройках". Нажмите на переключатель, чтобы он активировался (стал голубого цвета). Если же данное уведомление не высветилось, то перейдите в раздел "Настройки", войдите в раздел "Дополнительно", выберите "Скриншот" и активируйте функцию жестов, нажав на переключатель.
Скриншоты хранятся в "Галерея", вкладка "Альбомы", папка "Скриншоты".
Meizu
Одновременно нажмите кнопки "Громкость вниз" и "Питание" или "Громкость вниз" и "Домой (Home)".
Скриншот с помощью жеста - потяните за шторку уведомлений вниз, нажмите на "Скриншот". Скриншоты хранятся в "Галерея".
Посмотреть сделанные скриншоты можно в "Проводник" - "Локальные файлы " - "Pictures" - "Screenshots".
Huawei
Потяните за верхнюю часть дисплея вниз и нажмите на иконку "Скриншот".
Одновременно нажмите кнопки "Питание" и "Громкость вниз".
Удерживайте кнопку "Питание" до тех пор, пока не увидите специальное меню, где необходимо выбрать пункт "Скриншот" с маленькой иконкой в виде ножниц.
Для смарфонов с поддержкой "Smart Screenshot": дважды постучите костяшками пальцев по экрану. Для активации функции "Smart Screenshot" зайдите в приложение "Настройки" и выберите в меню "Умная помощь/Smart Assistance". Нажмите на "Motion Control", далее выберите "Smart screenshot" из списка функций и включите ее.
Скриншоты хранятся в "Галерея", папка "Скриншоты".
ZTE
Потяните за верхнюю часть дисплея вниз и нажмите на иконку "Скриншот".
Одновременно нажмите кнопки "Громкость вниз" и "Питание".
Скриншоты хранятся в "Галерея", папка "Скриншоты".
Google Nexus
Одновременно нажмите кнопки "Громкость вниз" и "Питание".
ASUS ZenFone
Потяните за верхнюю часть дисплея вниз и нажмите на иконку "Скриншот".
Одновременно нажмите кнопки "Громкость вниз" и "Питание".
Скриншоты хранятся в "Галерея", папка "Скриншоты".
HTC
Потяните за верхнюю часть дисплея вниз и нажмите на иконку "Скриншот".
Одновременно нажмите кнопки "Громкость вниз" и "Питание".
Нажмите на кнопку "Питание" и удерживайте ее полсекунды, затем сразу нажмите кнопку "Возврат на домашний экран".
Скриншот с помощью свайпа экрана: проведите тремя пальцами вниз по экрану. Чтобы активировать функцию "Жест вниз тремя пальцами" перейдите в "Настройки" - "Конфигурация" - "Жесты". Переведите тумблер напротив функции "Жест вниз тремя пальцами" в положение "ON".
Скриншоты хранятся в "Галерея", папка "Скриншоты".
LG
Потяните за верхнюю часть дисплея вниз и нажмите на иконку "Скриншот".
Одновременно нажмите кнопки "Громкость вниз" и "Питание".
С помощью приложения "Quick Memo": сдвиньте шторку панели уведомления, либо зажмите виртуальную кнопку "Домой" и протяните пальцем к иконке данной функции на кольце быстрого доступа.
Скриншоты хранятся в "Галерея", папка "Скриншоты".
Как записать скринкаст
Для того, чтобы записать скринкаст (видеоролик, в котором записаны ваши действия на экране компьютера), используйте программу UVScreenCamera . Она достаточно проста в освоении и имеет бесплатную версию, функционала которой будет вполне достаточно для выполнения такой задачи. О том, как использовать эту программу, лучше всего узнать из обучающего видео:
Скринкаст с помощью YouTube
Скринкаст можно записать и без использования дополнительного ПО. Для этого можно воспользоваться YouTube.
Для начала авторизуйтесь на YouTube и нажмите кнопку "Добавить видео".

На открывшейся странице найдите блок "Прямые трансляции" и нажмите "Начать". При этом от вас может потребоваться подтверждение номера телефона.

Затем выберите "Все трансляции" => "Запланировать новую трансляцию". После этого дайте трансляции название, поставьте галочку "Ограниченный доступ" и нажмите "Начать прямой эфир".

В результате этих действий откроется окно Google Hangouts. Щелкните "Показать экран" в левой всплывающей панели, а затем "начать трансляцию".

Читайте также:

