Как сделать скрин в outlook
Обновлено: 05.07.2024
Связанный: Как сделать снимок экрана в Google Chrome?
Вставка снимков экрана в Office Windows

Сделать вырезку экрана в Word
Удерживая левую кнопку мыши нажатой, вы можете определить предпочтительный раздел скриншота. При отпускании кнопки мыши выделенный раздел копируется в документ Word. Word автоматически вставит выбранную область как изображение в ваш документ.

Вставить снимок экрана в Excel
Вы можете выполнить ту же процедуру в других приложениях Office, таких как PowerPoint и Outlook.
Редактирование снимка экрана

Форматирование снимка экрана в офисных документах
Другие варианты вставки рисунка в Office Windows
В Windows есть множество других опций и инструментов для вставки снимков экрана в документы Office.
Вставка снимков экрана в Office Mac
Вы можете вставить снимок экрана из буфера обмена в любые приложения, такие как Excel, PowerPoint, включая приложения iWord, такие как Pages.
Форматирование снимка экрана на Mac
Подобно Windows, пакет Mac Office также предлагает инструмент форматирования изображений для редактирования снимков экрана внутри приложения.
Другие параметры в Mac Office
Как сделать скриншот на разных устройствах: предварительная процедура
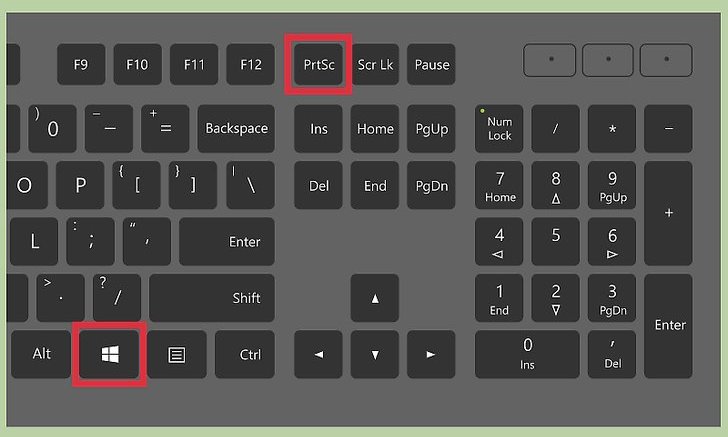
На стандартных клавиатурах PS/2 для этого предусмотрена специальная кнопка Print Screen (PrntScr), которая может использоваться либо отдельно, либо в сочетании с клавишами Alt или Win (для Windows-систем). В случае с ноутбуками ситуация практически аналогична предыдущей, только в качестве второй клавиши используется Fn.
На мобильных устройствах для таких целей тоже предусмотрены некоторые варианты действий, но в зависимости от типа установленной операционной системы или даже ее версии они могут разниться весьма существенно.
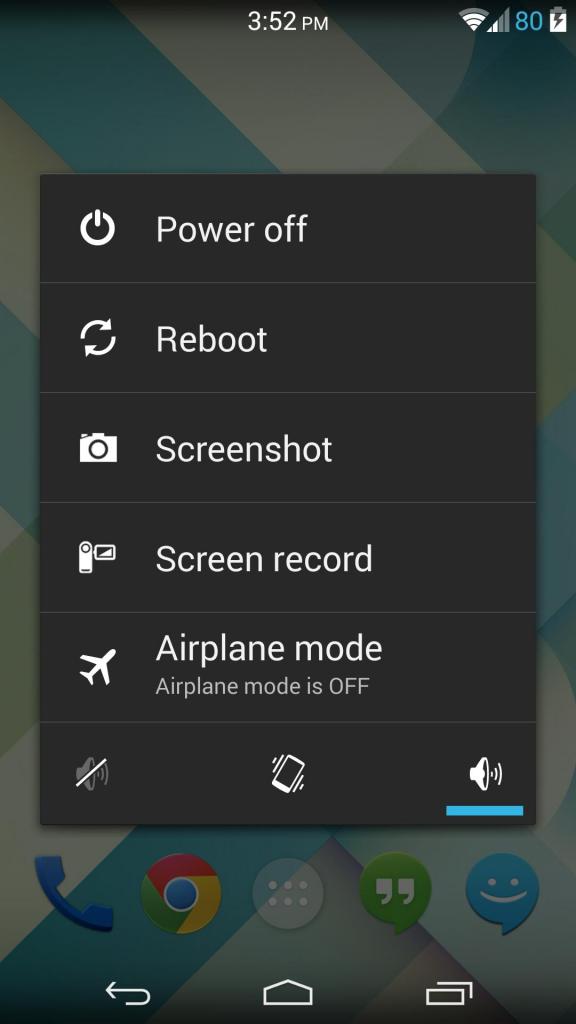
Редактирование и сохранение снимка
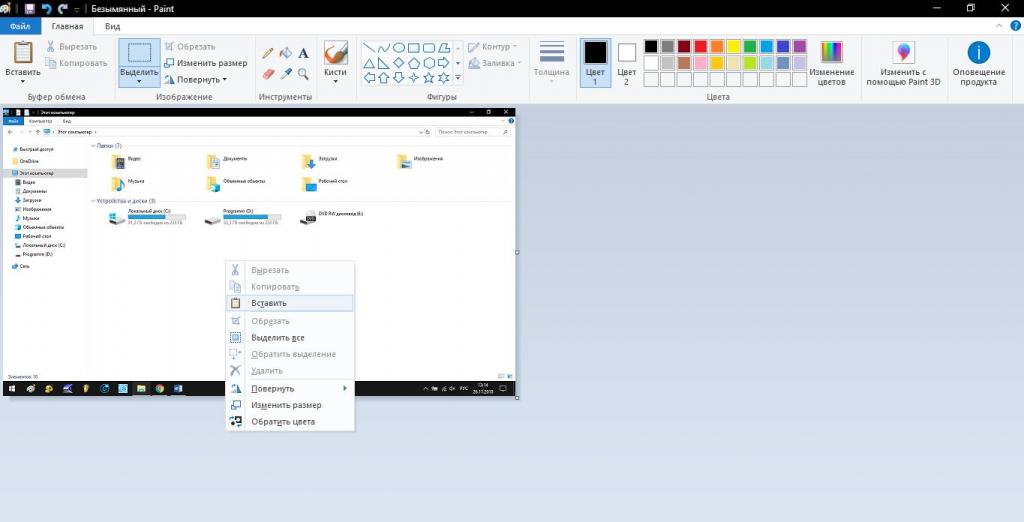
Как вставить скриншот в письмо электронной почты: стандартная методика
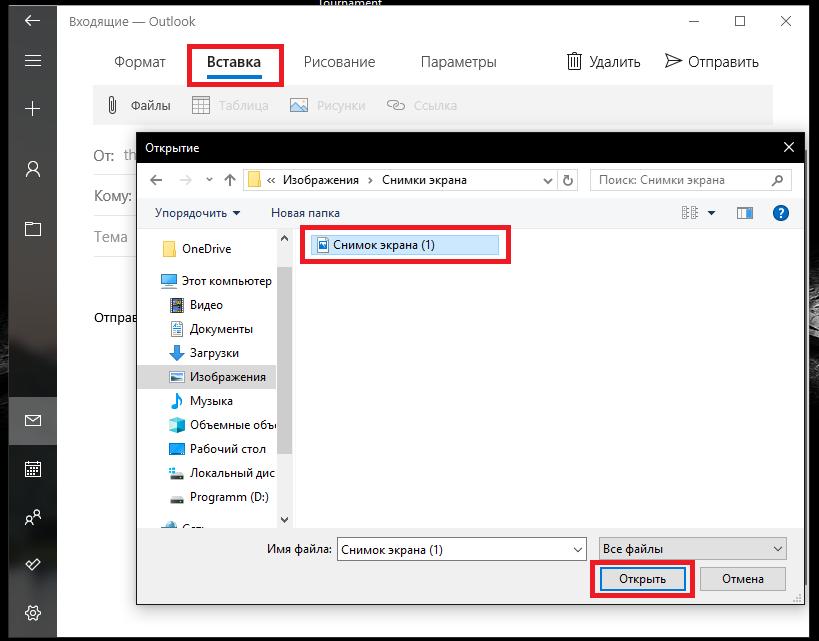
В первом случае в почтовом клиенте или сервисе можно воспользоваться вложением файла, для чего в интерфейсе нажимается соответствующая кнопка, обычно отмеченная значком скрепки, или выбирается аналогичный пункт из меню (что-то вроде прикрепления файла или вставки). В этом случае получатель для просмотра вложения должен будет либо открыть его в браузере или клиенте (если такая функция поддерживается), либо сохранить загружаемый файл на компьютер.
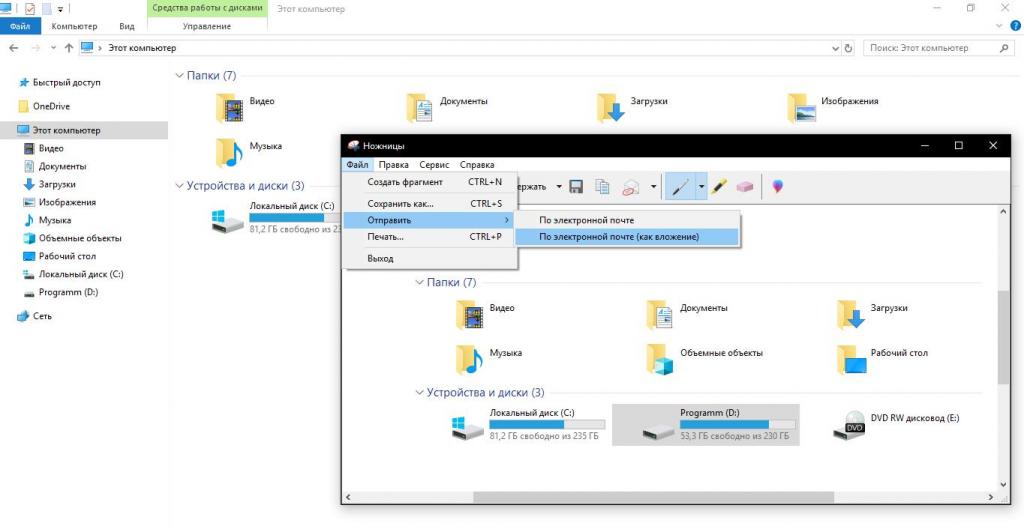
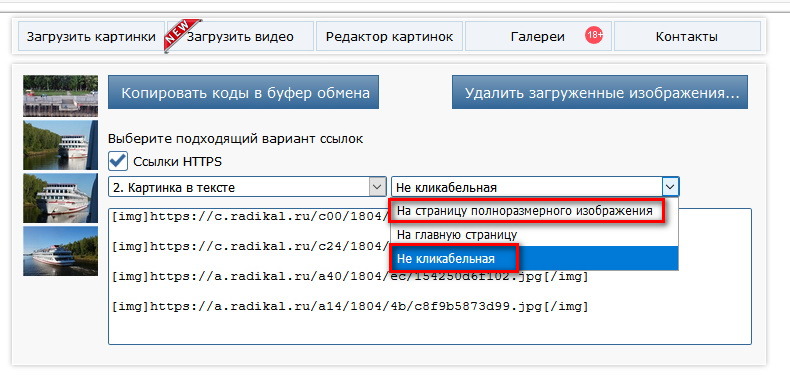
Использование облачных хранилищ
Работа со снимками в программе Lightshot
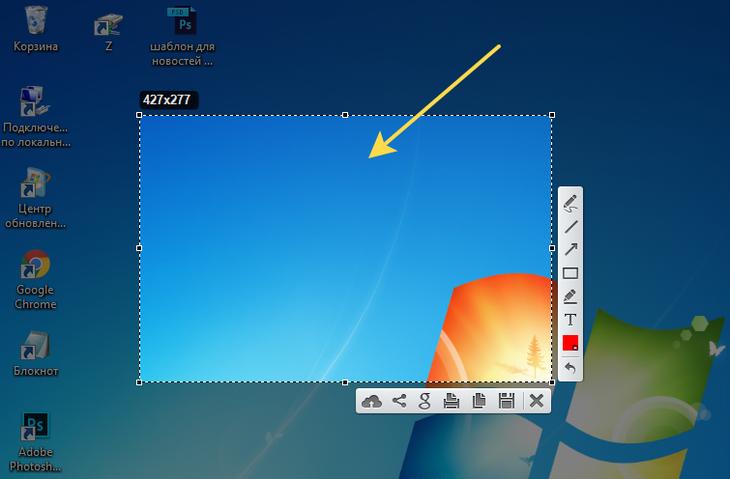
Как сделать скриншот письма в электронной почте?
Наконец, с основными вопросами ясность внесена. Остается разобраться, какие действия можно предпринять, если вам нужен именно скриншот электронной почты. По большому счету можете воспользоваться стандартной методикой. Но если почтовая программа или сервис имеет поддержку быстрого создания снимков, лучше воспользоваться именно таким инструментом.
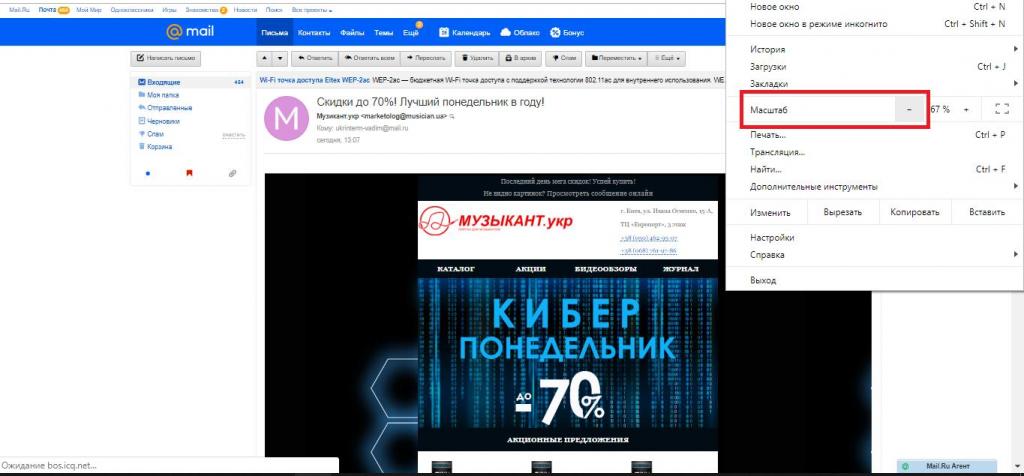
Если создание снимка производится в браузере, но полный текст письма на экран не помещается, просто уменьшите масштаб страницы, а при редактировании в графическом редакторе попробуйте немного увеличить размер изображения и довести его, например, до 125 %. Однако слишком сильно не увлекайтесь, поскольку качество при завышенном масштабе может пострадать.
Модератор
1. Что такое скриншот?
Скрин, скриншот (от англ. "screen" – экран) – это снимок с экрана. Снимок того, что вы видите в данный момент на мониторе вашего компьюьера. Делая скриншот, вы как бы фотографируете изображение с монитора.
2. Как сделать скриншот?
Скриншоты можно делать с помощью специальных програмам, например snagit , одна из самых простых и удобных. Программы , в первую очередь, необходимы тем, кому приходится много и часто делать скриншоты. Найти и скачать программы можно в интернете. Если у вас нет программы, или вы делаете скриншоты не часто, рассмотрим здесь, как сделать скриншот вручную.
Для этого надо нажать клавишу Prt Scr (Print Screen) и скриншот скопируется в буфер обмена.


3. О форматах сохранения скриншота.
Специалисты советуют сохранять скриншоты:
текст — в формате PNG
текст + картинка — в формате PNG
картинка — в формате JPEG
Тип формата вы можете выбрать при сохранении файла.
[hr]
4 шага создания скриншота.
Шаг 1. Нажимаем Print Screen или Alt + Print Screen , затем идем в любой редактор изображений: Paint, Abode Photoshop и другие.
Для примера рассмотрим, как сделать скрин в редакторе Paint , который имеется практически на каждом компьютере.
Шаг 2. Открываем Paint: Пуск — Программы — Стандартные — Paint

Шаг 3. Нажимаем кнопку Вставить ( или жмем на клавиатуре клавиши Ctrl+v).

Картинка вставляется из буфера обмена. Все, скриншот сделан.
Шаг 4. Сохраняем скриншот.
Чаще всего это делается так Файл -> Сохранить как. Присваиваете файлу имя и сохраняете на своем компьютере,
выбирая формат сохранения согласно п. 3:
текст — в формате PNG
текст + картинка — в формате PNG
картинка — в формате JPEG
Тип формата выбирается при сохранении файла.
Если вы хотите сделать скрин не со всего изображения на экране, а лишь сделать фрагмент скриншота (т.е. часть текста с экрана или картинку), то вы можете вырезать нужный "кусок" следующим образом:
После нажатия кнопки Вставить (шаг 3 создания скриншота), вы увидите на экране все изображение, которое "сфотографировали". Нажмите далее кнопку Выделить, выделите курсором нужным фрагмент и нажмите кнопку Обрезать.
На экране останется только выделенная часть изображения. Далее сохраните файл (шаг 4).

И получаем вырезанную картинку
ps вы также можете сперва сохранить скрин в первоначальном виде, а затем уже обрезать его.
И еще. Если вы работаете с программой Dropbox , то можете делать скриншоты с ее помощью. Dropbox снимает скрины по умолчанию в формате PNG, и отправляет скрин в облако. Надо только поставить галочку в настройках.
[attachment=p:190118:Дропбокс.jpg]
В качестве примера я использовал почтовый ящик, который создал на сервисе Google (гугл).
И, до недавнего времени я полагал, что так все легко и просто делается на любом сервисе, на котором можно завести почтовый ящик. Какой я был наивный.
Честно признаюсь, я долго тянул с этим уроком, хотя в планах он был первоочередным.
И вот на днях произошла одна история, которая заставила меня посмотреть на электронную почту совсем другими глазами и стряхнуть эйфорию, которая туманом накрывала мои мозги по данной тематике.
А произошло вот что.
Как то вечером я сидел в кресле у телевизора, просматривая очередную лабуду из какого-то сериала.
Жена сидела за своим ноутом и копалась в социальных сетях. Наткнувшись на одну интересную картинку, она позвала меня эту картинку посмотреть. Картинка меня заинтересовала в плане того, что ее можно будет использовать в одном из своих уроков.
Я попросил переслать эту картинку мне по электронной почте.
– А как переслать тебе картинку?
– Да очень просто. Скопируй картинку в буфер обмена. Затем открой свою почту и вставь картинку в тело письма.
– Щелкни по картинке левой кнопкой мыши, затем нажми комбинацию “Ctrl+C“. Перейди в свою электронную почту, щелкни левой кнопкой мыши в любом месте тела письма и нажми комбинацию “Ctrl+V“.
– Картинка не вставляется в письмо!
– Не может быть! Сколько себя помню, этот метод действовал безотказно.
– Ну, раз ты такой умный, сам подойди и покажи, как это делается.
С гордым видом и с саркастической улыбкой на губах, я поднимаюсь с кресла и иду к ноутбуку.
“Смотри” – говорю. – “Щелкаю по картинке, копирую в буфер обмена Ctrl+C, открываю почту, щелкаю по полю письма и нажимаю Ctrl+V для вставки картинки из буфера обмена”…
…Ничего не произошло. Картинка не появилась. Я был в шоке. Саркастическая улыбка и умный вид быстро слетели с моего лица.
За 20 лет это был первый случай, когда у меня не сработал этот способ. Копирование и вставка через контекстные меню давали аналогичный эффект – картинка в письмо не копировалась.
На всякий случай открыл программу Paint. Картинка в Paint вставлялась без проблем.
Пришлось использовать стандартный способ пересылки любых файлов по почте. Сохранили картинку на диск, а затем “скрепкой” прикрепили к письму как обычный файл.
Утром, придя на работу, сразу включил свой компьютер. Наблюдая за загрузкой компьютера, я продолжал обдумывать проблему, которая так неожиданно возникла.
После того, как компьютер и мое привычное рабочее окружение загрузилось, я вдруг все понял. Я понял, почему у меня никогда не возникало перечисленных проблем.
Так ПОЧЕМУ НЕЛЬЗЯ и КАК МОЖНО вставить снимок экрана, сделанный клавишей “Print Screen”, из буфера обмена в тело письма, независимо от того, на каком сервисе заведен почтовый ящик?
Время до начала рабочего дня еще оставалось много и, на всякий случай, я решил промоделировать ситуацию, которая возникла накануне вечером.
Быстро “загнал” клавишей “Print Screen” содержимое экрана в буфер обмена. Щелкнул мышкой по полю тела письма и нажал комбинацию “Ctrl+V”. Картинка не вставлялась.
Для очистки совести я повторил аналогичные операции на рамблере. Эффект тот же.
Два “старожила” русского сегмента интернета (Рунета) напрочь отказались работать с буфером обмена.
Ответы уже не были для меня неожиданными:
Ну, и, чтобы окончательно закрыть этот вопрос, я решил обратиться к специалистам в этой области (вдруг я, все-таки что-то недопонимаю).

Причем эти два ответа оказались по сути верные. Чуть позже объясню, что значит “движок”.

Ответ для меня, честно говоря, был неожиданным. Скриншот ответа

Вот так вот. Если хочешь, чтобы картинка из буфера обмена вставлялась в тело письма, необходимо пользоваться исключительно браузером Mozilla Firefox. Причем не ниже 24 версии.
Ну, раз спецы из техподдержки сказали, то, наверно, знают, что говорят.
На всякий случай решил проверить. Посмотрел версию своего браузера Firefox – 25_я. Походит.
Нажимаю клавишу “Print Screen”. Щелкаю по телу письма. Нажимаю “Ctrl+V”.

Надо же. Не обманули. Картинку из буфера обмена действительно вставить можно. Теперь можно отправлять.


Давайте еще немного остановимся на таком понятии как “движок сайта“, чтобы в дальнейшем Вам было понятнее как, все – таки можно вставлять картинки из буфера обмена в тело письма. Глубоко копать не будем, а просто “на пальцах”.
Дело в том, что сайты, которые Вы видите в интернете, уже давно, практически не пишутся с нуля.
Т.е. уже нет такого, что программист садится за компьютер, запускает “редактор создания сайта” и, с чистой страницы, начинает создавать сайт или блог. Нет.
Давно уже написаны некие стандартные программы-основы, на которых и базируются практически все сайты и блоги в интернете (Ну почти все. Процентов 98 – это точно). Данный блог не исключение.
Например, мне достаточно написать статью и вставить в эту статью картинки. А движок моего блога сам вставит анонс статьи или урока в начало главной страницы блога. Сам развернет на новой странице, если нажать на ссылку “Далее…” и т.д. и т.п. Я к этому никакого отношения не имею. Все это делает движок блога.
И, хотя, вроде, Все всё знают, давайте еще раз посмотрим, что же из себя представляет письмо. Точнее, посмотрим структуру письма.

В поле “Кому:” мы пишем получателя данного письма, аналогично адреса получателя на обычном почтовом конверте.
Если по аналогии с обычным письмом, то тело письма, это то, что мы будем вкладываем в конверт, запечатываем и отправляем Почтой России (ну или почтой страны, в которой Вы живете).
Так вот в нашем (электронном) случае, тело письма представляет собой текстовый редактор. А, как Вы, наверно, помните из урока “Текстовые редакторы“, не в каждом редакторе есть возможность вставить картинку.
Но, честно говоря, я так не думаю. Я также не думаю, что техническая поддержка этого портала, которая отвечала на мой вопрос, некомпетентна в этой области.
Ну а почему я так думаю и как обходить такие “подводные камни”, мы с Вами рассмотрим в следующих частях данного урока.
Ссылки на остальные части урока “ Электронная почта и картинки “:
Электронная почта и картинки (Часть 1)
Подписывайтесь на обновления блога Начинающим пользователям компьютера и первыми узнавайте о новых статьях и уроках.
Миграция параметров учетной записи с MS Outlook 2003 в MS Outlook 2013
Доброго времени суток, Вопрос: я пользовался MS Outlook 2003, и в нем, у меня были.
PrintScreen
Добрый день. Мне необходимо по нажатию на пробел клавиатуры сделать printscreen экрана. И что.

PrintScreen
как в Дельфи 7, сфоткать открытую форму, при нажатии на кнопку! и что бы она сохраняло этот снимок.
PrintScreen
почему у меня не работает кнопка Printscreen. please подскажите

Рассмотрим создание и редактировании скриншота в документе Microsoft Word. Активируйте вкладку ВСТАВКА.

Это даст возможность в разделе ИЛЛЮСТРАЦИИ найти кнопку СНИМОК (снимок экрана).
Далее есть два варианта вставки скриншота. Первый вариант предполагает вставку полного экрана одного из открытых документов или программ (есть возможность выбора), за исключением экрана, на котором работаете в данный момент.

Второй вариант дает возможность вставить часть экрана, который открывался вами последним. Для того, чтобы произвести это действие, выберите вырезка экрана. Поэтому предварительно подготовьте (щелкните) окно, с которого нужно будет сделать скриншот.
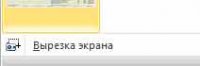
Если затем дважды нажать на левую кнопку мыши, направив курсор в вставленный скриншот, то автоматически активируется вкладка РАБОТА С РИСУНКАМИ. Лишние части скриншота можно будет обрезать, а само изображение изменить, придав ему определенный стиль и привлекательность.
Нет принципиальных отличий в создании скриншотов в приложениях Microsoft Office Outlook, Excel, PowerPoint от Word. Та же панель ВСТАВКА, та же кнопка СНИМОК, и та же РАБОТА С РИСУНКАМИ.
Читайте также:

