Как сделать скрин в мозиле
Добавил пользователь Дмитрий К. Обновлено: 04.10.2024
Мастер скриншотов в Mozilla Firefox значительно упрощает жизнь тем, кто устал постоянно жать на кнопку PrtScr и обрабатывать скриншоты в Paint.
Но и тем, кто пользуется специальной программой для скриншотов, например, Joxi тоже понравится встроенный сервис скриншотов в браузере Mozilla Firefox.
Скриншоты, сделанные в Firefox, будут сохранятся в отдельной папке, откуда из легко можно скачать или удалить.
Попасть в папку тоже очень просто – достаточно найти в меню браузера соответствующий раздел.
Сделать скриншот в Firefox можно в любой момент, когда вы бродите по интернету, используя браузер Mozilla.
Удобство и простота сервиса делают его универсальным для каждого пользователя, неважно, делаете ли вы скриншоты по работе или хотите поделиться с друзьями кадром из фильма.
В новой пошаговой инструкции мы расскажем, как можно сделать скриншот в Mozilla, где он хранится и как его сохранить на компьютер или переслать другу.
Как сделать скриншот в браузере Mozilla Firefox
Шаг №1
Открываем окно браузера и идем на любой сайт, где будем делать скриншот. Можно остаться на домашней странице, если просто хотите проверить сервис.
Шаг №2

Шаг №3



Убедитесь, что браузер сохраняет историю:

Шаг №4
Скриншоты, сделанные в Mozilla, хранятся в особом разделе:

Шаг №5
Попав сюда, вы увидите, что скриншоты хранятся всего 14 дней.

Шаг №6
Отсюда вы можете скачать скриншот на компьютер:

Шаг №7
Отсюда вы можете взять ссылку, чтобы поделиться:

Шаг №8
Здесь же вы сможете редактировать скриншот:


Сохраняем отредактированный скриншот:

Шаг №9

Вот так просто и удобно можно делать скриншоты, не выходя их Mozilla Firefox. Пишите комментарии, используете ли сервис скриншотов в Firefox. Ставьте плюс, если статья вам понравилась.
Иногда возникает необходимость сделать снимок страницы сайта, чтобы показать, например, другу, где находится тот или иной элемент на странице (регистрационная форма, ссылка на скачивание файла и др). В Mozilla Firefox скриншот страницы можно сделать как встроенными инструментами, так и установив специальные дополнения.
Панель разработчика

Дополнения Firefox
Если вам сложно запоминать команды для панели разработки, можете воспользоваться одним из дополнений Firefox.
Screengrub
Screengrub — мое любимое дополнение. Я им пользуюсь уже больше четырех лет. Screengrub очень прост в использовании, позволяет сохранить скриншот в файл, скопировать в буфер обмена (а потом вставить, например, в Word) или загрузить на сервер дополнения и поделиться с друзьями в соцсетях, например, ВКонтакте.

В режиме выделения курсором мыши можно выбрать часть страницы, которую нужно сохранить.
Nimbus Screen Capture (Nimbus Screenshot)
Nimbus Screen Capture (Nimbus Screenshot) — еще одно отличное дополнение для Firefox, которое можно скачать с официального сайта дополнений. В нем также можно выбрать, что сохранять: видимую часть, выделение или всю страницу.



Также можно создать чистый лист, как в Paint для Windows и рисовать прямо в браузере. Для этого нажмите на кнопку дополнения на панели Firefox (на скриншоте выше — слева от поиска) и выберите опцию "Чистый лист".
Снимок экрана - это изображение данных, которое отображается на экране вашего компьютера / мобильного устройства. Иногда гораздо эффективнее использовать снимки экрана, чтобы сохранить что-то важное или объяснить проблему.
Если вы хотите захватить всю страницу или видимые части веб-страницы в Firefox, вам понадобится Скриншот Firefox инструмент, который поможет вам в этом. В этом посте будут подробно описаны инструкции по созданию скриншота Firefox на вашем компьютере.
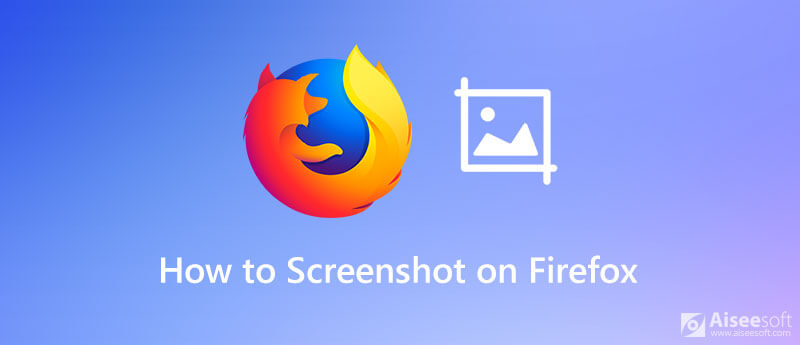
Часть 1. Лучший способ сделать снимок экрана и записать что-либо в Firefox
Если вы хотите делать снимки не только на веб-страницах Firefox, но и в других программах, мы настоятельно рекомендуем вам использовать Aiseesoft Screen Recorder, лучший бесплатный инструмент для захвата экрана с множеством функций.
Он может сделать снимок экрана вашего экрана и сохранить захваченное изображение в любом популярном формате изображения, таком как JPG, PNG и GIF. Эта программа даже позволяет редактировать и отмечать снимок экрана с помощью различных инструментов для рисования.

- Снимайте все, что отображается в Firefox и на экране компьютера, в высоком качестве.
- Снимок экрана в Firefox с полноэкранным режимом или настраиваемым регионом в соответствии с вашими потребностями.
- Установите настройки горячих клавиш, чтобы сделать снимок экрана быстрее и проще.
- Добавьте текст, линию, стрелку, фигуру и другие рисунки на снимок экрана.
- Совместимость с операционными системами MacOS и Windows.
Загрузите и установите этот инструмент для создания снимков экрана Firefox на свой компьютер. Откройте программу и нажмите Захват экрана чтобы сделать снимок прямо в Firefox.
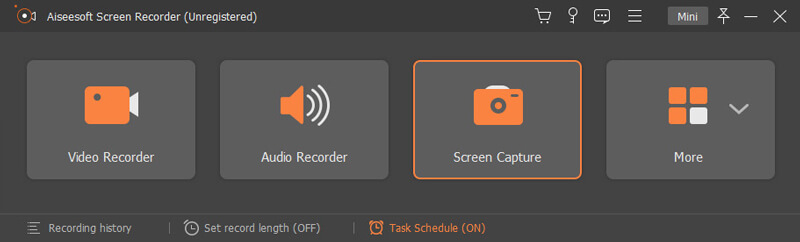
Вы можете щелкнуть и перетащить, чтобы выбрать область, которую хотите захватить. Затем вы можете добавить пользовательские метки, такие как прямоугольник, эллипс, линия, стрелка, текст и т. Д., К захваченному изображению.
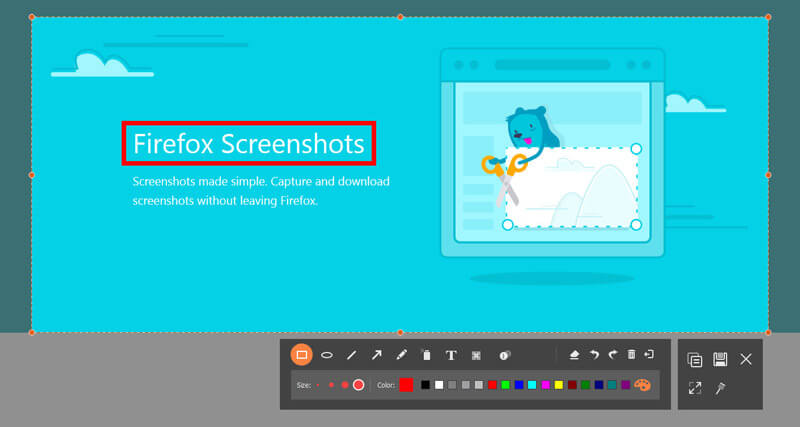
Помимо создания скриншотов, Aiseesoft Screen Recorder также позволяет записывать любую активность экрана и звук на вашем компьютере. Например, вы можете рассматривать его как Firefox экран рекордер, который может помочь вам записать высококачественное видео до 4K UHD в Firefox или на любых других платформах.
Часть 2. Создание снимка экрана Firefox в Windows / Mac / Linux
Скриншоты Firefox это функция, которая поставляется с Firefox. Вы можете использовать его, чтобы делать, загружать и публиковать снимки экрана на своем ПК, Mac и Linux всего за несколько кликов.
Откройте Firefox на вашем компьютере. Затем перейдите на веб-страницу, которую хотите сохранить. Нажми на Действия со страницей меню (значок из трех точек) в адресной строке. И выберите Возьмите Скриншоты вариант из раскрывающегося списка. Вы также можете найти эту опцию, щелкнув правой кнопкой мыши на веб-странице.
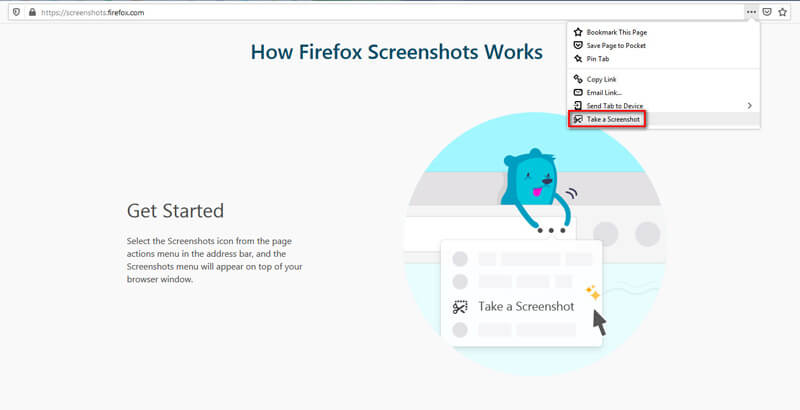
Сочетания клавиш для снимков экрана Firefox: Ctrl + Shift + S (в Windows и Linux), Cmd + Shift + S (на Mac).
Чтобы выбрать область снимка экрана, вы можете просто навести указатель мыши и щелкнуть часть веб-страницы, которую вы хотите сохранить. Или вы можете щелкнуть и перетащить область вручную.
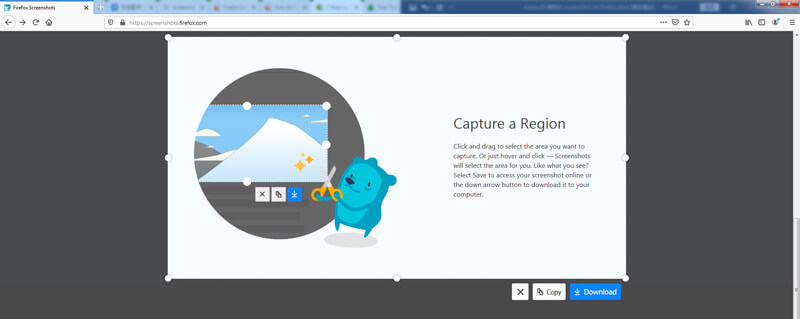
А если вы хотите захватить всю страницу, вы можете использовать кнопки в правом верхнем углу. В Сохранить всю страницу Кнопка может помочь вам запечатлеть все на странице. Что касается Сохранить видимым , он может захватывать область, которую вы видите на экране прямо сейчас, без прокрутки.
Довольно просто, правда? Но вы должны знать, что эта функция захватывает только веб-страницу. То есть вы не можете захватывать кнопки и меню браузера. Если вы хотите сделать снимок экрана всего окна Firefox, вам следует использовать Aiseesoft Screen Recorder.
Часть 3. Часто задаваемые вопросы о снимках экрана в Firefox
1. Где хранятся скриншоты Firefox?
Файлы снимков экрана будут сохранены в той же папке, которую вы используете в качестве места загрузки Firefox по умолчанию. Вы можете перейти к Меню Firefox, чтобы проверить папку загрузки.
2. Как отключить скриншоты в Firefox?
После открытия Firefox введите о: конфигурации в адресной строке и нажмите Enter . Нажмите Принять риск и продолжить если появляется страница с предупреждением. Тип extension.screenshots.disabled в Поиск поле. Затем нажмите кнопку Переключать кнопку, чтобы установить значение true. Теперь вы отключили скриншоты Firefox.
3. Как сделать снимок экрана Firefox на моем телефоне?
к скриншот iPhone довольно просто, так как устройства iOS имеют встроенную функцию скриншотов. Но не все телефоны Android по умолчанию поддерживают скриншоты. Таким образом, вам может потребоваться использовать другие методы для сделать снимок на Android.
Мы представили 2 способа снимок экрана в Firefox. Если вы просто хотите сделать снимок без отметки, то достаточно встроенного инструмента снимка экрана. Но если вы хотите добавить рисунки на свой снимок экрана, вы можете попробовать Aiseesoft Screen Recorder.
Что вы думаете об этом посте.
Рейтинг: 4.8 / 5 (на основе голосов 109) Подпишитесь на нас в
Как сделать снимок экрана в Chrome? Вот 5 способов привязки полной или выбранной веб-страницы в Google Chrome с помощью 5 лучших инструментов для вырезания в Windows и Mac.
Можете ли вы сказать, делает ли кто-нибудь снимок экрана на Facebook? Уведомляет ли Facebook, когда вы снимаете скриншот изображения 2020? Как сделать снимок экрана с Facebook? Этот пост ответит на все ваши вопросы о снимке экрана Facebook.
Mac фактически предоставляет своим пользователям встроенную функцию скриншота, которая весьма полезна при захвате экрана. Но иногда это не работает из-за неожиданных настроек или аппаратных проблем. Вот несколько советов для решения проблемы.
Советы по созданию снимков экрана

Screen Recorder
Aiseesoft Screen Recorder - лучшее программное обеспечение для записи экрана, позволяющее захватывать любые действия, такие как онлайн-видео, звонки с веб-камеры, игра на Windows / Mac.

В последнем обновлении браузера Фаерфокс добавлены кое-какие полезные дополнения Firefox screenshots! В статье речь пойдёт о дополнении скориншот, научимся: как включать скриншот в браузере, как сделать скриншот полного экрана или его произвольной части…
Отныне — безо всякого дополнительного софта можно запросто сделать снимок экрана и поделиться с друзьями, например! и, что очень важно, всего одним кликом по соответствующей иконке!!
На мой взгляд, дополнение скриншот Фаерфокс, очень важное дополнение: как говорится — много полезного в одном. Теперь вряд ли потребуется устанавливать дополнительный софт для работы со скринами, который, как известно, кушает память компьютера.
…тем пользователям, кто привыкли работать с обозревателем Firefox, эти мои полезные статьи и посвящаются (метка Firefox):
как включить дополнение скриншот Фаерфокс — Firefox screenshots
Для того чтобы включить дополнение Firefox 56.0.1 screenshots (попросту скриншот) никаких особенных знаний не нужно!

Закрываете окно настроек… перезагружаете обозреватель, так будет надёжнее…
Читайте также:

