Как сделать скрин в каспи
Обновлено: 08.07.2024
На канале есть статья о том, как сделать снимок экрана стандартными средствами Windows. Однако, они не умеют захватывать область, выходящую за рамки видимого экрана. Здесь мы рассмотрим тех, кто это умеет.
Длинный скриншот в браузере
Ну, во-первых для браузеров можно установит расширения - FireShot, Nimbus Capture etc.. куча их. Но в рамках данной статьи рассматривать эти расширения мы не будем. Рассмотрим стандартные возможности самых распространённых браузеров:
1. Снимок экрана в Google Chrome
Чтобы заскриншотить длинную веб-страницу в Хроме надо заморочиться: открываем страницу, которую хотим захватить, и идём в настройки - три точки в правом верхнем углу. Выбираем Дополнительно - Другие инструменты - Инструменты разработчика. Либо по сочетанию клавиш Ctrl+Shift+I .Откроется консоль с кодом страницы. Жмём три точки - run command - screenshot - capture full size screenshot. На картинке понятнее:
Самый долгий путь из всех описанных, если не хотите уходить с Хрома на другой браузер, ставьте расширение. Ну будет работать ваш Хром ещё чуть медленнее. Вам не привыкать.
2. Скриншот в Mozilla Firefox
Чуть попроще: правой кнопкой по экрану - сделать скриншот. Всё.
Сохраняется выделенная область, весь экран или вся страница
3. Скриншот в Яндекс браузере
С недавнего времени тоже делается не сложно: наводите курсор на левую область экрана браузера, открывается боковая панель
Тоже три опции на выбор: только выделенная область, весь экран (обе эти опции работают и за пределами браузера), веб-страница целиком. Скрин открывается в нехитром редакторе браузера. Оттуда можно и сохранить.
4. Снимок экрана в браузере Opera
Скриншот в Опере делается либо по сочетанию клавиш Ctrl+Shift+5 , либо через меню браузера (с буквой О слева вверху), либо тыкнув на иконку фотика в адресной строке
Если нужен длинный скриншот в Опере, растягиваем область снимка куда нужно. На готовом снимке можно сделать пометки, размытия и прочие стрелки в родном редакторе. Лучшая реализация из всех подопытных.
5. Скриншот в Microsoft Edge
Делается через троеточное меню в правом верхнем или по Ctrl+Shift+S
Для лонгшота выделенная область тоже растягивается хоть на всю страницу. Эдитор минимален - рисовать линию/стереть линию.
Сторонние приложения для снимка экрана в Windows
Если надо сделать скриншот большого пространства за пределами веб-страницы вашего браузера, тогда смотрите в сторону бесплатных приложений для Windows, например, я потестил ShareX, PicPic и iTop Screenshot
ShareX весьма популярен среди геймеров и он мне не зашёл - слишком много опций и настроек, функционал приложения гораздо шире моих нынешних задач. Например, мне незачем писать видео с экрана.
PicPic . Есть платная и бесплатная версии. Бесплатная не сможет автообновляться и только для личного пользования. Ну и норм. Качаем фри версию с официального сайта, устанавливаем, запускаем. Интерфейс что-то напоминает..
Сходите в настройки, проверьте горячие клавиши для запуска разных задач. Например наш лонгшот по дефолту запускается сочетанием Ctrl+Alt+PrtSc. Это если приложение запущено но неактивно (значок в панели задач)
Поехали - открываем то что будем скринить, открываем PicPic и выбираем Окно с прокруткой (или сочетанием клавиш его). После этого мы попадаем в снимаемое окно с выделенной красной рамкой областью и кнопкой Автопрокрутка.
Скриншот открывается сразу в редакторе самого приложения, вполне функциональном, кстати.
По этой ссылке можно с качать PicPic бесплатно
iTop Screenshot тот ещё топ. Программа бесплатна, умеет делать снимок прямоугольной области, всего экрана или окна с прокруткой. Ничего лишнего.
Всё по схеме, скачиваем/устанавливаем/запускаем. Открывается скромная менюха с несколькими кнопками:
Фишка приложения в том, что прокрутку экрана для снимка надо делать самому (самой, да). Алгоритм такой: жмём кнопку со стрелкой вниз, выделяем снимаемую область по ширине и начинаем крутить колёсико мышки вниз или вверх до тех пор, пока надо. Экран скролится и пишется одновременно. Покрутил, нажал Save и ничего обрезать не надо. Есть редактор, но он только пометки делает.
По этой ссылке можно скачать iTop Screenshot бесплатно
Сделайте снимок экрана в Android в обход ограничений
В таком случае вам понадобится компьютер, чтобы сделать снимок экрана через ADB и специальное программное обеспечение для зеркалирования экрана. Существует множество программ для зеркалирования экрана, но я собираюсь использовать инструмент scrcpy, потому что он быстрый и ничего не стоит. И самое приятное, что вам даже не нужен root-доступ. Помните, что этот метод без полномочий root не работает с Netflix, Prime Video и другими приложениями для потоковой передачи мультимедиа. Тем не менее, он работает очень хорошо на Snapchat, Signal, Authy и других.
1. Прежде всего, установите ADB на вашем компьютере. После этого подключите устройство Android и запустите устройства adb, чтобы проверить, распознает ли ваш компьютер ваше устройство.
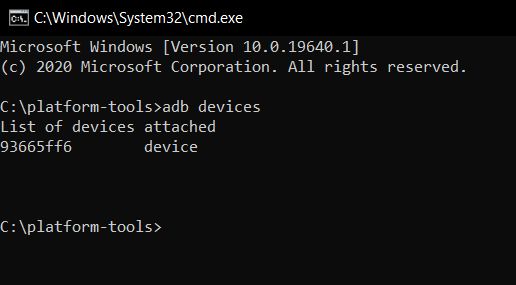
2. Во-вторых, скачайте scrcpy (Свободно) на твоем компьютере. Нажмите на файл ZIP в зависимости от архитектуры вашего компьютера. Далее разархивируйте файл в любом месте.
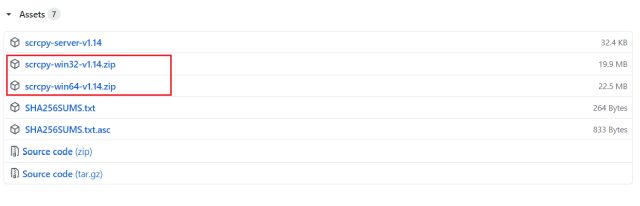
3. Теперь откройте извлеченную папку scrcpy и дважды щелкните файл scrcpy.exe.
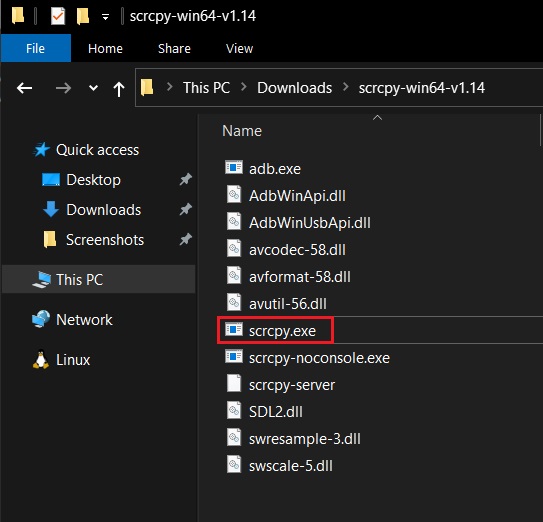
4. Он мгновенно отразит экран Android на вашем компьютере. Теперь откройте любое из защищенных приложений на вашем смартфоне. Теперь вы можете нажать Ctrl + Shift + S, чтобы сделать снимок экрана приложения на вашем компьютере. Если вы используете macOS или Linux, вы можете использовать их встроенный ярлык, чтобы сделать скриншот. Это довольно легко, правда?
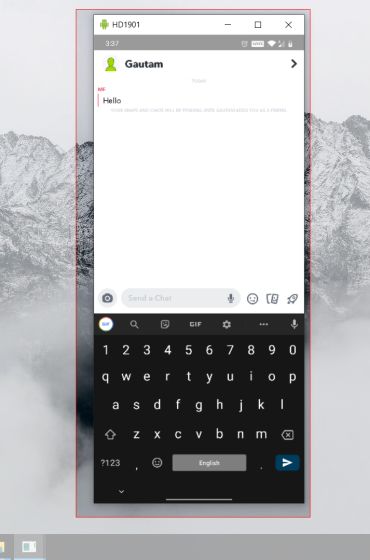
Снимки экрана не разрешены приложением? Вот решение [Root Required]
Если у вас есть рутированное устройство, вы можете сделать снимок экрана на самом смартфоне. Не нужно использовать дополнительный компьютер. Вам придется создать небольшой модуль, а затем вы можете прошить его на Magisk. Лучшая часть этого метода заключается в том, что он позволяет делать снимки экрана в Netflix и других приложениях для потоковой передачи мультимедиа. Вот как вы можете это сделать.
2. После этого подключите ваше устройство Android и запустите устройства adb, чтобы проверить соединение.
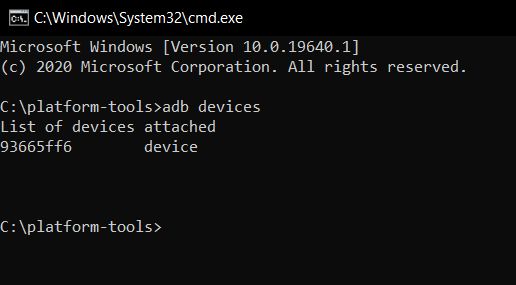
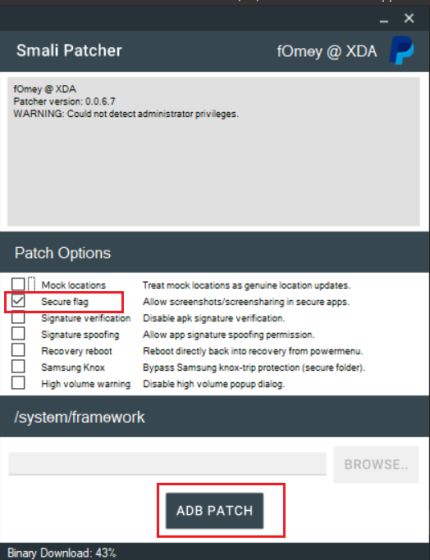
Разрешить делать скриншоты в любом приложении для Android
Таким образом, вы можете сделать скриншот в ограниченных приложениях Android. Сначала мы упомянули метод без полномочий root, поэтому вы можете легко сделать снимок экрана. И если у вас есть root-доступ, то Smali Patcher будет вам очень полезен. Кроме того, есть также способ делать скриншоты защищенных приложений через Xposed Framework, но шаги довольно сложные, поэтому я не упомянул об этом. Во всяком случае, это все от нас. Если вы столкнулись с какой-либо проблемой, оставьте комментарий ниже и дайте нам знать. Мы обязательно постараемся вам помочь.
Способы создания скриншотов варьируются в зависимости от устройств и операционных систем. Эта статья подскажет, как сделать снимок экрана почти на любом компьютере, планшете или смартфоне.
Как сделать скриншот на телефоне или планшете
Android 4.0 и выше
Владельцы гаджетов с четвёртой или более свежими версиями Android могут сделать скриншот одновременным нажатием кнопок питания и понижения громкости. Удерживаем эту комбинацию долю секунды, после чего наблюдаем характерную картинку на экране.
Более старые версии Android
Если эта комбинация в вашем случае не работает, то стоит обратиться к Google: возможно, ваше устройство тоже умеет делать скриншоты из коробки, но своей хитрой комбинацией.
Если поиск не дал результатов, попробуйте сторонние программы вроде Screenshot (для Android 2.3 и новее) или No Root Screenshot It (для Android 1.5 и более свежих версий ОС).
Кроме того, если у вас устройство с root, вы можете установить любую модифицированную Android-прошивку (например, LineageOS) с реализованной функцией создания скриншотов.
Как сделать скриншот на компьютере
Windows и Linux
Клавиша PrtSc сработает и в Linux. Сразу после нажатия появится диалоговое окно, которое запросит путь для сохранения скриншота.
Перечисленные способы подойдут как для настольных компьютеров, так и для ноутбуков.
macOS
Чтобы сделать скриншот на любом компьютере Apple, используйте комбинацию клавиш Cmd + Shift + 3. Готовый снимок экрана сохранится на рабочем столе.
Наверное, каждому из нас знакома ситуация – хочется сфотографировать переписку или количество лайков на комментарии, чтобы похвастаться друзьям. И каждый задавался вопросом: а как сделать скриншот экрана на компьютере или телефоне?
Некоторые идут по пути наименьшего сопротивления и просто фотографируют экран компьютера или ноутбука на камеру смартфона. Да вот только качество таких фото оставляет желать лучшего. В то время как скриншот позволяет всё разглядеть в мельчайших деталях.
Из нашей статьи вы узнаете, как это сделать буквально в пару кликов.
Как сделать скриншот экрана на компьютере и ноутбуке
Иногда нам требуется создать скриншот экрана. Многое зависит от операционный системы: стоит ли у вас на компьютере или ноутбуке MacOS или Windows и какой версии. В этой статье вы узнаете, как сделать скриншот экрана на компе с ОС Windows (Microsoft).

Суть в том, что в каждой операционной системе скриншот делается по-разному. Давайте начнём по порядку, от старой доброй семёрочки до популярной и получившей распространение десятки.
Сперва вам нужно отыскать на клавиатуре клавишу, без которой сделать скриншот ну никак не получится – называется она Print Screen.

Сокращённо она также может называться PrtScr, PrtSc или Print Scrn, всё зависит от особенностей вашего ПК или ноутбука. У меня, например, на Lenovo она называется PrtSc и находится рядом с Insert и F12 – ищите эту клавишу примерно в той области, обычно она мелкая и неприметная.
Скриншот в Windows 7 и Windows XP


Арт Башлыков - автор блога
Привет. Я тут записал небольшой курс про то, как я создаю свои проекты с нуля, продвигаю их и зарабатываю. Будешь участвовать?
Аналогичные действия требуются в Windows XP. Следует отметить, что в обеих операционных системах для редактирования изображения подойдёт не только стандартный Paint, но и другие графические редакторы, вплоть до Adobe Photoshop.
Скриншот в Windows 8 и Windows 8.1
Как сделать скриншот экрана на ноутбуке или компьютере, если у вас установлена версия виндовс 8 или 8.1? Гораздо легче, чем в семёрке, поверьте. В Windows 8 вам не нужно пользоваться графическими редакторами или самостоятельно создавать отдельную папку для скриншотов – система автоматически её создаст, как только вы сделаете свой первый снимок экрана. По умолчанию изображения нумеруются в хронологическом порядке.

Скриншот в Windows 10


- Создать – режим, позволяющий сделать снимок экрана произвольной формы с четырьмя углами
- Режим имеет в своей структуре 4 формата: окно, прямоугольник, весь экран и произвольная форма, в использовании вам пригодится только мышка
- Задержатьпрекрасно подойдёт, если требуется сделать скриншот фильма – он позволяет создать скриншот при условии установления тайминга от 0 до 5 секунд
Собственно, никаких сложностей в вопросе как сделать скриншот экрана на компьютере нет. Нужно только твёрдо знать свою версию операционной системы и отыскать на клавиатуре волшебную клавишу PrtSc.
Лучше всего использовать отдельную программу для скриншотов на ПК

Тем не менее, существует специальная программа LightShot, которая позволяет не только сделать скриншот, но и отредактировать его прямо на месте. Она предназначается не только для Windows, но и для MacOS – вы можете скачать её независимо от версии вашей операционной системы, просто кликнув на нужную кнопку. Оговорюсь сразу: регистрация для скачивания программы не требуется.
Я пользуюсь именно этой программой, т.к. она абсолютно бесплатна, а установка занимает всего несколько секунд. После загрузки откроется новое окно в браузере, где вас поблагодарят за установку забавной картинкой с котиком – по мне, это очень интересный бонус от разработчиков LightShot. Для примера, вот видео по тому, как работает программа (видео на английском, но суть из него будет понятна без слов).

На разных моделях айфонов можно по-разному делать скриншоты. Если вы не знаете модель своего айфона, советую попробовать путём проб и ошибок найти подходящий способ.
- Screenshots Creator for iPhone одно из самых популярных бесплатных приложений, имеющее оценку 5. Утилита поддерживает как английский, так и русский язык. Она позволяет в пару касаний экрана создать скриншот, а также отредактировать его – на ваш выбор будет предоставлена масса разнообразных шаблонов, эффектов фото и надписей, помимо стандартной обрезки.
- Если вы хотите создать скриншот, например, переписки ВКонтакте, вам подойдёт приложение Screenshot — Снимок веб-страниц, которое оценено на 4,6 баллов. Здесь можно сделать не только скриншот веб-страницы, но и отредактировать его. Приложение поддерживает многие браузеры, в том числе Chrome и Safari. Единственным недостатком приложения могу назвать отсутствие русского языка, весь интерфейс исключительно на английском.
- SShot: Screenshot инструментар – это ещё одно бесплатное приложение для создания скриншотов экрана, имеющее оценку в 5 звёзд. Данное приложение позволяет объединять скриншоты в одну фотографию, помимо прочих функций в виде обрезки и редактирования. Однако данная утилита поддерживает только английский, корейский, китайский и японские языки – опять же, раздолье для лингвистов.
Как сделать скриншот экрана на Андроид

В зависимости от версии Android, скриншот экрана на телефоне можно сделать тремя способами.
Обратите внимание:
Для андроидов также есть специальные приложения, доступные в Play Market. Они незаменимы, если телефон неисправен.
- Screenshot Touch позволяет создавать не только скриншоты экрана благодаря плавающей кнопке, но и даже делать запись экрана! Удобно то, что разработчики добавили в это бесплатное приложение функцию скриншота с прокруткой страницы – теперь вам не нужно делать десятки скриншотов. Вам даже ничего не надо прокручивать.
- Достаточно прост в использовании Super Screenshot. Здесь вам открыты разные функции редактирования скриншота – обрезка, добавление текста, маркеры и другие полезные инструменты. Приложение абсолютно бесплатное.
- В бесплатном Screen Master также существует ряд уже известных функций. Но помимо этого добавлены такие как размытие области и масштабирование, что идеально подойдёт для устройств с маленьким экраном.
Заключение
На разных устройствах разные возможности для создания скриншотов – это очевидно. Многое зависит от модели, версии операционной системы да и от самих производителей. На телефоне мне больше подошёл традиционный метод проб и ошибок, а вот на ноутбуке – знание версии Windows, которое получить весьма просто. И даже если с вашим устройством возникли проблемы, из-за чего нельзя сделать скриншот привычным способом, создано много сторонних утилит для этой цели.
Надеюсь, вам понравилась статья, и она действительно помогла вам найти ответ на вопросы, как сделать скриншот экрана на компьютере или телефоне. Теперь вы легко можете делиться смешными моментами с друзьями и родными, не тратя при этом много усилий и делая качественные снимки экрана.
Читайте также:

