Как сделать скрин в гугл мит
Добавил пользователь Евгений Кузнецов Обновлено: 04.10.2024
Все больше пользователей переходят на работу в браузере Гугл Хром. Это надежный и многофункциональный обозреватель, который отличается стабильной работой. Несмотря на довольно скудный на первый взгляд интерфейс программы, в арсенале Хрома заложено большое количество опций и инструментов. Ввиду широкого распространения, сейчас очень актуальная стала возможность делиться или сохранять снимки экрана. Можно ли сделать подобное в Гугл Хроме, где сохраняются скриншоты и как их передавать другим пользователям?
Можно ли сделать скриншот в Гугл Хром
Сразу ответим на вопрос – в функционале Гугл Хром сделать скриншот нельзя. Как бы печально это ни звучало, но выход есть. Причем выход очень даже простой. Если вам для работы или для личных целей нужно периодически делать снимки экрана на компьютере, работая в интернете, то для воплощения подобных целей есть два пути решения. Итак, первый из них – это воспользоваться встроенным функционалом системы Windows, что предполагает применение отдельных инструментов или горячих клавиш. А второй – это установка специального расширения для Гугл Хром, которое позволяет удобно создавать скриншоты.
Варианты действий
Теперь переходим к действиям. Если в Гугл Хроме при помощи встроенных функций сделать снимок экрана нельзя, то тогда как? Ниже представлены основные способы, каким образом вы сможете сохранить фото экрана браузера.

Системные инструменты Google Chrome
Системные инструменты
Есть еще один способ, который позволит воспользоваться инструментами самого браузера, однако рассчитаны они только для режима разработчиков, но вы тоже можете попробовать воспользоваться этой хитростью:
Быстро перейти в режим разработчика для конкретной страницы, чтобы сделать скриншот, можно при помощи горячих клавиш: Ctrl+Shift+I.
Сторонние плагины
Для браузера Google Chrome доступно большое количество расширений. В них вы можете найти все необходимые для вас функции и заменить использование целых программ. Подобное касается и скриншотов. Если вы регулярно делаете снимок экрана при работе в интернете, то удобнее всего для этих целей использовать специальное расширение. Одним из самых популярных является утилита – Lightshot. Она не единственная, есть и другие, однако здесь представлен большой функционал, а также возможность сразу редактировать скриншоты и добавлять новые элементы.
Итак, чтобы установить в браузер Хром расширение для скриншотов, выполните такие действия:
После установки значок расширения появится справа на панели в браузере. Если вы скачали Lightshot, то иконка будет выглядеть в виде сиреневого перышка. Для того чтобы сделать скриншот, нужно перейти на страницу, далее нажать на значок расширения и выбрать подходящую для себя функцию. Вы сможете сделать как снимок всего экрана, так и отдельных его фрагментов. А когда скриншот будет сделан, приложение предоставит вам сбоку панель с инструментами, благодаря чему появляется возможность обрезать фото, добавлять новые элементы, надписи и другие графические детали на снимок.
Как сделать скриншот выделенной области
- Переходите на нужную страницу.
- Нажимаете на значок расширения.
- Выделяете мышкой нужную область.
- Область для фото засветится рамкой в виде небольших пунктирных линий.
- После выделения сбоку появляется панель инструментов с кнопками по горизонтали и вертикали.
- На горизонтальной панели вы можете сразу сохранить выбранный участков или провести определенные редактирования: добавить линии, надпись, фигуры, стрелки.
- На вертикальной панели – сохранить снимок (дискета), отменить или удалить выделенный участок (крестик), скопировать выделенный скриншот в буфер обмена (два листочка).
Таким образом, сделать скриншот в браузере Гугл Хром очень просто. Если вам нужно провести подобную процедуру одноразово, то быстрее и удобнее будет воспользоваться внутренними инструментами системы – Windows или Chrome (инструменты разработчика). А вот если вы регулярно копируете снимок экрана и хотите сделать его более красочным, интересным и живым, тогда обязательно установите себя дополнительное расширение, которое поможет не только удобно делать скриншоты всего экрана, но и отдельной области на странице.

Размещено от Лиза Оу / 14 янв, 2021 16:00
Карты Google играют важную роль в повседневной жизни, особенно для людей, у которых нет чувства направления. К сожалению, вы не можете сохранить изображения из Карт Google, загрузив их. Вам нужно сделать снимок экрана карты вручную.
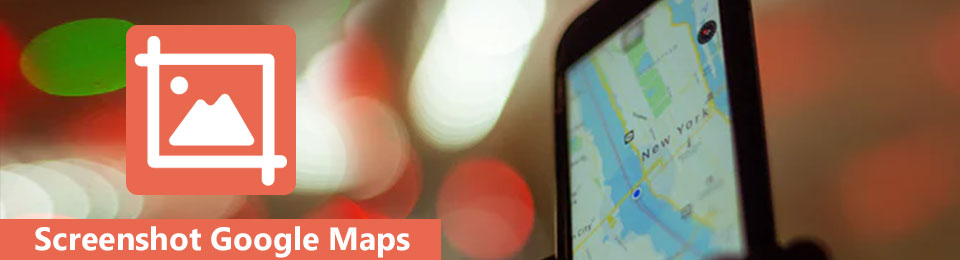
1. Скриншот Google Maps на Windows
Существуют различные методы в соответствии с вашими потребностями, ниже приведены реальные способы делать скриншоты в Windows.
Основной способ:
1. Используйте горячие клавиши
Снимок экрана Google Maps для Windows 7 / 10 / XP: Alt + PrtSc
Снимок экрана Google Maps в Windows 8: Windows + PrtSc
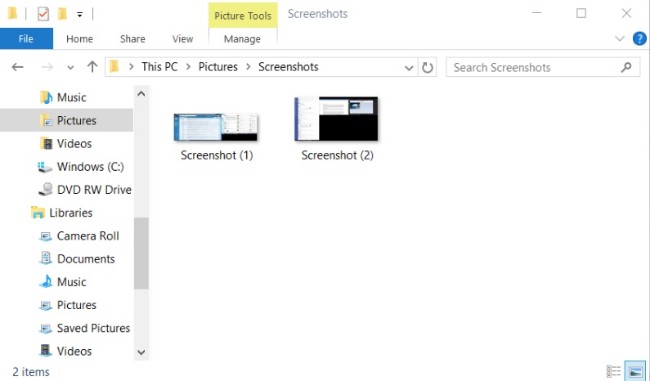
2. Запустите Snipping Tool для сделать скриншот на Windows 7 / 8.1 / 10. Вы можете получить режимы снятия скриншотов 4, включая Snip свободной формы, Прямоугольный нож, Window Snip и Полный экран Snip, Кроме того, пользователи Windows 10 могут использовать Фрагмент и эскиз скриншот Google Maps.
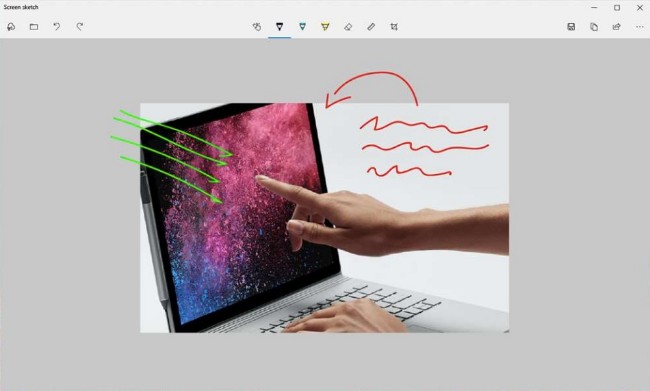
Окончательный путь:
Вы можете получить более простой способ делать скриншоты на Картах Google и других веб-страницах. Отличается от функции захвата экрана по умолчанию, FoneLab Screen Recorder предлагает гораздо больше рисунков меток. Таким образом, вы можете сделать снимок экрана на Картах Google с лучшим опытом.
- Сделайте снимок экрана в полноэкранном режиме или в выбранном регионе на Windows или Mac.
- Добавьте текст, линию, стрелку, эллипс, прямоугольник, аэрограф, перо и другие фигуры на скриншот Google Maps.
- Повторить или отменить любую операцию без ограничений.
- Размыть любую часть на вашем экране.
- Используйте горячие клавиши для создания снимков экрана на видео или веб-страницах.
FoneLab Screen Recorder позволяет вам захватывать видео, аудио, онлайн-уроки и т. Д. На Windows / Mac, и вы можете легко настраивать размер, редактировать видео или аудио и многое другое.
- Записывайте видео, аудио, веб-камеру и делайте скриншоты на Windows / Mac.
- Предварительный просмотр данных перед сохранением.
- Это безопасно и просто в использовании.
Шаг 1 Запустите программу захвата экрана
Запустить ПО для скриншотов Windows, Вы можете найти изображение Google Maps, которое вы хотите сделать первым. Тогда выбирай Снимок в основном интерфейсе.
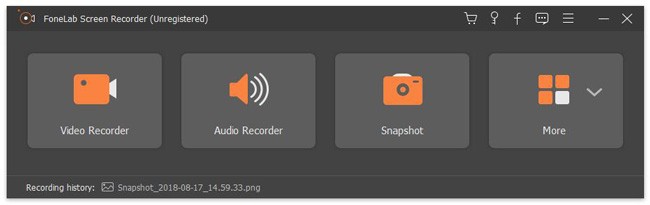
Шаг 2 Скриншот Google Maps на Windows
Перетащите и нарисуйте на экране Google Maps. Вы можете увидеть все доступные инструменты рисования, такие как линии, выноски, пошаговые инструменты и т. Д. Установите нужный цвет и размер. Ну, вы можете отменить и повторить любые изменения здесь.
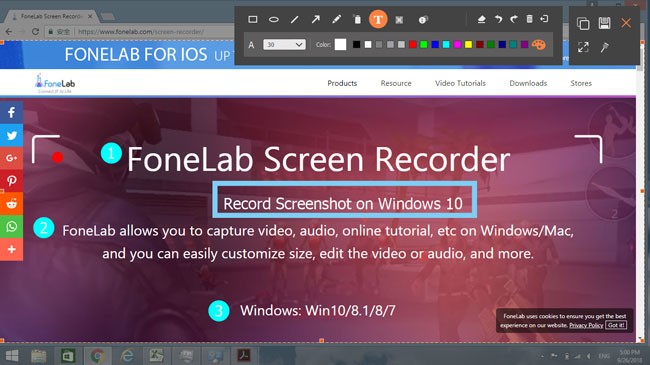
Шаг 3 Сохраните скриншот Google Maps
В правом столбце вы можете копировать, сохранять, удалять и выполнять другие операции. Когда вы открываете Сохранить как… окно, вы можете установить формат выходного скриншота как PNG, BMP, JPEG, GIF и другие совместимые форматы.
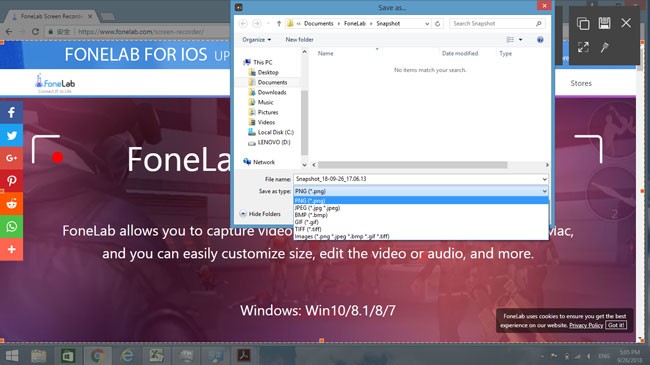
2. Сделайте скриншот Google Map на Mac
Если вы пользователь Mac, попробуйте ниже основные и окончательные способы сделать снимки экрана на Mac.
Основной способ:
1. Используйте горячие клавиши
сильный > Command + Shift + 3: Захват всего экрана Mac
Command + Shift + 4: Снимок экрана с пользовательским регионом
Command + Shift + 4 > Space: Снимок экрана активного окна на Mac
Если вы хотите скопировать скриншот карты в буфер обмена, вы можете добавить Control вышеупомянутых комбинаций клавиш скриншотов Mac.
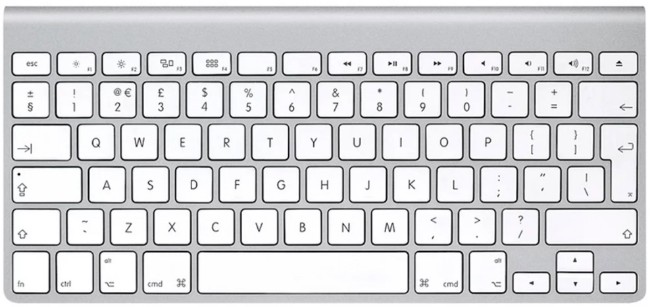
2. Вы можете захватывать и сохранять скриншоты Google Maps на Mac с помощью Preview и Grab бесплатно.
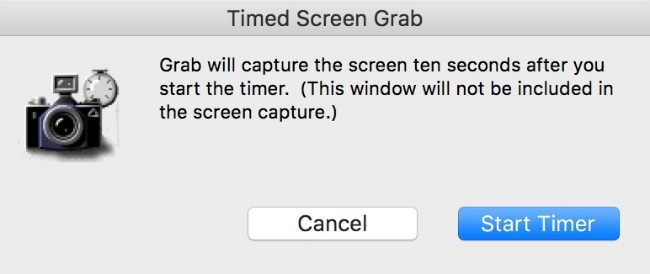
Окончательный путь:
FoneLab Screen Recorder позволяет вам захватывать видео, аудио, онлайн-уроки и т. Д. На Windows / Mac, и вы можете легко настраивать размер, редактировать видео или аудио и многое другое.
- Записывайте видео, аудио, веб-камеру и делайте скриншоты на Windows / Mac.
- Предварительный просмотр данных перед сохранением.
- Это безопасно и просто в использовании.
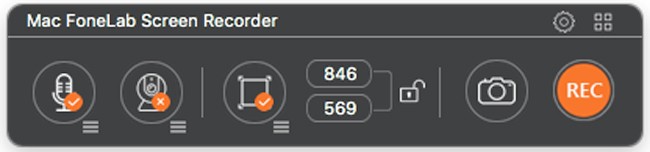
Шаг 2 Выберите Пользовательский регион из экран выпадающее меню. Затем настройте желаемую область захвата экрана.
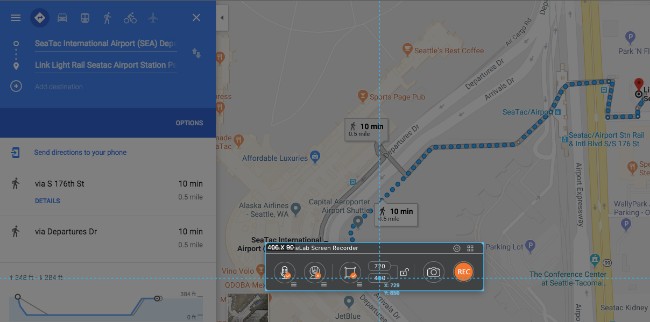
Шаг 3 Нажмите Захват экрана значок камеры для скриншота Google Maps на Mac.
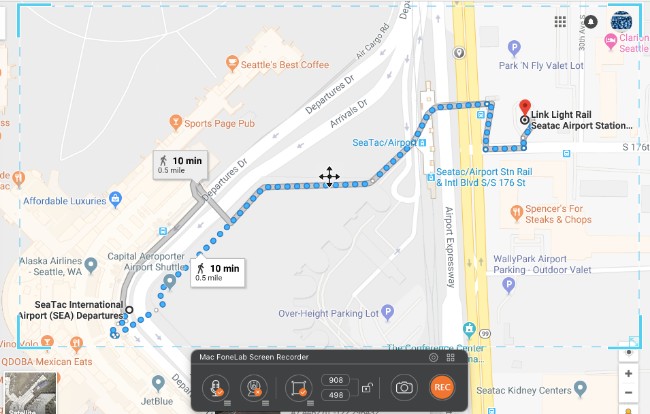
Шаг 4 Откройте Media Manager поделиться, просмотреть, удалить или найти этот скриншот.
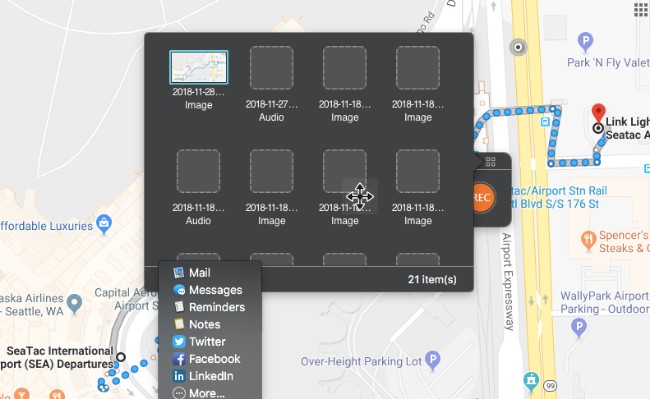
3. Скриншот Google Maps на iOS
Делать снимок на мобильный телефон намного проще, чем другие. Для пользователей iPhone или iPad вы можете попробовать следующие решения.
Основной способ:
Шаг 1 Ищите в Картах Google и получайте необходимую информацию.
Шаг 2 Удерживайте и нажмите Верхнюю or Боковую кнопкой.
Шаг 3 Быстро нажмите Главная кнопкой.
Шаг 4 Отпустите две кнопки вместе, чтобы получить скриншот Google Maps.
Этот метод снимка экрана работает для iPhone 8 и более ранних пользователей. Если вы используете iPhone X, iPhone XS или iPhone XR, вам необходимо использовать Боковую и Увеличение громкости вместо скриншотов.

Окончательный путь:
Сначала вам необходимо подключить экран iPhone к компьютеру по беспроводной сети. Кроме того, вы можете использовать Reflector, AirServer, X-Mirage и другие приложения для зеркального отображения экрана, чтобы также получить функцию зеркального отображения экрана. Позже вы можете сделать снимок экрана Google Maps на Windows или Mac с помощью FoneLab Screen Recorder свободно.
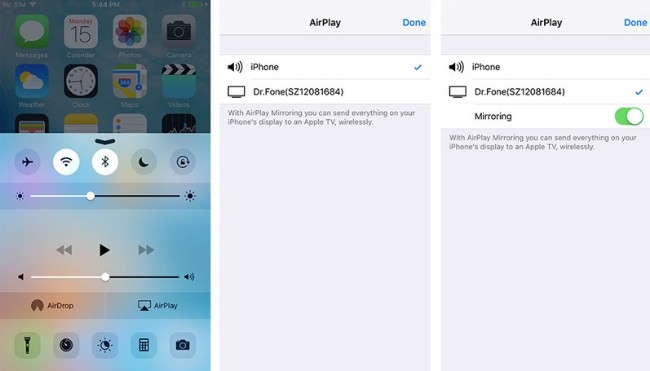
4. Скриншот Google Maps на Android
Для другой части пользователей Android есть 2 полезных совета, как показано ниже.
Основной способ:
Шаг 1 Откройте Карты Google, которые вы хотите захватить.
Шаг 2 Удерживайте и нажмите Включения и Уменьшение громкости кнопки одновременно на несколько секунд.
Шаг 3 Экран мигает со звуком затвора.
Вы можете увидеть скриншот Google Maps в верхней части экрана Android напрямую. Чтобы найти все скриншоты Android, вы можете перейти на Фото приложение. Позже вы можете отредактировать или поделиться скриншотом.
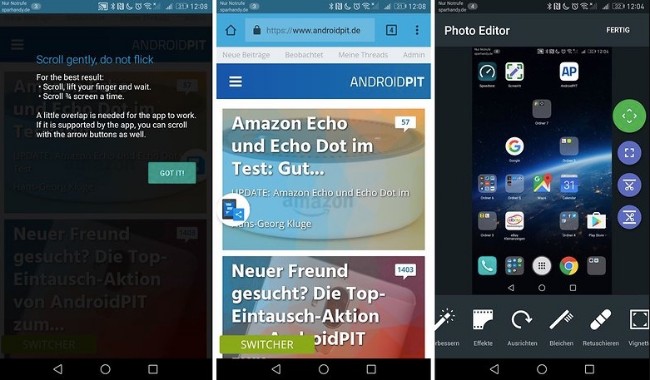
Окончательный путь:
Вы можете отразить экран Android на Mac или ПК без рута, включив режим отладки по USB. Позже вы можете использовать Vysor для поиска и поиска вашего Android-устройства на компьютере.
Кроме того, вы можете использовать Reflector 3 и другие приложения для трансляции экрана Android на ПК или Mac. После этого вы можете сохранить изображение из Google Maps с метками, используя FoneLab Screen Recorder без труда.
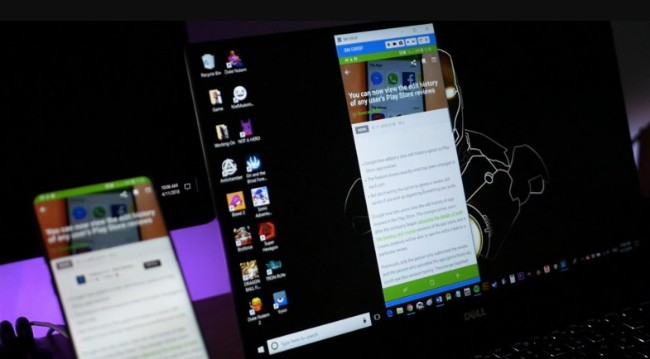
И вы также можете скриншот на телефон alcatel с FoneLab.
Теперь вы можете сделать снимок экрана на Google Maps в высоком разрешении. Ничего страшного, если вы хотите передать скриншот друзьям или вставить его в текстовый документ. Если у вас по-прежнему возникают проблемы со снимком экрана Google Maps, просто свяжитесь с нами.
FoneLab Screen Recorder позволяет вам захватывать видео, аудио, онлайн-уроки и т. Д. На Windows / Mac, и вы можете легко настраивать размер, редактировать видео или аудио и многое другое.

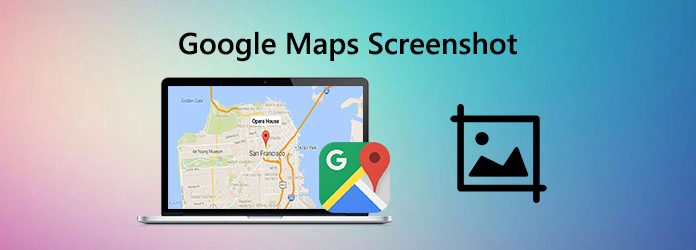
Часть 1. Как сделать скриншот Google Maps на Windows и Mac
По умолчанию вы можете получить скриншоты Google Maps на вашем Windows и Mac с помощью встроенной функции скриншота. Но если вам нужно отредактировать свои скриншоты Google Maps, вы можете попробовать расширенный инструмент захвата экрана.
Вариант 1. Использование клавиатуры
1. Нажмите PrtSc ключ и весь экран будет скопирован в буфер обмена.
2. Запустите программу Paint. Затем нажмите Ctrl + V одновременно скриншот Google Maps будет вставлен в программу Paint.
3. Наконец, сохраните скриншот, нажав Ctrl + S .
Чтобы сделать снимок всего экрана, нажмите Команда (⌘) + Shift + 3 .
Чтобы сделать снимок экрана определенного раздела экрана, нажмите Команда (⌘) + Shift + 4 , нажмите и перетащите курсор, чтобы сделать свой выбор. Нажмите Escape (esc) для отмены.
Чтобы сделать скриншот окна или меню, нажмите Команда (⌘) + Shift + 4 и пробел , Выберите желаемое окно. Нажмите пробел еще раз, чтобы вернуться в режим выбора или нажмите Esc, чтобы отменить. Если вы видите миниатюру в углу экрана, щелкните ее, чтобы отредактировать снимок экрана.
После скриншота на вашем рабочем столе будет ждать .jpg вашего выбора.
Вариант 2. Использование профессионального инструмента с функциями редактирования
Вы также можете делать скриншоты с помощью профессионального инструмента скринкаста Мастер записи экрана Blu-ray что позволяет вам сделать снимок экрана на Картах Google без лишних хлопот. Это также позволяет вам легко редактировать скриншоты. Вы можете нарисовать прямоугольник, стрелку, линию и т. Д. На скриншоте, добавить подписи к рисунку и многое другое. Следуйте инструкциям, чтобы сделать скриншот с помощью этого инструмента.
- 1. Сделайте скриншот на Google Maps с высоким качеством изображения.
- 2. Получите скриншоты Google Maps с полным экраном или настраиваемой областью.
- 3. Сохраняйте скриншоты в любом формате изображения, например JPG, PNG и т. Д.
- 4. Мощные функции редактирования для редактирования скриншотов и добавления различных элементов к нему.
- 5. Запись онлайн-видео, геймплей, веб-камера, аудио звонки, музыка и многое другое.
Рейтинг: 4.9 / 5 (66 голосов)
Шаг 1 Бесплатно скачать Blu-ray Master Screen Recorder
Выберите правильную версию для бесплатной загрузки и установите этот инструмент захвата экрана на свой компьютер. Затем запустите его на своем компьютере и выберите Захват экрана функция скриншота Google Maps бесплатно.

Шаг 2 Сделайте скриншот Google Maps
Откройте Google Карты и перейдите к той части, которую вы хотите захватить. Затем перетащите и отпустите указатель мыши, чтобы сделать снимок экрана Google Maps. Вы можете сделать снимок экрана в полноэкранном режиме или в определенной области в зависимости от ваших потребностей.

Шаг 3 Изменить скриншот
Это программное обеспечение также предоставляет вам несколько инструментов редактирования скриншота, которые помогут вам добавить линию / форму, добавить текст, цвет спрея и т. Д. На скриншот.

Шаг 4 Сохраните скриншот
В конце нажмите Сохраните значок, чтобы сохранить скриншот на ваш компьютер напрямую.
Часть 2. Как сделать снимок экрана Google Maps на iPhone
Сделать снимок экрана Google Maps на iPhone очень просто. Вот как это сделать:
Шаг 1 Откройте Google Карты и найдите нужную информацию.
Для iPhone X и более поздних версий нажмите и удерживайте боковую кнопку на правой стороне вашего iPhone. Затем нажмите кнопку увеличения громкости с левой стороны, а затем отпустите кнопки.
Часть 3. Как сделать снимок экрана Google Maps на Android
Для пользователей Android выполните следующие действия:
Шаг 1 Откройте Google Карты и найдите информацию, которую вы хотите захватить.
Шаг 2 Нажмите и удерживайте кнопки питания и уменьшения громкости одновременно, чтобы получить скриншот Google Maps.
Часть 4. Часто задаваемые вопросы о Google Maps Скриншот
1. Как создать снимок экрана в Windows 10?
Чтобы сделать снимок экрана в Windows, просто нажмите Win + Shift + S. Эта горячая клавиша открывает небольшое меню в верхней части экрана. Затем выберите вид скриншота, который вы хотите сделать.
2. Куда идут скриншоты на Mac?
3. Как скопировать скриншот в буфер обмена на Mac?
4. Как выбрать место для сохранения скриншотов Mac?
5. Могу ли я записать Google Maps?
Да, вы можете использовать вышеупомянутые Мастер записи экрана Blu-ray чтобы помочь вам записать активность экрана на Google Maps.
Если вы не можете найти изображения, снимки экрана или видео на своем телефоне или планшете Android, проверьте этот пост, чтобы найти, где хранятся эти файлы.
Не знаете, как использовать Snagit, чтобы сделать скриншот? В этой статье мы расскажем вам о том, как сделать качественный снимок экрана прокрутки на Windows или Mac.
Хотите делать снимки или записывать видео со встроенной камеры? В этом посте показано лучшее программное обеспечение для захвата фотографий с ноутбука, чтобы сделать снимок с помощью веб-камеры на Windows и Mac.
Этот пост является пошаговым руководством для захвата игрового процесса на компьютере с Windows. Вы можете записывать игры в Windows 10/8/7 через игровую панель Xbox и лучшее программное обеспечение для захвата игр.

После вспышки пандемии COVID-19 стали популярны программы для создания видеоконференций и онлайн встреч. Для большинства бизнесменов пандемия стала началом кризиса, но некоторые компании напротив приумножили свои капиталы. Среди них популярное приложение для создания видеоконференций Zoom.
Google увидела перспективу в создании подобного сервиса. Так на свет появился интегрированный в Gmail Google Meet. Сервис позволяет организовывать встречи и присоединяться к ним напрямую, используя браузер. В этой инструкции я покажу, как пользоваться Google Meet. Вы узнаете, как создать встречу, приглашать людей и настроить Google Meet.
Как пользоваться Google Meet
Создать новую встречу в Google Meet



Интерфейс сервиса очень прост в понимании и навигации. В верхнем правом углу экрана будет отображаться количество участников собрания, рядом опции чата и текущее время.

Также на панели инструментов располагаются кнопки управления встречей. Вы можете включить / отключить микрофон, отключиться от собрания, включить / выключить камеру и т.д.
Присоединиться к встрече в Google Meet

Или вы можете перейти на страницу Google Meet и ввести код.
ПРИМЕЧАНИЕ:
Имейте в виду. Для подключения к онлайн-встрече вам нужен аккаунт Google.

Администратор конференции получит запрос на добавления пользователя в комнату.

После начала сеанса, в верхнем правом углу будет отображаться количество людей.
Поделится экраном в Google Meet

Выберите то, что собираетесь демонстрировать, выбрав либо весь экран, либо конкретное окно.
В зависимости от браузера, который вы используете, параметры демонстрация экрана могут немного отличаться. Вот, как выглядит всплывающее окно в Firefox.

В любой момент вы можете завершить презентацию, нажав на иконку в виде красной телефонной трубки.
Заключение
На этом все. Теперь вы знаете, как использовать Google Meet. Я рассказал вам о достойном конкуренте Zoom. Уверен, сервис будет улучшаться и обрастать все большим количество функций. И может стать более популярным чем Zoom или Skype. В чем-то он выигрывает уже сейчас. Подробное сравнение приложений для создания видеоконференций здесь.
Читайте также:

