Как сделать скрин в формате jpg
Добавил пользователь Дмитрий К. Обновлено: 04.10.2024
Timeweb - компания, которая размещает проекты клиентов в Интернете, регистрирует адреса сайтов и предоставляет аренду виртуальных и физических серверов. Разместите свой сайт в Сети - расскажите миру о себе!
Виртуальный хостинг
Быстрая загрузка вашего сайта, бесплатное доменное имя, SSL-сертификат и почта. Первоклассная круглосуточная поддержка.
Производительность и масштабируемые ресурсы для вашего проекта. Персональный сервер по цене виртуального хостинга.
Выделенные серверы
Быстрая загрузка вашего сайта, бесплатное доменное имя, SSL-сертификат и почта. Первоклассная круглосуточная поддержка.
Некоторые пользователи часто должны захвата скриншотов в Windows 10 с помощью кнопки PRTSC или других сторонних утилит.
По умолчанию Windows 10 и ее приложения для редактирования изображений сохраняют снимки экрана в виде файлов PNG. Однако некоторые пользователи могут предпочесть сохранять свои снимки экрана в формате файла JPG (или JPEG).
В сегодняшнем руководстве мы обсудим, как можно легко выполнить этот процесс преобразования, и выявить наиболее полезные способы его выполнения.
Четыре способа конвертировать скриншоты PNG в JPG
1 Как сохранить снимок экрана в формате JPEG в Windows 10?

- Откройте служебную программу поиска платформы с помощью сочетания клавиш Windows + S.
- Введите Paint в поле поиска, чтобы найти это приложение.
- Щелкните Paint, чтобы открыть его окно.
- Затем нажмите горячую клавишу Ctrl + V, чтобы вставить сделанный снимок экрана в Paint.
- Откройте вкладку Файл .
- Выберите Сохранить, чтобы открыть окно, показанное на снимке ниже.
- PNG всегда является форматом файла по умолчанию, выбранным в раскрывающемся списке Тип файла Paint. Выберите JPEG опцию на Сохранить как в раскрывающемся меню, чтобы изменить его.
- Щелкните кнопку Сохранить.
Преобразование сохраненного файла PNG в JPEG
2 Как сделать снимок экрана и сохранить его как картинку?
4 Пакетное преобразование сохраненных снимков экрана в JPG с помощью XnConvert
Как видите, существуют различные способы преобразования снимков экрана в JPG в Windows 10. Выберите метод, который вы предпочитаете преобразовывать снимки в формат JPG.

Скриншот (от англ. screenshot) фиксирует содержимое экрана устройства. Бывает, что начинающие пользователи пытаются фотографировать экран компьютера камерой смартфона, но в этом случае неизбежны блики и искажения, из-за чего фотографии получаются нечеткими.
В этой статье мы рассмотрим, как сделать качественный скриншот экрана средствами операционной системы или с помощью сторонних приложений непосредственно на компьютере, работающем под управлением Windows, или смартфоне на Android.
Для чего нужен скриншот?
Скрины незаменимы во многих случаях, например:
Создание скриншотов стандартными средствами Windows
Простой способ сделать четкий скриншот – это использование клавиши Print Screen. При ее нажатии изображение всего содержимого экрана будет скопировано в буфер обмена, откуда его можно вставить в любую программу или документ. Например, в стандартный графический редактор Paint, где можно будет сохранить картинку, а также отредактировать ее – добавить какие-либо обозначения, надписи и т.д.
Если требуется поместить в буфер обмена только содержимое текущего окна, следует использовать комбинацию клавиш Alt + Print Screen. На ноутбуках часто, чтобы задействовать клавишу Print Screen (ее название может быть указано сокращенно – PrtSc), требуется удерживать клавишу Fn. В таких случаях надписи на кнопках Fn и PrtSc бывают сделаны одним цветом.
С помощью кнопок на панели сверху вы можете добавить к скриншоту нужные обозначения, а затем сохранить его.
Использование сторонних приложений-скриншотеров
Теперь рассмотрим, как сделать хороший скриншот с помощью сторонних программ. Приложений для создания снимков экрана множество, разберем работу с одним из популярных скриншотеров – Lightshot. Программу можно бесплатно скачать с официального сайта.
Кроме создания снимка экрана, данный скриншотер позволяет добавлять на изображение фигуры и печатать на нем текст.

После нажатия горячей клавиши или при щелчке левой кнопкой мыши на значок Lightshot в Панели задач экран слегка потемнеет. Вам необходимо выделить нужную прямоугольную область экрана. После того как вы отпустите кнопку мыши, отобразятся панели с кнопками.
На панели справа можно выбрать инструмент для рисования линий, стрелок, прямоугольных рамок, добавления текста, выбрать цвет этих элементов или отменить последнее действие. Кнопки на нижней панели позволяют загрузить картинку в онлайн-сервис Prntscr, поделиться скрином в социальных сетях, найти похожие изображения в поисковике Google, распечатать скриншот на принтере, скопировать в буфер обмена, сохранить на диске в виде графического файла или закрыть окно программы без сохранения скрина.

Захват экрана на смартфоне
Сделать скрин на смартфоне можно и стандартными средствами мобильной операционной системы, и при помощи специальных приложений.
При нажатии указанных клавиш экран мигнет и на нем отобразится сам скриншот, а внизу экрана – панель с кнопками, которые позволяют обрезать картинку, а также нанести на нее надписи или обвести для наглядности части скриншота. Кроме того, можно замазать на снимке какую-либо конфиденциальную информацию: телефон, номер банковской карты и т.п.

Отредактировать скриншот или поделиться им можно не только сразу после съемки. Все снимки экрана сохраняются в отдельной папке. Вам просто следует выбрать нужное изображение и нажать на соответствующую кнопку.
Если стандартных возможностей редактирования скриншотов, которые немного отличаются на смартфонах разных производителей, вам недостаточно, в Google Play вы можете найти множество как бесплатных, так и платных программ для записи экрана, предоставляющих более широкие возможности для правки изображения.
Что касается смартфонов Apple iPhone, то на них создание скриншота по умолчанию осуществляется комбинацией клавиш Home + Power.
В этом руководстве разберем много способов, как сделать скриншот на компьютере или ноутбуке при помощи клавиатуры и встроенными средствами Windows 10.
Создание скриншота при помощи клавиатуры
- Кнопка на компьютерной клавиатуре может быть помечена по разному "PrtScn", "PrntScrn" или "Print Scr".
- На некоторых ноутбуках может потребоваться нажать сочетание кнопок Fn+"PrtScn", "PrntScrn", "Print Scr".
Расположение кнопок Print Screen на клавиатуре компьютера и некоторых ноутбуках.


| Устройства: | Компьютер | Ноутбук |
| Копировать и сразу вставить | PrtScn | Fn+PrtScn |
| Преобразовать сразу в JPG | Win+PrntScrn | Fn+win+PrntScrn |
| Снимок только одного окна в буфер | Alt+PrtScn | Alt+Fn+PrtScn |
| Снимок одного окна в JPG | Win+Alt+PrtScn | Win+Alt+PrtScn+Fn |
| Определенную область экрана | Win+Shift+S | Win+Shift+S |
1. Сделать скриншот копированием в буфер обмена
Нажмите клавишу "PrtScn". Теперь снимок вашего экрана скопирован в буфер обмена. На некоторых ноутбуках и других устройствах вам может потребоваться нажать клавиши Alt+Fn+PrtScn или просто Fn+PrtScn. Далее откройте свой любимый редактор, word, paint или социальную сеть, и вставьте скриншот с помощью нажатия кнопок Ctrl+V.
2. Сделать скриншот с сохранением файла JPG
Нажмите сочетание кнопок Win+PrintScrn ( Win - кнопка обозначается в виде логотипа windows). Если вы используете планшет, то Win+уменьшение громкости. На некоторых ноутбуках Win+Fn+PrtScn. После нажатия, экран немного погаснет и вы увидите, что изображение появится в виде файла JPG.
Скриншоты сохраняются в формате JPG по пути: "Этот компьютер">"Изображения">"Снимки экрана".
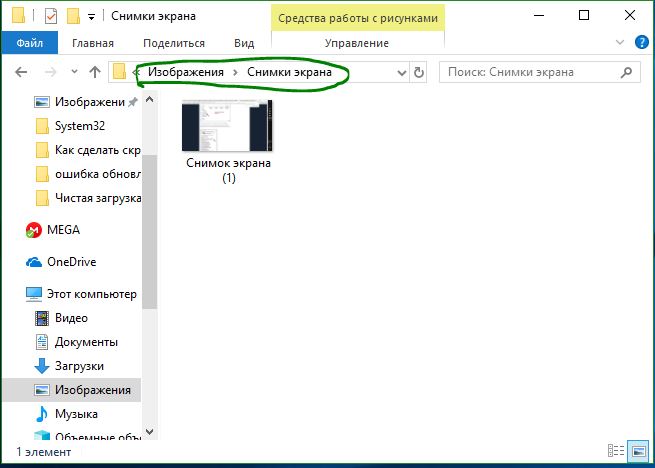
3. Сделать скриншот только с одним окном
Если у вас открыто много окон и вы не хотите закрывать и сворачивать их, но вам нужно сделать скриншот только одного окна, тогда выделите окно на первое место нажав на его заголовок. Далее нажмите сочетание кнопок "Alt+PrtScn" скопировав снимок в буфер обмена и вставьте его в любой редактор нажав Ctrl+V. Не забываем, на некоторых ноутбуках может потребоваться нажать Alt+Fn+PrtScn.
4. Скриншот активного окна с сохранением в PNG
Нажав на сочетание кнопок на клавиатуре Win+Alt+PrtScn мы создадим снимок экрана первого активного окна на экране и он автоматически сохранится в формате .PNG по пути C:\Users\Ваше имя пользователя\Videos\Captures.
5. Сделать скриншот определенной области на экране
Нажмите "Win+Shift+S" и захватите ту область экрана, которая вам нужна. Снимок выбранной вами области будет скопирован в буфер обмена. Вы можете вставить его в любое приложение, социальные сети или Paint нажав Ctrl+V. Этот способ работает только в windows 10.
Скриншот с помощью "Фрагмент экрана" в Windows 10
Если вы используете Windows 10, то имеется специальная удобная функция, чтобы сделать скриншот всей области экрана, так и обвести определенную область.
- Нажмите центр уведомлений в самом правом нижнем углу (иконка квадратика) и выберите "Фрагмент экрана".
- Далее обведите весь экран или определенную область, после чего скриншот будет готов и показан в этом же редакторе.
- Вы можете сразу обрезать, сохранить на компьютер или ноутбук локально, или сразу поделиться в социальных сетях.
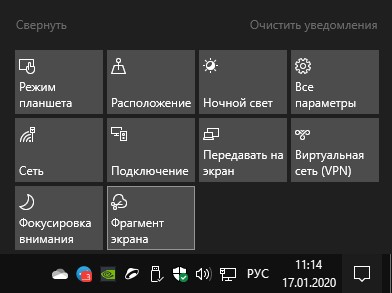
Скриншот с помощью инструмента "Ножницы" в Windows 10
- Для запуска приложения, наберите в поиске меню пуска, слово "ножницы"
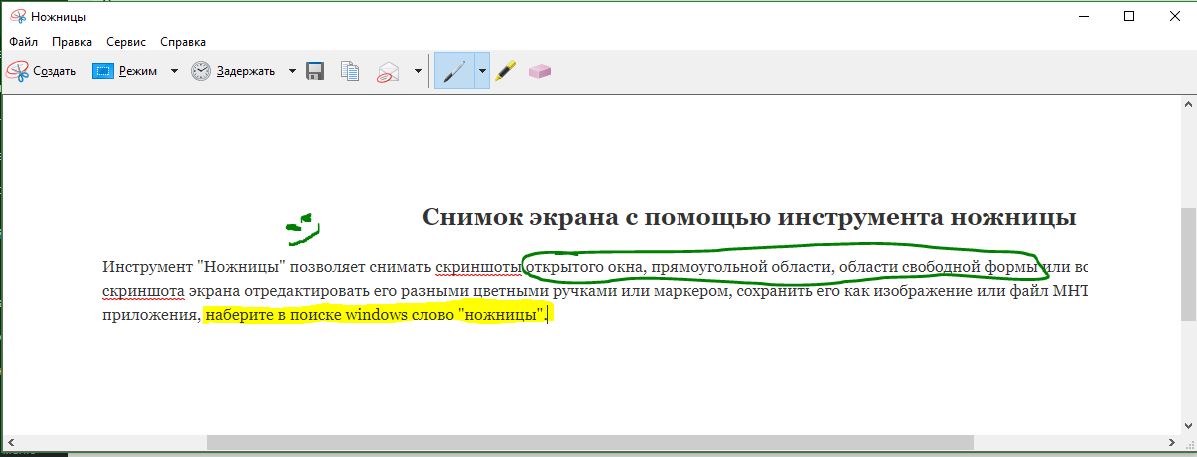
Cкриншот экрана в Windows 10 при помощи Game Bar
Windows 10 поставляется с возможностями игрового видеорегистратора (Game Bar), чтобы записывать видео-кадры из игры и делать скриншоты ткущего запущенного окна. Панель игры генерирует снимок в формате PNG и сохраняет их в C:\Users\[ваше имя пользователя]\Видео\Клипы.
- Чтобы открыть такую панель нужно всего лишь нажать Win+G.
- Далее выберите иконка фотоаппарата и скриншот будет сохранен.
Примечание: Быстрое сочетание кнопок Win+Alt+PrtScn.

Если вы хотите изменить сочетание кнопок, то откройте "Параметры" > "Игры" > "Меню игр". Справа вы увидите пустые прямоугольники в которые можете вписать свои сочетание кнопок. Вот такими стандартными методами можно делать скриншот на компьютере или ноутбуке под управлением windows 10.
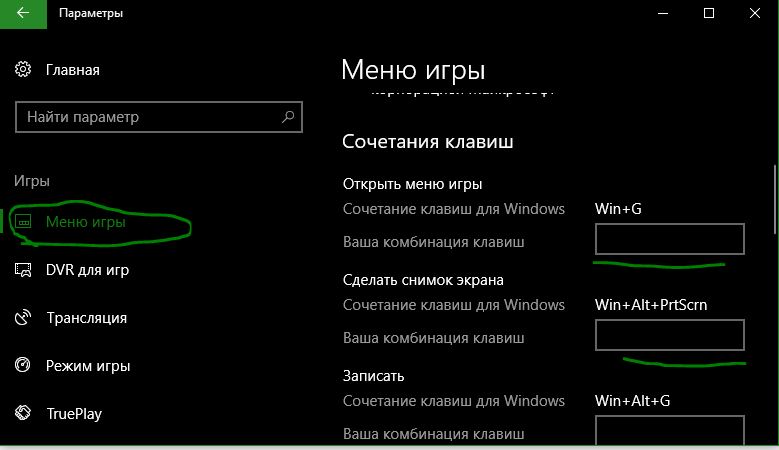
Смотрите еще:
- Как обрезать видео в Windows 10 без сторонних программ
- Как Сделать Резервную Копию Драйверов Windows 10
- Сбросить пароль BIOS на ноутбуке
- Как скачать windows 10, 8, 7 официально с сайта microsoft
- Как откалибровать монитор в windows 10

Загрузка комментариев Канал Чат
Читайте также:

