Как сделать скрин в бдо
Обновлено: 07.07.2024
Основные элементы интерфейса
В игре есть ряд основных элементов интерфейса, с которыми вы будете сталкиваться регулярно; вот основные:
Это основное интерфейс игры Black Desert. Он может отличаться, так как разработчики постоянно что-то меняют. Последнее обновление не понравилось многим игрокам, поэтому возник вопрос – как сделать старый интерфейс. Технически это невозможно, но судя по количеству жалоб, разработчики вернут старый внешний вид игры или сделают отдельную кнопку, чтобы пользователи могли самостоятельно выбрать интерфейс.
Горячие клавиши интерфейса

Genshin Impact – игра с прекрасной графикой, поэтому многие игроки хотят делиться со своими друзьями красивыми скриншотами. В самой игре есть специальная функция для создания скринов, но во время ее использования скрывается интерфейс, что не всегда нужно. В этой статье мы расскажем, как сделать захват экрана во время игрового процесса в компьютерной и мобильной версии Genshin Impact.
Как сделать скриншот в Genshin Impact на ПК
Если вы играете на компьютере, вы можете воспользоваться одним из нескольких способов захвата экрана и сохранения картинки.
Встроенная система создания скриншотов в Windows 10
Чтобы сделать снимок в Genshin Impact, вам нужно:
Использование Windows Game Bar (Xbox Game Bar)
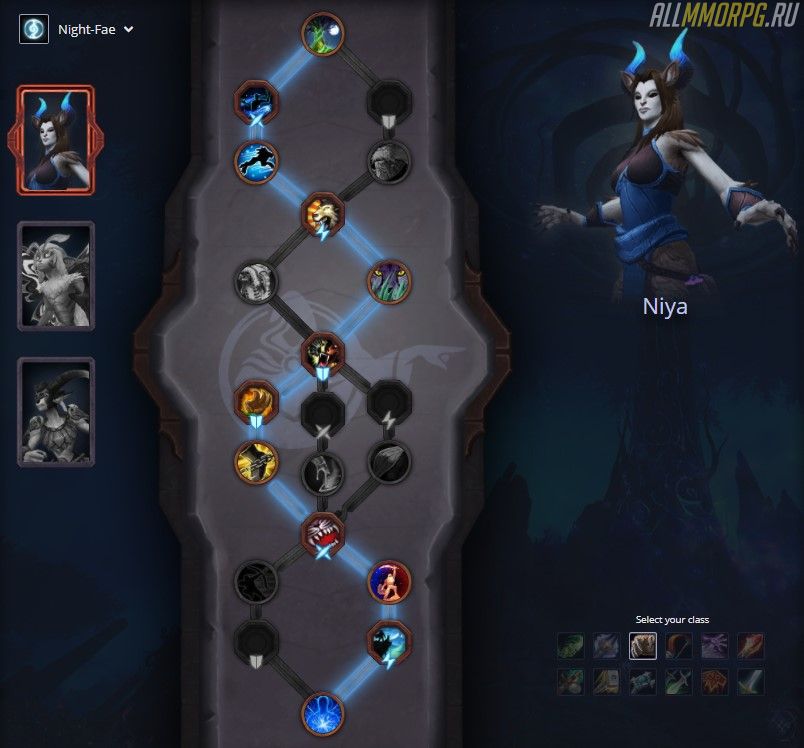
Эта функция, как и предыдущая, доступна обладателям Windows 10. Для сохранения скриншота в Genshin Impact нажмите на клавиатуре клавиши Win () + G . После этого на экране появится окно приложения, с помощью которого можно сделать полноэкранный снимок и даже записать видео.
Для сохранения скрина нажмите на значок, указанный на изображении ниже и подтвердите выполнение захвата экрана для Genshin Impact (это нужно сделать 1 раз).
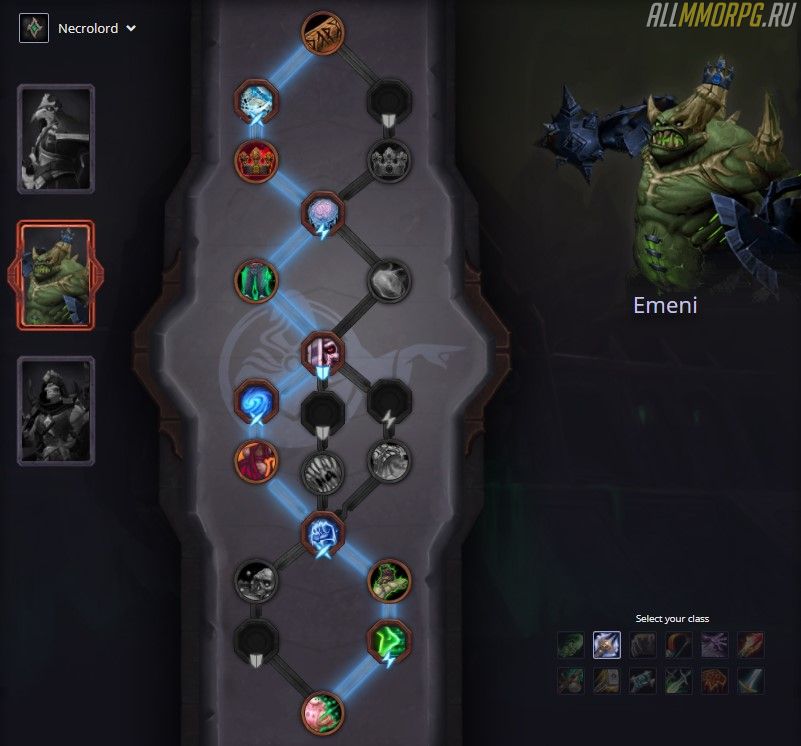
После скриншот появится в папке С:\Users\Имя пользователя\Video\Captures\Genshin Impact
Сохранение скриншотов в Genshin Impact через функционал Steam
Если вы играете в Genshin Impact через Steam, вы можете воспользоваться встроенной функцией сохранения скриншотов.
Чтобы сохранить снимок экрана в Steam, нажмите на клавиатуре клавишу F12 . Скриншот игры появится в папке С:\Program Files (x86)\Steam\userdata\12345678 (по умолчанию). Переназначить клавишу для скриншотов и папку для их сохранения можно в настройках Стима.
Захват экрана через GeForce Experience (для владельцев видеокарт NVIDIA)
Вызвать окно GeForce Experience можно путем нажатия клавиш Alt + Z . В меню программы вы можете:
- Сделать скриншот в Genshin Impact;
- Записать игровое видео;
- Запустить прямую трансляцию игрового процесса (стрим) на конкретной платформе.
Как сделать снимок экрана в GeForce Experience:
Скриншоты помещаются в папку C:\Users\Имя пользователя\Videos\Genshin Impact
Особенностью использования приложения GeForce Experience стало то, что во время настройки камеры игровой процесс автоматически ставится на паузу. Кроме того, игрок может накладывать на изображения различные эффекты и фильтры, чтобы сделать его красивее.

Важно: если у вас есть видеокарта от NVIDIA, но GeForce Experience не вызывается по нажатию клавиш Alt+Z , проверьте актуальность драйверов или скачайте приложение с официального сайта (ссылка на скачивание GeForce Experience с официального сайта).
Дополнительные программы для захвата экрана
Если у вас нет видеокарты от NVIDIA или Windows 10, для сохранения скриншотов в Genshin Impact придется скачать дополнительные программы:
- LightShot (скачать). Программа позволяет выделить весь или часть экрана и сохранить изображение в любую папку, которую укажет пользователь. Чтобы сделать скриншот через Light Shot, нажмите кнопку Print Screen на клавиатуре.
- ScreenShooter (скачать). Простое приложение для создания скриншотов в Genshin Impact с функцией редактирования файлов. Совместимо со всеми версиями Windows и подойдет даже для слабых компьютеров.
- ScreenCapture (скачать). Позволяет делать захват экрана, сохранять снимки в трех форматах и редактировать их во встроенном или Online-редакторе. При необходимости можно настроить качество изображения и опубликовать скриншот в интернете (получите ссылку на размещение файла).
Сохранение скриншотов через кнопку Print Screen (без использования программ)
Если вам нужно быстро сделать скриншот в игре, но вы не хотите использовать сторонние приложения или у вас не установлен Windows 10/GeForce Experience, выполните следующие действия:
- Во время игры нажмите кнопкуPrintScreen
- Откройте приложениеPaint (встроено в операционную систему)
- В графическом редакторе нажмите клавишиCtrl +V
- Сохраните изображение.
Как сделать скриншот в Genshin Impact на мобильном телефоне
Делаем скриншот в Genshin Impact на iPhone (Айфоне)
Если у вас iPhone, то для создания скриншота в игре вам нужно:
Снимок экрана будет сохранен в папку Фото>Альбомы.
Сохранение скрина в Genshin Impact на телефонах с ОС Android
Как сделать скриншот в Genshin Impact с помощью внутриигрового интерфейса
Чтобы воспользоваться встроенной функцией сохранения скриншотов в Genshin Impact вам нужно:
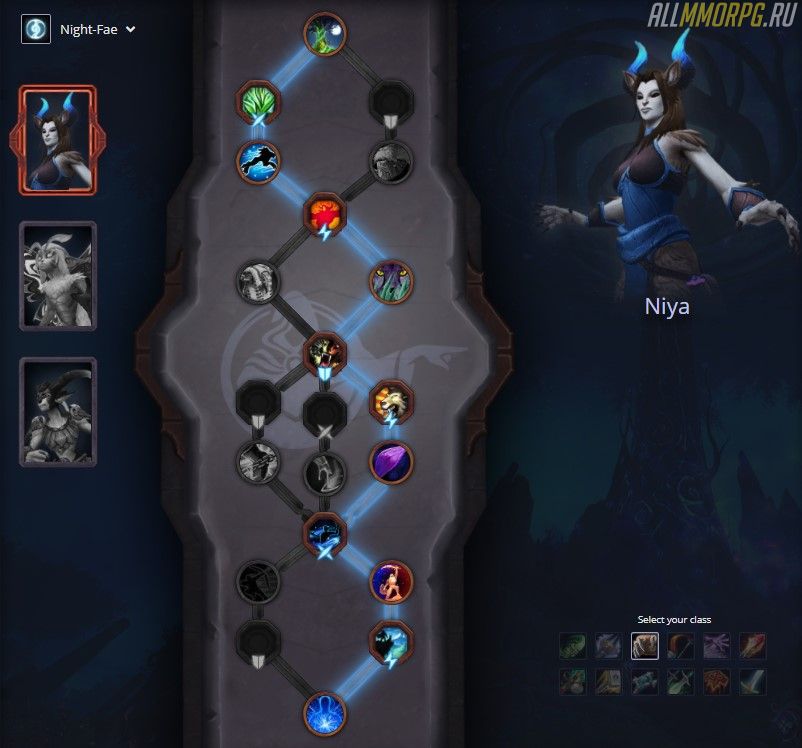
- Войти в игру и нажать клавишу ESC
- Выбрать в главном меню значок для создания скриншотов.
- Настроить расположение камеры, размытие фона, позу героя и проч.
- Сохранить изображение.
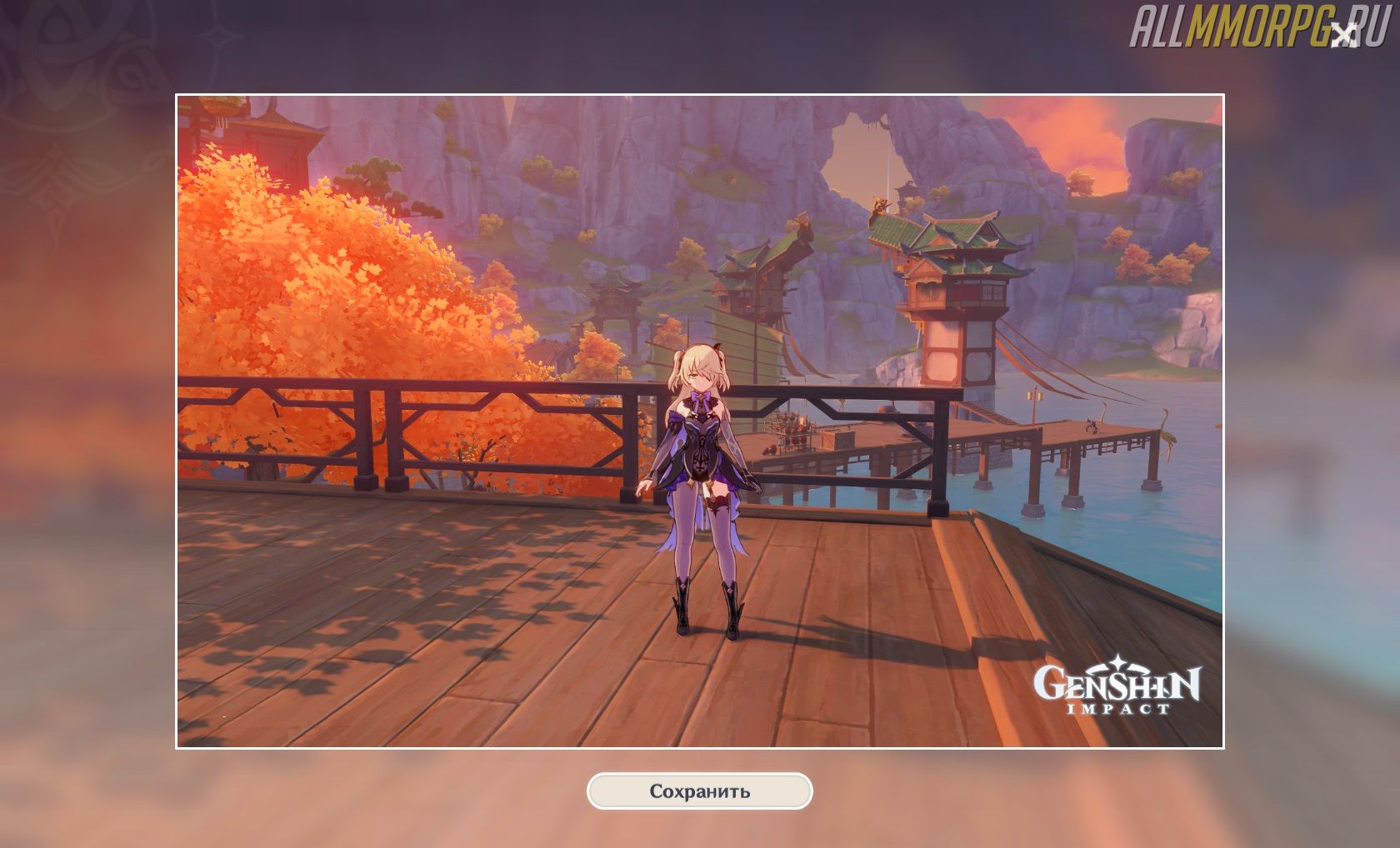
Скрины сохраняются в директорию игры. Например: D:\Games\Genshin Impact\Genshin Impact game\ScreenShot

Мы продолжаем публиковать различные материалы для новичков и тех, кто хочет ознакомиться с корейской версией MMORPG Black Desert. Сегодня наш Chimera-Syber продемонстрирует вам:
- Элементы интерфейса.
- Перемещение элементов интерфейса.
- Эмоции.
- Горячие клавиши.

Основные элементы интерфейса:
b - гильдия, клан, фамилия (имя аккаунта), ник персонажа;
c - подсказки по комбинациям;
1 - уровень, очки навыков, энергия (очки усталости), очки вклада (очки репутации);
2 - здесь отображено ваше имущество (дома, животные, маунты и прочее);
3 - уведомления о новых знаниях, новых изученных NPC, доступным для изучения способностей;
4 - здесь отображается та или иная вещь, у которой в данный момент осталось мало прочности. При появлении иконки вы можете нажать на "красную стрелку", которая покажет ближайшего кузнеца;
5 - здесь появится уведомление о критическом весе персонажа;
6 - здесь отображается информация о погоде, текущем местоположении персонажа, игровом времени, канале и сервере;
8 - если в вашем инвентаре есть лучшее по характеристикам вещь, нежели так, которая одета на вашем персонаже, здесь вы увидите соответствующее уведомление указанием какая именно вещь лучше на данный момент;
9 - квестовое окно;
10 - первая кнопка - указывает путь на те квесты, которые в данный момент могут быть выполнены (скорее всего если соответствует уровень); вторая кнопка - открывает окно с списком всех квестов;
11 - уведомление о награде за достижение;
12 - уведомление о том, что у "Черного духа" есть квесты для вашего персонажа;
13 - главное меню игры;
14 - иконка управления PvP-режимом;
15 - панель здоровья (HP), маны (MP) и энергии (EP);
16 - иконка с бафом от "Черного духа";
17 - панель, на которую можно вынести некоторые скиллы;
Для того, чтобы зайти в режим перемещения элементов интерфейса, нужно нажать ESC и кликнуть на кнопку, обведенную на скриншоте желтой рамкой.

У вас будет следующая "картина".

"Глаз" около каждого элемента отвечает за его видимость. При включении невидимости элемента, в интерфейсе перемещения он станет прозрачным. Переместить можно только те элементы, которые окрашены в режиме перемещения интерфейса белым цветом.

В данном окне, которое появляется с включением интерфейса перемещения, можно настроить размер элементов. По нажатии левой кнопки вы сохраните все изменения; правая кнопка означает отмену всех действий.

Для того, чтобы вызвать окно с эмоциями, нужно нажать на клавишу "Enter" и в появившейся панели нажать на кнопку с буквой "S". Проиграть ту или иную эмоцию можно, нажав на ней правой кнопкой мыши.

Можно делать макросы с соответствующими командами или эмоциями. Для этого нужно открыть панель ввода для чата (клавиша "Enter") и нажать на кнопку с буквой "M". Макросы можно будет использовать с помощью комбинации клавиш "Alt + Shift + цифра".
ESC - главное меню
Ctrl - Использование курсора мыши
F2 - Производственная помощь
F3 - Игровой магазин
F4 - Изменение внешности
P - Общая информация о персонаже
H - Книга знания
J - Окрашивание вещей
O - Окно с квестами
/ - Вызвать "Черного духа"
Ctrl + U - Включить/выключить режим камеры
Ctrl + , - Фокусировка камеры
Shift + , - Настройка поле зрения (FOV).
Shift + , - Наклон камеры
Ctrl + Shift + , - Применение цветового фильтра (не работает)*
Ctrl + Shift + , - Применить шум пленки (не работает)*
* Не работает на момент написания гайда.
W, A, S, D - Перемещение персонажа
Ctrl + Права кнопка мыши - Перемещение персонажа
W + Shift (два раза левая кнопка мыши) - Ускорение
W + Space - Перелезть через ограду
Метка на карте + T - Авто-путь (нужно установить метку на карте (клавиша M + правая кнопка по точке назначения), после этого нажать T)





Как вы уже знаете, сейчас проходит второй корейский ЗБТ MMORPG Black Desert. И некоторые из наших форумчан смогли попасть на этот тест. Поэтому предлагаем вам изучить их скриншоты и панорамные изображения (основная часть картинок находится во втором посте).
Вам предстоит увидеть различные живописные локации, город, персонажей, некоторых НПС и т.д. Если вы хотите узнать больше информации о Black Desert, то обязательно посетите наш фан-сайт. И не забудьте вступить в нашу ВК-группу . Приятного просмотра и продолжайте вместе с нами следить за Black Desert.
Читайте также:

