Как сделать скрин на one plus
Обновлено: 07.07.2024
Владельцы мобильных гаджетов часто сталкиваются с ситуацией, когда необходимо сделать снимок длинного разговора в мессенджере или лонгрида (объемного текста, занимающего несколько экранов). Раньше для этого нужно было создавать значительный комплект маленьких фрагментов и соединять их в единое целое. Сегодня задача максимально упростилась, и практически на любом Android-смартфоне появились специальные возможности для получения длинного скриншота с прокруткой.
На топовых устройствах от производителей Samsung, LG, Xiaomi они уже встроены в функционал, однако, для обычных же девайсов были созданы сторонние приложения, отлично справляющиеся с поставленной целью. И если вы до сих пор не понимаете, как сделать длинный скриншот на Андроиде, мы вам предлагаем подробную инструкцию, где описали все варианты для разных моделей.
Что такое длинный скриншот (с прокруткой)
Прежде чем перейти к рассмотрению вопроса, следует пояснить, что же такое длинный скриншот с прокруткой. Под этим термином подразумевают снимок экрана, который в одном кадре позволяет запечатлеть не только видимую область страницы, но и ее скрытую часть. Подобная функция полезна, если возникает необходимость:
- запечатлеть длинный диалог или СМС-переписку, несколько постов в ленте, список контактов;
- сохранить статью или интернет-страницу целиком;
- захватить все настройки программы с помощью одного фото.
Создание скриншотов, особенно с экранов мобильных устройств, является полезной функцией. До недавнего времени она имела один существенный недостаток: изображение или текст, растянутый на несколько экранов, нужно было снимать частями и впоследствии соединять между собой.
Способы создания скриншотов на Андроиде
Встроенными средствами
На Samsung
Созданный скриншот будет помещен в папку, которая предназначена для хранения подобных снимков.
На Xiaomi
Несмотря на то, что данные устройства работают под управлением Android, инструкция по созданию длинного снимка экрана будет несколько отличаться. При этом выполнение каких-либо сложных действий она не потребует. Порядок действий следующий:
На этом процесс создания длинного скрина завершится. Для корректного выполнения процедуры целесообразно пользоваться встроенным браузером.
На Huawei
Устройства Huawei Mate, начиная с EMUI 5.0, также получили в свой арсенал встроенную функцию создания длинных скриншотов. Для обладателей подобных моделей процесс фотографирования переписки, лонгридов или длинных диалогов максимально упростился. Вот как это должно выглядеть:
На Honor
Как только экран прекратит перемещаться, снимок будет готов.
На LG
Режим захвата прокрутки веб-страниц, изображений и текстовых файлов на смартфонах данного производителя появился, начиная с модели G6. Владельцы подобных гаджетов получили возможность делать снимки в упрощенном варианте. Для этого требуется:
Для сохранения скриншота нужно установить галку в левом верхнем углу и выбрать директорию, куда он будет перемещен.
На One Plus
Стараясь не отставать от производителей флагманских устройств, разработчики моделей One Plus решили встроить данную опцию в функционал, что у них отлично получилось. Теперь, чтобы сделать длинный скриншот, потребуется:
Если этого не сделать, скроллинг прекратится после того, как появится нижняя граница файла или страницы.
Через приложения на любом устройстве
LongShot
Данная программа была создана специально для получения длинных скриншотов на устройствах под управлением OS Android. Процесс создания снимков отличается простотой, особенно, если выбрать оптимальный режим (всего же их два).
Разработчики позаботились об удобстве в создании не только текстовых файлов и изображений, но и многоэкранных веб-страниц всего за пару кликов. В этом случае схема все также предельно проста:
SCROLL CAPTURE
Данное приложение считается не менее популярным, имеет простой функционал и понятный интерфейс, и также предназначено для создания снимков веб-страниц, развернутых на несколько экранов. Его можно скачать из Google Play и сразу приступить к работе. Для этого понадобится:
- Запустить программу;
- В поисковую строку встроенного обозревателя ввести URL-адрес сайта, страницу которого нужно заснять;
- Когда страница откроется, следует нажать на значок с изображением закрытого объектива фотокамеры;
- В этот момент изображение исчезнет, вместо него появится сплошной фиолетовый фон, по которому будет хаотично двигаться курсор с изображением малярного валика. Так выполняется процесс сканирования содержимого страницы и создания скриншота.
Stitch & Share
Бесплатная утилита также может помочь с созданием длинного скриншота всего за пару кликов. Она доступна для скачивания из Google Play, совместима со всеми Android-устройствами и не требует особых навыков в работе. Алгоритм включает несколько простых этапов:
- Запустить приложение;
- Открыть диалог, текст, изображение или веб-страницу, которую нужно запечатлеть;
- Нажать на плавающую иконку приложения;
- Приступать к медленному прокручиванию экрана сверху вниз;
- По мере того, как содержимое экрана будет меняться, станут создаваться маленькие снимки;
- После того, как процесс фотографирования будет завершен, можно приступать к просмотру и редактированию созданного скриншота. Для этих целей предусмотрен простенький редактор.
Готовый снимок можно сохранить в памяти телефона либо поделиться им с друзьями.
Screenshot Touch

Еще одно занятное приложение, способное создавать скриншоты и выполнять захват экранов в видео-формате. Во время фотографирования веб-страницы в собственном браузере оно способно запечатлевать весь объем информации.
Создать скриншот экрана телефона можно несколькими способами:
- коснувшись иконки в области уведомлений;
- наложив значок программы на область съемки;
- встряхнув аппарат.
Фотографирование веб-страницы происходит следующим образом:
После завершения операции перейдите в редактор для коррекции изображений с помощью встроенных инструментов: кадрирования, клонирования и поворота снимков, добавления текста, рисунка, геометрических фигур.
В отличие от предыдущих программ, выбор пути и папки для хранения готовых скриншотов может выполняться пользователем самостоятельно.
Где хранятся длинные скриншоты в Андроиде
Итак, длинные скриншоты можно создавать как с помощью встроенных средств на моделях топовых производителей, так и посредством мобильных приложений на обычных Андроид-устройствах. Снимки экрана мобильного девайса никуда не пропадают, а переносятся для хранения в специальную директорию.

- С помощью физических кнопок,
- Через шторку уведомлений,
- Жестами,
- С помощью программ,
- Фирменным для производителя способом.
Мануал подходит для всех моделей и марок: Alcatel, Asus, Lenovo, Meizu, Philips, Nokia, Oppo, Phillips, Prestigio, Sony Xperia, HTC, Samsung, Xiaomi (Redme), ZTE, BQ, Vertex, Micromax, Umidigi, Oukitel, Texet, Leagoo, Dexp, Doogie, Huawei (Honor), HomTom и т.д. Могут быть не существенные отличия в интерфейсах из-за версий Андроид. В этой статье пойдет речь про Android телефоны и планшеты.
Общие способы
Существуют простые способы, которые позволяют выполнить снимок экрана на любой модели Android.
Важно! Методы создания скриншотов на разных версиях Андроид могут координально отличаться.
С помощью кнопок
На гаджетах с ОС Андроид выше 4.0 версии, сделать скриншот можно одной кнопкой, иногда двумя. Сочетания клавиш могут отличаться в зависимости от моделей мобильных устройств.
Есть более усовершенствованный способ:
Через шторку уведомлений
Панель быстрых настроек содержит почти все основные, часто используемые функции. При помощи шторки уведомлений, сделать скриншот не проблема, но не на всех моделях. В некоторых версиях Андроид этой функция может быть отключена по умолчанию. Придется использовать программу XRecorder – об этом чуть ниже.
Способ доступен на следующих смартфонах: Samsung, Xiaomi, LG (через Quick Memo), Lenovo, Asus, Meizu, Honor.
Жестами
Есть два варианта:
Подробная видеоинструкция на 24 секунде:
Ладонью
Достаточно провести ребром ладони над дисплеем и получится скрин.
Для активации функции необходимо:
Сфотографировать при помощи жеста можно на телефонах Samsung, Xiaomi, Honor, Huawei.
Фирменные способы
На некоторых смартфонах есть свои фирменные методы, встроенные в оболочку Android, которые позволяют делать скриншоты быстро и удобно.
Xiaomi
Huawei
У компании также есть своя фирменная фишка. Использовать ее можно только в новых моделях телефона. Скриншот можно сделать костяшками пальцев. Для этого необходимо дважды постучать по стеклу смартфона. Изображение сохранится в галерею.
Если нужно скрин не всего дисплея, а только определенной части, то также используются костяшки пальцев. Нужно обвести ими нужную часть и вверху дисплея выбрать подходящую форму. Для сохранения фото нажмите на значок дискеты.
Samsung
Чтобы получить принтскрин, нужно зажать и удерживать в течение пару секунд две кнопки: домой и назад.
На флагманских устройствах можно сделать снимок ладонью. На некоторых смартфонах данная функция включена автоматически. Чтобы выполнить скрин, необходимо провести ребром ладони по дисплею слева направо и наоборот. Обязательно касаться ладонью экрана.
Для оболочки EMUI
Чтобы сделать снимок:
- Вывести информацию на дисплей.
- Провести тремя пальцами по дисплею сверху-вниз.
- Готовое изображение сохранится в галерее.
Программы из Play Market
Помимо фишек от производителей, можно воспользоваться разными приложениями для создания скриншотов. Они помогут облегчить процесс создания снимка экрана.
Отличная программа для создания принтскринов – XRecorder. Удобно пользоваться и элементарно настравивается.
Пошаговая видео инструкция:
- Screenshot Pro. Программа позволяет сделать скрин одним касанием. На экране телефона появляется небольшая панель, которая не будет мешать работе. При необходимости выполнить скриншот, нужно будет нажать на кнопку на панели.
- Screenshot Ultimate. Позволяет выполнить скрин разными способами: встряска телефона, нажатие кнопки на дисплее, голосовая команда и т.д. Имеется встроенный редактор, который позволяет обрезать снимок, добавлять текст, рисовать, изменять цвет. Принтскрин можно публиковать в социальных сетях через данную программу. Один минус — наличие рекламы.
- No Root Screenshot IT. В приложении есть разные способы создания принтскрина: через таймер, встряхивание устройства, через кнопку на панели. Лучше использовать неофициальную версию, которая не запрашивает root права. Также можно фото редактировать.
- Super Screenshot. Можно зажать кнопки или использовать функцию жестов. После того, как скрин будет сделан, приложение предложит множество опций: размыть выделенную часть, поменять цвет, изменить размер изображения.
- Screen Master. После запуска программы, на дисплеи появится кнопка для создания скриншотов. Когда пользователь захочет запечатлеть изображение экрана, нужно будет нажать на нее. Есть редактор.
Вопрос-ответ
У большинства людей возникают дополнительные вопросы по созданию принтскрина. На некоторые из них всегда найдется правильный ответ.
Если сломана кнопка
Очень часто приходится искать альтернативные варианты тогда, когда в работе отказывают кнопки или сенсорные клавиши.
Необходимо воспользоваться приложением, которое позволяет создавать снимки экрана без клавиши домой и включения. Можно воспользоваться функцией встряхивание устройства. Также, если в телефоне есть отдельная, которая запускает камеру, то можно ей воспользоваться. Оптимальный вариант — сделать скрин через область уведомлений.
Где сохраняются снимки
Пользователи андроид устройств отмечают, что когда они делают скрин, всплывает уведомление с содержанием ссылки. И если по ней не пройти, то снимок может пропасть.
Как правильно сделать длинный скрин
Длинный скриншот, называется снапшот – снимок экрана смартфона, позволяющий прокручивать всю страницу. Данная функция позволяет вместить информацию, которая не помещается в обычный принтскрин.
Есть встроенные методы, которые доступны на Samsung и Huawei.
Пошаговая инструкция как сделать длинный скрин:
Можно воспользоваться сторонним приложениеи LongShot. Оно было разработано специально для того, что делать длинные скрины экрана. Снимок в данном приложении возможен в двух режимах.
Как сделать видеоскриншот
Существует три варианта, как записать видеоскрин.
Если ни один способ не работает
Не всегда удается получить снимок с первого раза. Пользователи могут столкнуться с рядом проблем.
- Установлена неоригинальная прошивка. Обратиться в сервисный центр для смены прошивки.
- Устройство — подделка. Многие функции не работают.
- Не зажимаются кнопки. Возможно что-то мешает, произошло залипание клавиши.
- Смартфон сделал другой производитель. Необходимо обратиться за помощью к производителю.
- Заполнена память телефона.
- Действие блокируют посторонние приложения.
Заключение
Всем привет! Сегодня мы посмотрим, как можно быстро сделать скриншот на своем телефоне. Я разобрал все возможные варианты от смартфонов Android (Xiaomi, Samsung, Huawei и Honor), а также не забыл iPhone от компании Apple. Если у вас возникнут какие-то вопросы, или что-то будет не получаться – пишите срочно в комментариях.
Android

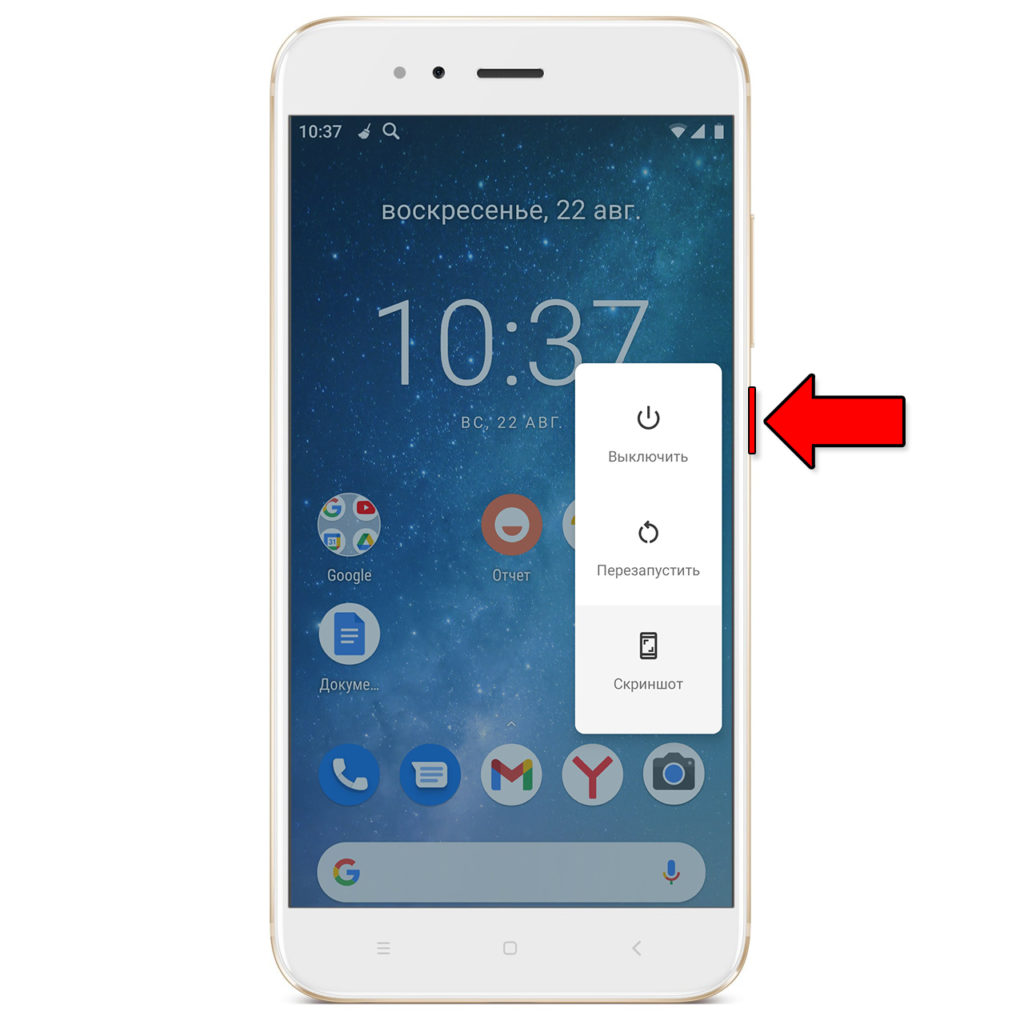
На многих новых моделей Android телефонах по умолчанию включена функция, которая позволяет делать скриншот рабочего стола с помощью трех пальцев – просто проведите ими по экрану сверху вниз. Если пальцы не сработали, то скорее всего нужно лезть в настройки и активировать эту функцию.
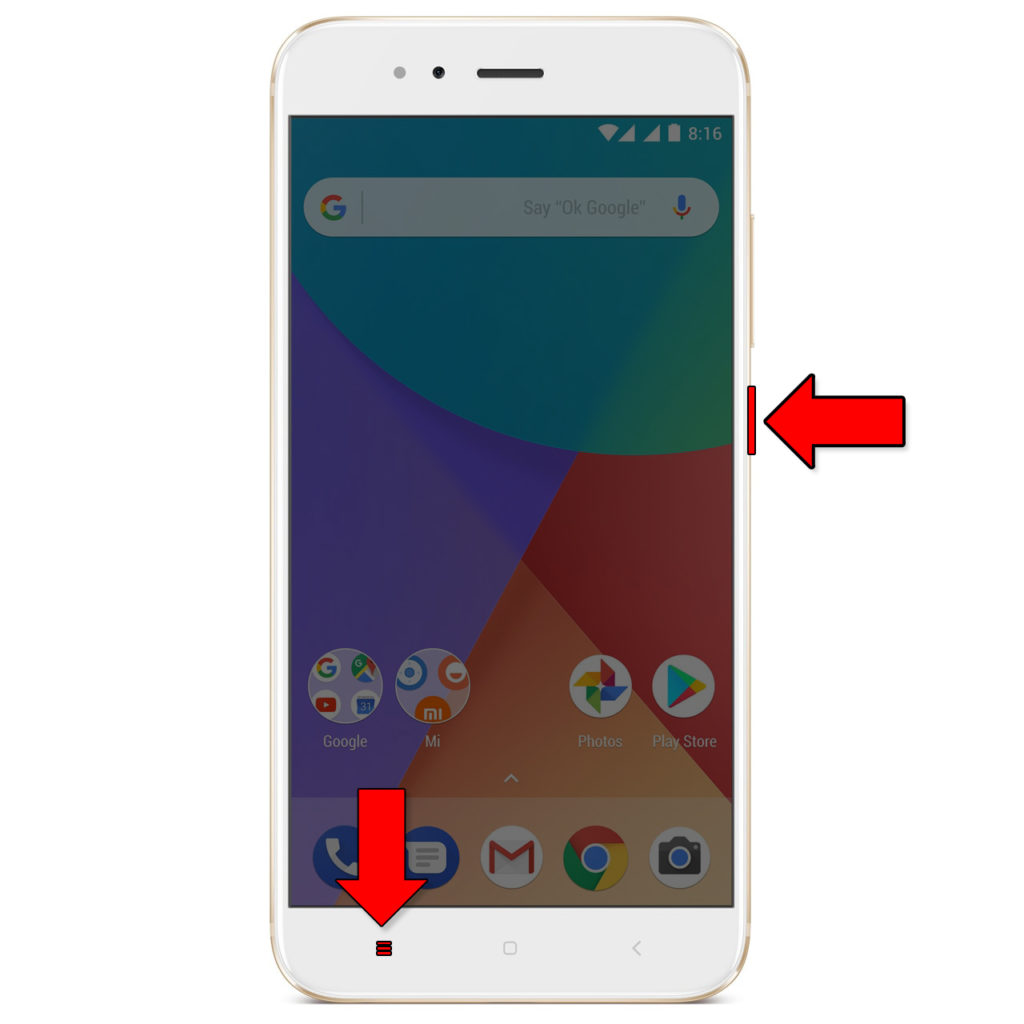
Где хранятся скриншот на Android?
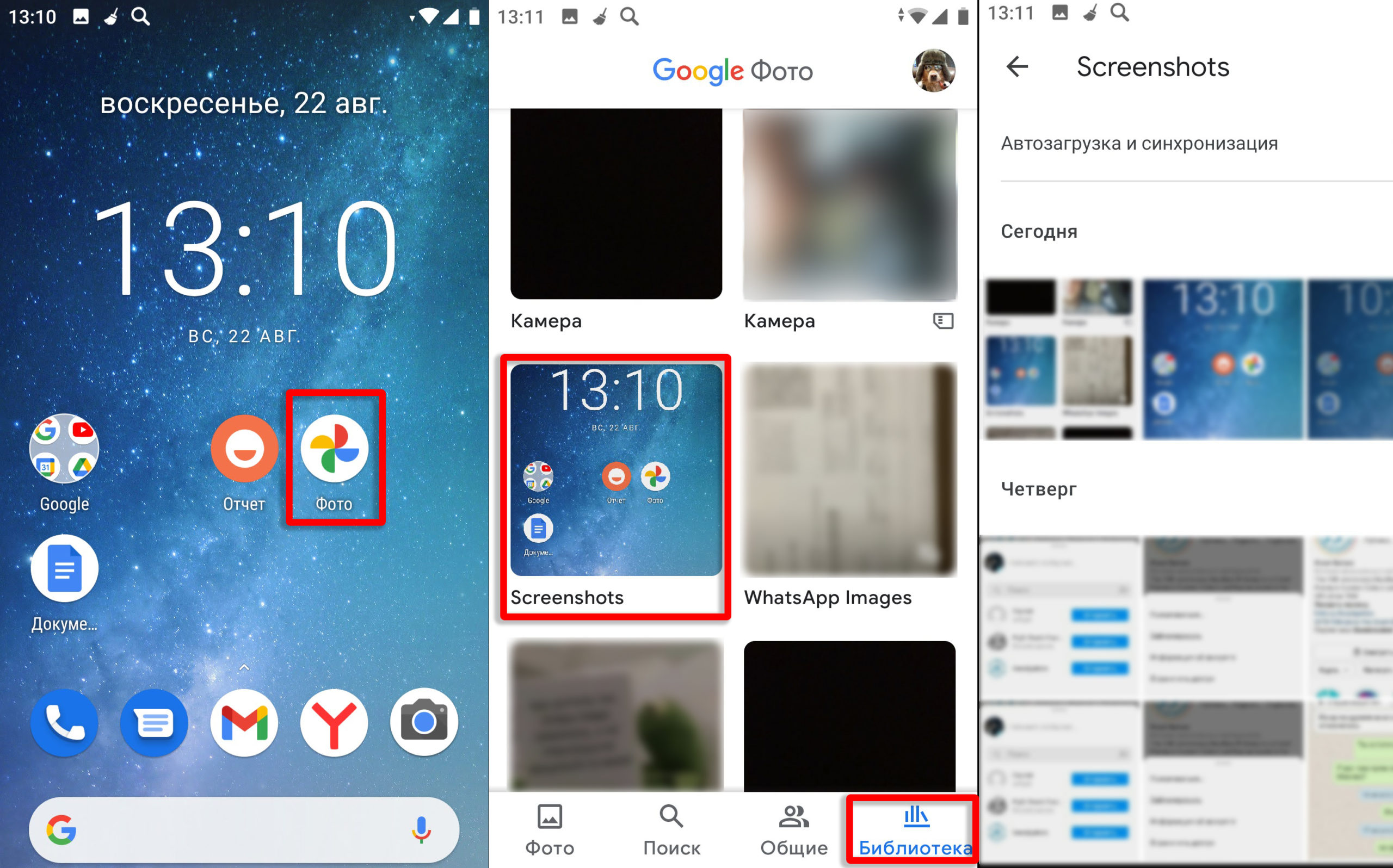
Xiaomi

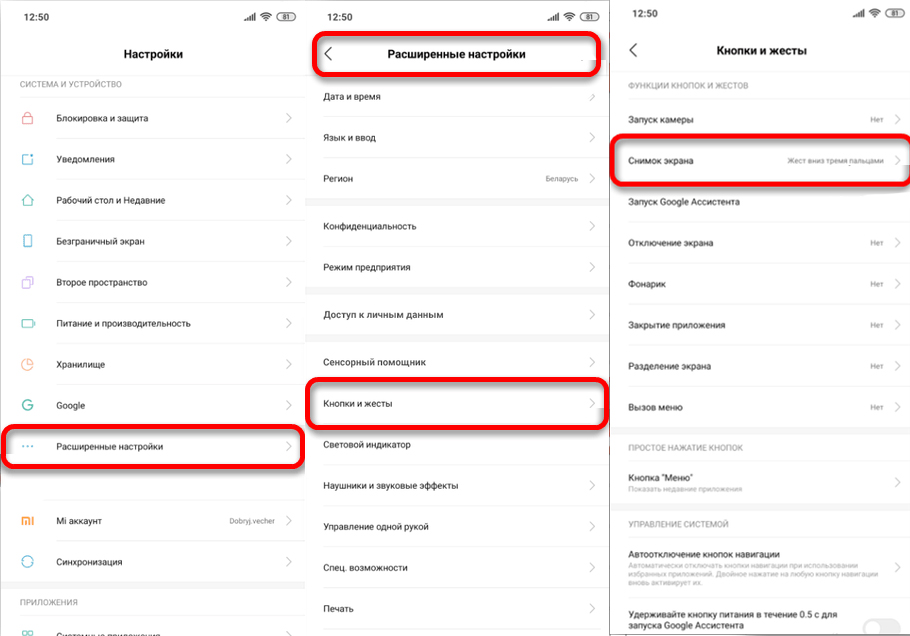
Смотрите, тут можно изменить настройку и установить сочетание клавиш, но на мой взгляд три пальца – куда удобнее.
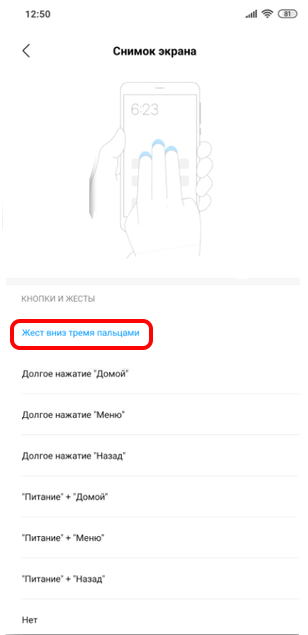
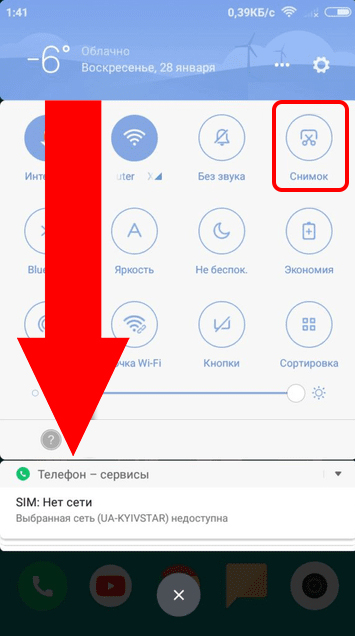
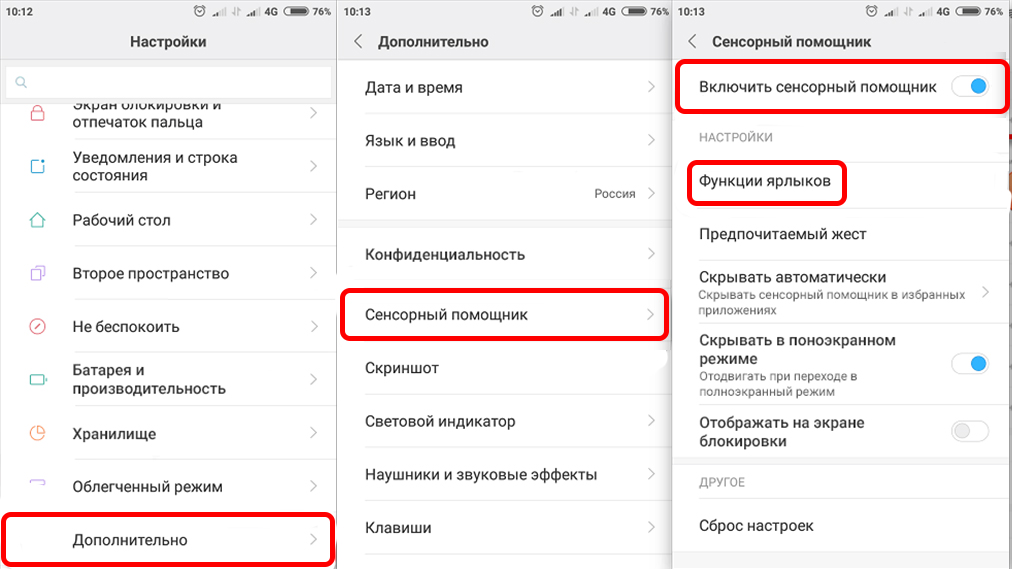
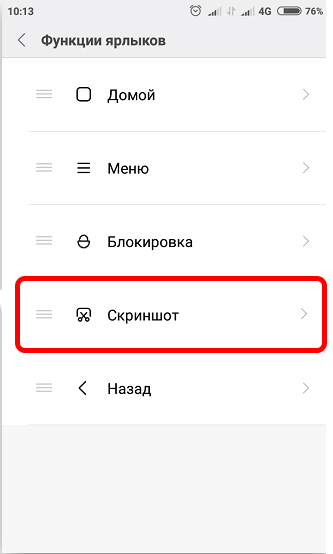
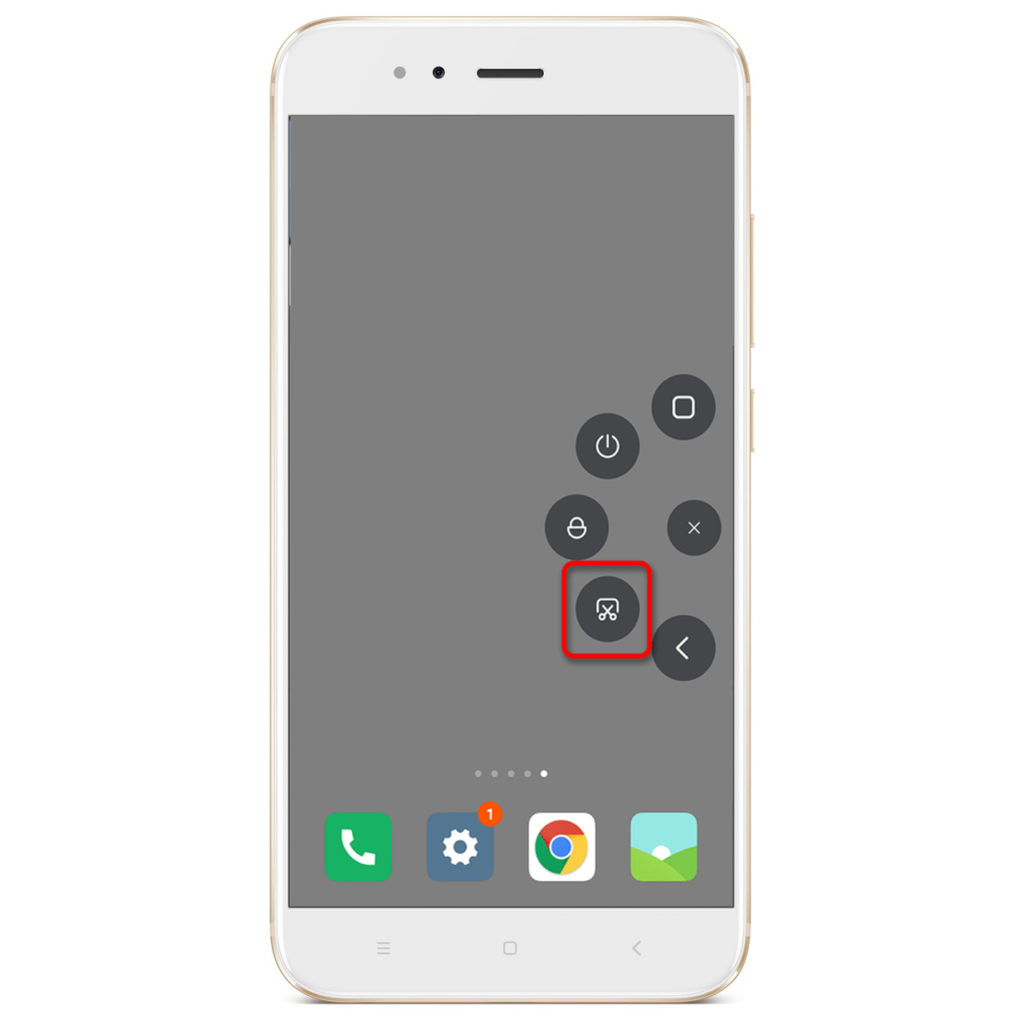
Samsung
Если у Xiaomi, Honor и Huawei снимки экрана можно делать с помощью трех пальцев, то у Samsung можно использовать всю ладонь. Подобный способ доступен только для серии Galaxy S, Galaxy Note и некоторых более старых моделей. Видео, как это делать можно посмотреть ниже:
Если у вас ничего не получается, значит эту функцию нужно активировать. Смотрим инструкции ниже для своей версии Android.
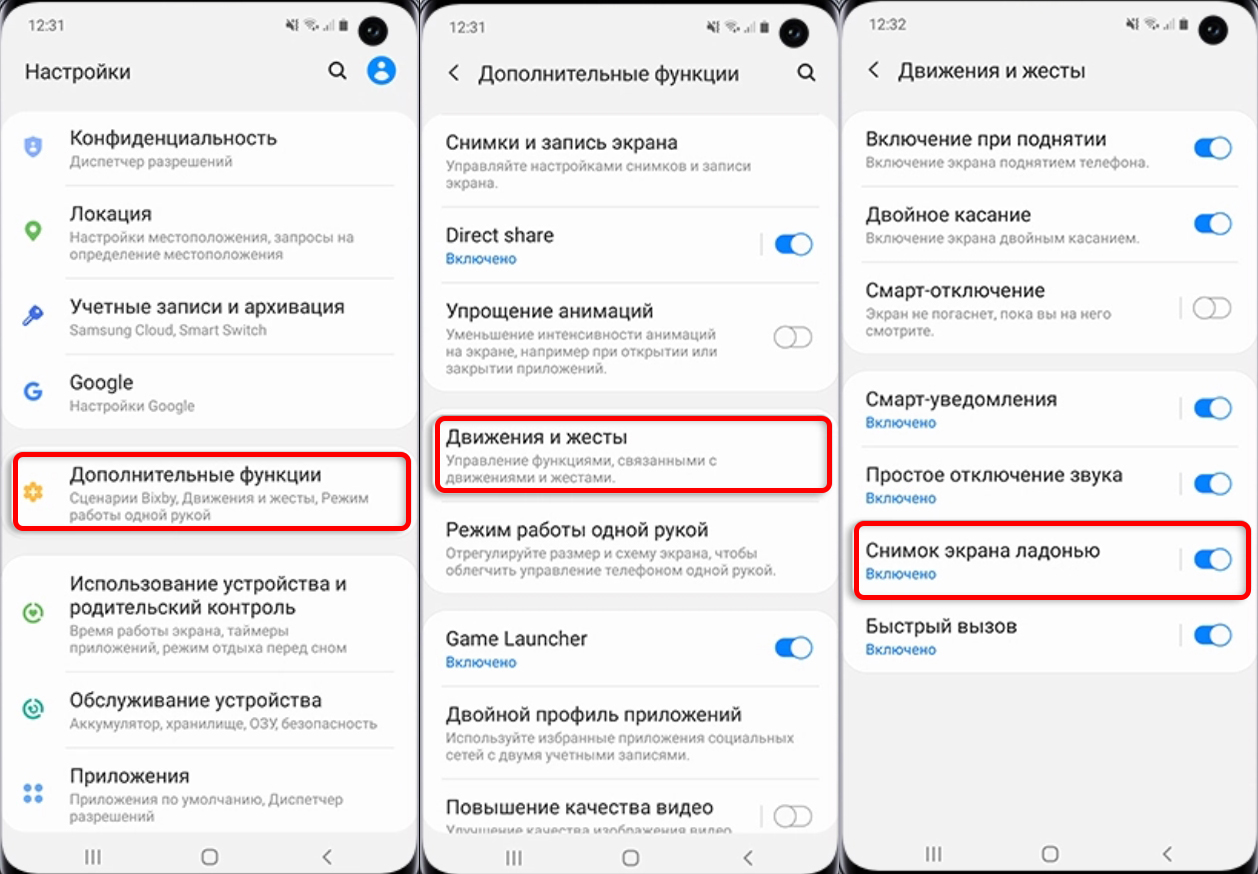
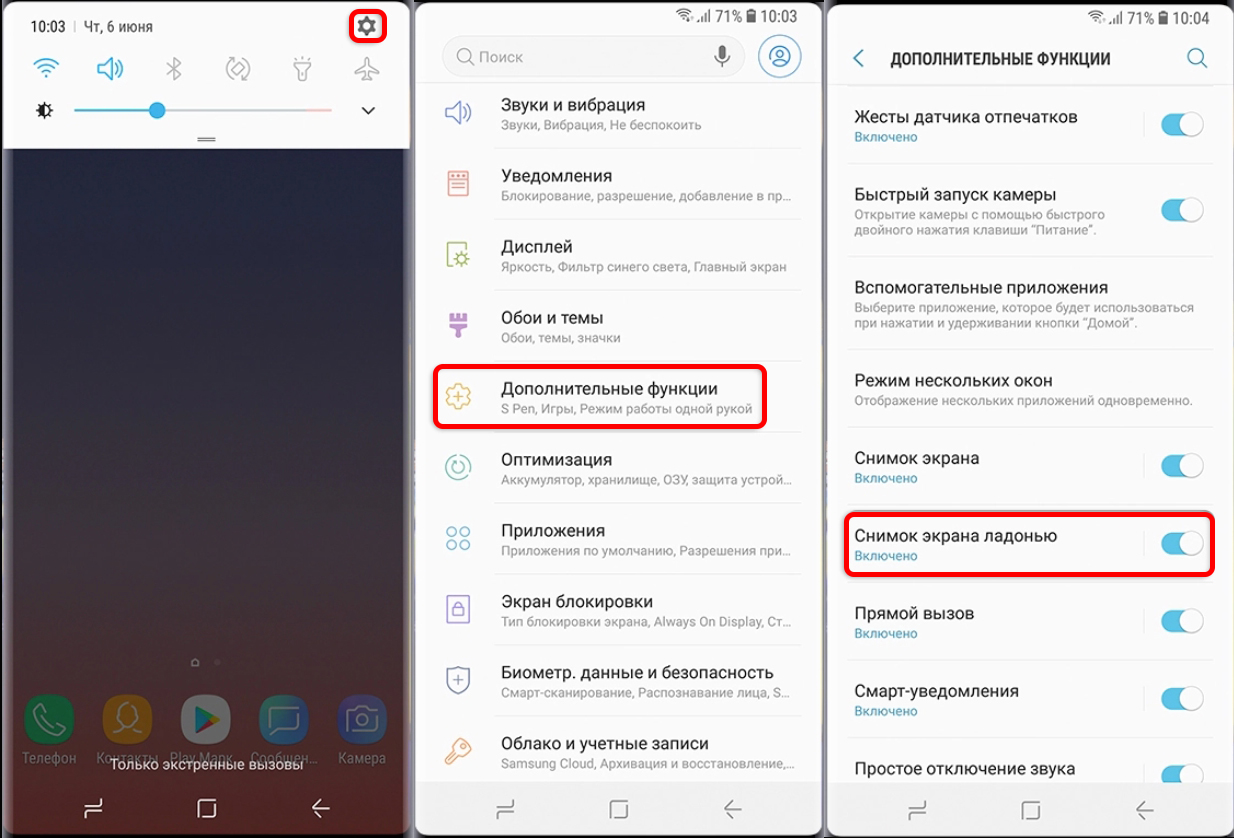
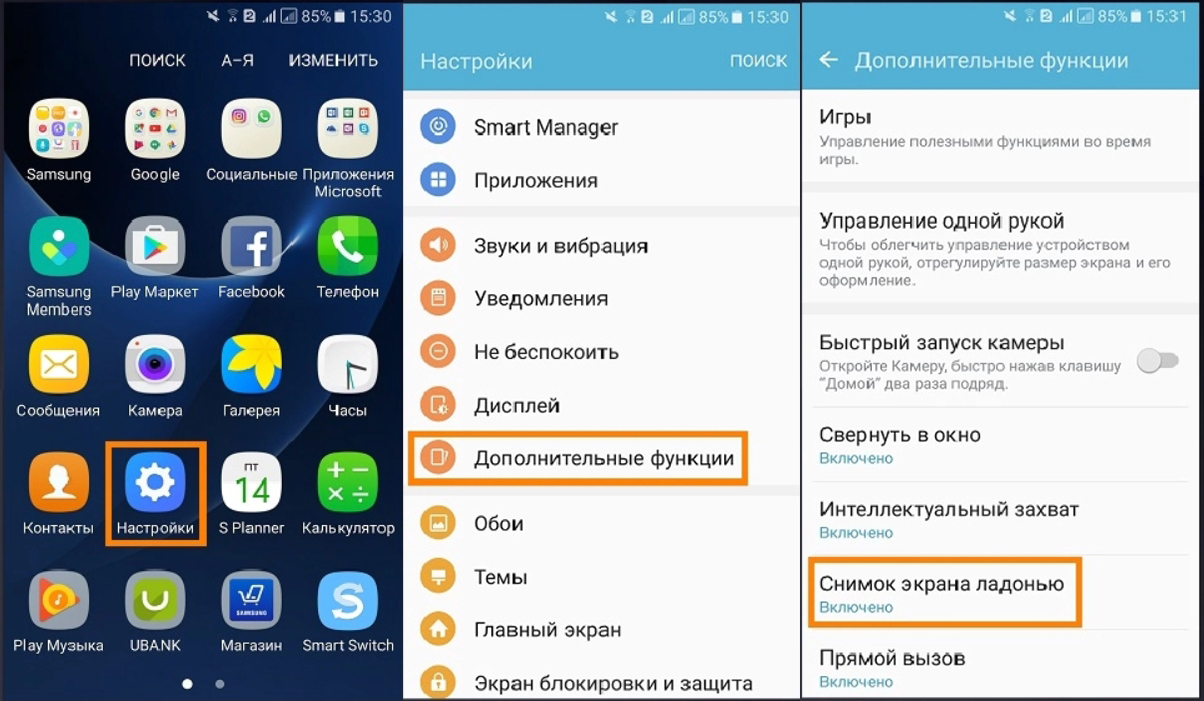
Huawei и Honor
Хуавей также поддерживает снимок экрана с помощью трех пальцев – про это мы говорили в самом начале. Но иногда ту функцию нужно активировать, чтобы она начала работать.
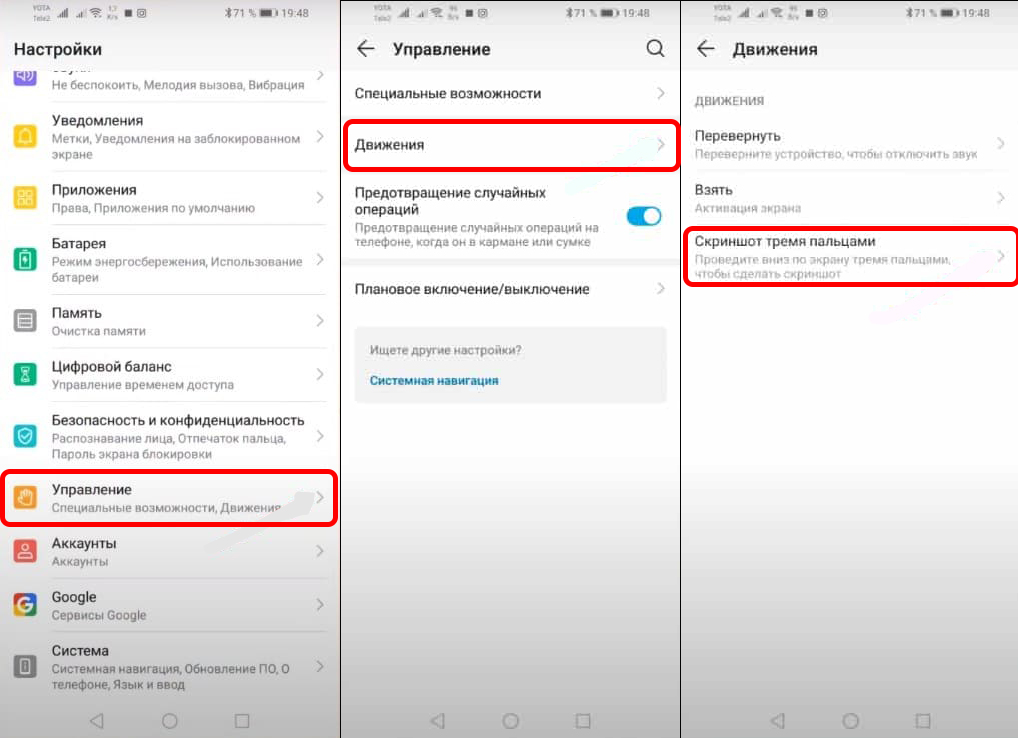
iPhone
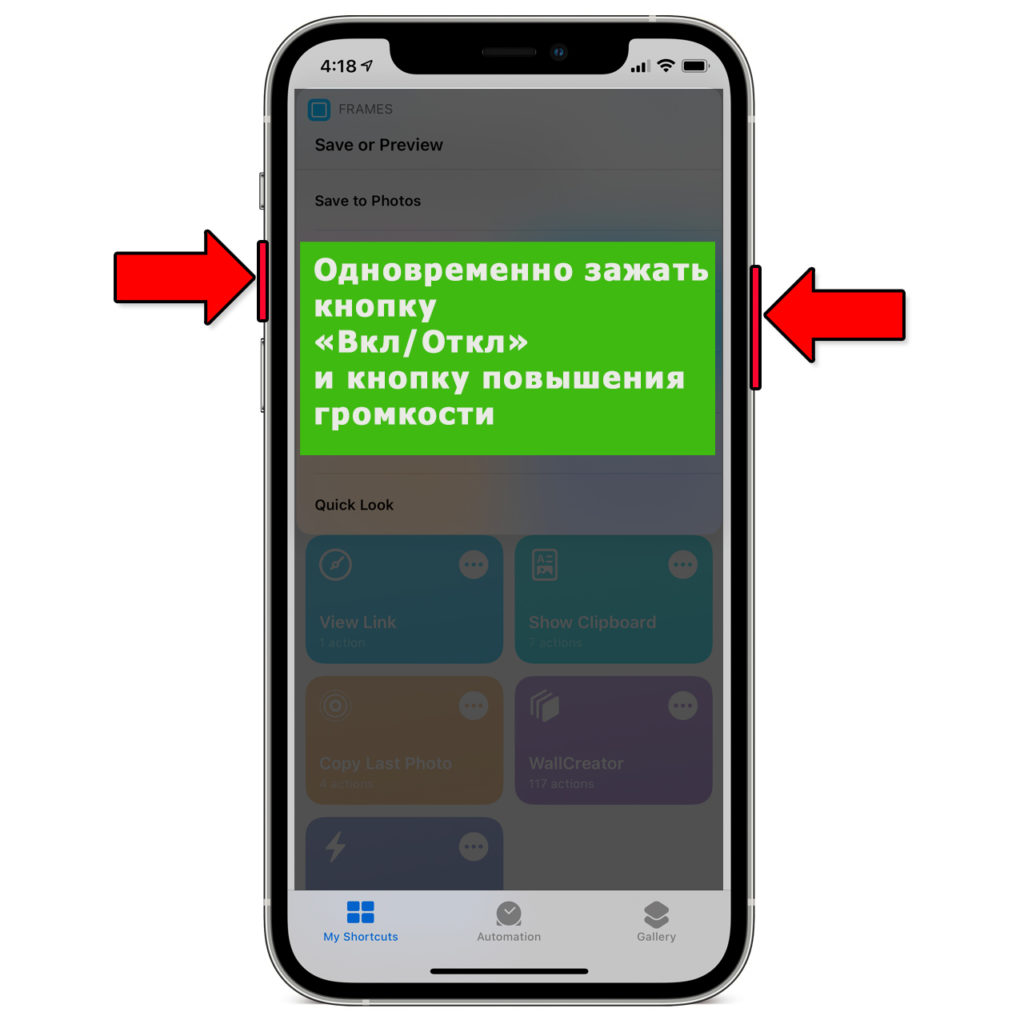
Если боковой кнопки нет, то скорее всего она находится сверху – используем её.
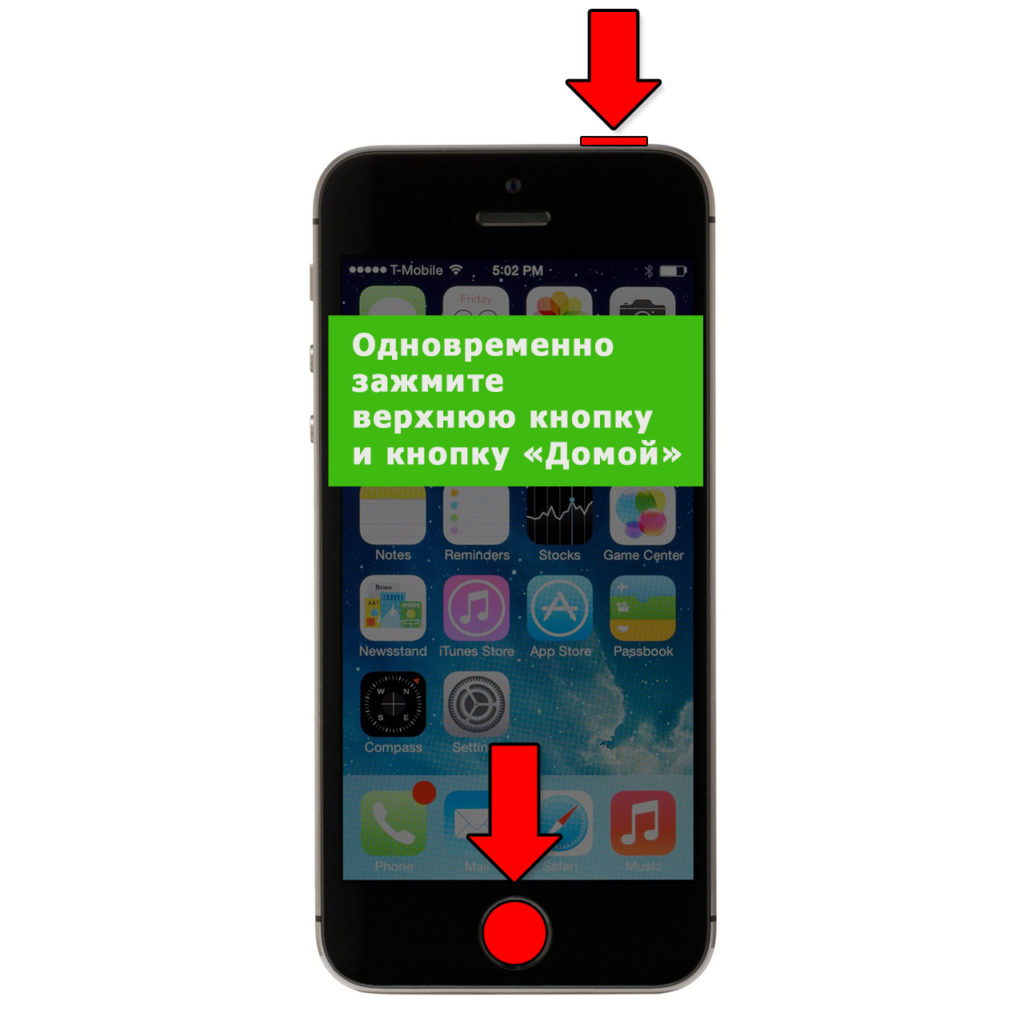
Не могу сделать скриншот, что делать?
Если вы используете кнопки, то попробуйте нажать на них сильнее. Если у вас старый телефон, то есть вероятность окисления и загрязнения контактов. Такое часто случается, когда на смартфоне не используют чехол. Или чехол имеет открытые, а не закрытые кнопки. В таком случае пот с пальцев будет постепенно проникать внутрь и ухудшать контакт кнопки.
Вы также можете задать свой вопрос в комментариях под этой статьей. Желательно указать точную модель смартфона, а также детально описать вашу проблему. Надеюсь, все же статья вам помогла.
Сегодня я предлагаю вам рассмотреть очень интересную задачу – как снять с экрана Android длинный скриншот. Имеется в виду создание скриншота с прокруткой экрана. Задача нетривиальная и особо характерная для захвата веб-страниц, которые прокручиваются несколько экранов.
Что такое скриншот с прокруткой
Скриншот с прокруткой позволит сделать снимок сразу всей страницы. Для этого можно использовать либо соответствующую опцию смартфона, либо дополнительное приложение. Как это сделать на устройствах с Android рассказываем в статье.
Видео: Как делать длинные скриншоты на смартфонах Android
Как сделать скриншот с прокруткой на смартфонах Samsung Galaxy
В первые данная функция скриншота появилась на смартфонах Samsung Galaxy Note 5, и за последнее время значительно улучшилась. С модели Galaxy 8 появился встроенный модуль захват прокрутки, как его сделать? Да очень просто:
Как сделать скриншот с прокруткой на One Plus – пошаговая инструкция
OnePlus уже давно предлагает эту функцию, и ею очень легко воспользоваться.
Как использовать скроллшоты на смартфонах Huawei
Начиная с EMUI 5.0 устройства Huawei Mate, такие как Mate 20, позволяют делать скриншоты с прокруткой. Вот как это сделать:
- Найдите экран, на котором вы хотите сделать скриншот
- Удерживайте кнопки питания и уменьшения громкости одновременно
- Через несколько секунд появится анимация, сообщающая, что вы успешно сделали снимок
- Прежде чем анимация исчезнет, нажмите на опцию Scrollshot
- Практически сразу ваш телефон начнет прокручиваться вниз по экрану и добавится к исходному скриншоту. Он будет продолжать прокручиваться до тех пор, пока вы не нажмете на экран, который говорит остановить
- Теперь на экране появится скроллшот, который вы сможете проверить. Отсюда вы можете поделиться, редактировать или удалить изображение
Как использовать Extended Capture на смартфоне LG
Захват скроллинга веб-страниц был опцией на телефонах LG начиная с G6 . Вот что вам нужно сделать:

- Откройте веб-страницу по вашему выбору
- Потяните вниз панель уведомлений, затем найдите и выберите Capture +
- Вернитесь на веб-страницу и выберите Extended в правом нижнем углу.
- Как только процесс начнется, экран прокрутится. Как только вы захватили все, что вы хотите, вы можете просто нажать, чтобы остановить его
- Чтобы сохранить скриншот, нажмите галочку в левом верхнем углу и выберите место, где вы хотите сохранить
Однако следует отметить, что некоторые пользователи сообщают о невозможности делать снимки экрана во всех прокручиваемых приложениях с помощью этой функции.
Как сделать скроллинг скриншотов на любом устройстве Android
Конечно, не у всех пользователей есть последние модели устройств Galaxy, LG или Huawei Mate. Но, не переживайте длинные скриншоты можно делать на любом устройстве Android для этого лишь нужно скачать и установить сторонние приложение из Google Play. Вот наиболее популярные из них:
Longshot
Это приложение позволяет без проблем захватывать целые страницы в одном скользящем скриншоте. Он прост в использовании и предлагает несколько вариантов. В частности, для веб-страниц вы можете просто ввести URL-адрес в самом приложении. Оттуда все, что вам нужно сделать, это выбрать начальную и конечную точку для вашего скриншота. Результаты безупречны, что делает LongShot идеальным приложением для записи длинных новостных лент или статей.

Однако если вы хотите захватывать что-то, кроме веб-страниц, вам придется предоставить LongShot разрешение появляться поверх других приложений. Затем вы можете открыть приложение Reddit, например, и захватить эту длинную цепочку забавных комментариев.
LongShot также предлагает автоматическую прокрутку и автоматический захват при прокрутке. Лучшая часть, однако, заключается в том, что приложение является бесплатным и не помещает водяные знаки на ваши скриншоты.
SCROLL CAPTURE
- Откройте приложение на вашем устройстве.
- Введите URL-адрес страницы, на которой вы хотите сделать снимок.
- Нажмите на фиолетовую круглую кнопку в нижней части экрана.
- Проверьте длинный скриншот в вашей галерее
Примечание: для некоторых веб-сайтов инструмент не работает.
Читайте также:

