Как сделать скрин на ноутбуке hp
Добавил пользователь Alex Обновлено: 05.10.2024
Скриншот (от англ. screenshot) — это снимок экрана компьютера или мобильного устройства, сделанный с помощью стандартных средств или специальной программы.
Нажмите на клавиатуре кнопку Print Screen (иногда она называется PrntScrn , PrtScn , PrtScr или PrtSc ) — в буфер обмена скопируется снимок всего экрана.
Чтобы сделать скриншот только активного окна, удерживайте сочетание клавиш Alt + PrtScn .
Примечание. В Windows 8.1 и выше используйте сочетание клавиш Win + PrtScn , чтобы быстро снять скриншот всего экрана и автоматически сохранить его в папке Пользователи\\(Имя)\\Изображения\\Снимки экрана .
Нажмите сочетание клавиш Fn + PrtScn . Выберите нужную область. Снимок будет скопирован в буфер обмена.
Чтобы сделать скриншот только активного окна, удерживайте сочетание клавиш Fn + Alt + PrtScn .
Примечание. В Windows 8.1 и выше используйте сочетание клавиш Win + PrtScn , чтобы быстро снять скриншот всего экрана и автоматически сохранить его в папке Пользователи\\(Имя)\\Изображения\\Снимки экрана .

Вы пытаетесь сделать снимок экрана на своем компьютере HP? Это очень легко. Ниже приведены все методы, которые вы можете использовать, чтобы сделать снимок экрана на вашем компьютере. Возможно, вам не придется пробовать их все; просто выберите подходящий для вас.
- Сделай скриншот всего экрана
- Сделайте скриншот активного окна
- Сделать собственный скриншот
1. Сделайте скриншот всего экрана
Чтобы сделать скриншот всего экрана на компьютере HP:



Это оно. Вы сделали снимок всего экрана и сохранили его на своем компьютере HP.
Если вы работаете в Windows 8/10, есть более простой способ:
- нажмите Логотип Windows или же Выиграть ключ и Снимок экрана или же PrtScn ключ на клавиатуре в то же время. (Ваш экран на мгновение потускнеет.)
- Откройте проводник (нажмите Логотип Windows ключ и Е на клавиатуре), затем перейдите к Этот ПК> Картинки> Скриншоты (C: \ Users \ [ВАШЕ ИМЯ] \ Pictures \ Screenshots), и вы найдете скриншот, который вы там сделали.

2. Сделайте скриншот активного окна
Чтобы сделать снимок экрана активного окна (окна, которое используется в данный момент) на вашем компьютере HP:




Активное окно теперь захвачено и сохранено на вашем компьютере.
3. Сделайте собственный скриншот
Если вы хотите сделать снимок определенной области, вы можете использовать несколько инструментов:
- Способ 1: Вы можете использовать встроенный в Windows инструмент Snipping Tool, чтобы сделать снимок экрана и выполнить простое редактирование своего изображения.
- Способ 2: Если вы хотите сделать снимок экрана проще и быстрее и отредактировать изображение с помощью более мощных инструментов, вы можете использовать Snagit.
Способ 1. Сделайте скриншот с помощью Snipping Tool


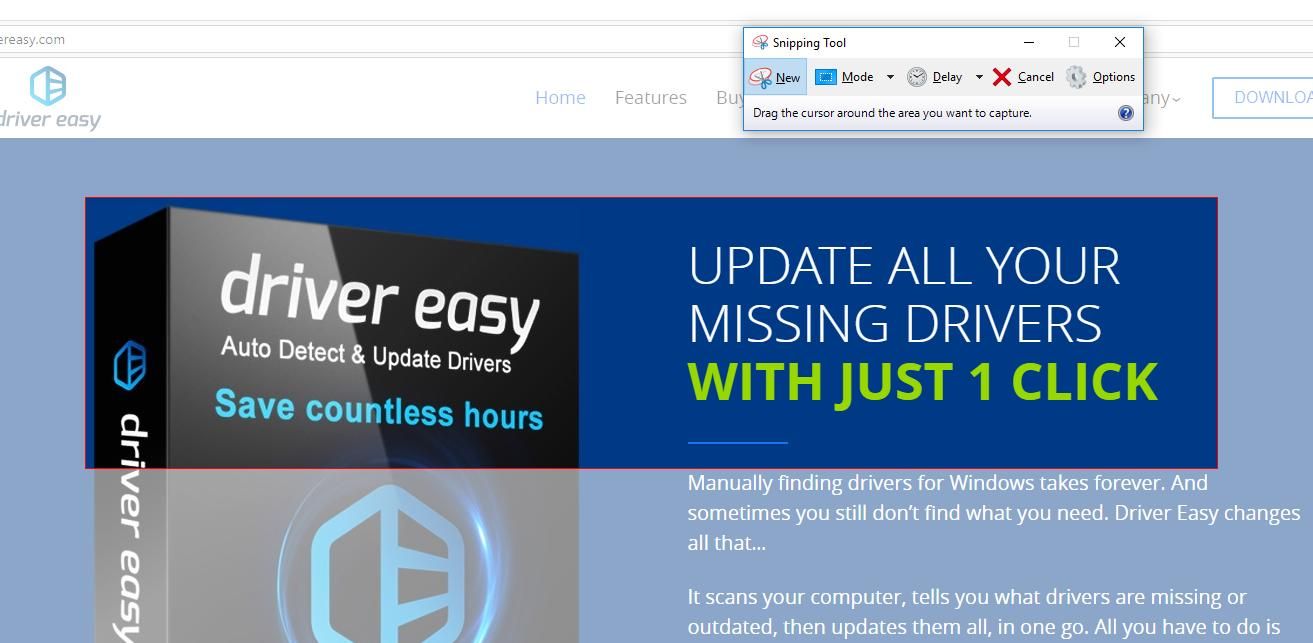
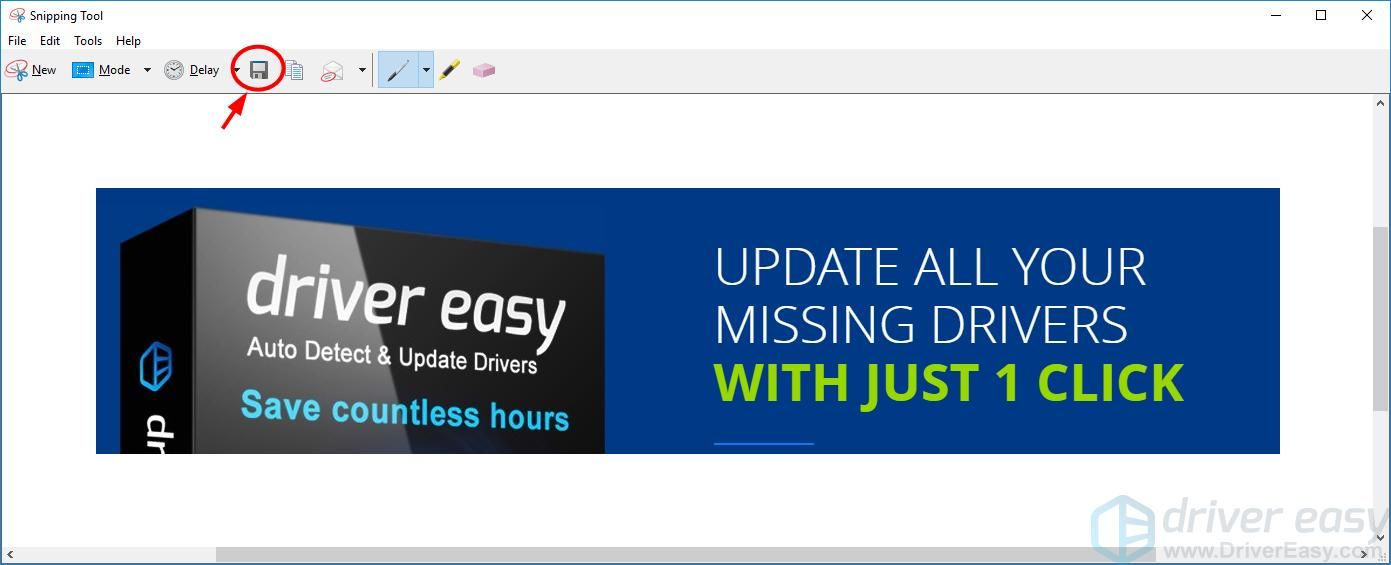
Способ 2: сделать снимок экрана с Snagit




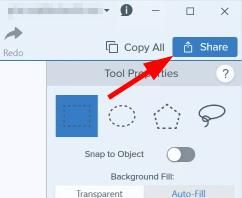
Надеюсь, что один из методов выше поможет вам. И, пожалуйста, не стесняйтесь оставить нам комментарий ниже, если у вас есть какие-либо вопросы.
Скриншот, он же снимок экрана, может быть использован в самых разных сценариях: составление инструкций, сохранение информации, которую нельзя скопировать иным образом, написание статей и т.п. Но у некоторых пользователей возникают трудности по части выполнения снимков. Выясним, как сделать скриншот на ноутбуке разными способами, а также разберём сопутствующие проблемы.
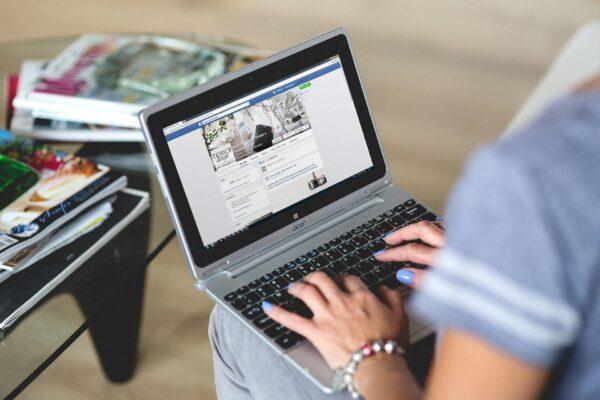
PrintScreen
Чтобы сделать скриншот на ноутбуке, кликаем по PrintScreen, после чего рисунок оказывается в кэше.


Почему PrintScreen не срабатывает
Когда кнопка скриншота на ноутбуке отказывается работать, а буфер обмена остаётся пустым, то стоит проверить активность дополнительных клавиш. Клавиатура может быть укомплектована ключом FLock.

На моделях лэптопов прошлых поколений от Dell и VAIO скриншот можно сделать только по нажатию Ctrl + PrintScreen. Также стоит проверить активность клавиши Fn в BIOS. Она может быть отключена или назначена на другую функцию. Когда не получается сделать скриншот посредством PrintScreen ни в одной из вышеописанных комбинаций, то, скорее всего, установлен сторонний софт, перекрывающий данный функционал.
Скриншот отдельных частей
По инструкции выше захватывается весь экран, что не всегда удобно. Иногда появляется необходимость выполнить скриншот страницы или небольшой её части. Снимок текущего окна можно выполнить нажатием Alt + PrintScreen. То есть, в итоге в буфере обмена окажется изображение без панели задач (актуально для платформ на Windows 7, 8 и 10).


Специальные возможности ОС Windows


Начиная с 2017 года, на платформе Windows появилась возможность выделения отдельных областей нажатием Win +S+Shift.

Скриншот на устройствах Мас
На устройствах бренда Apple есть возможность захватить весь экран или его отдельную часть. В первом случае поочерёдно и не отпуская, зажимаем клавиши Shift +Command+ 3. Когда в одном из углов всплывёт миниатюра, то снимок можно отредактировать. В других случаях он остаётся на рабочем столе.
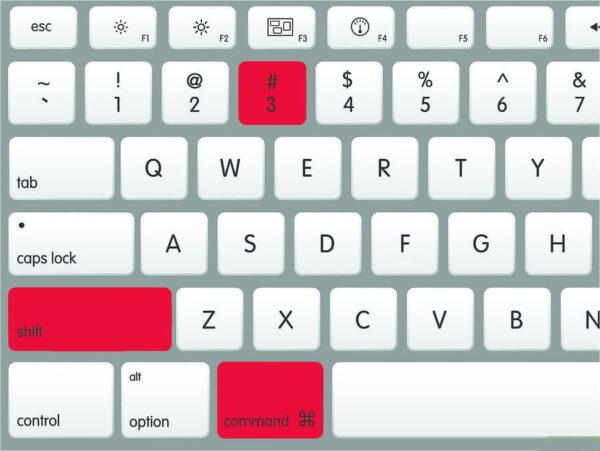
Снимок части экрана
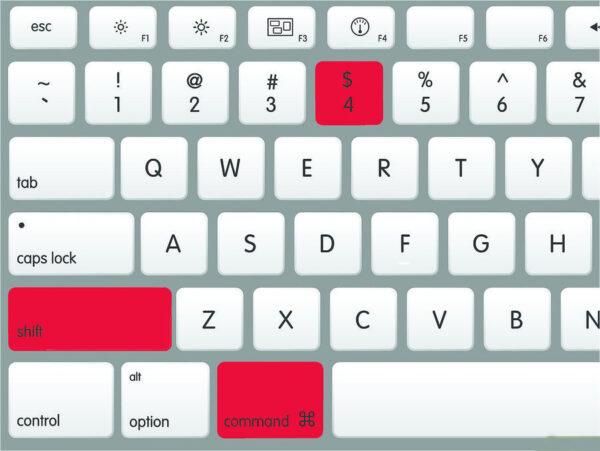
Снимок окна или интерфейса
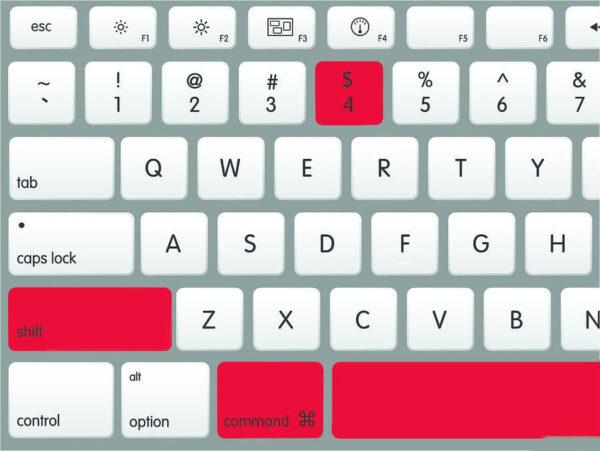
Где хранятся снимки
Сторонние утилиты
Если по каким-либо причинам встроенные в платформу средства не подошли, то можно взять на вооружение сторонние приложения, благо таковых более чем достаточно. Рассмотрим несколько примечательных решений, которые получили массу лестных отзывов от пользователей. И работают на ноутбуках любых марок: Леново, Асус, Делл, Самсунг и других.
GreenShot
Полученные снимки легко экспортируются в социальные сети. Для большего удобства есть приличный выбор пресетов: скриншот области, окна, всего экрана, последней страницы, а также возможность самостоятельного обозначения горячих клавиш.

FastStone Capture
Есть возможность наложить на скриншот водяной знак, что редкость для софта такого плана. При желании, горячие клавиши переназначаются на усмотрение пользователя. Помимо классических скриншотов можно захватывать видео с рабочего стола. Софт распространяется по условно-бесплатной лицензии, где за продвинутый функционал придётся заплатить.

Fraps
Приложение привлекает в первую очередь своей простотой и удобством пользования. Программа висит в трее и практически не потребляет оперативную память. С её помощью можно не только делать скриншоты на ноутбуке, но и записывать видео из игр в высоком разрешении.
Многие используют Fraps как счётчик кадров (FPS). Посредством назначенных кнопок можно выполнить снимок экрана целиком, одной страницы или её части. Готовый скриншот сохраняется в указанном месте на жёстком диске в одном из 4 форматов. Софт распространяется абсолютно бесплатно и поддерживает все платформы, в том числе и устаревшую Windows ХР.
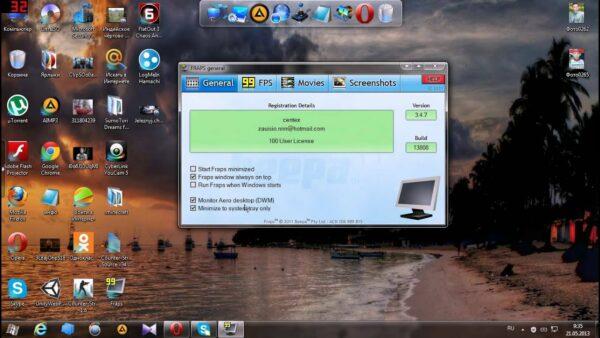
PicPick
Одна из примечательных особенностей программы – это возможность захвата окна с прокруткой. Таким образом можно соединить в один графический файл целую страницу из браузера. Подобный функционал встречается в основном в платных решениях, тогда как PicPick распространяется по бесплатной лицензии.
Из графических инструментов есть удобная линейка, настраиваемое перекрестие, угломер, лупа, а также возможность определения кодового значения цвета по аналогии с пипеткой в Photoshop. Помимо этого, присутствует стандартный для подобных программ функционал: стрелки, сноски, пунктиры и прочее.

LightShot
Лёгкая утилита с аскетичным меню. После нажатия на горячую клавишу всплывает интерфейс с рамкой для выделения нужной области. Здесь же можно сразу приступить к оформлению: нанести стрелки, пунктир, сноски или залить отдельные части цветовым маркером.
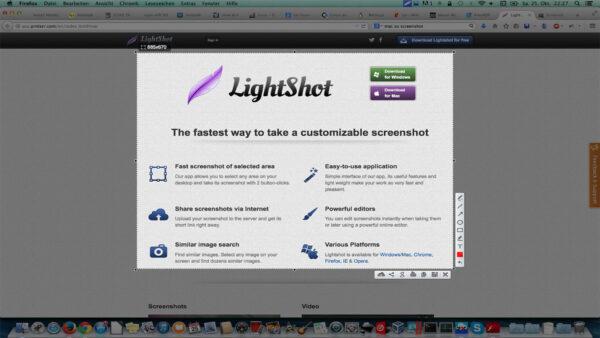
Ashampoo Snap
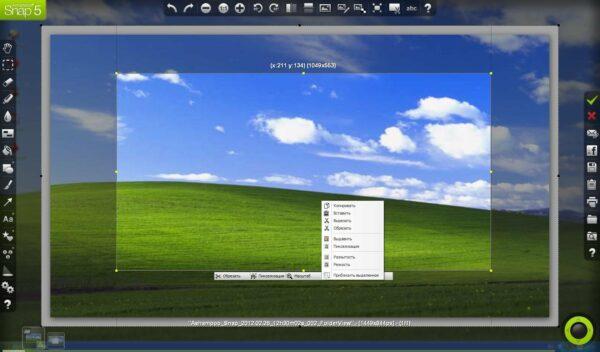
Важно! Программа достаточно требовательна к системным ресурсам, поэтому на слабых ноутбуках могут наблюдаться фризы и подвисания системы. Утилита распространяется по условно-бесплатной лицензии, где базовая версия идёт с серьёзными ограничениями.

Скриншот — полезная опция и является обычным снимком экрана. Его можно сделать в любое время и сохранить на жестком диске.

Клавиша для быстрых снимков
Если возникла трудность в работе с ПК — сделайте скриншот и отправьте специалисту по почте.
Если вы создаете обучающий урок — то при помощи скриншотов можно вставить в него для большей наглядности фотографии.
Во время интернет-серфинга вы можете сохранить у себя на компьютере интересную информацию или фотографию, или при той или иной ошибке во время работы за компьютером, чтобы показать ее мастеру.
И здесь вам могут помочь скрины.
Как сделать скриншот на компьютере
Проще всего сделать скрин стандартными средствами Виндовс.
Создание скриншотов стандартными средствами Виндовс
Вы постоянно видите на клавиатуре кнопку с надписью PrtSc .
Это не столь важно, так как функцию они выполняют одну и ту же.

Расположение клавиши Print Screen на клавиатуре
Если вы еще с ней не сталкивались — знайте, что именно она отвечает за создание экранных снимков.
Не пугайтесь, что никаких видимых изменений не произошло.
Снимок экрана монитора создан и помещен в буфер обмена вашего компьютера. Вам останется только извлечь его оттуда.
В случае использования ноутбука понадобится воспользоваться комбинацией клавиш Fn + PrtSc .
Это от того, что ноутбуки, чаще всего, располагают урезанным вариантом клавиатуры.
Из-за этого многие функции на них доступны в сочетании с дополнительной клавишей Fn .

Клавиши для создания скрина на клавиатуре ноутбука
Вставка и сохранение снимка экрана
Для того, чтобы помещенный в буфер обмена снимок можно было увидеть — сохраните его отдельным файлом.
Запустите на компьютере какой-нибудь стандартный редактор (например, Paint) и воспользуйтесь комбинацией клавиш Ctrl + V .
С ее помощью происходит вставка содержимого буфера в рабочее окно редактора.

Сочетание клавиш для вставки скрина
После того, как изображение будет вставлено в редактор — нажмите одновременно клавиши Ctrl + S для его сохранения.
Если вам нужен скриншот не всего экрана, а только активного окна (окна открытой на данный момент программы) — используйте на клавиатуре сочетание клавиш Alt + Print Screen .
При использовании ноутбука нажмите клавиши Alt + Fn + PrtScrn .
Мы рассмотрели одну из возможностей как сделать скриншот экрана на компьютере.
Рассмотрим эту возможность на различных операционных системах Виндовс.
Создание снимка экрана в Windows XP
Начнем с того, как сделать скриншот на компьютере Windows XP.
Для его создания жмете на клавишу Print Screen , сохраняя изображение всего экрана в буфер обмена.
Далее выбираете один из стандартных редакторов. Для этого кликаете по кнопке ПУСК и переходите в пункт Все программы .
Среди имеющегося списка доступных программ жмите на Paint.

Выбор редактора Paint в Windows XP
В открывшемся окне редактора переходите в пункт меню Правка .
Этот пункт расположен в верхней части рабочего окна программы. Затем выбираете Вставить .
И хотя Paint является достаточно простой программой — в нем вы сможете произвести с картинкой первоначальное редактирование (если в этом появится необходимость). Выделите нужные части текста для скриншота и вырежьте их
Наложить поверх основной картинки текст или нарисовать какую-нибудь фигуру. В общем — это на ваше усмотрение.
Для этого выберите пункт меню Файл и далее — Сохранить как . Из появившегося списка доступных для сохранения форматов выберите наиболее подходящий (PNG, JPEG, BMP, GIF).
В открывшемся окне сохранения файла впишите в специальное поле его имя (на ваше усмотрение) и тип.
Для завершения процесса сохранения нажмите кнопку Сохранить .
Теперь давайте разберем, как сделать скриншот экрана компьютера Windows 7.
Создание снимка экрана в Windows 7
Стандартное создание экранного снимка любой ОС Виндовс практически одинаково. Windows 7 в этом не исключение.
Для начала необходимо открыть данную программу. Для этого зайдите в меню ПУСК и выберите пункт Все программы .
После этого перейдите на вкладку со стандартными программами.
Когда вы запустите эту программу — на экране появится небольшого размера окно.
На нем расположены следующие кнопки меню:
Остальная область экрана монитора становится слегка затуманенной.
Нажмите на кнопку Создать , которая содержит выпадающий список.
Здесь присутствуют следующие инструменты:
- произвольная форма;
- прямоугольник;
- окно;
- весь экран.
Варианты создания снимка

Итак, если выбран вариант с произвольной формой — то все, что от вас потребуется — это зажать левую кнопку мыши и начать рисовать. Курсор в это время примет вид натуральных ножниц.
Соединив начальную и последнюю точки произвольной фигуры, вы создадите область, подлежащую копированию.

Здесь вам будут доступны некоторые средства для начального редактирования созданного изображения.
Окно программы содержит следующие пункты меню:

Проведя все необходимые изменения сохраните созданный скриншот в любое удобное место, в графический редактор Paint или Microsoft Word.
Создание быстрого снимка Виндовс 8
Для того, чтобы запечатлеть весь рабочий стол нужно воспользоваться сочетанием клавиш Windows + Print Screen .
Сохраненный файл будет иметь расширение JPEG. Каждый последующий снимок будет иметь свою нумерацию.
Присвоенное скриншоту имя вы сможете в любое время заменить.
Работа с ней была описана в предыдущем разделе.
Чтобы найти эту программу — войдите в меню ПУСК и выберите пункт отображения всех приложений.
Закрепление программы на начальном экране
При необходимости можете закрепить ее ярлык на панели задач.
После этого откроется окно со стандартными программами.
Данный софт у вас в распоряжении в любое время.
Варианты создания скринов Windows 10
Десятка имеет большие функциональные возможности как в обычном плане, так и в создании экранных снимков.
Их можно делать путем знакомого уже сочетания клавиш Windows + Print Screen .
В правой части экрана откроется боковая панель, на которой вы сможете выбрать вариант использования сделанного скриншота.
Данный список содержит следующие варианты:

Окно использования экранного снимка
Сделать и отредактировать снимок экрана можно нажатием клавиши Print Screen.
В этом случае изображение будет находиться в буфере обмена.
Откройте стандартный редактор Paint и с помощью сочетания клавиш Ctrl + V вставьте его в рабочее окно программы.
Сделать скрин активного окна, можно и при помощи комбинации Alt + Print Screen .
При одновременном нажатии этих клавиш произойдет создание скриншота активного окна в момент нажатия. Очень удобный способ, не делать снимок целого экрана.

В Windows 10 можно использовать сочетание клавиш Win + G . В этом случае откроется специальная игровая панель.
Для этого понадобится одновременно нажать Win + Alt + Print Screen .

Вариантов как сделать скриншоты — очень много. Однако, на стандартных инструментах список не заканчивается.
Дополнительные программы для создания скриншотов
Microsoft Snip
Этот менеджер скриншотов является бесплатным. Его можно скачать с официального сайта компании Майкрософт.
с его помощью вы сможете записывать даже видео с отображением различных пометок.
Это очень полезно при создании обучающих видеороликов и различного рода презентаций.
К ним можно добавлять и звуковое сопровождение.

Рабочее окно приложения Microsoft Snip
Lightshot

Рабочее окно сервиса Lightshot
Теперь после нажатия клавиши Print Screen она будет автоматически запускаться.
Для этого установите курсор в какое-либо место на экране и, зажав левую кнопку мыши, растяните пунктирное выделение.
Обозначенный участок можно изменять в размере, а инструмент выделения можно произвольно перенести по экрану монитора.
После того, как вы отпустите кнопку мыши, на границе выделения появится панель с инструментами и доступными действиями.
Благодаря этим инструментам вы сможете добавить к скрину рисунок, фигуру или текст.
Выбрать для них цвет, если нужно — отмените свои предыдущие действия.
Из возможных действий вам будет доступно следующее:
Программа очень простая и не требует специальных навыков.
FastStone Capture

Назначение кнопок рабочей панели
Простая в использовании программа позволяет делать снимки экрана, а также записывать видео.
Созданный скриншот можно открыть в редакторе программы для последующей коррекции и сохранения.

Приложение SnagIt

Позволяет применять к изображению различные эффекты.
Имеет свой собственный встроенный редактор.
Инструмент для создания снимков Screenshot Captor

Позволяет делать различные скриншоты — всего экрана, активного окна, произвольной формы и многое другое.
Имеет много полезных настроек. С ее помощью вы без труда сможете делать скрины сразу нескольких экранов.
Полученное изображение можно редактировать, применив к нему обрезку, изменение размера и имеющиеся эффекты.
Читайте также:

