Как сделать скрин на маке
Обновлено: 07.07.2024

Сделать снимок экрана или скриншот на Mac в OS X можно сразу несколькими способами, предусмотренными в операционной системе, при этом делается это проще простого, независимо от того, используете ли вы iMac, MacBook или даже Mac Pro (однако, способы описаны для родных клавиатур Apple).
В этой инструкции подробно о создании скриншотов на Mac: как сделать снимок всего экрана, отдельной области или окна программы в файл на рабочем столе или в буфер обмена для последующей вставки в приложение. А заодно о том, как изменить место сохранения скриншотов в OS X. См. также: Как сделать скриншот на iPhone.
Как сделать снимок всего экрана на Mac

Для того, чтобы сделать скриншот всего экрана Mac, просто нажмите клавиши Command + Shift + 3 на вашей клавиатуре (учитывая, что некоторые спрашивают, где Shift на Macbook, отвечаю — это клавиша со стрелкой вверх над Fn).

Примечание: в скриншот попадает только активный виртуальный рабочий стол, на случай если у вас их несколько.
Как сделать скриншот области экрана в OS X

После того, как вы отпустите кнопку мыши или прекратите выделение области экрана с помощью тачпада, выделенная область экрана будет сохранена в виде изображения с именем, аналогичным тому, что было получено в предыдущем варианте.
Снимок конкретного окна в Mac OS X
В результате, указатель мыши изменится на изображение фотоаппарата. Переместите его на окно, скриншот которого нужно сделать (при этом окно выделится цветом) и кликните мышью. Будет сохранен снимок этого окна. По умолчанию сохраняется снимок окна с тенью. Если требуется изменить это поведение, используйте инструкцию Как сделать скриншот окна Mac OS без тени.
Снятие скриншота в буфер обмена
Помимо сохранения снимка экрана на рабочий стол, вы можете сделать скриншот, не сохраняя файлов при этом, а в буфер обмена для последующей вставки в графический редактор или документ. Сделать это можно для всего экрана Mac, его области или для отдельного окна.

Таким образом, просто добавляем клавишу Control к комбинациям, сохраняющим снимок экрана на рабочий стол.

- Выбранное
- Окно
- Экран
- Экран с задержкой
В зависимости от того, снимок какого элемента OS X вы хотите получить. После выбора, вы увидите уведомление о том, что для получения скриншота нужно кликнуть в любом месте вне этого уведомления, а затем (после того, как кликните), в окне утилиты откроется полученный скриншот, который вы можете сохранить в нужное место.
Как изменить место сохранения скриншотов OS X
По умолчанию, все скриншоты сохраняются на рабочий стол, в результате, если вам нужно сделать действительно много снимков экрана, он может оказаться неприятно захламленным. Однако, место сохранения можно изменить и вместо рабочего стола сохранять их в любую удобную вам папку.
- Определитесь с папкой, в которую будут сохраняться скриншоты (откройте ее расположение в Finder, она нам еще пригодится).
- В терминале введите команду defaults write com.apple.screencapture location путь_к_папке (см. пункт 3)
- Вместо того, чтобы указывать путь к папке вручную, вы можете, поставив после слова location в команде пробел, перетащить эту папку на окно терминала и путь добавится автоматически.
- Нажмите
- Введите в терминале команду killall SystemUIServer и нажмите Enter.
- Закройте окно терминала, теперь снимки экрана будут сохраняться в указанную вами папку.
На этом завершаю: думаю, это исчерпывающие сведения на тему того, как сделать скриншот на Mac встроенными средствами системы. Конечно, для этих же целей существует множество программ сторонних разработчиков, однако для большинства обычных пользователей с большой вероятностью хватит и описанных выше вариантов.
А вдруг и это будет интересно:
07.12.2017 в 16:48
До сегодняшнего дня скриншоты отлично работали, а сегодня почему-то вдруг вместо содержимого экрана все картинки — просто белого цвета.
В чем может быть проблема?
08.12.2017 в 10:25
А ничего связанного с захватом экрана и подобного не ставили? А если перезагрузить Mac (особенно если сто лет этого не делали).
Скриншоты в MAC OS
Screenshot всего экрана

Shift — изменение единственного параметра на выбор (высота/ширина);
Option (Alt) —изменение относительно центра области симметрично.
Моментальный снимок одного окна
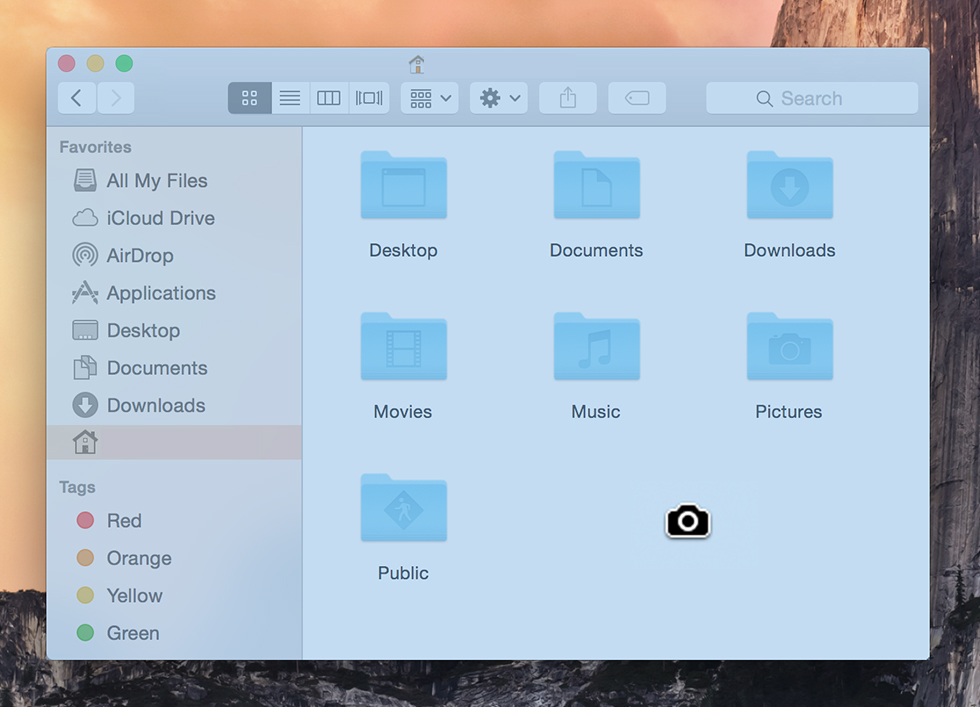
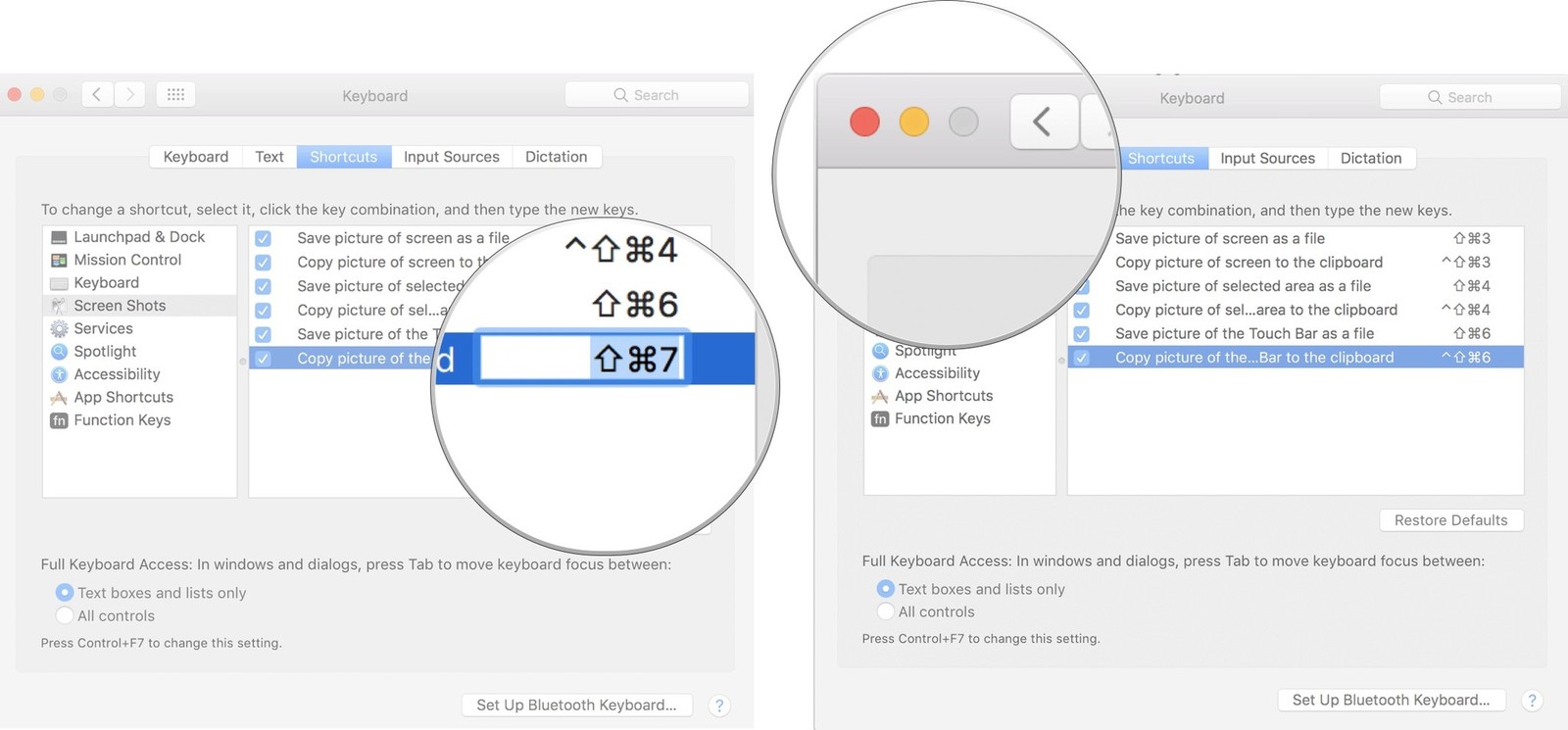
Для творческого подхода к работе с изображениями пользователю стоит задуматься о приобретении эффективных инструментов для фиксации элементов на мониторе и графический редактор.
Если вы просто переключаетесь с компьютера Windows на Mac, возможно, вы не знакомы с Mac. Возможно, вы не знаете, как сделать снимок экрана на Mac. Снимок экрана - это просто снимок экрана вашего Mac. В этом посте мы расскажем вам о 3 методах создания и редактирования снимков экрана на Mac.
Часть 1. Как сделать снимок экрана с помощью клавиатуры на Mac
Одним из быстрых способов сделать скриншоты на Mac является использование сочетаний клавиш. Это должен быть самый удобный и быстрый способ делать скриншоты. Многие сочетания клавиш перечислены ниже.
Команда - Shift - 5
Если вы обновили экран Mac до Mac OS Mojave или более поздней версии, вы можете нажать Command - Shift - 5, чтобы увидеть элементы управления захватом экрана. Этот ярлык позволяет сделать снимок всего экрана, выбранной части экрана, активного окна и т. Д.

Нажмите Захватить весь экран, чтобы сделать весь скриншот. Нажмите Захват в экранных элементах управления, чтобы захватить окно или объект.
Следующие сочетания клавиш подходят для всех версий macOS.
Команда - Shift - 3
Если вы хотите захватить весь экран Mac, просто нажмите сочетание клавиш Command - Shift - 3. Во-первых, вам нужно одновременно нажать клавиши Command и Shift. Затем нажмите номер кнопки 3. Скриншот будет автоматически сохранен на вашем рабочем столе.
Команда - Shift - 4
Если вы хотите захватить часть экрана, вы можете нажать сочетание клавиш Command - Shift - 4. Как только вы нажмете комбинацию клавиш, указатель мыши превратится в перекрестие. Что вам нужно сделать, это нажать и перетащить область, которую вы хотите захватить, и отпустить кнопку мыши.

Затем вы можете нажать пробел, чтобы захватить активное окно. После этого все скриншоты будут сохранены на вашем столе Mac. Скриншоты будут сохранены в формате PNG.
Часть 2. Как сделать снимок экрана Mac с помощью стороннего программного обеспечения
Если вы устали запоминать эти сочетания клавиш, стороннее программное обеспечение для скриншотов Mac действительно очень вам поможет. Apeaksoft Mac Screen Recorder должен быть самым профессиональным инструментом для захвата экрана Mac, создания скриншота игры, записи онлайн и потокового видео или аудио.

Делайте скриншоты на экране Mac, рисуйте и настраивайте скриншот.
Делайте рисунки, добавляйте текст, стрелки, выделения и другие эффекты на скриншоте.
Запишите FaceTime, Skype, GoToMeeting, вызов Viber, онлайн-игры на Mac.
Вывод высококачественного снимка экрана / видео / аудио в выбираемый формат.
Возьмите и отредактируйте скриншот с помощью Apeaksoft Mac Screen Recorder
После бесплатной загрузки программы Apeaksoft Mac Screen Recorder установите и запустите ее на своем Mac / MacBook Pro / MacBook Air / iMac.

Затем указатель мыши станет перекрестием, вы можете выбрать область, которую вы хотите. Кроме того, вы также можете выбрать полноэкранный или индивидуальный экран в соответствии с вашими потребностями.

Несколько инструментов редактирования в Mac Screen Capture позволяют вам почувствовать, что в эту программу встроен небольшой инструмент для фотошопа. Здесь вы можете рисовать границы, линии, стрелки и т. Д., Редактировать с помощью аэрографа, добавлять текст, выноски, инструменты размытия.

Нажмите на значок Сохранить, чтобы сохранить изображения. Вы можете выбрать выходной путь.

Помимо создания и редактирования скриншотов, этот мощный Mac Screen Recorder может также записывать онлайн-видео, игры, музыку и веб-камеру на Mac.
Часть 3. Как сделать снимок экрана с помощью встроенного предварительного просмотра
предварительный просмотр инструмент для просмотра изображений и PDF в операционной системе MacOS Его также можно использовать для сканирования документов, импорта файлов с камер, создания снимков экрана. Следуйте простым шагам, чтобы сделать скриншоты с помощью Preview.

Вы можете сделать снимок всего экрана, выбранного экрана или окна. После скриншота вы можете редактировать изображения с различными функциями редактирования в Preview. Затем выберите формат изображения для сохранения на вашем Mac.
Часть 4. Как делать скриншоты с помощью утилиты Grab на Mac
Grab - утилита для скриншотов в macOS. С помощью этого полезного инструмента вы можете взять весь экран, выбранный снимок или выбранный экран. Просто следуйте коротким шагам, чтобы начать.

Заключение
С помощью приведенных выше 3 быстрых решений у вас должны быть ответы о том, как сделать снимок экрана на Mac. Вы можете использовать встроенную функцию создания снимков экрана, использовать снимки экрана с клавиатуры или с помощью сторонней программы. Apeaksoft Mac Screen Recorder кажется компетентным среди других программ для захвата экрана. Вы можете использовать его, чтобы делать снимки экрана, записывать видео / аудио, записывать веб-камеру на Mac. Если у вас есть лучшие решения, не стесняйтесь оставлять комментарии.
wikiHow работает по принципу вики, а это значит, что многие наши статьи написаны несколькими авторами. При создании этой статьи над ее редактированием и улучшением работали, в том числе анонимно, 46 человек(а).

Перед тем, как сделать скриншот, убедитесь, что на экране изображено именно то, что вы хотите показать на скриншоте. Убедитесь, что видны все необходимые окна.

Нажмите комбинацию клавиш Command+Shift+3. Если у вас включен звук, вы услышите щелчок, характерный для затвора камеры.
Читайте также:

