Как сделать скрин на кинопоиске
Обновлено: 04.07.2024
Способы создания скриншотов варьируются в зависимости от устройств и операционных систем. Эта статья подскажет, как сделать снимок экрана почти на любом компьютере, планшете или смартфоне.
Как сделать скриншот на телефоне или планшете
Android 4.0 и выше
Владельцы гаджетов с четвёртой или более свежими версиями Android могут сделать скриншот одновременным нажатием кнопок питания и понижения громкости. Удерживаем эту комбинацию долю секунды, после чего наблюдаем характерную картинку на экране.
Более старые версии Android
Если эта комбинация в вашем случае не работает, то стоит обратиться к Google: возможно, ваше устройство тоже умеет делать скриншоты из коробки, но своей хитрой комбинацией.
Если поиск не дал результатов, попробуйте сторонние программы вроде Screenshot (для Android 2.3 и новее) или No Root Screenshot It (для Android 1.5 и более свежих версий ОС).
Кроме того, если у вас устройство с root, вы можете установить любую модифицированную Android-прошивку (например, LineageOS) с реализованной функцией создания скриншотов.
Как сделать скриншот на компьютере
Windows и Linux
Клавиша PrtSc сработает и в Linux. Сразу после нажатия появится диалоговое окно, которое запросит путь для сохранения скриншота.
Перечисленные способы подойдут как для настольных компьютеров, так и для ноутбуков.
macOS
Чтобы сделать скриншот на любом компьютере Apple, используйте комбинацию клавиш Cmd + Shift + 3. Готовый снимок экрана сохранится на рабочем столе.

Нельзя сделать скриншот из-за политики безопасности
В таком случае можно воспользоваться другим устройством, но это не идеальное решение проблемы. В этой статье приведены подсказки по устранению описанных выше причин на данном устройстве.
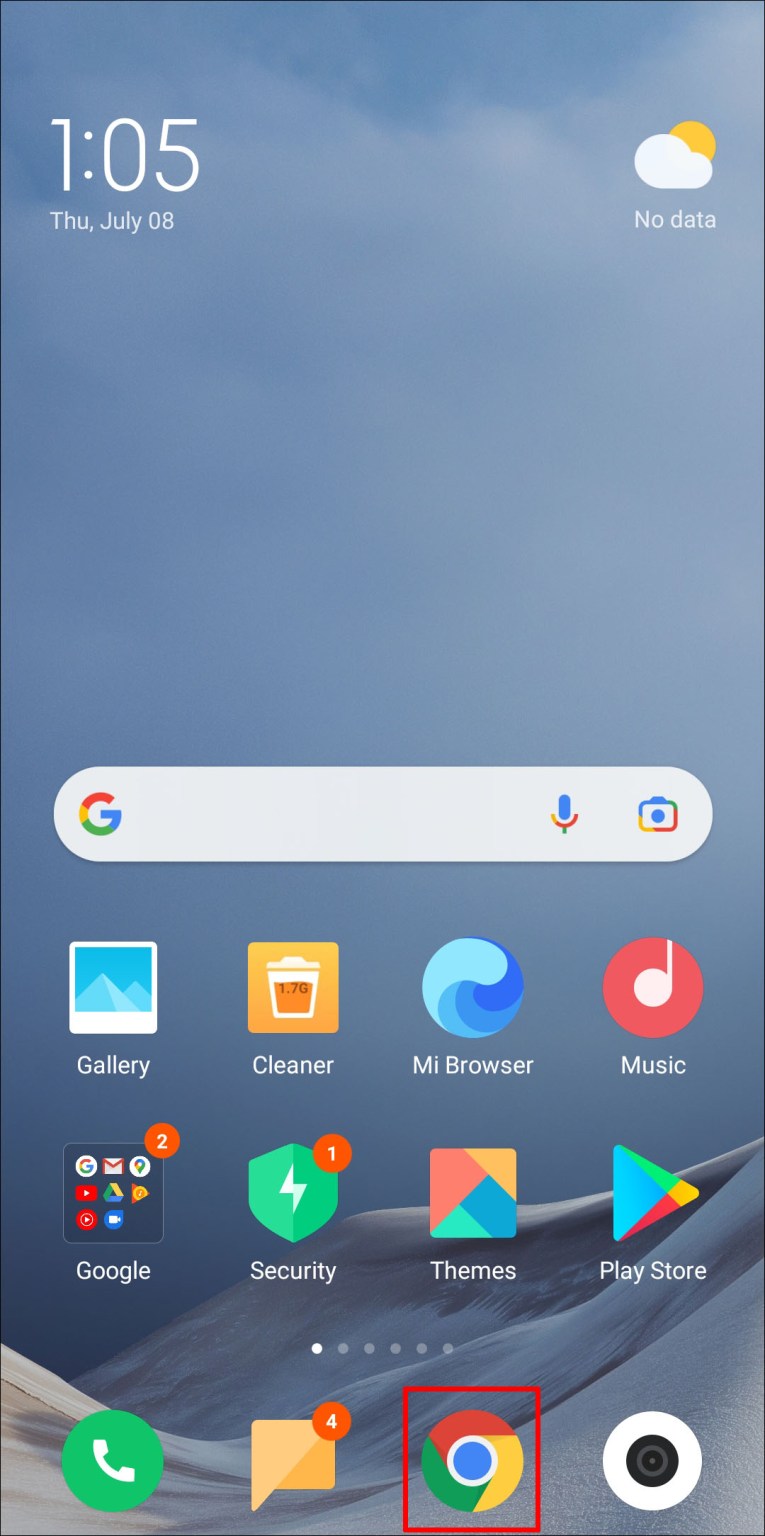
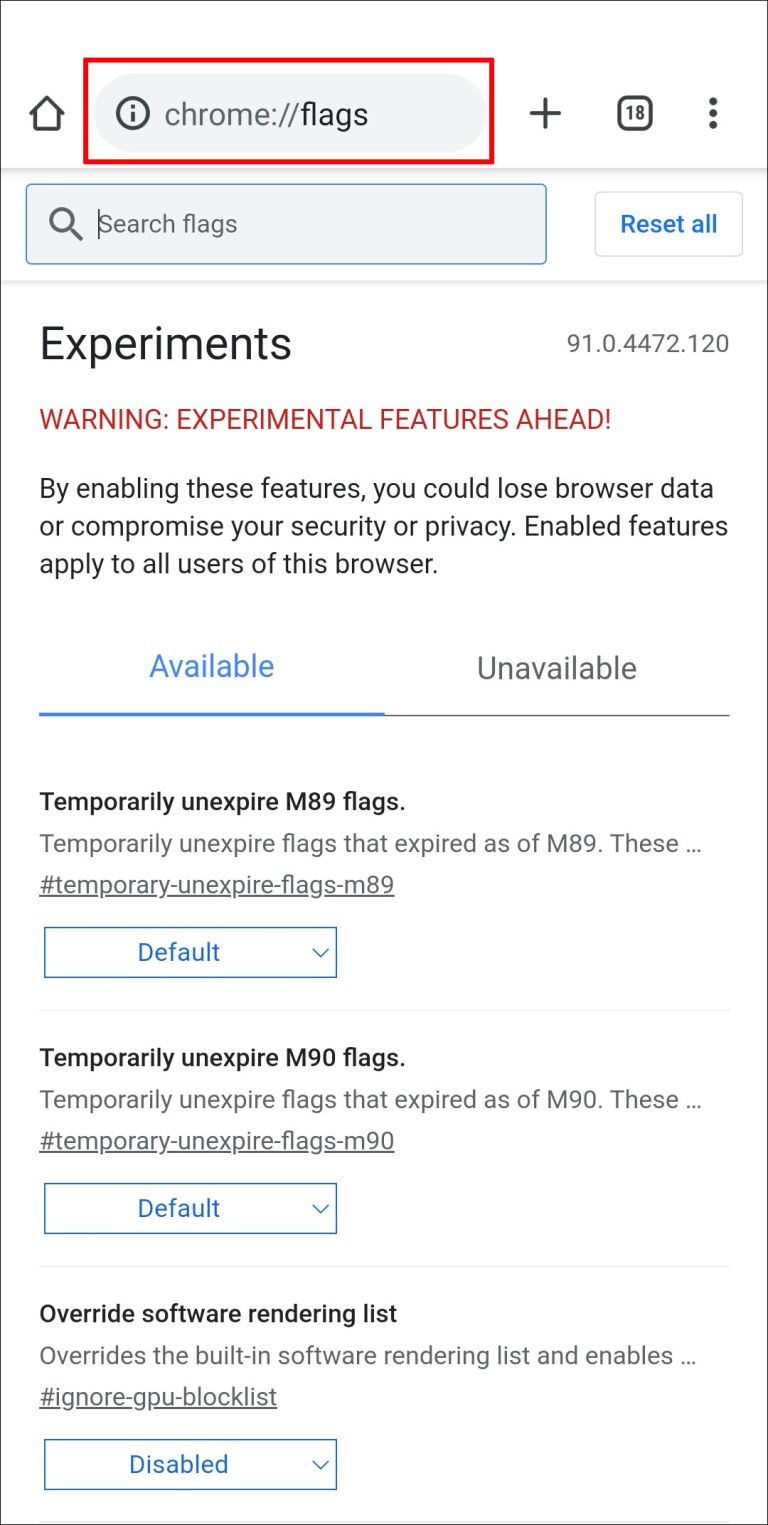
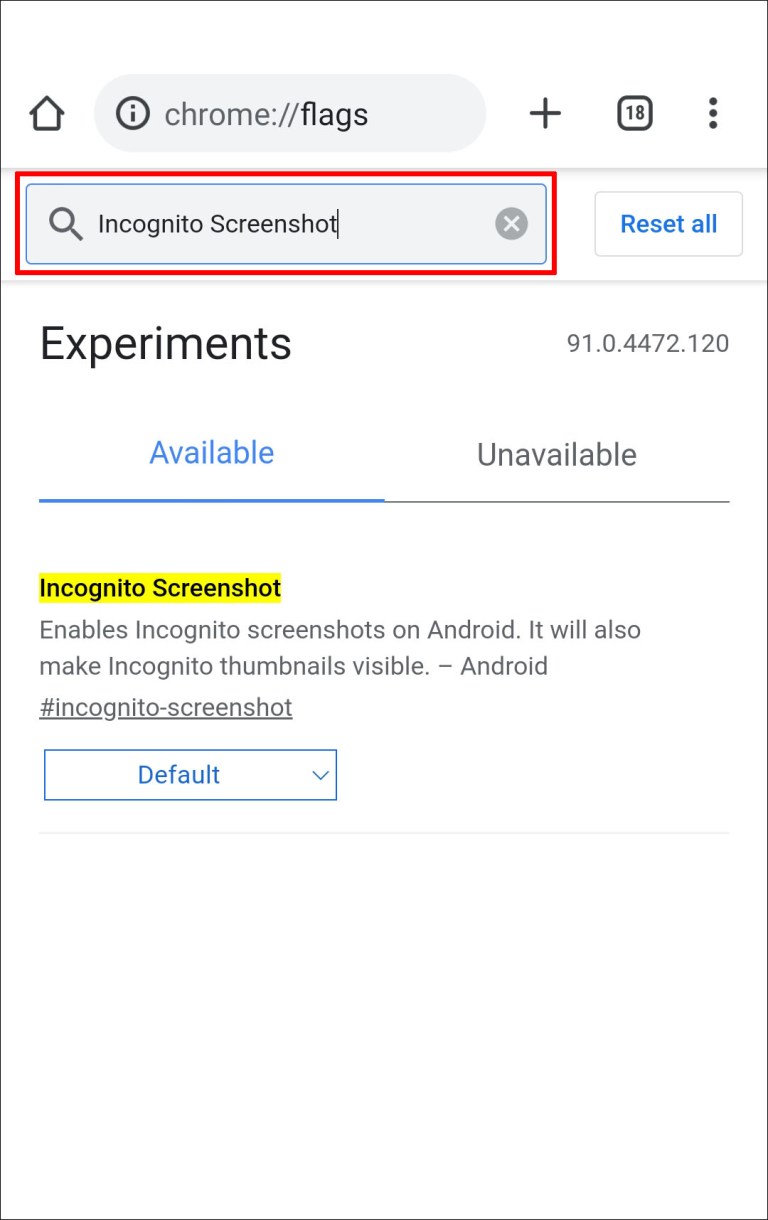


Чтобы разрешить делать скриншоты в приватном режиме браузера Firefox:
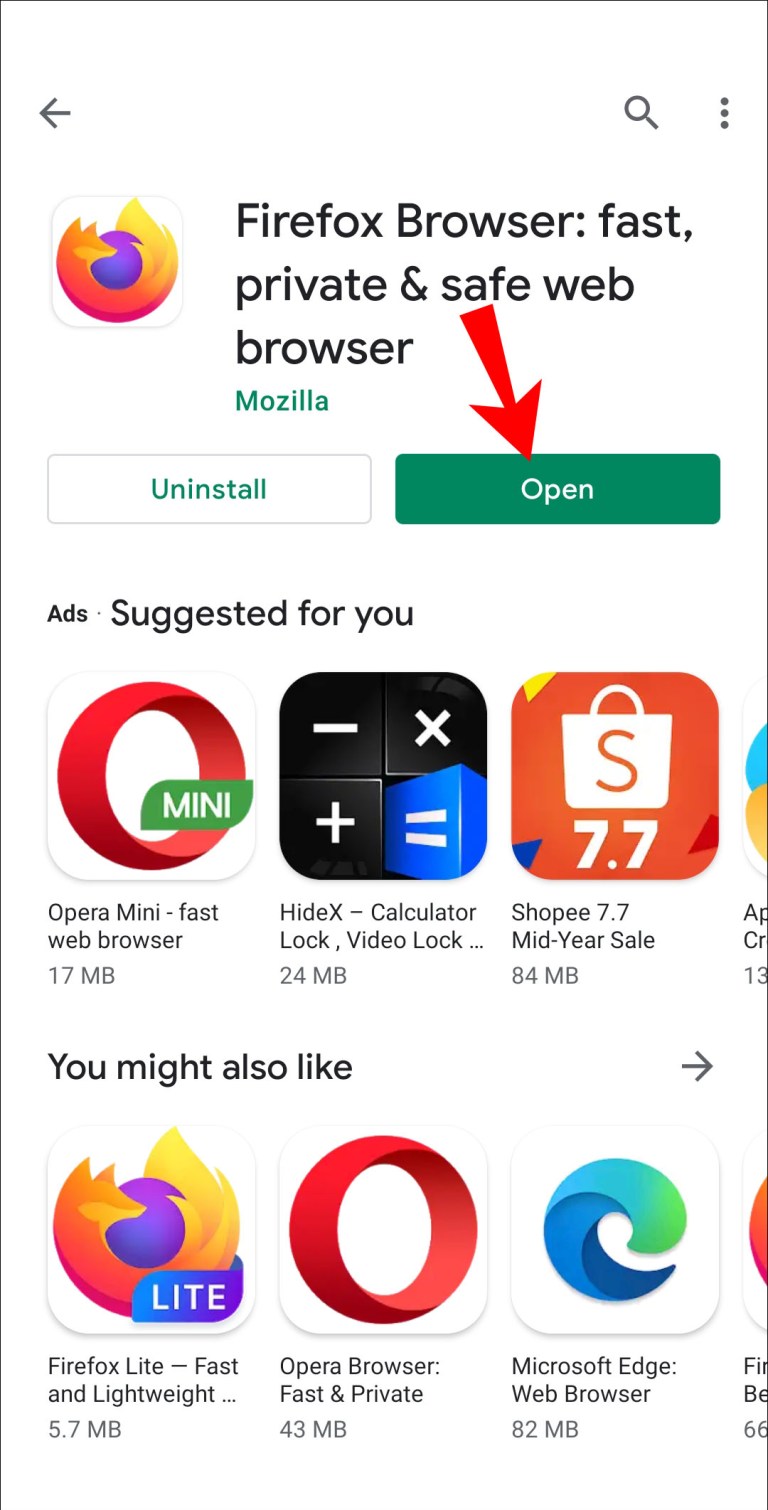
- В верхнем правом углу экрана нажмите на меню с тремя точками.

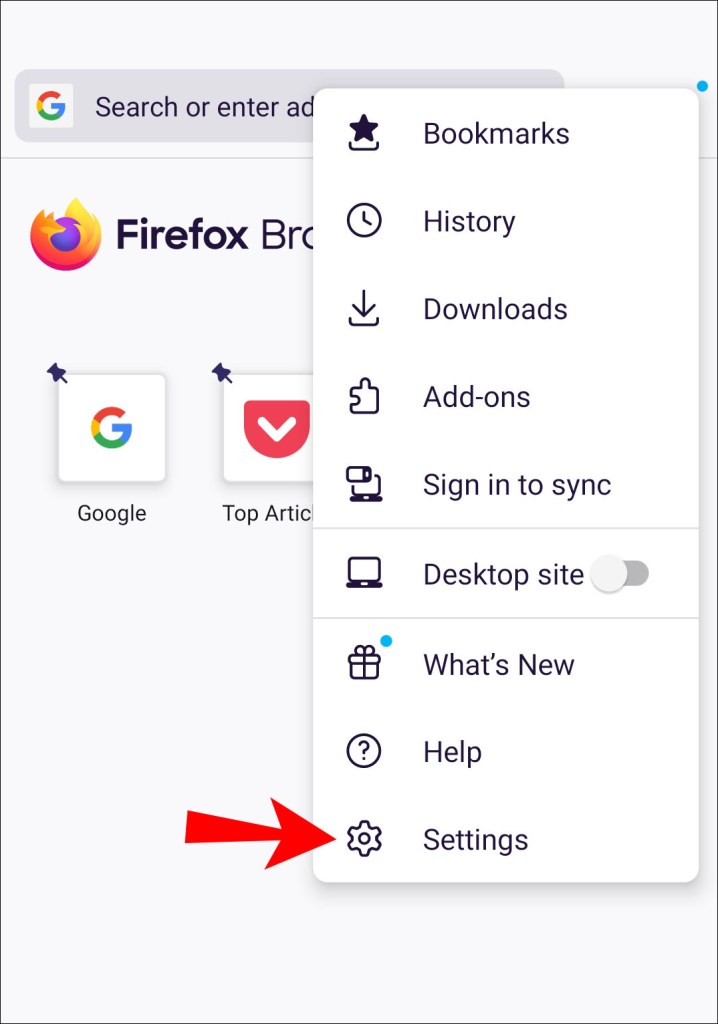
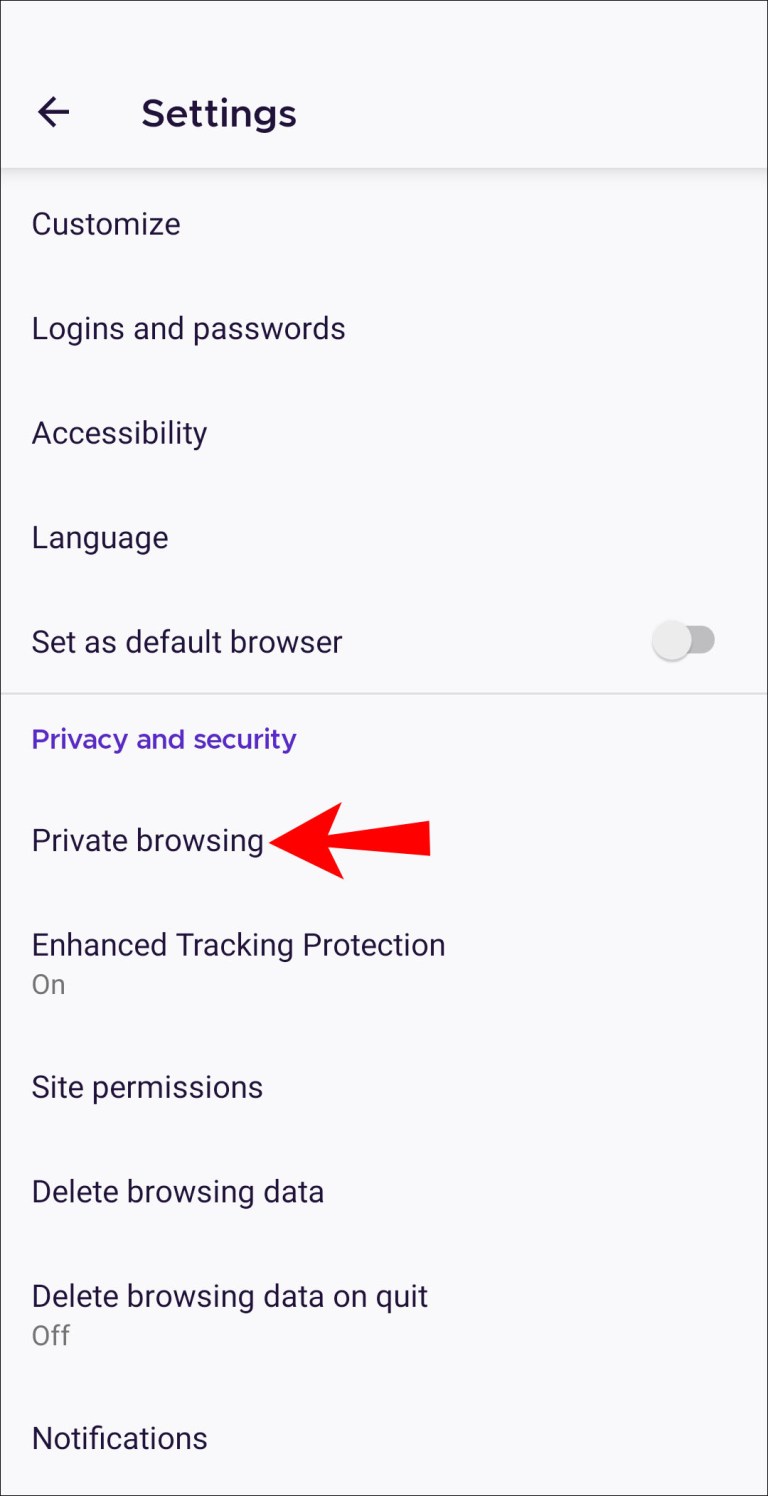
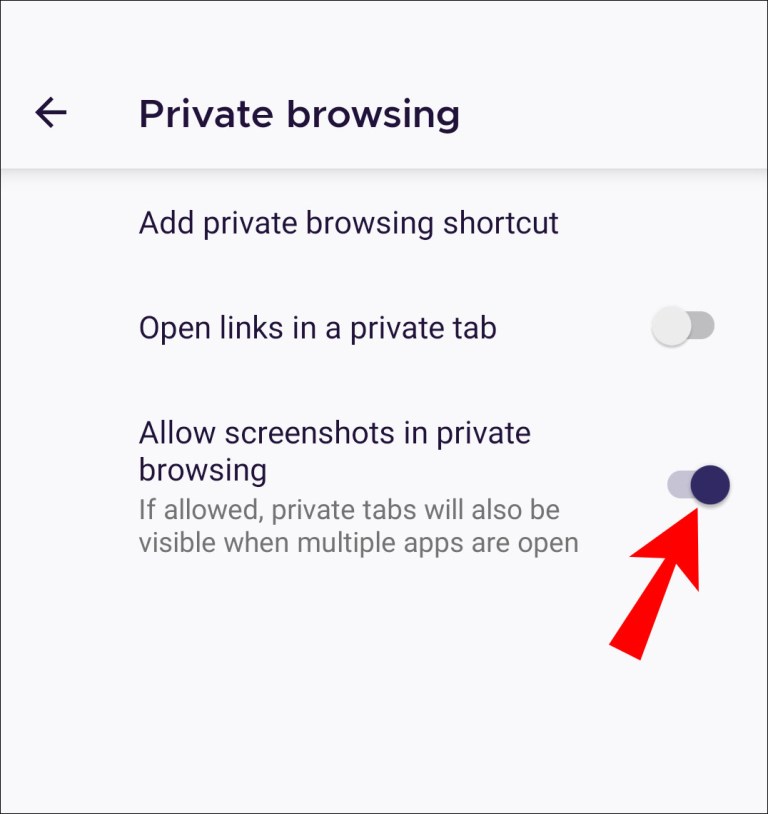
Ограничения на устройстве
Ограничения на создание скриншотов мог поставить производитель устройства или организация.
Если у вас Android-устройство, которое предоставило учебное заведение или организация, в нём могут быть ограничения на уровне устройства или учётной записи. Эти ограничения способны запрещать делать скриншоты по соображениям политики безопасности компании. Если же это ваше личное устройство и на нём скриншоты тоже запрещены, функция могла быть заблокирована в системе по умолчанию.
Другие решения
Если у вас устройство от предприятия, можно связаться с IT-отделом и узнать, было ли данное ограничение установлено целенаправленно и можно ли его устранить.
Ограничения в приложениях с высоким уровнем безопасности
Некоторым приложениям требуется высокий уровень безопасности. Это могут быть банковские программы и приложения управления деньгами, хранилища конфиденциальной информации и т.д. Возможность делать снимки экрана в них может быть отключена.
Приложения вроде Facebook или Netflix могут отключать создание скриншотов ради защиты авторских прав.
Приложения или модель вашего устройства могут позволять снимать ограничения на создание скриншотов. Зайдите в настройки приложения или устройства для просмотра доступных вариантов.
Дополнительные вопросы и ответы
Можно ли удалить политики безопасности?
Если вы установили приложение Google Apps Device Policy, его отключение или удаление может запретить применять политики безопасности на устройстве.
Для удаления приложения:
- Откройте один из следующих пунктов:
- Настройки > Приложения > Управление приложениями
- Настройки > Приложения
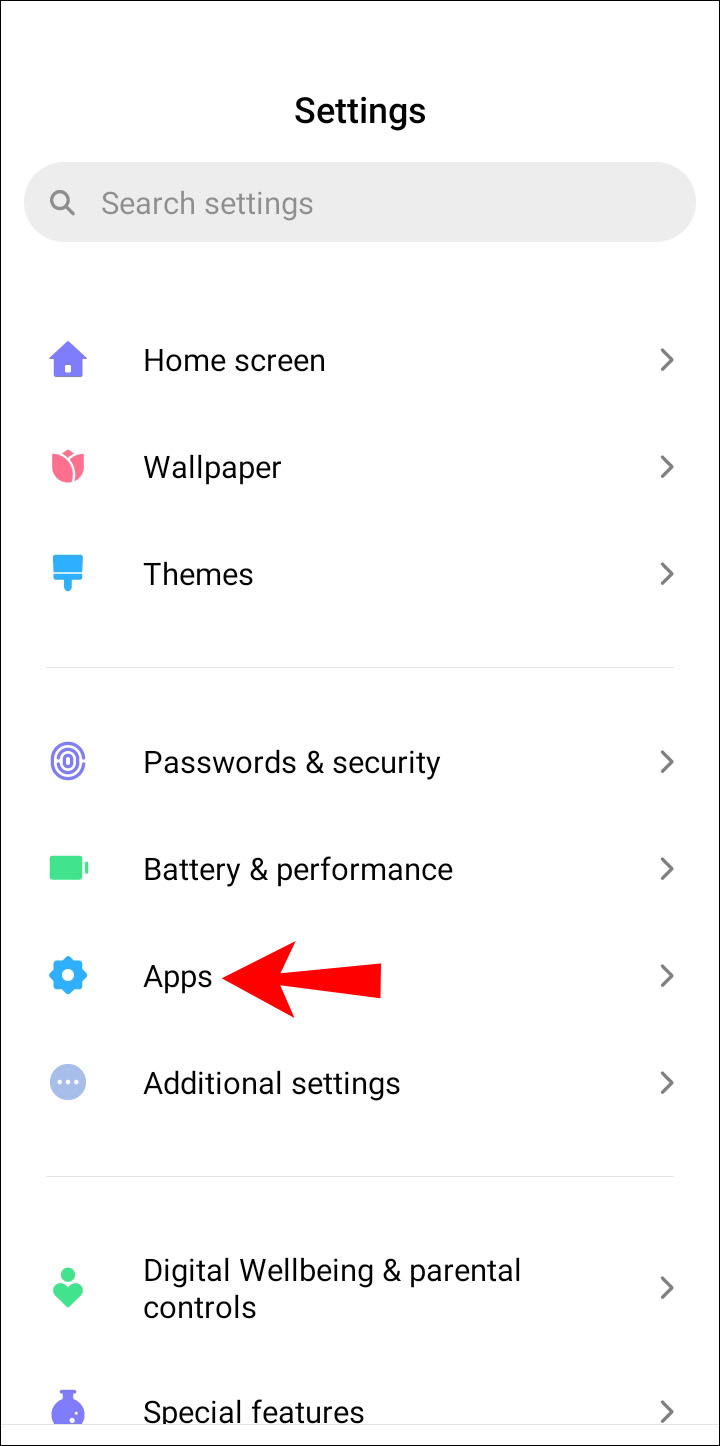
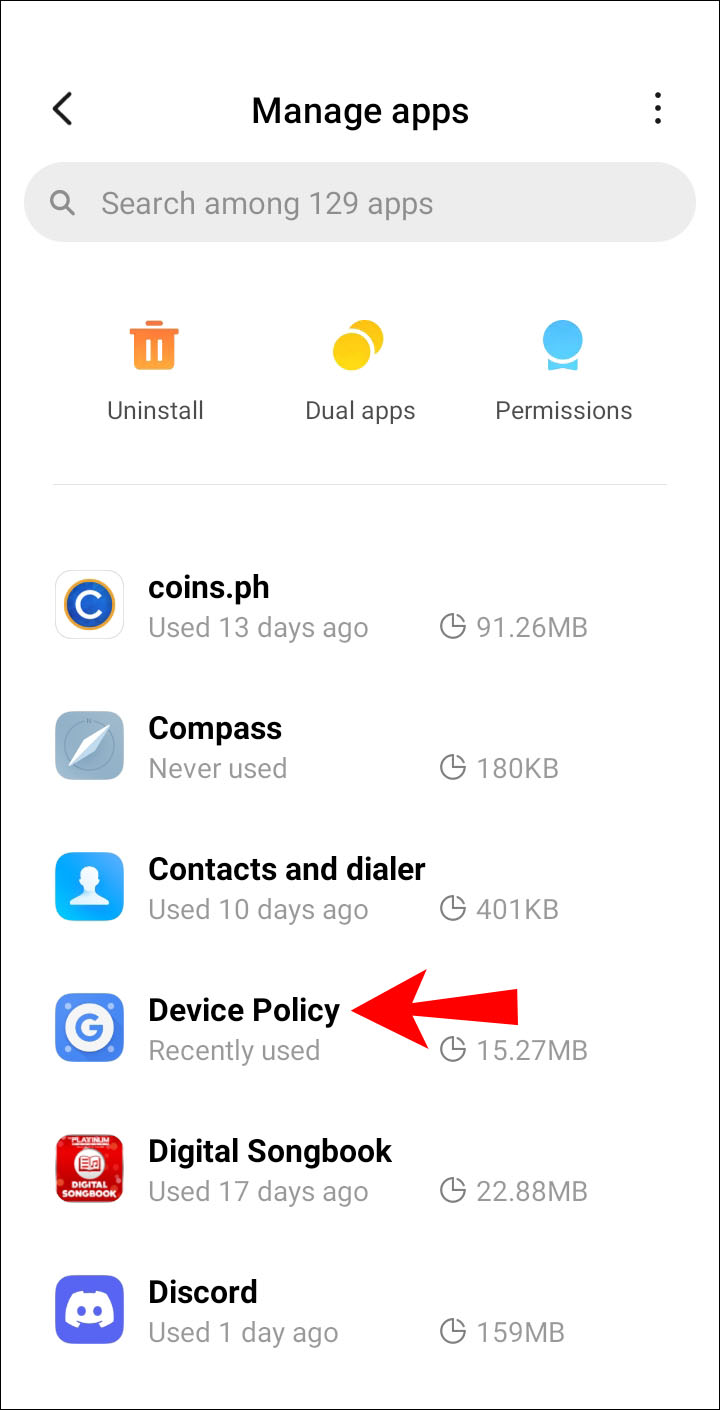
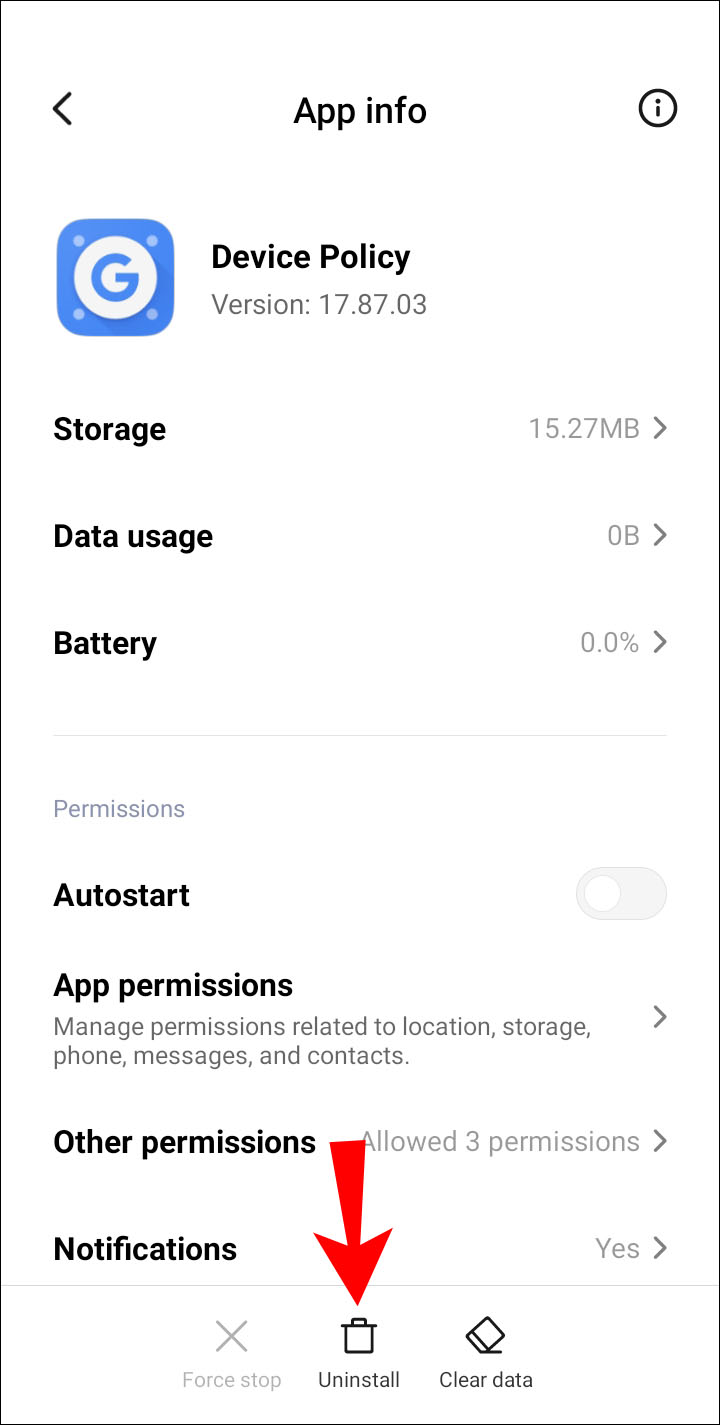
Если устройство выдали вам на работе с предустановленным приложением Device Policy или если вы настроили своё устройство как рабочее, можно снять регистрацию связанных с приложением учётных записей и затем деактивировать или удалить его.
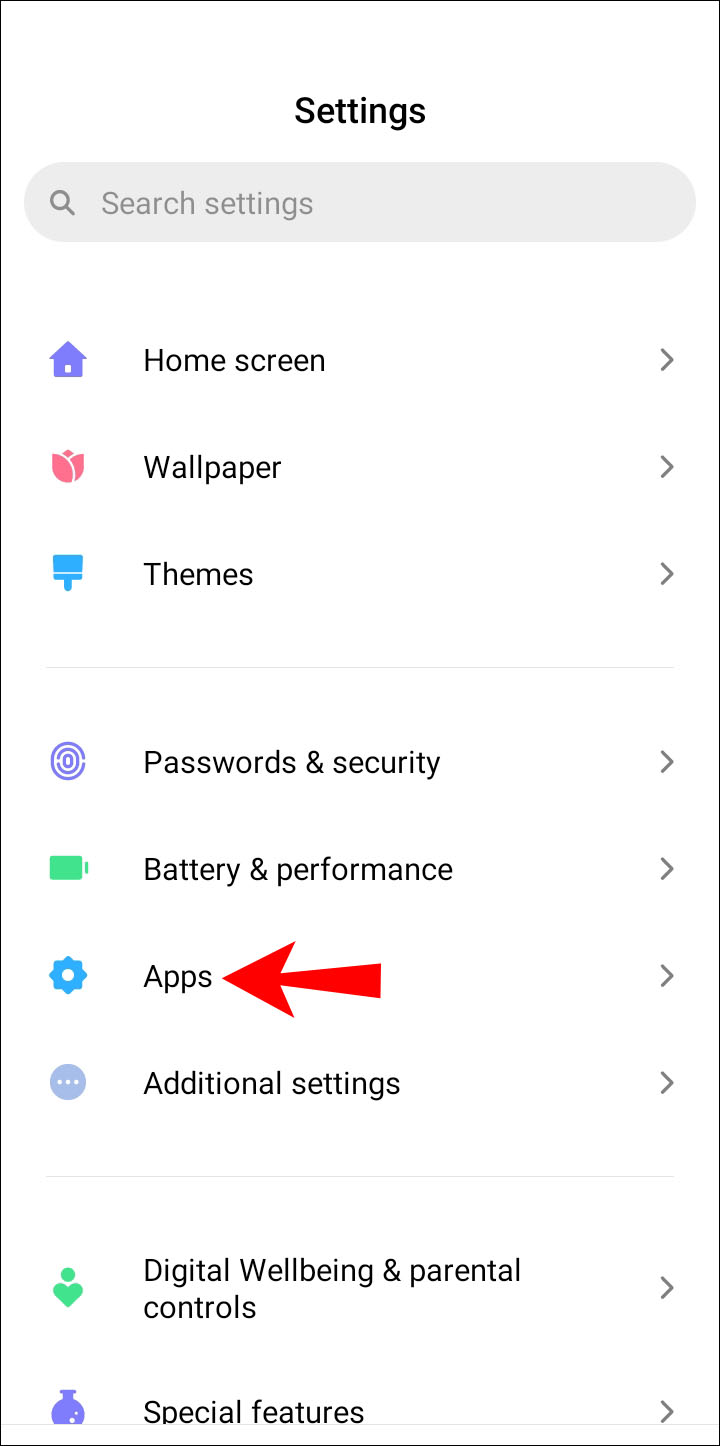
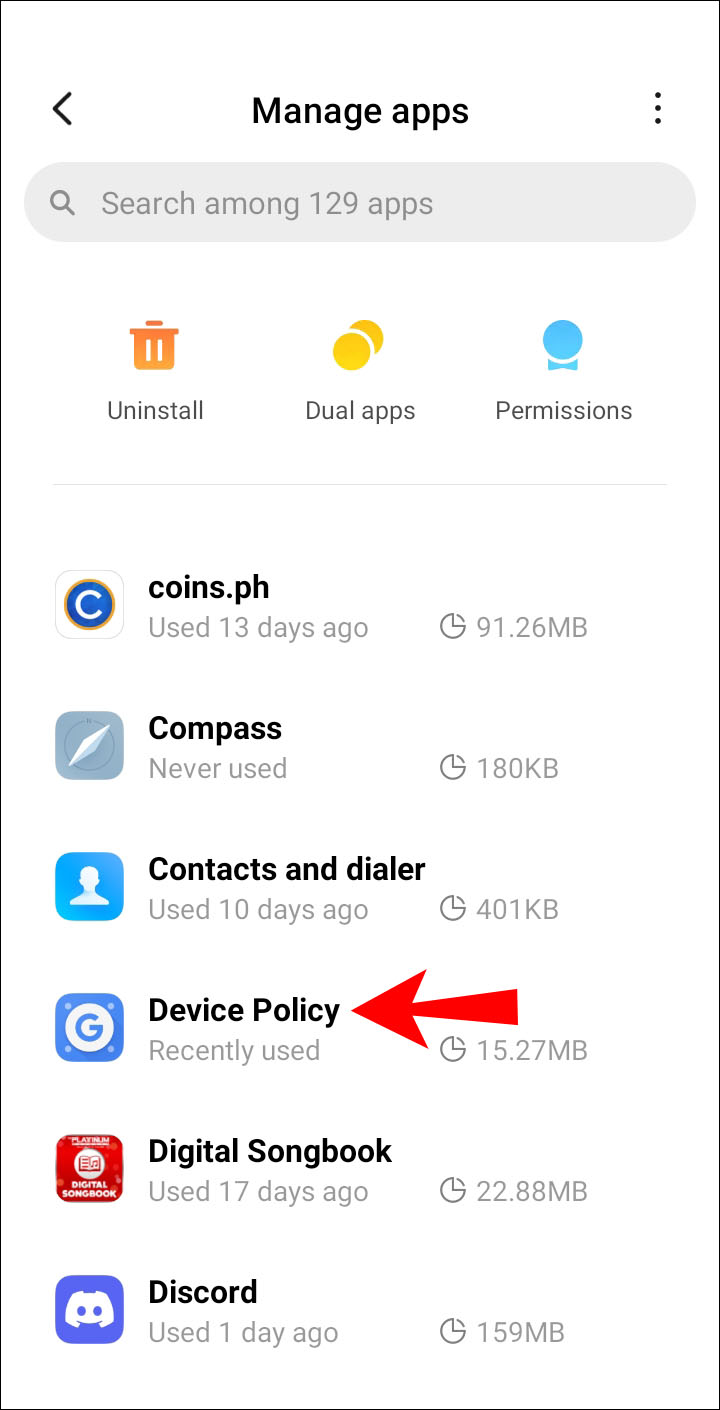
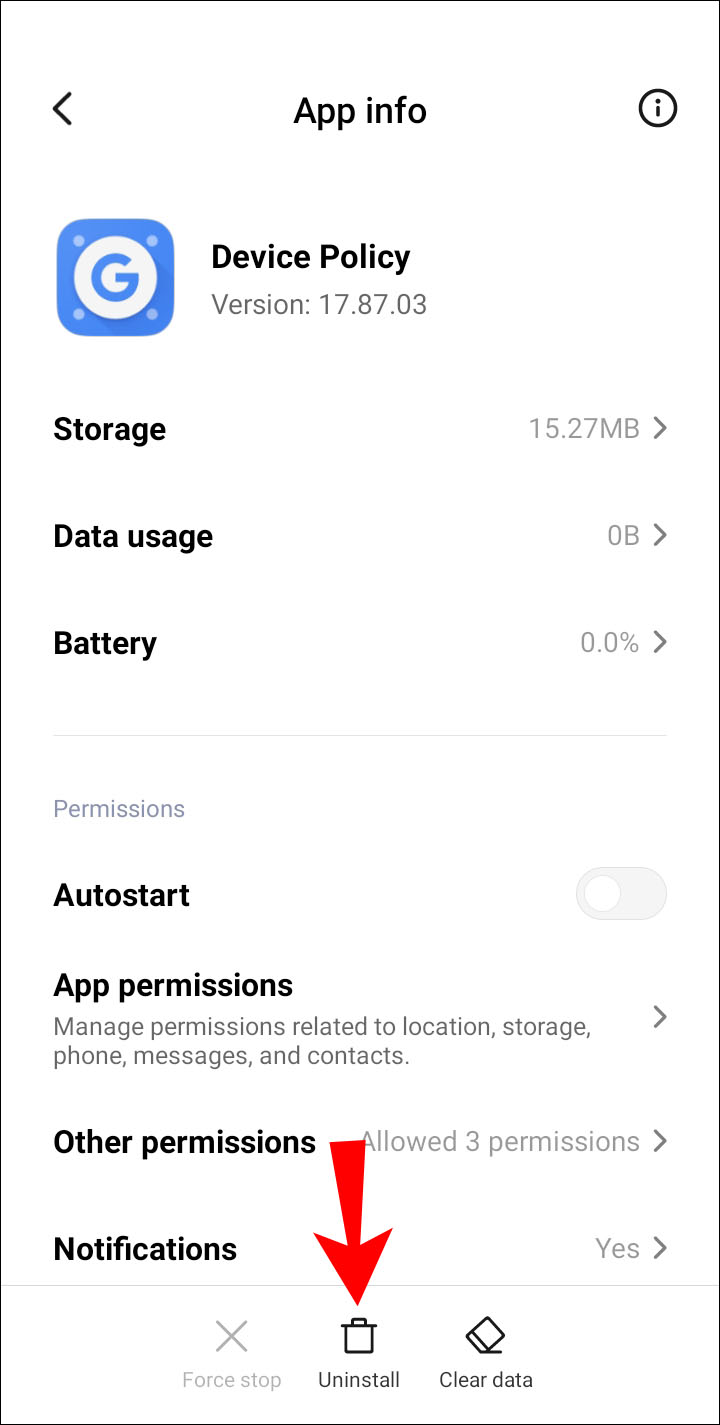
Также можно выполнить сброс настроек устройства до заводских, чтобы избавиться от приложения. Для начала рекомендуется сделать резервную копию данных, поскольку все данные, приложения и настройки будут удалены. Вот как выполняется сброс настроек до заводских:
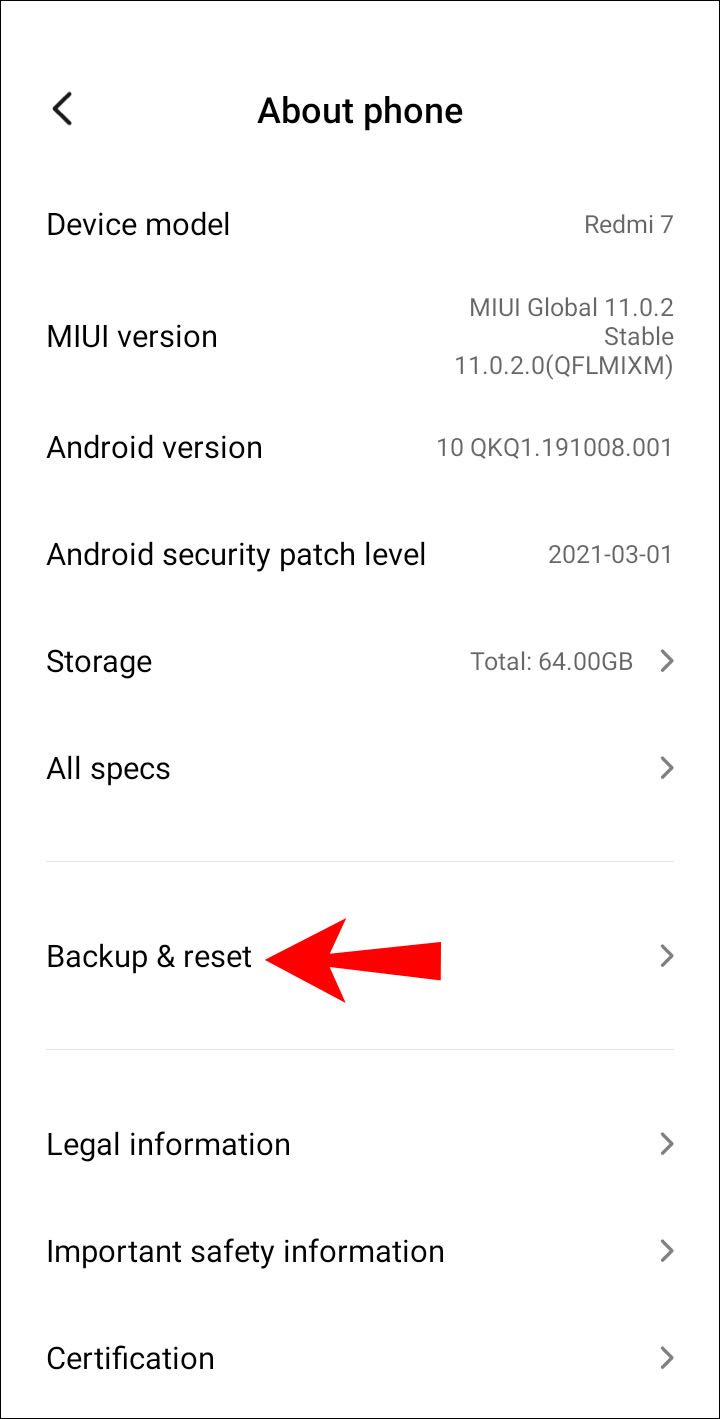

Заключение
Вопрос от пользователя
Добрый день.
Подскажите с одной проблемкой. Хочу делать скриншоты из фильмов (онлайн-видео). Но при нажатии на Print Screen и вставки изображения в Paint - видно лишь черный экран. Пробовал также специальные программки FastStone, PicPick и другие - результат тот же. Кстати, при попытке захватить экран в некоторых играх - похожий квадрат Малевича.
Что делать?
Да, такая проблема иногда наблюдается. (причины могут быть разные!).
В заметке ниже приведу несколько советов и рекомендаций, которые (в большинстве случаев) помогут получить какое-никакое изображение из игры/онлайн-видео. 😉
Примечание: в некоторых случаях не получается сделать скрин из-за того, что банально не работает клавиша Print Screen!

Пример проблемы (слева - то, что получается; справа - скрин из игры Civilization IV)

Что делать, если отобр. черный экран вместо скриншота
Совет 1
Первый совет банален — если вам нужно быстро запечатлеть конкретный момент в игре (фильме), а времени разбираться с неработающим "Print Screen" нет — попробуйте просто сфотографировать экран монитора при помощи смартфона (благо, что даже в недорогих аппаратах сегодня стоят относительно не плохие камеры).
Ну а далее останется лишь 👉 скинуть полученные фото с телефона на ПК. Это не сложно. 👌

Фото экрана монитора
Совет 2
Чаще всего (по умолчанию) большинство пользователей пытается делать скрины в играх (онлайн-видео), запущенных в полно-экранном режиме . Однако, не всегда сторонние приложения могут получить доступ к "изображению" - поэтому и появл. черный экран.
В этом случае можно поступить "хитрее" — запустить сначала игру (фильм) в 👉 оконном режиме (см. настройки, раздел "Графика / Разрешение") .
И только после этого 👉 сделать скрин всего экрана (/конкретного окна)! Как правило, в этом случае — всё, что отображалось на мониторе — попадает в снимок! 👌

Оконный режим - скриншот настроек игры WOW
Совет 3 (для игр)
Для создания снимков из игр лучше всего использовать спец. софт. Обязательно рекомендую попробовать: Fraps, Bandicam и ShadowPlay (GeForce Experience).
Важный момент : обратите внимание, чтобы "горячая" клавиша (которую вы назначите в том же Fraps) — не совпадала с клавишами для каких-то функций в игре. В моем случае 👇 задана клавиша F10 (она редко используется в играх).

👉 Кстати!
Если скрин всё же сделать не получается — попробуйте запустить запись видео (захват экрана). Это можно сделать в том же Fraps или Bandicam.
Затем, открыв полученное видео в проигрывателе, найдите нужный кадр и сохраните его.
Совет 4 (для видео)
Если не получается сделать скрин при просмотре онлайн-видео — попробуйте следующее:
- установить браузер Firefox (или Opera);
- запустить в нем просмотр;
- и воспользоваться функцией "поверх остальных окон" (значок с экраном и стрелочкой, см. пример ниже 👇).

Открываем в браузере Firefox
Далее у вас появиться окно с видео: его можно растянуть до нужных размеров и сделать с него скрин (проверено многократно - работает! ✌).

Появилось окно с видео (даже если его растянуть на весь экран - оно легко скринится)
Что касается обычного фильма/видеофайла (расположенного на жестком диске ПК) — то попробуйте 👉 проигрыватель Gom Player. В арсенале его функций есть возможность сохранения текущего кадра (т.е. фактически вам потребуется только найти нужный момент. ). 👇
Gom Player - сохранение текущего кадра из видео
Совет 5
Чтобы заснять всё, что отображается на экране монитора (например, даже то, как вы настраиваете что-то в BIOS и процесс загрузки Windows) — может потребоваться карта захвата .
Она подключается к HDMI-порту на видеокарте (вместо монитора) — и получает то изображение, которое обычно выводится на экран. То есть с ее помощью можно будет и записать видео, и наделать скриншотов. 👌
Т.к. тема эта достаточно "специфична", ниже я приведу ссылку на подробную заметку.

Захват видео с ноутбука (по HDMI изображение передается на ПК и записывается в OBS)

Многим знакома ситуация, когда встречаешь классную сцену в ролике с нарезкой, хочешь узнать, что это за кино, но в описании нет даже приблизительной информации о видеоряде. Или попадается мем, основанный на кадре из фильма. Как в таких случаях узнать откуда сцена или картинка? На самом деле тут ничего сложного, давайте разбираться.
Коллективный разум
Пожалуй, спросить – это самый очевидный вариант. А задать вопрос большой аудитории почти наверняка гарантирует успех поиска, ведь коллективный разум способен творить чудеса. Список ресурсов, с активной аудиторией, которая может помочь следующий:
Недостаток у этого метода поиска только один: вероятность получить результат быстро стремится к нулю, а значит вам придется постоянно находится онлайн и ждать, пока сообщество отреагирует на запрос и даст ответ.
Если форум не поддерживает загрузку видеофайлов, сделайте скриншот самого яркого момента и загрузите картинку. Подробную инструкция как это сделать читайте здесь: на телефоне, на компьютере или ноутбуке.
На компьютере или ноутбуке
Поиск по картинке в Google
Исходя из личного опыта, могу сказать, что Гугл плохо справляется с поиском картинок, если сравнивать его с Яндексом. Картинки рекомендую искать в российском поисковике.
Поиск в сервисе Яндекс.Картинки
Очевидно, что Яндекс ищет фильмы гораздо лучше Гугла.
Поиск фильма по картинке в сервисе TinEye
TinEye – в России это менее известный сервис для поиска изображений, чем Яндекс и Гугл, но в Европе он намного популярнее Яндекса. Чтобы выполнить поиск следуйте инструкции:
Тут нужна сноровка и внимательность.
На смартфоне
Поиск по картинке
Принцип поиска картинок на телефоне такой же, как и на компьютере. Сначала сделайте скриншот или фото экрана монитора, чтобы в кадр не попадали лишние элементы, а затем выполните поиск. Подробную инструкцию как искать изображения со смартфона читайте по ссылке.
KinoScreen
KinoScreen – уникальное приложение, для поиска фильмов и клипов по картинке или фото. Программа полностью бесплатна, интерфейс русифицирован. Есть реклама, но она не сильно надоедает.
Самый простой способ найти фильм по картинке с помощью KinoScreen – сфотографировать кадр с монитора или телевизора. Для этого выполните следующие действия:
Постарайтесь фотографировать кадры с общим планом, на портретных фото или вблизи объектов приложение часто ошибается.
Поиск в фильмографии актера
У этого метода много ограничений, он подойдет только как средство на крайний случай. Суть способа в том, чтобы поймать в кадр лицо актера и распознать его с помощью предложенных средств в этой статье. А затем на КиноПоиске или на другом похожем сервисе посмотреть подходящие работы из фильмографии актера.
Читайте также:

