Как сделать скрин на inoi
Добавил пользователь Алексей Ф. Обновлено: 05.10.2024
Существует множество классических методов сделать скриншот на Андроиде. Самый простой из них – зажать определённую комбинацию клавиш. Также для этих целей используется фирменный и сторонний софт. В этом материале мы изучим как стандартные, так и фирменные способы снятия скриншотов.
Для всех Андроид-устройств
Скриншоты на компьютерах под управлением операционной системы Windows делаются с помощью клавиши Принтскрин. Но дальнейшая обработка получается не такой удобной – скриншот попадает в буфер обмена, после чего его нужно вставить в какой-нибудь графический редактор для дальнейшего редактирования и сохранения. В смартфонах на Android всё реализовано гораздо проще, ведь здесь есть более удобные способы создания снимков экрана – это сочетания клавиш.
Классические сочетания клавиш для снятия скринов с экрана на смартфонах с Андроид:
Другие сочетания клавиш встречаются реже. Поэтому можно смело сказать, что на большинстве смартфонов с Андроид скриншоты снимаются именно так. Зажимаем обе кнопки (важно сделать это одновременно, без задержки между нажатиями), ждём секунду – устройство снимает скрин и превращает его в файл, сохраняя тот на внутреннем носителе.
Этот способ работает более чем на 95% смартфонов с операционной системой Андроид, в том числе на трубках китайских малоизвестных брендов.
Фирменные методы
Выше мы рассмотрели универсальный способ, действующий на большинстве смартфонов. Но некоторые производители наделяют свои устройства дополнительным функционалом для снятия скриншотов. Причём некоторые модели снимают не только скрины, но и видео. Давайте посмотрим, как сделать снимок экрана на смартфонах топовых брендов.
Аналогичный функционал реализован не только на смартфонах, но и на планшетах нижеперечисленных производителей.
Для начала следует опробовать универсальный метод – зажимаем различные комбинации кнопок, оцениваем реакцию устройства. Но этого разработчикам из LG показалось мало. Поэтому они наделили свои смартфоны штатным приложением Quick Memo +. Оно запускается через шторку, где располагаются многочисленные ярлычки для управления другими функциями и модулями. Приложение позволяет:
- Редактировать снятые скриншоты.
- Выделять на экране различные области с важным содержимым.
- Оставлять надписи и пометки.
- Делиться полученными изображениями с другими людьми или выкладывать их в социальные сети.
Очень удобная и функциональная штука, не требующая установки дополнительного софта.
Samsung
Asus Zenfone
Lenovo
В смартфонах Lenovo скрины снимаются через штатную функцию в шторке. Опускаем шторку, тапаем по ярлыку с ножницами, получаем результат. Также можно воспользоваться сочетанием клавиш питания и уменьшения громкости.
Кстати, ничто не мешает установить на любой из смартфонов (в том числе и вышеперечисленных марок) дополнительный софт с функциями редактирования снимков и добавления надписей.
Xiaomi
Здесь всё то же самое, что в смартфонах Lenovo – есть штатная функция в шторке, также работает комбинация клавиш уменьшения громкости и питания. Присутствуют некоторые функции редактирования:
- Обрезка по определённым габаритам.
- Наложение текстов.
- Наложение фигур (прямоугольники, гибкие линии, стрелки).
- Наложение мозаики (например, для скрытия лиц и прочих элементов).
Кстати, этот функционал подходит для редактирования любых фотографий и изображений.
Meizu и HTC
В смартфонах этих двух марок действуют описанные в начале обзора сочетания клавиш. Никаких дополнительных функций нет. Если захочется разнообразия, следует воспользоваться сторонним софтом – он будет описан чуточку ниже.
Как сделать скриншот с помощью программ
Скачиваем, устанавливаем, разрешаем приложению доступ к экрану устройства. Оно умеет:
- Снимать стандартные скрины.
- Записывать происходящее на дисплее в видеофайл.
- Делать скриншоты тех или иных сайтов.
- Делать скрины с прокруткой.
Ещё одна прикольная прога – это Screen Master от разработчика Blossgraph.
Весит всего 6 Мб, обладает простым интерфейсом. Основные функции:
- Захват содержимого экрана (в том числе веб-страниц с прокруткой).
- Сшивание нескольких фото в единый файл.
- Редактирование фотографий.
- Регулировка качества скринов.
Снятие скринов осуществляется с помощью плавающего маркера на дисплее.
Обе программы бесплатные, но с рекламой. Избавиться от рекламных модулей можно путём покупки платных версий.
Другие способы
Сделать скриншот на простом телефоне можно только одним способом – сфоткать его дисплей фотоаппаратом или другим телефоном. Но смартфон гораздо умнее обычной трубки. Снять на нём скрин можно несколькими способами:
- Стандартными клавишами.
- Встроенным софтом.
- Сторонним софтом.
Также можно снять содержимое экрана через сервис AirDroid. Это система дистанционного управления смартфоном через интернет или локальную сеть. Начинаем работать по инструкции:
В обзорах приложений часто используются скриншоты (куда же без них?!). И, если на iOS они делаются двумя нажатиями, то на Android не всегда всё просто. В версии 4.0 эту задачу уже упростили до минимума, а вот в предыдущих иногда приходится потрудиться. Представляем вам способ снятия скриншотов с помощью SDK, который гарантированно сработает и для этого не нужны Root-права. А помимо этого расскажем, какие ещё бывают способы.
Стандартные методы
Если есть Root-права
Cмартфоны с Android продаются без Root-прав, то есть, у вас нет доступа к некоторым скрытым функциям в вашем телефоне. Обычному человеку они вообще ни к чему, но Root нужен, например, чтобы установить кастомную прошивку. Мы расскажем об этом в дальнейшем. Следите за блогом Мастерская, чтобы быть в курсе.
Так вот, если вы уже сделали Root, то вам достаточно скачать одно из многочисленных приложений для снятия скриншотов в Google Play и всё будет хорошо.
Некоторые из этих приложений якобы не требуют root-прав, но они требуют подключение к компьютеру и перезагрузки. Последняя программа даже платная, но разработчики обещают, что Root не потребуется. Один раз у меня получилось сделать скриншот с её помощью, но пару раз нет, так что, не всегда срабатывает.
Универсальный способ
Ну и, наконец, способ, который позволит сделать скриншот на любом устройстве с ОС Android. Да, он не слишком простой, но зато рабочий. Сразу предупреждаю, для работы потребуется компьютер.
Итак, по пунктам:
Подключаем свой телефон к компьютеру с помощью USB-кабеля и устанавливаем нужные драйверы, если они ещё не установлены в системе.

Как сделать на Android смартфоне снимок экрана и зачем это может быть нужно.
Скриншот (снимок экрана) – очень удобная функция, которая в некоторых способна сэкономить кучу времени. Например, если вы столкнулись на своем Android смартфоне с какой-то проблемой и хотите попросить совета на форуме или у знакомых, то снимок экрана наглядно покажет, о чем именно идет речь. Да и похвастаться результатами пройденной игры или просто сохранить на память удачный кадр так проще простого. В некоторых случаях есть смысл сделать снимок веб-страницы со схемой проезда – так она останется с вами даже в том случае, если на смартфоне не будет доступа в интернет.
Начиная с Android 4.0 сделать скриншот экрана очень просто. Достаточно одновременно нажать на кнопку уменьшения громкости и кнопку питания. После этого в строке состояния появится новый значок, показывающий, что скриншот выполнен успешно.



Но даже если вы случайно удалили это уведомление из строки состояния, ничего страшного не произошло. Скриншот всегда можно найти в галерее.
Либо можно подключить смартфон к компьютеру и скопировать скриншот на жесткий диск.


В закладки
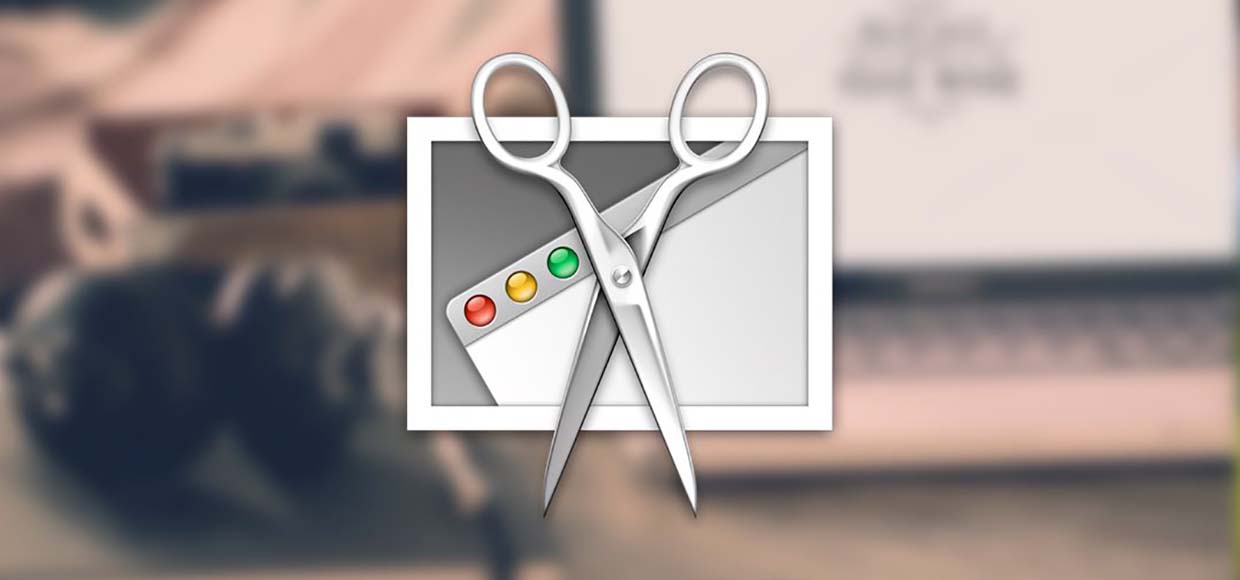
Снимок экрана – отличный способ запечатлеть нужный момент, чтобы в дальнейшем поделиться им с другими. Делать скриншоты можно, когда установили рекорд в игре, нашли баг в системе или просто хотите поделиться тем, что сами видите на устройстве.
Мы собрали способы создания скриншотов для разных устройств в одном месте.
Делаем скриншоты на смартфонах
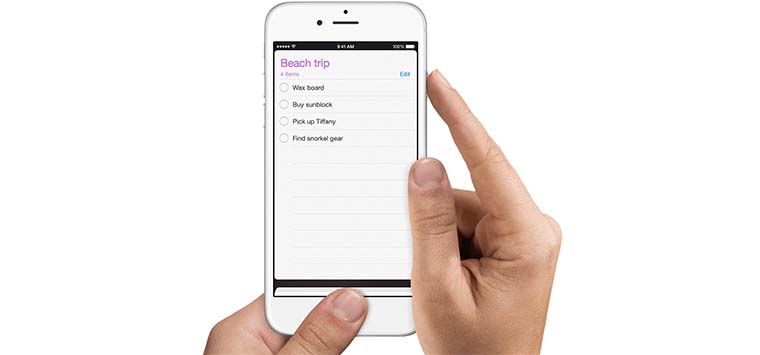
1. iOS
Для снимка экрана на iPhone, iPad или iPod Touch зажимаем кнопку Power и одновременно нажимаем кнопку Home. Снимок экрана сохранится в приложении Фото.
2. Android
Начиная с версии Android 4.0 снимок экрана делается одновременным нажатием на кнопки Power + Vol- (Уменьшение громкости). Это работает практически на всех современных смартфонах и планшетах.
3. Windows Phone 8 и Windows 10 Mobile
На этих операционных системах скриншот создается после нажатия на кнопки Power + Vol+ (Увеличение громкости).
4. BlackBerry OS
В этой экзотической системе, которая предустанавливается на большинство классических смартфонов BlackBerry, свои правила, снимок экрана создается зажатием кнопок Vol+ (Громкость вверх) и Vol- (Громкость вниз).
Делаем скриншоты на умных часах

1. watchOS
Apple Watch имеют всего две физических кнопки, тут уж не перепутаешь. Достаточно зажать боковую кнопку и нажать на колесико (Digital Crown).
Снимок экрана сохранится в приложение Фото на iPhone, к которому подключены часы.
2. Android Wear
Относительно простой способ создания скриншотов появился лишь в версии прошивки 1.0.5.1630507. Для создания снимка экрана нужно:
Обычно в этом месте владельцы Apple Watch стоя аплодируют открытой и настраиваемой операционной системе.
Делаем скриншоты на компьютере

1. macOS
На компьютерах Apple есть несколько способов сделать снимок экрана. Самый простой – нажать сочетание клавиш Command + Shift + 3. Сразу после этого на рабочем столе оказывается файл с расширением *.jpg.
Кроме этого можно использовать сочетание клавиш Command + Shift + 4, которое активирует режим выделения. После нажатия останется выделить нужную область и снимок экрана захватит только указанное пространство. Если в режиме выделения нажать Пробел, то можно сделать скриншот любого приложения.
2. Windows
Снимок экрана будет находиться в буфере обмена, его нужно будет вставить в текстовый или графический редактор нажатием клавиш Ctrl + V или через контекстное меню и сохранить в нужном формате.
Нажатие PrtScr в паре с клавишей Alt позволит сделать снимок окна выделенного приложения.
3. Linux
В разных сборках системы могут работать отличающиеся способы создания скриншотов. Чаще всего срабатывает нажатие на PrtScr для снимка всего экрана и Alt + PrtScr для снимка окна с приложением. Еще скриншот создается из меню Приложения – Стандартные – Сделать снимок (Applications – Accessories – Take Screenshot).
4. ChromeOS
На ноутбуках с операционной системой от Google снимок экрана создается нажатием на клавиши Ctrl + Переключение окон (Windows Switcher). Если добавить к ним клавишу Shift, можно сделать снимок отдельного окна.
Предлагаем в комментариях вспомнить менее распространенные операционные системы и способы создания скриншотов.

В закладки
Читайте также:

