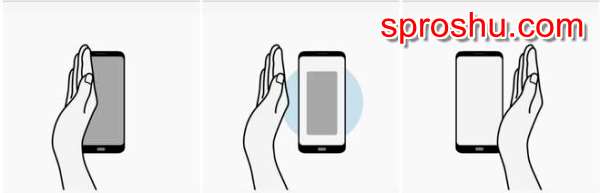Как сделать скрин на джи 5
Обновлено: 05.07.2024
Функция создания скриншотов на телефонах – одна из наиболее используемых во всех смартфонах, включая устройства от компании Самсунг. Цели создания снимков разные: запечатлеть системную ошибку, интересную картинку или часть переписки в социальных сетях. Отличается и механизм создания изображений, и главное, что влияет на него – модель телефона, тип и версия операционной системы. Гаджеты Samsung преимущественно работают на Android, поэтому есть смысл рассмотреть варианты фиксации скринов именно для них. Заранее стоит отметить, что ничего сложного нет, и если один метод не помог, то обязательно попробуйте остальные.
Если модель на старой версии Андоида
Начнем с того, как правильно сделать скриншот на Самсунге с ОС прошлых поколений, таких, например, как Samsung Galaxy J1.

Снимок экрана на старой версии j5
Итак, если у вас Samsung Galaxy S, например, на Андроиде 2.3, то есть следующие варианты:
Как делать снимки в современных моделях
- открываете нужную страничку в Интернете, картинку или что-то другое, что хотите запечатлеть;
- из одной стороны в другую (слева направо либо справа налево, не имеет значения) проводите рукой по дисплею – действовать нужно ребром ладони, иначе устройство не воспримет команду;
- дожидаетесь вспышки либо характерного щелчка – это говорит о том, что снимок сделан;
- убеждаетесь в создании скриншота по особому значку сверху экрана;
- теперь фотографии в вашем распоряжении – по умолчанию сохранение производится в папку Screenshots, а доступ к картинкам можно получить через Галерею (как альтернатива – воспользоваться Диспетчером файлов).
Данный метод не единственный, которым могут воспользоваться владельцы смартфонов последних годов выпуска. Также можно попробовать сразу нажать и удерживать кнопку Блокировки и Домой. В основном это работает в старых версиях, но вы ничего не теряете, если попробуете. О том, что изображение запечатлено, будет свидетельствовать звук затвора камеры либо анимационные эффекты.
Причины несрабатывания опции
Бывает и так, что, перепробовав все вышеперечисленные способы, добиться нужного результата не получается. Причины неудач бывают разные, в частности, проблема может быть в том, что вам не удается удерживать кнопки зажатыми одновременно. Не спешите – сделайте еще несколько попыток, вполне вероятно, что получится с 3-5 раза. Если и это не помогло, то есть вероятность, что к вам попала неоригинальная модель телефона. Дело в том, что в нефирменных устройствах часть интегрированных опций отсутствует либо они недоступны, поэтому и не удается делать скрины.
![Способы сделать скриншот на самсунге j3 2016 года]()
Способы сделать скриншот на самсунге j3 2016 года
Еще один возможный вариант – некачественное программное обеспечение. Устранить проблему позволит обращение к специалистам сервисного центра, которые проведут диагностику системы, и, если нужно, перепрошьют девайс. Внимание! При установке новой ОС происходит восстановление к заводским настройкам и теряются персональные данные, так что не забудьте сохранить персональную информацию на компьютере, ноутбуке или съемном жестком диске.
В 99% случаев рано или поздно владельцам смартфонов Самсунг удается найти способ, позволяющий делать скриншоты, так что пробуйте и находите тот, который подходит именно для вашего гаджета.
На смарфтонах и планшетах от компании Samsung многие базовые операции выполняются не так, как на остальных Андроид смартфонах и планшетах. Например, на большинстве смартфонов, для того чтобы сделать фото экрана нужно одновременно зажать клавиши снижения громкости и включения/блокировки. Но, на Андроид устройствах от Самсунг данная комбинация клавиш не работает. Из-за этого даже довольно опытные пользователи не знают, как сделать скриншот на Samsung.
![клавиши снижения громкости и Домой]()
![скриншот в области уведомлений]()
Кроме этого вы можете создавать скриншоты при помощи специальных приложений, но для этого потребуются ROOT права. Например, вы можете использовать приложение drocap2 for root users.
![приложение drocap2 for root users]()
С помощью данного приложения вы сможете делать скриншоты простым встряхиванием телефона. Таким образом для того чтобы сделать скриншот на своем смартфоне или планшете от Самсунг вам не придется нажимать никаких кнопок. Также приложение drocap2 for root users позволяет выбрать формат изображений (PNG или JPEG) , который будет использоваться для сохранения полученных скриншотов.
Кроме drocap2 for root users, есть и другие приложения для создания скриншотов. Например: Screenshot Easy, Screenshot Ultimate, Screen Grabber и другие.
Кстати, у нас есть статья о том, как сделать скриншот на Windows Phone.
![]()
Принцип "съемки" экрана (скриншота) на телефонах марки Самсунг практически всех серий приблизительно одинаков и большим разнообразием не отличается. Поэтому предложенные ниже способы вполне подойдут не только для Джи 5, но и для других моделей как ряда Джи, так и ряда А и Эс .
Самый распространенный и давно известный способ - это одновременное нажатие и непродолжительное удержание двух кнопок: "Включение" и "Домой" - скриншот будет готов. Причём, так можно сделать снимок не только экрана, но и заставки .
Другой, не менее уже распространённый на телефонах компании Самсунг, способ заключается в плавном проведении по экрану ребром ладони (в какую сторону - неважно: можно слева направо, можно наоборот - справа налево) :
1. Первый способ сделать снимок экрана
Этот способ подойдет для смартфонов и планшетов Samsung без механической кнопки Домой (в нижней части по центру).
Чтобы сделать скриншот, одновременно нажмите кнопки Громкость вниз и Питание . На некоторых моделях эти кнопки нужно не только одновременно нажать, но и подержать одну-две секунды.
![]()
2. Второй способ сделать снимок экрана
Этот способ подойдет для смартфонов и планшетов Samsung с механической кнопкой Домой (в нижней части по центру).
Чтобы сделать скриншот, одновременно нажмите и подержите одну-две секунды кнопки Домой и Питание .
![]()
3. Третий способ сделать снимок экрана
Помимо первых двух способов можно сделать скриншот ладонью, но такая функция есть не на всех устройствах. Подробную информацию смотрите в статье по ссылке ниже.
Есть ли разница как делать скриншот в зависимости от модели
Некоторые пользователи интересуются, можно ли воспользоваться любым понравившемся вариантом для принтскрин? Нет. В зависимости от модели вашего смартфона, будет разниться способ. Так, например, владельцы старых телефонов Галакси могут делать это посредством зажатия клавиши громкости и питания, а более современный модели подразумевают дополнительные упрощенные функции для скрина. Допустим устройства, что выпускаются в ближайшее время, поддерживают специальную возможность, позволяющую делать снимок экрана с помощью ладони.
После того, как вы сделаете принтскрин, на верху появится соответствующее уведомление, что процедура успешно завершена.
Как сделать скриншоты с помощью аппаратных клавиш
За счет удобного расположение кнопок скриншот можно сделать одной рукой.
Сделать скриншот с помощью жеста
Способ 3: Снимок свайпом ладони
Функцию снимка экрана на Самсунг с помощью ладони впервые получили смартфоны линейки Galaxy. А теперь ее поддерживает подавляющее большинство моделей компании. Для создания скрина:
Использование сторонних приложений
Конечно же, можно использовать сторонние приложения, если в этом появилась необходимость.
![]()
Откройте Play Market.
![]()
Выбираете приложение для установки.
![]()
Мы установим Screen Master.
![]()
После установки запускаем.
![]()
Предоставляем необходимые доступы.
![]()
Настраиваем приложение по желанию.
![]()
Для примера вывели кнопку на дисплей для создания скриншотов и пользуемся ею.
![]()
Очень удобно.
Приложение показано в качестве примера, вы можете использовать другое по вашему вкусу.
Способ 4: Помощь Bixby
Голосовой ассистент знает команду создания скриншота, а значит его можно попросить об этом. Если ваш смартфон работает на пару с умным помощником:
AZ Screen Recorder
Удобнейшее приложение для смартфонов на Андроиде работает и с продукцией Самсунг: с его помощью пользователь может не только делать скриншоты, но и записывать видео с экрана, а также редактировать готовые снимки.
Чтобы сделать скрин при помощи AZ Screen Recorder, нужно:
Самый существенный недостаток мобильного приложения — невозможность задать формат сохраняемого скрина (по умолчанию это PNG, обеспечивающий отличное качество и занимающий немного места в памяти) и его размеры: ширина и высота изображения будут в точности соответствовать количеству пикселей экрана.
TouchShot
Чуть менее стабильное, зато более функциональное приложение, позволяющее создавать скриншоты на Samsung Galaxy и любых других устройствах на Андроиде. Пользоваться им значительно проще, чем найти потерянный телефон ; владельцу достаточно:
- Запустить программу и выбрать раздел Settings.
![]()
![]()
- Способ снятия скриншота на Самсунге: нажатием на кнопку в панели уведомлений (по умолчанию), на виджете или встряхиванием устройства (не слишком хорошо работает).
![]()
- Способ уведомления об успешном снимке экрана — в виде всплывающего уведомления, текста в строке состояния или вибрации.
![]()
- Область захвата: весь экран, без панели уведомлений, без панели кнопок или без того и другого.
![]()
- Качество и формат сохраняемого изображения: рекомендуется оставить по умолчанию, PNG.
![]()
- Теперь, снова оказавшись в главном окне программы, пользователь может смело нажимать на кнопку Screen Capture.
![]()
- И на пиктограмму фотоаппарата, размещённую на виджете.
![]()
Совет: чтобы закрыть приложение, достаточно тапнуть по расположенному там же косому крестику.
Multi-action Home Button
- Пользователь запускает приложение и выбирает раздел Actions, Action on double click или Action on long click.
![]()
- В открывшемся меню нужно тапнуть по строчке Screenshot.
![]()
- Теперь, дважды нажав или нажав и некоторое время удерживая подсвеченную клавишу внизу экрана, пользователь сможет делать скрины — быстро и просто.
![]()
Важно: снимки, сделанные таким образом, сохраняются в подкаталоге Screenshots каталога Pictures во внутренней памяти.
Способ 5: Длинный скриншот
Длинный или расширенный скриншот – это своеобразная склейка снимков одной полосы прокрутки, информация с которой не уместилась на одном снимке. Как делать:
Как сделать скриншот на Galaxy S7 и более ранних моделях
Функциональные клавиши
Как и раньше, сфотографировать происходящее на экране Самсунг Гэлакси, Гранд Прайм Дуос и других моделей от южнокорейской компании можно при помощи размещённых на корпусе клавиш.
Делать это так же просто, как узнать, где сохраняются скриншоты на Виндовс ; достаточно одновременно зажать:
![]()
В результате действий пользователя:
- На панели уведомлений появится значок, уведомляющий об успешном создании и сохранении фото.
![]()
- Скриншот будет сохранён в системной папке DCIM — в подпапке с соответствующим названием.
Как сделать скриншот выбранной области или записать GIF
Чтобы сделать скриншот выбранной области прямоугольной или овальной формы, а также для записи происходящего на экране в GIF-файл откройте боковую панель свайпом от правой грани экрана, затем выбирайте нужную функцию и следуйте инструкциям на экране.
Как узнать что скриншот сделан
Если попытка зажать одновременно кнопки неудачная, то телефон либо заблокируется, либо на экране появятся данные об изменении уровня громкости.
Когда снимок будет запечатлен, картинка на время замрет и от нее как будто отслоиться нужное изображение. После этого, сверху, в левом углу экрана, появится характерный значок. Развернув выпадающее меню, можно будет просмотреть скриншот или открыть его в папке.
![]()
Расположение скриншотов
В зависимости от модели смартфона, снимки могут располагаться в директории:
- Память устройства/Pictures/Screenshots;
- Память устройства/Pictures/ScreenCapture.
Файлы сохраняются в памяти устройства, в формате PNG
Послесловие
Хотя, как показывает практика, указанных способов вполне достаточно для создания скриншотов на андроиде Samsung. Но, если вы хотите узнать больше о своем смартфоне, или удовлетворить информационный голод в сфере высоких технологий, то добавляйте сайт в закладки и заходите к нам почаще.
Частые вопросы и ошибки
Иногда, описанные способы могут не срабатывать. Почему? Возможно, вы слишком мало держали кнопки зажатыми, или нажали их не в одно время. Важно одновременно задействовать две кнопки. Если представленные варианты не принесли должного результата, то:
- Значит ваш смартфон/планшет принадлежит другому производителю, вследствие чего он не поддерживает стандартные способы.
- Вы используете поддельное или пиратское устройство. Существуют нечестные магазины, которые выдают слабое железо за современные смартфоны.
На телефоне установлена не стандартная прошивка, которая не поддерживается разработчиком. Переустановите ее на оригинальную.
Если ни один способ не подходит
Если ни один вариант не подошел, попробуйте просто удерживать кнопки дольше. Чтобы получить снимок экрана, нужно зажимать клавиши одновременно, сделать это неопытному пользователю с первого раза будет сложно.
Читайте также: