Как сделать сколы на модели блендер
Обновлено: 05.07.2024
Сабж такой. Кто как рисует сколы на броне? С цветом можно, впринципе, разобраться. Но сама технология их нанесения на броню. Копробовал оба метода, но вес равно как-то неправдоподобно. От кисти получаются мазки, а от зубочисток (тоже рекомендуют) вообще какая-то фигня из-за того, что это тонкий кусок дерева, а не что-то ворсистое. Буду рад помощи.
З.Ы. На каропке искал, но все найденное как-то в общих чертах.
Мы говорим о сколах или царапинах?
Если о сколах, то, в Миговском фильме все подробно показано.
| Цитата |
|---|
| Виталий аkа Daknyaz пишет: Мы говорим о сколах или царапинах? Если о сколах, то, в Миговском фильме все подробно показано. |
| Цитата |
|---|
| Samorez пишет: Попробуйте губкой делать. Я пробовал, вроде ничего получилось |
Тута. Даже по русски.
Я на своей двойке на комбашне поролоном делал, а остальное кисть 0 и 00. в сказке все подробно сказано
Сегодня помоделим доску для игры и для мультика. В принципе, это будет одна и та же доска, отличие будет только в деталях. Статья будет разбита на 2 части. В первой части сделаем модель доски для игры, пока без текстур. Здесь немного расскажу о High Poly и Low Poly, т. е. отличие высокополигонального моделирования от низкополигонального. Всё равно непонятно, да? Пока не заостряйте на этом внимание, позже расскажу.
Итак. Открываем Blender. Удаляем кубик, выделяем его и нажимаем клавишу Delete на клавиатуре.
Переходим во вкладку Modeling. Далее выбираем Plane, Рис. 1
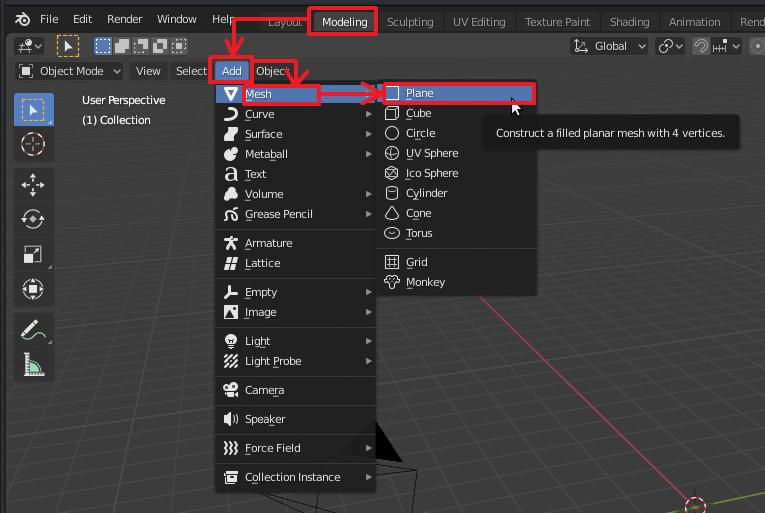
Нажимаем клавишу 7 на цифровой клавиатуре для перехода в режим Top, или по русски — на вид сверху. Рис. 2
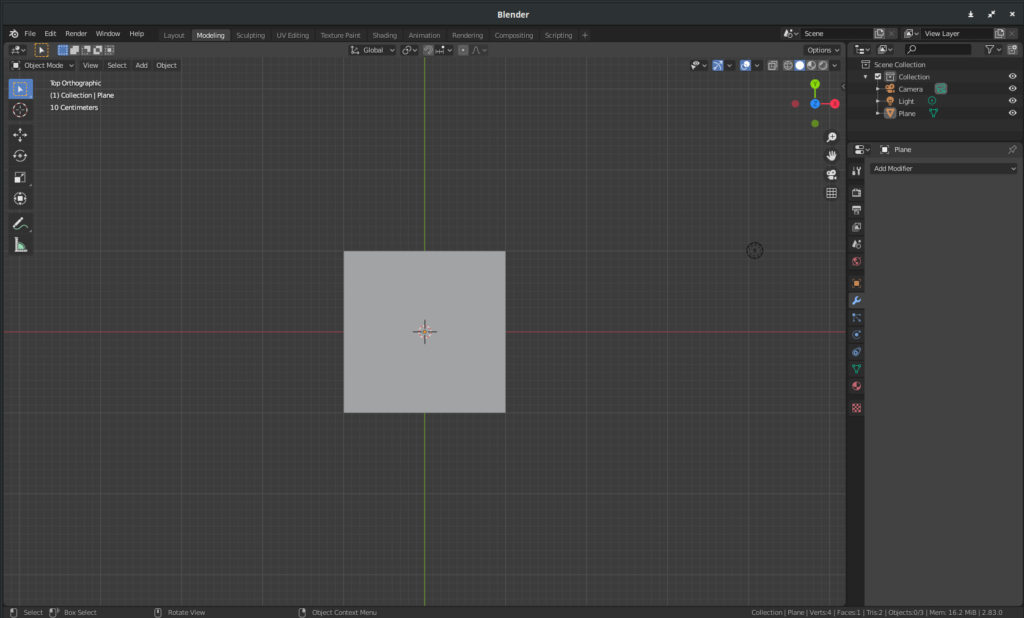
Далее, с помощью инструмента Scale делаем шире наш Plane и вытягиваем его. Рис.3
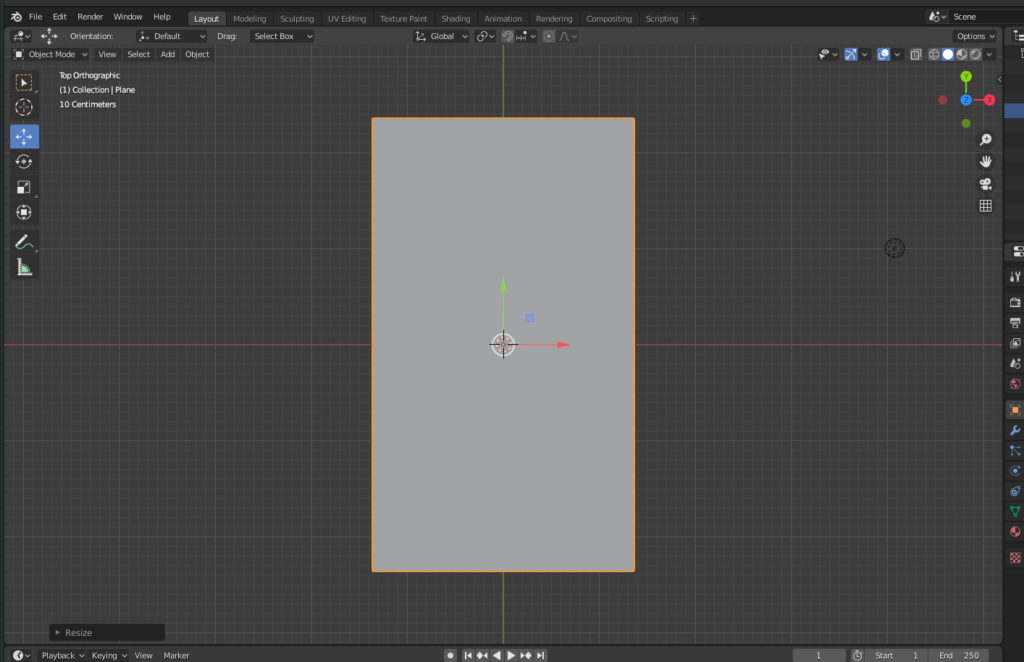
Переходим в Edit Mode. Рис. 4
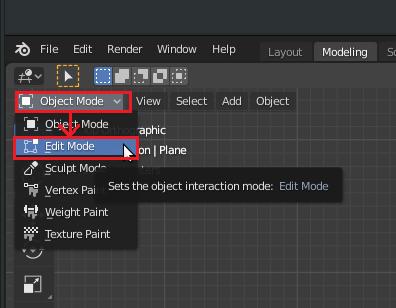
Далее выбираем Edge Select. Рис. 5
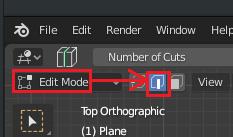
Выбираем инструмент Loop Cut. Рис. 6
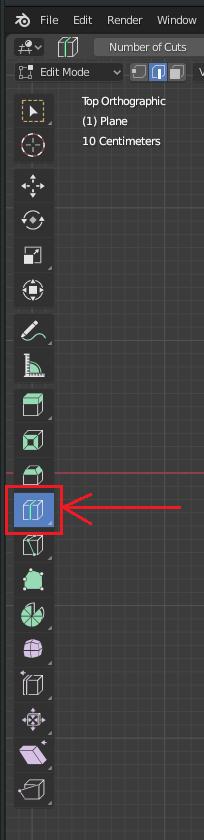
Далее, с помощью инструмента Loop Cut, добавляем на Plane 3 эджа, чтобы было как на рисунке. Рис. 7
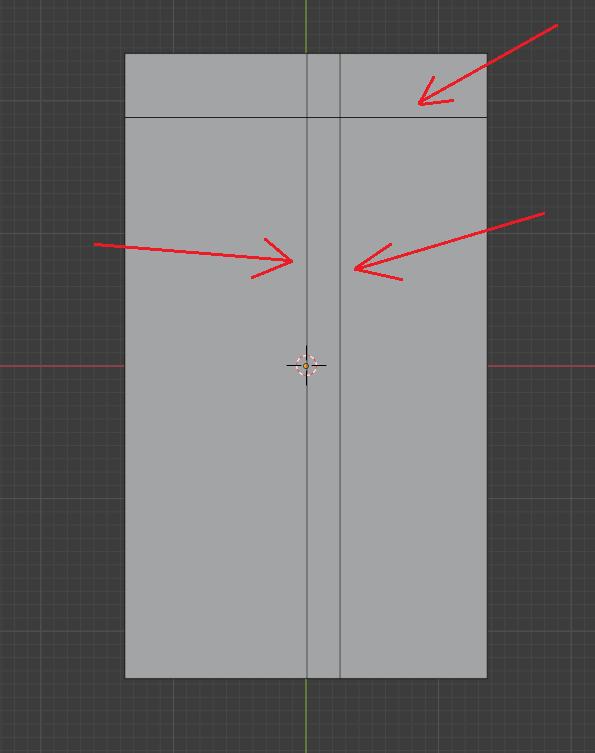
Переходим в режим вершин, или по английски Vertex, рис. 8
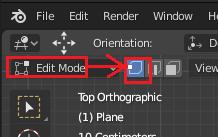
Выделяем 2 вершины, или 2 точки, как на рисунке, рис. 9
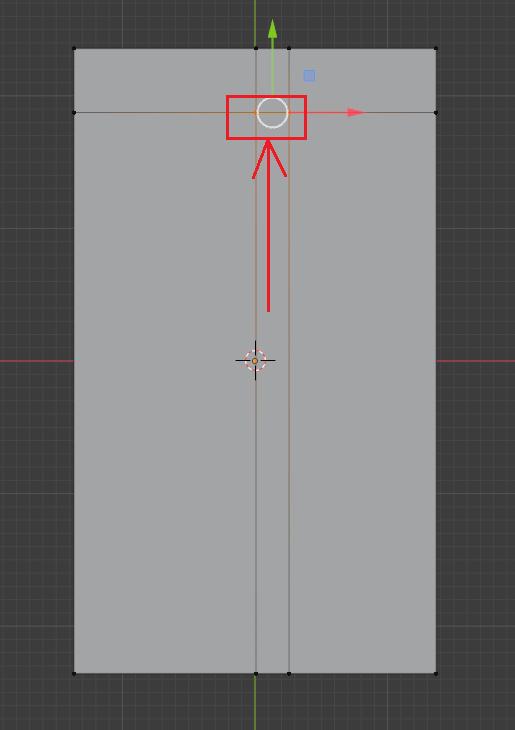
Щёлкаем на них правой клавишей мыши, появляется контекстное меню. В нём выбираем Merge Vertices, далее At Center. Рис. 10
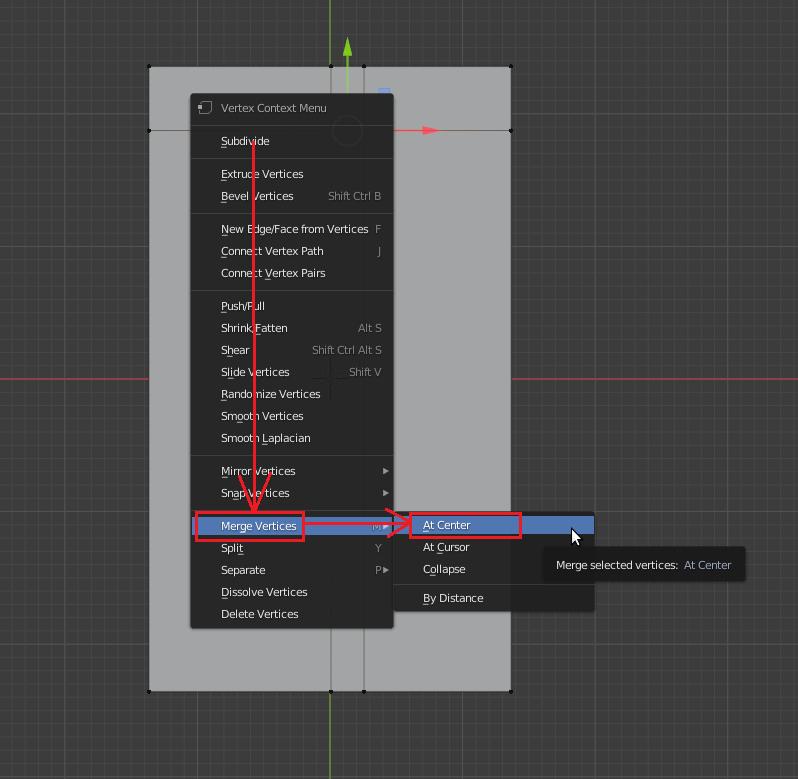
Наши вершины, или точки, сшиты. Рис. 11
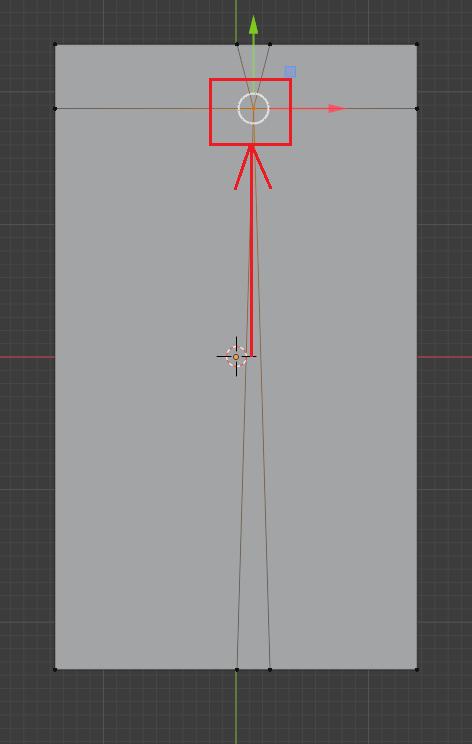
Нижние вершины тоже выделите и сшейте. Но здесь, после выделения вершин, можно применить комбинацию клавиш повтора действия инструмента. Выделяете вершины и нажимаете на клавиатуре клавиши Shift R. Ваши вершины будут сшиты.
Теперь переходим в режим фейсов, или по английски — Face. Рис. 12
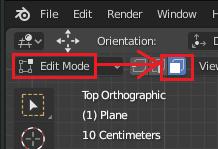
Выделяем треугольник, который получился после сшивания вершин. Рис. 13
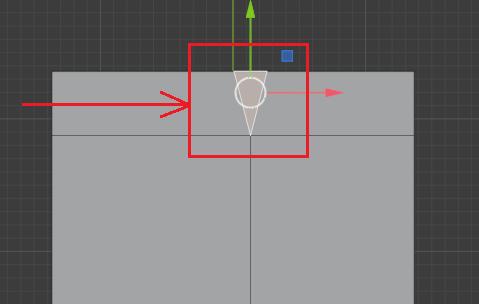
Нажимаем клавишу Del, появляется контекстное меню, рис. 14. В нём выбираем Face.
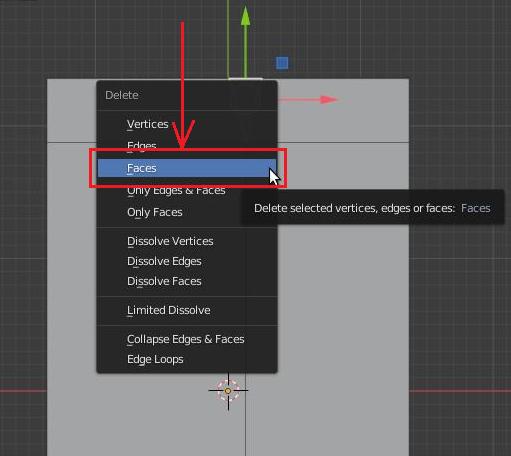
Наш Face, или по русски фейс, удалился. Рис. 15
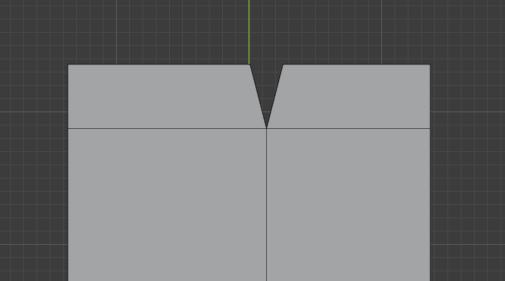
Делаем такой же скол внизу. Но это вы уже делайте сами, для закрепления. Рис. 16
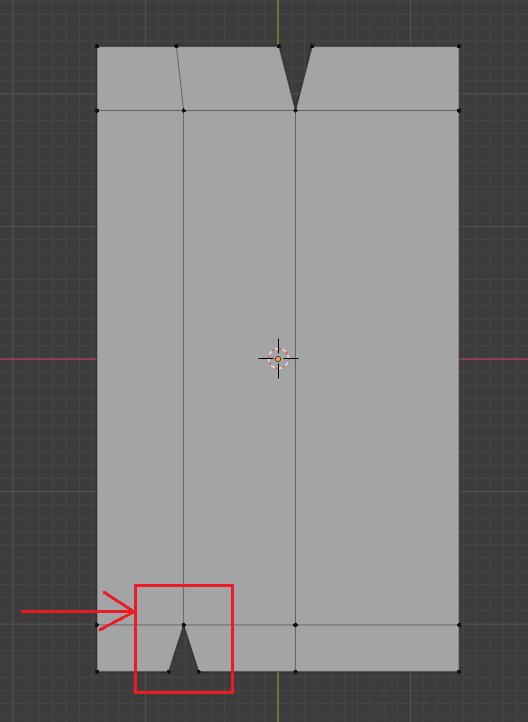
У нас получилась кривая, нужно её выпрямить. Выделяем все вершины. Выбираем инструмент Scale. Рис. 17
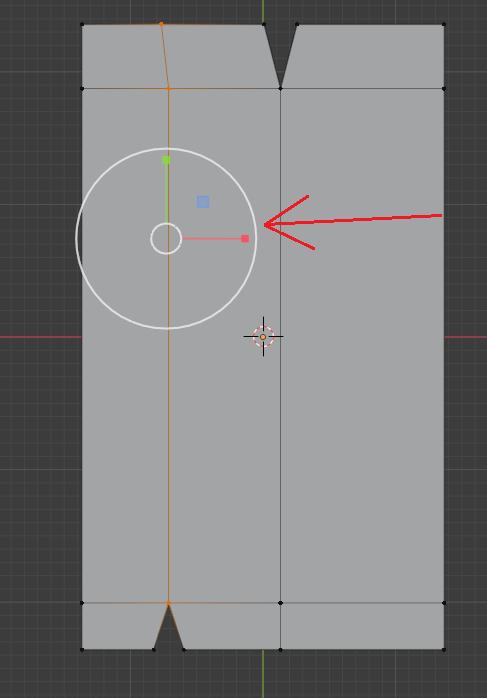
Берём за красную ось и тянем к центру. Чтобы было как на рисунке. Рис. 18
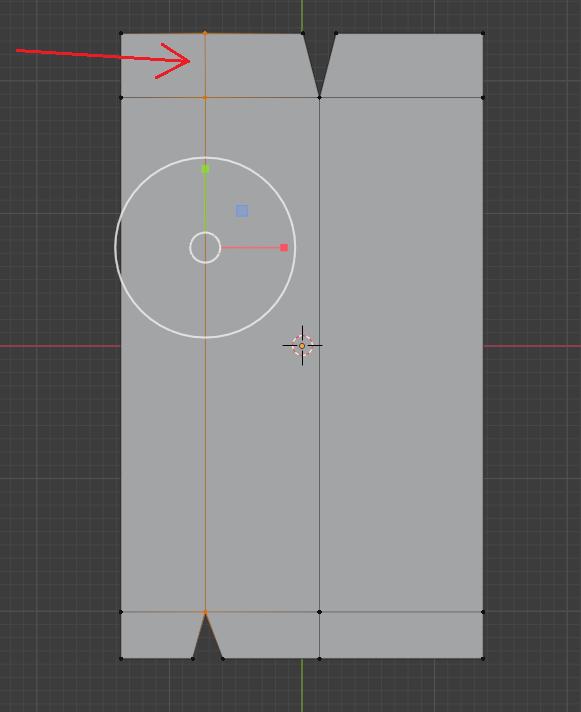
Теперь. Переходим в перспективу. Зажимаем колесо мыши и крутим вправо так, чтобы было как на картинке. Рис. 19
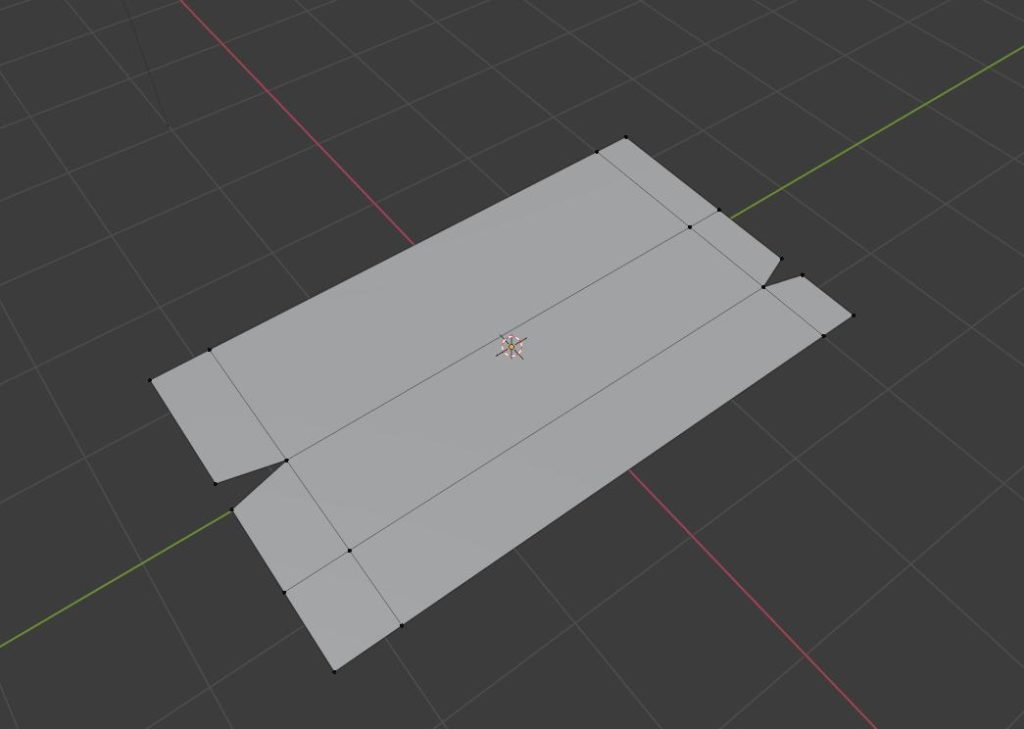
Переходим в режим фейсов(Смотрите выше как это сделать.) Выделяем нашу доску инструментом Move, обводим всю доску. Фейсы выделились. Рис. 20
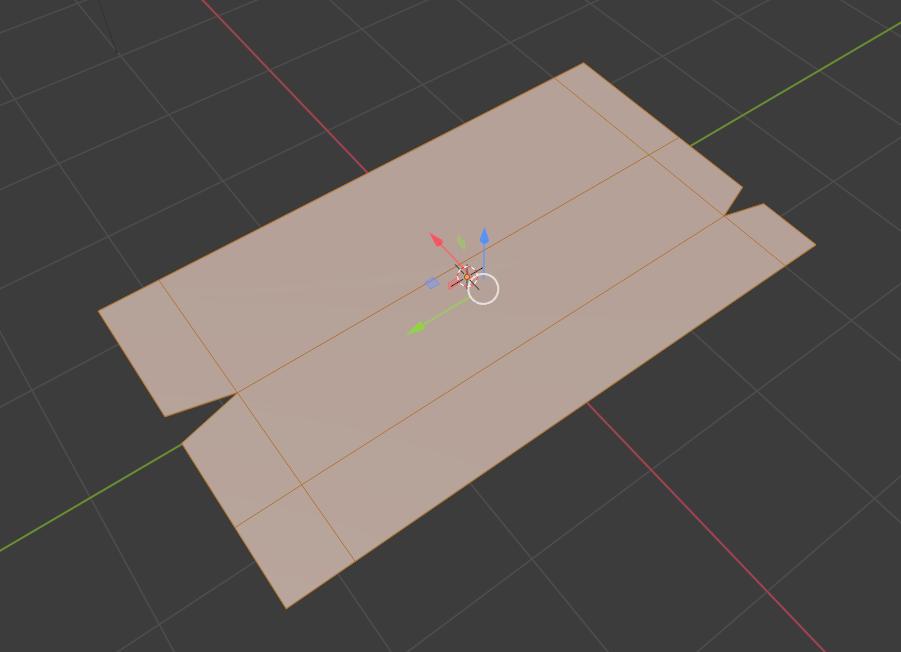
Выбираем инструмент Extrude, добавляем толщину этой доске. Рис. 21
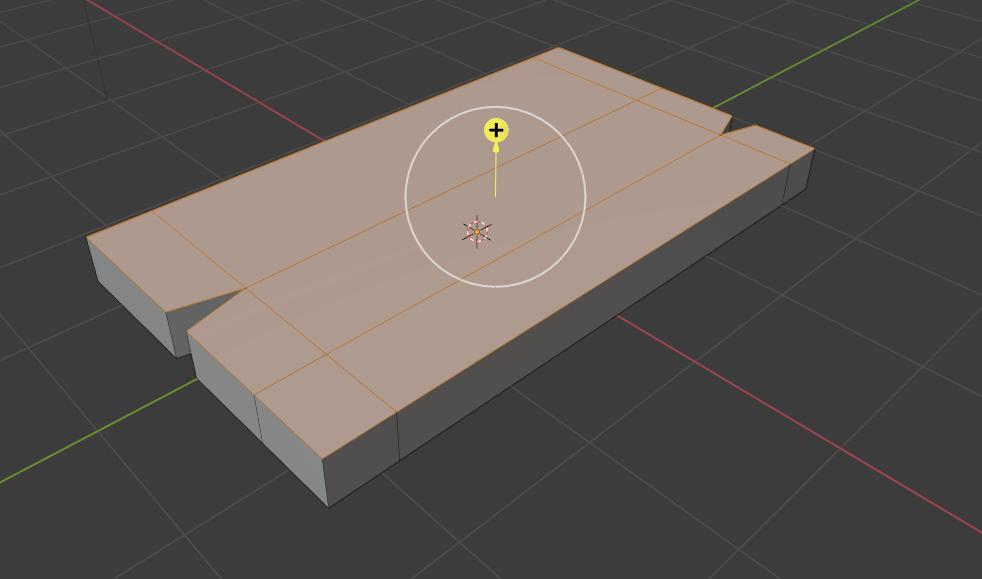
Наша Low Poly доска или доска низкополигональная — готова. Рис. 22
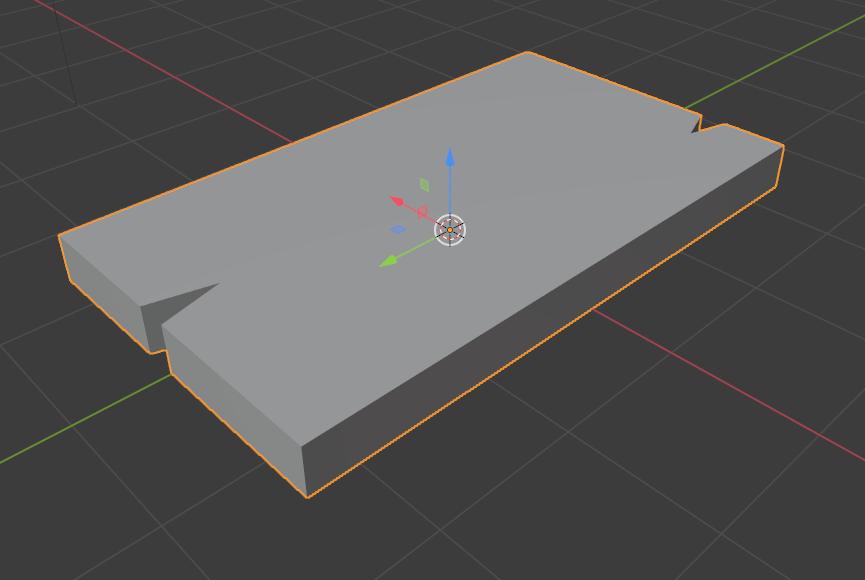
На этом пока всё. В следующих уроках на примере двух досок расскажу чем Low Poly отличаются от High Poly и зачем они нужны.

А сама комбинация Shift+Ctrl+Alt+M отвечает за поиск подобных ошибок в меше? И как понять ,что именно нужно удалить , вертексы или фейсы?)

Максим, да. комбинация ищет вертексы и рёбра. НЕ грани. А что именно удалить-смотреть надо, что там в моделе и как где накосячено. Я поэтому и говорю, что это контролируемо более.. Экспериментируй. Ну или тут выложи скрин проблемный-я тебе скажу, что надо удалить)

Алексей, пока таких проблем нет, но иногда такие косяки всплывают. еще вопрос: о каком аддоне ты упомянул в описании, т.е. который тоже лечит подобные артефакты?

Максим, 3d printing toolbox аддон. Но я рекомендую пользоваться специализированным софтом для подготовки к печати. А для того чтобы убрать самый лютый шлак подойдёт и способ на видео. Видео о подготовке модели к печати будет тоже в группе. как только ты Максим закончишь свою модель-на ней и запишу видос!) Если ты не против конечно) Ну или на части модели, если разработка секретная)
Перевод не претендует на дословный, кое-что пришлось сократить или немного поменять, ибо текстовый формат отличается от формата видео. Продолжения не будет, так как появились баги, которые мне лень исправлять урок оказался очень длинный, а когда я приступала к переводу, то не заметила еще кучи частей. Так что оставлю его в таком виде.
Разбиваем и ломаем объекты при помощи аддона Cell Fracture.
Разламывание на куски, раскалывание и различное разрушение объектов — одна из распространенных задач в визуальных эффектах. Не важно, разбиваете ли вы машину, сносите здание, или творчески совершаете любое другое подобное действие, это — непростая задача, которая требует много работы и практики для получения реалистичного результата.
Данный туториал учит тому, как при помощи аддона Cell Fracture разбить объект на части. Этот прекрасный аддон позволит вам получить желаемый результат благодаря управлению большим количеством параметров.
Вы узнаете, как сломать объект по паттерну "voronoi", как задать узор растрескивания и его плотность, и как сделать так, будто разбитые черепки падают на землю с помощью движка Blender Game.
Cell Fracture - это отличный инструмент для того, чтобы разрушить ваши объекты, так что давайте просто откроем Блендер и посмотрим, что он умеет. Для начала нам нужно включить этот аддон (user preferences -> add-ons, введите в строке поиска "cell").


После установки аддона у нас в Object Tools появилась новая кнопка, давайте нажмем ее. Мы видим множество свойств и настроек, которые мы можем регулировать.

Но давайте сначала выделим наш объект и посмотрим, что будет, если мы просто нажмем "OK" с дефолтными настройками. Принцип работы аддона заключается в том, что он создает ограничительный блок вокруг объекта и применяет к нему алгоритм "voronoi", и использует полученные ячейки для разбиения объекта при помощи булевых модификаторов.

Сейчас мы не видим, чтобы наш объект сильно изменился, но если мы откроем второй слой, то обнаружим на нем новые объекты. Это происходит потому, что пункт "Next Layer" отмечен галочкой. Таким образом, исходные объекты находятся на первом слое, осколки - на втором.

---------------------------------------- ---------------------------------------- ---------------------------------------- ---------------------------------------- --
Примечание переводчика:
Если у вас возникли проблемы с построением разбитой чашки, а именно возникновение лишних дубликатов и артефактов, то нужно выделить чашку и в режиме редкатирования пересчитать нормали. Галочку "inside" нажимать НЕ нужно. Не забудьте перед этим отменить неудачно полученные результаты работы аддона Cell Fracture.

---------------------------------------- ---------------------------------------- ---------------------------------------- ---------------------------------------- --
Итак, мы сумели очень простым способом получить из нашего объекта чудесные базовые осколки, которые примерно одного размера, но этот аддон предоставляет гораздо больше возможностей.
Давайте выделим и удалим их, и вернемся на первый слой. Если вы хотите получить что-то более интересное, я рекомендую применить к объекту модификатор "SubSurf", чтобы увеличить количество полигонов. Если вы это сделаете, то у вас появится больше граней, с которыми можно работать.


На первой панели вы можете регулировать плотность осколков.
Вам нужно определить Piont Source (источник), я использовал Grease pencil.

Но давайте сначала посмотрим, как он работает. Как я говорил выше, Cell Fracture использует алгоритм "voronoi" для создания "voronoi"-ячеек. Эти ячейки используются для создания основных трещин, и вы можете, например, подключить систему частиц, и затем алгоритм "voronoi" находит эти линии (границы) раздела (на рисунке - красные линии). Затем аддон создает "voronoi"-ячейки и использует их для дробления вашего объекта.

Вы также можете использовать Grease pencil для рисования линий, здесь я использовал круги. Как это работает: промежуточные параллельные трещины, а также трещины, идущие в центр, создают структуру наподобие паутины. Вы также можете нарисовать вокруг кругов немого точек, благодаря которым появятся трещины между кругами и точками и между точками типа как в системе частиц. Таким образом произойдет что-то типа этого:

Вы можете управлять плотностью разломов, изменяя плотность ваших частиц или точек, нарисованных Grease pencil.
Итак, давайте вернемся в Blender и посмотрим, что произойдет, если мы используем Grease pencil. Нажмите "N", выберете "New Layer", затем "Surface", чтобы рисовать на объекте.

Зажмите "D" и нарисуйте круги и точки вокруг них, чтобы получить паутинообразный рисунок осколков.

В тех местах, где пуля проходит дальше по ходу своего движения, сделайте то же самое.

На ручке необязательно рисовать замкнутый круг, с полукругом тоже будет работать.

Чтобы получить такой же реалистичный эффект, как на видео, мы нарисуем несколько точек для создания больших осколков.

Вы можете добавить новый материал для внутренней части осколков, что очень удобно, и я также использовал это в видео - как вы можете заметить, "изнанка" осколков немого шероховатое (диффузное) и желтоватое.

Для того, чтобы получить такой результат, вам нужно применить или добавить слот нового материала объекта перед тем, как генерировать трещины. Давайте добавим новый материал и назовем его "insight". Теперь мы готовы запускать разбиение.

Если вы хотите использовать рисунок в качестве точечного источника, вам необходимо выбрать Grease pencil (Восковой карандаш). Вы также можете ограничить количество осколков, например, для видео я использовал 200.
Для материала, который мы будем использовать, выберете слот 1 (index1, см. рис. выше). Примените материал к внутренним граням, остальные настройки оставьте без изменений. Нажмите OK и наблюдайте магию.

Как вы видите, у нас получились "паутинки" в тех местах, где были круги, на остальной чашке распределились осколки побольше.
Прямо сейчас все все осколки выделены, и мы можем этим воспользоваться: нажмите "Ctrl+G", чтобы сгруппировать их. Назовите группу "shards".

Давайте проверим, правильно ли применился материал. Сейчас он просто серый, давайте для теста добавим цвет. Таким образом мы видим, что материал применился успешно.

Последняя замечательная сторона этого аддона состоит в том, что вы можете применить физику к вашим осколкам. Он заново центрирует origin и добавляет массу в зависимости от объема осколка. Давайте откроем Blender game mode -> панель Physics. Там мы увидим, что вес меняется в зависимости от размера (объема) выделенной части, и это очень крутая фича.

Другую интересную вещь вы можете заметить, если увеличите масштаб - аддон добавляет зазор между осколками, и это не ошибка.

Он устанавливается margin (допуском), сейсас он установлен на 0.001 блендеровских едениц. Это обеспечивает более стабильную симуляцию, т.к. если бы он был установлен на 0, то частички начали бы пересекать друг друга. Так что это очень хороший способ сделать вашу симуляцию стабильней.

Завершая этот урок, давайте посмотрим, что будет, если мы запустим симуляцию.
Добавьте и увеличьте плоскость в качестве поверхности земли, включите режим wireframe, затем нажмите "P". Нам нужно увеличить physics steps (шаги физики) для того, чтобы некоторые маленькие осколки не падали сквозь землю. Нажмите "P" снова, чтобы записать анимацию.


Как вы видите, теперь у нас есть чудесная симуляция. Теперь физика записана, так что мы можем проиграть ее.
На этом мы завершаем знакомство с аддоном Cell Fracture, надеюсь, вы чему-нибудь научились и можете начать делать офигенные визуальные эффекты с его помощью. Если у вас остались вопросы, можете задавать их под этим уроком, буду рад ответить.
До встречи в следующей части.
Читайте также:

