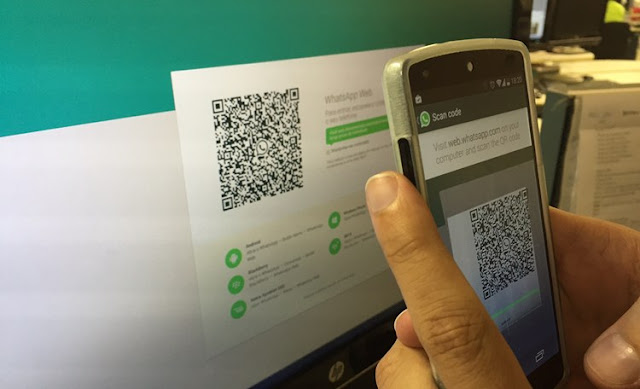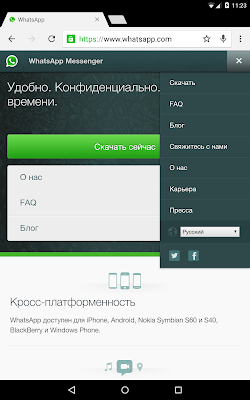Как сделать скан ватсап
Обновлено: 06.07.2024
Зачем нужен код
QR-код или графический ключ – это возможность подключения мессенджера на ноутбуке или стационарном компьютере с помощью своеобразного штрих-кода. Ключ содержит информацию, нужную для корректной работы устройства. Специальное программное обеспечение связывает два устройства, синхронизирует переписку и личные данные.
Как работает схема подключения?
- Данные передаются в зашифрованном виде – это графический ключ (черно-белое изображение на экране устройства);
- Камера считывает данные устройства и подключается к компьютеру – вы получаете возможность открыть личный профиль и вести переписку.
Десктопная версия программы позволяет получить доступ к основному функционалу мессенджера:
Десктопная версия Ватсапа очень удобна – вы непременно оцените преимущества, если сможете просканировать код смартфоном!
Как просканировать изображение
Переходим к следующей важной части нашего обзора – вы уже поняли, зачем нужно зашифрованное изображение. Давайте разбираться, как сканировать код в Ватсапе, если вы хотите приступить к общению немедленно!


Но это еще не все – мы осилили лишь половину пути. Пора перейти к следующему шагу и начать сканировать QR код на компьютере. Для этого сделайте следующее:

- Готово – если все прошло успешно, веб-версия мессенджера загрузится на ПК или ноутбуке.
Мы подробно обсудили, как в WhatsApp просканировать QR код – ничего сложного, справится даже начинающий пользователь. Теперь вы можете пользоваться десктопной версией и наслаждаться общением на любом устройстве.
Возможные проблемы
Трудности могут возникнуть у любого человека – даже если ранее вы без проблем открывали нужный сайт и переписывались с друзьями. Что делать, если телефон не сканирует QR код WhatsApp, есть ли выход? Отчаиваться не стоит, мы попробуем найти решение проблемы!
Сначала попробуем принять первоначальные меры:
- Удостоверьтесь, что интернет-соединение находится на стабильном уровне;
- Проверьте, заряжена ли батарея смартфона;
- При необходимости проверьте качество работы роутера и перезагрузите его;
- Попробуйте ввести смартфон в авиарежим на несколько секунд.

Ватсап не сканирует QR код по нескольким причинам – давайте подробно разберемся, откуда возникают трудности.
- На смартфоне установлена устаревшая версия приложения – обновите мессенджер через магазин приложений Эп Стор или Гугл Плей Маркет;

Если ваша модель смартфона оборудована ненадежным фотоаппаратом, придется помучиться:
- Попробуйте приблизить картинку в браузере, увеличив масштаб в несколько раз (оптимально – 300%);
- Тщательно протрите глазок камеры мягкой тряпочкой;
- Снимите нагрузку со смартфона – отключите все приложения, потребляющие энергию и попробуйте просканировать еще раз.
Теперь вы точно знаете, как просканировать код в WhatsApp через телефон при необходимости. Уже через пару минут вы будете общаться с друзьями, близкими и коллегами на компьютере, пользуясь функционалом любимого мессенджера! Сохраняйте наши инструкции в закладки, чтобы не потерять и пользуйтесь ими в нужный момент, чтобы просканировать код.

Мобильные версии приложений WhatsApp оснащены модулем сканера QR-кода, который требуется для авторизации в аккаунте мессенджера через его десктопный клиент и/или веб-интерфейс системы. Не все пользователи знают как использовать сканер, и в статье мы рассмотрим процедуру его вызова и применения с Android-смартфона и iPhone.
Сканируем QR-код WhatsApp
Прежде чем сканировать код ВатсАп, необходимо, во-первых, убедиться, что основная (фронтальной рассматриваемая операция нереализуема) камера смартфона исправна и функционирует должным образом.
Android



iOS


Как отсканировать код в WhatsApp для Android
В приложении WhatsApp для Android путь к вызову сканера кода для активации клиента мессенджера на компьютере или планшете следующий.
-
Открываем десктопную версию мессенджера.

Или переходим в браузере на страницу WhatsApp Web.



Совмещаем квадрат с бегающей линией зелёного цвета на экране смартфона с изображением QR-кода, который демонстрируется десктопным приложением мессенджера или браузером, где открыта страница WhatsApp Web.


Как только данные будут захвачены мессенджером, экран сканера на телефоне закроется,
а дополнительный клиент ВатсАп на ПК или планшете будет активирован.

Дополнительно. В редких случаях выполнение предложенной выше инструкции не приводит к каким-либо видимым последствиям. Тогда необходимо перезапустить программу мессенджера для Виндовс или перезагрузить страницу WhatsApp Web и повторить сканирование заново.
Как отсканировать код в WhatsApp для iPhone
С помощью программы WhatsApp для iPhone отсканировать демонстрируемый клиентом мессенджера на ПК или его веб-версией QR-код не сложнее, чем используя вышеописанный Android-смартфон.
-
Открываем приложение мессенджера на десктопе или ноутбуке.

Либо переходим в любом обозревателе для Виндовс по позволяющему использовать систему обмена информацией WhatsApp через веб-интерфейс адресу.



Прежде чем перейти к решению озвученной в заголовке статьи задачи с iPhone, необходимо коснуться отображаемой мобильной версией программы мессенджера анимации-подсказки. Далее помещаем демонстрируемое браузером на ПК или программой ВатсАп для Виндовс изображение кода в область сканирования на экране мобильного девайса.

Операция завершается автоматическим закрытием модуля сканера на смартфоне

и активацией дополнительного клиента мессенджера на компьютере или планшете.

Дополнительно. В ситуации, когда выполнение сканирования предложенным выше образом не приносит результата, перезапускаем сопрягаемые приложения-клиенты WhatsApp, а затем повторяем процедуру заново!
Заключение
Как видим, операция сканирования QR-кода с помощью приложений WhatsApp для Android и iOS чрезвычайно проста и реализуема любым, даже начинающим пользователем мессенджера буквально за несколько секунд.
Зачем нужен код
QR-код или графический ключ – это возможность подключения мессенджера на ноутбуке или стационарном компьютере с помощью своеобразного штрих-кода. Ключ содержит информацию, нужную для корректной работы устройства. Специальное программное обеспечение связывает два устройства, синхронизирует переписку и личные данные.
Как работает схема подключения?
- Данные передаются в зашифрованном виде – это графический ключ (черно-белое изображение на экране устройства);
- Камера считывает данные устройства и подключается к компьютеру – вы получаете возможность открыть личный профиль и вести переписку.
Десктопная версия программы позволяет получить доступ к основному функционалу мессенджера:
Десктопная версия Ватсапа очень удобна – вы непременно оцените преимущества, если сможете просканировать код смартфоном!
Как просканировать изображение
Переходим к следующей важной части нашего обзора – вы уже поняли, зачем нужно зашифрованное изображение. Давайте разбираться, как сканировать код в Ватсапе, если вы хотите приступить к общению немедленно!


Но это еще не все – мы осилили лишь половину пути. Пора перейти к следующему шагу и начать сканировать QR код на компьютере. Для этого сделайте следующее:

- Готово – если все прошло успешно, веб-версия мессенджера загрузится на ПК или ноутбуке.
Мы подробно обсудили, как в WhatsApp просканировать QR код – ничего сложного, справится даже начинающий пользователь. Теперь вы можете пользоваться десктопной версией и наслаждаться общением на любом устройстве.
Возможные проблемы
Трудности могут возникнуть у любого человека – даже если ранее вы без проблем открывали нужный сайт и переписывались с друзьями. Что делать, если телефон не сканирует QR код WhatsApp, есть ли выход? Отчаиваться не стоит, мы попробуем найти решение проблемы!
Сначала попробуем принять первоначальные меры:
- Удостоверьтесь, что интернет-соединение находится на стабильном уровне;
- Проверьте, заряжена ли батарея смартфона;
- При необходимости проверьте качество работы роутера и перезагрузите его;
- Попробуйте ввести смартфон в авиарежим на несколько секунд.

Ватсап не сканирует QR код по нескольким причинам – давайте подробно разберемся, откуда возникают трудности.
- На смартфоне установлена устаревшая версия приложения – обновите мессенджер через магазин приложений Эп Стор или Гугл Плей Маркет;

Если ваша модель смартфона оборудована ненадежным фотоаппаратом, придется помучиться:
- Попробуйте приблизить картинку в браузере, увеличив масштаб в несколько раз (оптимально – 300%);
- Тщательно протрите глазок камеры мягкой тряпочкой;
- Снимите нагрузку со смартфона – отключите все приложения, потребляющие энергию и попробуйте просканировать еще раз.
Теперь вы точно знаете, как просканировать код в WhatsApp через телефон при необходимости. Уже через пару минут вы будете общаться с друзьями, близкими и коллегами на компьютере, пользуясь функционалом любимого мессенджера! Сохраняйте наши инструкции в закладки, чтобы не потерять и пользуйтесь ими в нужный момент, чтобы просканировать код.
Как просканировать код в WhatsApp через телефон
Использовать WhatsApp Web на ПК может каждый желающий, имеющий аккаунт на смартфоне. Чтобы авторизоваться в системе достаточно будет отсканировать специальный графический ключ (QR – код). Тем, кто не знает, как просканировать код в WhatsApp через телефон, поможет простая инструкция, описанная ниже.
- Что такое QR – код
- Для чего нужен QR – код в ВатсАп
- Как отсканировать код в ВатсАп
Что такое QR – код
Использование QR – кода чаще всего заменяет обычную гиперссылку, ведь не всегда большое количество данных можно уложить в одно слово. Через ключ же можно зашифровать любую информацию, которая будет доступна после считывания
На мобильном телефоне код распознаётся при помощи предварительно установленной программы и встроенной камеры смартфона.
Для чего нужен QR – код в ВатсАп
Графический ключ WhatsApp позволяет синхронизировать данные с телефона и авторизоваться на ресурсе через версию программы для компьютера.
Если для того, чтобы запустить мессенджер на смартфоне достаточно указать личный абонентский номер, то десктопная программа не даёт такой возможности. При создании приложения разработчики пошли другим путём, и выбрали способ авторизации через QR – код.
После считывания данных камерой устройства, система автоматически обновляет данные, и открывает доступ к личной странице
Как отсканировать код в ВатсАп
Перед началом активации аккаунта на ПК необходимо убедиться, что выполнены 3 важных условия:
- На смартфоне установлена последняя актуальная версия WhatsApp.
- На компьютер загружена десктопная программа.
- Мобильный интернет и/или Wi – Fi подключен и стабильно работает.
Если все условия соблюдены можно переходить непосредственно к считыванию ключа
Инструкция, как сканировать код в WhatsApp (подходит для смартфонов любой операционной системы):
Чтобы отсканировать ключ необходимо навести камеру смартфона на графический квадрат, расположив его в отмеченные рамки. После получения нужной информации, система авторизует пользователя в сети, и проведёт автоматическую синхронизацию данных.
Описанная выше инструкция позволит войти в компьютерную версию ВатсАп буквально за несколько минут. Если же пользователь не успел прочитать код, он может всегда запросить повторную идентификацию. Авторизоваться в мессенджере без сканирования ключа, к сожалению, не получится.
Как просканировать код в Web WhatsApp Com через телефон: инструкция
Как корректно просканировать код в web whatsapp com через любой телефон и приступить к использованию фантастически удобного мессенджера нового поколения. Давай разберемся во всем по порядку. Для начала ты можешь ознакомиться с тем, что из себя представляет Вацап для смартфона.
Сканирование — что это?
Бывает, что люди не понимают, как сканировать штрих код в Вотсапе. И даже не представляют себе, где в whatsapp находится сканирование QR, и что это вообще такое. QR-код — это особая зашифрованная информация, который нам сейчас нужен, чтобы пользователь прошел идентификацию посредством ввода номера своего телефона.
QR-код на web whatsapp com: как просканировать правильно
Как только ты перейдешь на страницу в браузере с веб-версией мессенджера, ты увидишь то, что нам нужно — QR-код на веб ватсапп ком. Сканер ватсап веб — проще говоря, это камера твоего смартфона.
Мы предлагаем следующий алгоритм:
- запускаем приложение с мобильного девайса (Все способы запустить Ватсап на компе мы рассматриваем в тематическом подразделе нашего сайта);
- заходим в свой аккаунт, далее настройки;
- в меню настроек Вацапа выбираем строку Вотсап Веб;
- наводим камеру устройства на код таким образом, чтобы он целиком входил в рамки на его экране.
Если всё прошло успешно, то вы услышите особый звук, и сразу увидите, как в браузере появился нужный сервис.
- создавать чаты как для одного человека, так и для целого коллектива абонентов;
- управлять настройками и персонализировать свой профиль на свое усмотрение, и всё это будет синхронизироваться с версией на смартфоне;
- менять свой статус;
Что делать, если whatsapp не сканирует QR код?
Проверь свое подключение к Интернету (вдруг произошел какой-то сбой) и версии всех приложений и программ для сетевого сёрфинга (браузер).
Тебе обязательно потребуется хорошее подключение к Сети на ПК или телефоне, ВайФай, и еще лучше обновить версию своего браузера.
Главным преимуществом такого формата сервиса является более скорый набор текста. Особенно это ценно для тех, кто привык печатать на стационарной клавиатуре.
Желаем успехов! Спасибо, что выбрали нас!
У меня вообще этого кода нет ♂️ Сразу камера открывается когда на воцапп веб захожу. Ответить ↓
Я с вами ребята. Ответить ↓
Подскажите, где этот qr код найти? Ответить ↓
не сканируется код Ответить ↓
Подскажите пожалуйста, приложение не сохраняет QR-код. приходится сканировать при каждом входе. что можно сделать? спасибо Ответить ↓
Блог Михаила Калошина
ADS 468×60
Pages
2015-10-01
Как могут читать вашу/чужую переписку в WhatsApp.
![]()
_________________________________________________________________________
В целом, программы Viber и WhatsApp очень похожи, единственное существенное отличие между ними — это возможность установить программу Viber на планшет и компьютер, используя номер телефона физически другого телефона/планшета. Также, на мой взгляд, уровень защиты программы WhatsApp чуть выше как минимум по причине того, что программа при запуске проверяет номер телефона устройства, и если определяется другой номер (т.е. не тот, к которому привязана учетная запись в WhatsApp) — программа отключается (закрывается). Еще один плюс WhatsApp — это возможность увидеть, на каких ноутбуках/компьютерах (браузерах) подключена ваша учетная запись (номер телефона).Итак.
Как это работает?Если у другого человека (муж/жена, парень/девушка, коллега или любой другой вариант) есть кратковременный доступ к вашему телефону, например, когда вы принимаете душ, готовите ужин или просто отошли от рабочего места и оставили свой телефон на столе без присмотра, вашу учетную запись в WhatsApp могут активировать на ноутбуке/компьютере.
![]()
![]()
![]()
Если вы не нашли ответ на ваш вопрос в данной заметке или в комментариях к ней, то рекомендую сначала посмотреть в первоисточнике здесь (и в самой заметке, и в комментариях), а уже после задавать вопрос в комментариях к данной заметке.
Данная инструкция позволит авторизоваться в веб-сервисе Ватсап Веб и приступить к общению. Приготовьте смартфон, на котором уже установлен и настроен WhatsApp. Устройство должно быть подключенным к интернету и иметь исправную камеру. Авторизоваться на смартфоне с неисправной камерой не получится, так как она необходима для сканирования QR-кода на странице авторизации.
От полноценного общения в WhatsApp Web пользователя отделяют всего пять шагов:
![Сканирование кода в WhatsApp Web]()
Начнется синхронизация, процедура занимает около 1-2 секунд. QR-код на экране компьютера исчезнет, вместо него откроется окно с диалогами, запущенными на смартфоне. Выберите собеседника и приступайте к общению.
Важное замечание – держите смартфон подключенным к интернету все время, пока общаетесь в WhatsApp Web. Он должен быть подключенным к сети постоянно, на всем протяжении сеанса общения. Тип подключения значения не имеет – можно подключиться к Wi-Fi или мобильному интернету.
В процессе общения, Ватсап Веб вместе с мобильным приложением контролируют состояние батареи смартфона. При достижении уровня в 15% веб-сервис покажет предупреждение о необходимости подключить зарядное устройство – в противном случае сеанс будет прерван сразу же после исчерпания всего заряда.
Также в процессе общения контролируется подключение смартфона к интернету. Как только связь будет прервана, пользователь получит соответствующее уведомление. В это время веб-сервис будет пытаться подключиться к смартфону заново.
Как выполнить вход в Ватсап Веб без телефона?
Часть пользователей ставит перед собой задачу подключиться у WhatsApp без телефона. На самом деле это невозможно, так как телефон необходим для авторизации. Камера смартфона сканирует QR-код в WhatsApp Web, запускается режим общения.
Тем не менее, есть один хитрый способ, позволяющий обойтись без телефона. Он заключается в использовании эмуляторов Android. Одним из самых популярных эмуляторов является Bluestacks – он ориентирован большей частью на мобильные игры, но здесь можно запустить и WhatsApp.
Ватсап Веб на компьютере через программу
Помимо WhatsApp Web, разработчики создали программу WhatsApp для Windows и MacOS. Принцип работы у нее такой же, как у веб-сервиса – требуется предварительная синхронизация со смартфоном.
WhatsApp для компьютера не требовательна к системным ресурсам, благодаря чему возможен запуск программы даже на слабых ПК и ноутбуках – например, на простых нетбуках, построенных на основе мобильных процессоров Intel Atom.
Возможности программы такие же, как у онлайн версии WhatsApp Web:
Интерфейсы у WhatsApp Web и WhatsApp для Windows идентичные, проблем с освоением не будет.
Инструкция по загрузке и установке на компьютер
Чтобы установить WhatsApp на компьютер, следуйте инструкции.
Обратите внимание, что выбирать версию установочного файла самостоятельно не нужно – она будет подобрана автоматически, согласно данным, предоставленным браузером. Благодаря этому обеспечивается идеальная совместимость с операционной системой, установленной на пользовательском компьютере.
Скачивать установочные файлы с альтернативных сайтов не рекомендуется – велик риск вирусного заражения компьютера с потерей важных данных. Кроме того, мошенники могут встроить в программу шпионские модули, ворующие переписку и реквизиты кредитных карт.
Далее приступаем к установке – для этого потребуется подключенный к интернету смартфон. На нем запускается установленное приложение и фотографируется QR-код. Сеансы связи проводятся при обязательном подключении смартфона к интернету.
Пошаговая инструкция по входу:
Спустя мгновение сканер исчезнет, приложение примет свой привычный внешний вид. В программе WhatsApp для компьютера появится список чатов – можно продолжать общение, начатое на смартфоне.
WhatsApp Web через обозреватели
Для общения в WhatsApp были придуманы браузерные плагины. Они отличаются небольшим размером, не загромождают оперативную память, не требуют большого количества свободного дискового пространства. Настраиваются они так же, как WhatsApp Web или программа WhatsApp для компьютера – разницы нет.
Плагины написаны для всех современных обозревателей, тем более что большинство из них построено на едином движке. Как скачать, установить и настроить браузер – рассказано в подробных инструкциях ниже.
Использование через Яндекс Браузер
Для Яндекс.Браузера написан отдельный плагин, установка которого осуществляется в пару кликов мышью. Ярлык установленного плагина размещается на боковой панели с правой стороны. Запустили с утра браузер, кликнули мышью по ярлыку и начали общение – вот и вся инструкция по запуску. Но сначала нужно провести настройку.
Установка плагина в Яндекс.Браузер производится следующим образом:
Установка и настройка завершены – приступайте к общению в Ватсап Веб на компьютере без скачивания.
Плагин для Opera
Почитателям браузера Opera повезло больше, чем другим – сюда встроен идеальный клиент WhatsApp. Устанавливать его не нужно, он уже встроен, нуждается только в первоначальной настройке, как и другие плагины.
Преимущества штатного плагина WhatsApp в браузере Opera:
Кроме того, здесь имеются клиенты для Telegram и Facebook Messenger.
Пошаговая инструкция по запуску клиента WhatsApp в Opera:
- Скачайте и установите браузер с официального сайта Opera.
- Найдите на левой панели ярлык мессенджера, кликните по нему мышью.
- Появится QR-код – отсканируйте его приложением со смартфона по первой инструкции из статьи.
В следующий раз мессенджер запустится автоматически, вместе с браузером. Повторная авторизация потребуется лишь в том случае, если пользователь самостоятельно прервет сеанс связи.
Как использовать на Mozilla Firefox?
Для браузера написано удобное приложение Web Messenger for WhatsApp. Объем файла составляет всего 228 кб, он не нагружает Firefox, не требует мощного компьютера. Установка осуществляется из официального магазина приложений Firefox Browser Add-Ons.
Инструкция по установке и настройке плагина:
Аналогичным образом можно попробовать установить любой другой подходящий плагин.
WhatsApp через браузер Google Chrome
Для браузера Google Chrome создан огромный магазин расширений. Здесь их тысячи – для любых нужд, в том числе для мессенджера WhatsApp. Некоторые из них позволяют общаться сразу в нескольких мессенджерах в рамках единого окна.
Частые проблемы при входе и их решение
Далее мы рассмотрим проблемы, с которыми сталкиваются некоторые пользователи. Чаще всего возникают проблемы со входом, а кто-то не может правильно завершить сеанс общения так, чтобы не нарушилась конфиденциальность переписки. Встречайте решения для каждой проблемы.
Не получается войти, что делать?
Отдельные пользователи сталкиваются с проблемой входа в WhatsApp Web, плагины или программу WhatsApp для Windows. Существуют четыре причины, из-за чего возникает данная проблема:
- Смартфон не подключен к интернету – проверьте доступность точки доступа Wi-Fi или включите мобильную сеть.
- Нулевой или отрицательный баланс – смартфон не может подключиться к интернету, также невозможна синхронизация. Пополните баланс или подключитесь к работающему Wi-Fi.
- Устарело мобильное приложение на смартфоне – такое происходит, когда пользователь запрещает автоматическое обновление приложений ради экономии трафика или заряда батареи. Пройдите в Play Market, найдите там WhatsApp и обновите его в ручном режиме.
- Возникла авария на стороне серверов WhatsApp или провайдера – в этом случае необходимо дождаться завершения восстановительных работ.
Вы слышали про новинку игры Among Us, в которую играют теперь не только на компьютере, но и на смартфоне? Рекомендуем вам ознакомиться с этой новинкой.
Иногда проблема связана с используемым браузером – в нем могли накопиться ошибки. Очистите кэш или переустановите браузер, попробуйте войти еще раз. Для исключения проблемы авторизуйтесь в другом обозревателе. В отдельных случаях работе мешают какие-то ранее установленные плагины.
Как сканировать штрих код через телефон?
Для синхронизации смартфона и компьютера используется QR-код. Он демонстрируется при запуске WhatsApp на компьютере. Пользователь сканирует его смартфоном, устанавливая связь – после этого можно приступать к общению со своими собеседниками.
Так получилось, что многие люди не понимают, как отсканировать штрих-код с помощью телефона. В некоторых смартфонах установлен штатный сканер, люди пытаются воспользоваться им. На самом деле авторизация производится именно через мобильное приложение WhatsApp, установленное на смартфоне.
Вот краткая инструкция по вызову сканера:
- Запустите на смартфоне уже настроенное приложение WhatsApp. Настроенное – значит, полностью готовое к общению, с ранее проведенными диалогами.
- Над списком чатов, в правом углу, находится кнопка вызова меню в виде трех расположенных друг над другом точек – коснитесь кнопки пальцем.
- На экране появится список доступных действий – коснитесь пальцем строки WhatsApp Web, она находится на третьем месте.
- Появится квадратное окно с зеленой каемкой – именно это окно нужно навести на штрих-код (QR-код), отображаемый на экране компьютера. Обратите внимание – смартфон может потребовать разрешение на запуск камеры. Дайте это разрешение, чтобы появилось окно сканера.
Как только вы наведете окно сканера на штрих-код, сработает синхронизация, на компьютере появится рабочее окно мессенджера со всеми переписками.
Как выйти с WhatsApp на компьютере?
Авторизовавшись в WhatsApp на компьютере, необходимо проявлять осторожность – получить доступ к переписке сможет любой другой пользователь данного ПК, так как парольной защиты на запуск мессенджера нет. Ваша задача – научиться выходить из сеанса.
Пошаговая инструкция по выходу из текущего сеанса:
Сеанс прервется, с этого момента переписка недоступна – она останется только на смартфоне.
Альтернативный способ подразумевает дистанционный выход. Например, вы общались в WhatsApp на рабочем компьютере, которым пользуются и другие пользователи. Если доступа к этому компьютеру нет, выполните следующие действия:
Сеанс связи на удаленном компьютере прервется. При наличии в списке нескольких компьютеров, найдите подходящий по времени последнего сеанса и наименованию браузера, через который был выполнен вход. Также можно выйти со всех устройств сразу.
Зачем нужен код
Графический ключ, он же qr код, позволяет подключить мессенджер на ноутбуке. В этом нем содержится информация для правильной работы подключаемого устройства. Через ПО синхронизируются контакты и текущие чаты, сохраненные в мобильном устройстве.
![Как просканировать QR код с телефона в Web WhatsApp com]()
Как это работает:
- Все данные зашифрованы и не доступны третьими лицам – заслуга графического ключа.
- Через камеру считываются данные устройства, и выполняется подключение к ноутбуку (персональному компьютеру).
Просканировав код, пользователь может войти в свой аккаунт и начать переписку с любым интересным ему пользователем.
Дескопная версия менеджера WhatsApp позволяет произвести настройку профиля – сменить главное фото, статус, а также к переписке добавить аудиофайл, фото или видео. Пользоваться этой версией программы очень удобно, когда вся работа происходит за компьютером (ноутбуком) и нет времени постоянно отвлекаться на телефон.
Как просканировать изображение
Это главный вопрос, который начнем разбирать именно сейчас. Ниже представлена инструкция, как сканировать код, и потом сразу же приступить к переписке со своими контактами:
![Как просканировать QR код с телефона в Web WhatsApp com]()
Если все прошло успешно, веб-версия загрузится на компьютере и можно сразу перейти к настройкам профиля, переписке, обмену файлами.
Как отсканировать код в WhatsApp для Android
Чтобы просканировать код на android устройстве, необходимо выполнить следующий порядок действий. А именно:
На заметку! Если с первого раза не удалось просканировать код с телефона, перезагрузите устройства и вновь повторите действия вновь.
![Как просканировать QR код с телефона в Web WhatsApp com]()
Как отсканировать код в WhatsApp для iPhone
Отсканировать код на android не сложнее, чем на смартфоне, и порядок действий практически аналогичен предыдущему. И вкратце инструкция выглядит следующим образом:
После завершения всех описанных действий, операция завершается автоматически, появляется доступ к Ватсапу.
Возможные проблемы
Проблемы могут возникнуть практически у каждого пользователя, если даже до этого уже приходилось пользоваться веб-версией мессенджера. В первую очередь не стоит отчаиваться, а нужно постараться решить возникшую проблему следующим образом.
Первоначальные меры для решения проблемы:
Возможно, один из этих способов поможет решить вопрос, и просканировать код все-таки удастся.
Не распознает код
Трудность может быть вызвана тем, что на телефоне установлена устаревшая версия мессенджера. Обновить ее можно через магазин установки приложений.
После того как установили новую версию или обновили текущую, проблема должна решиться. Но также есть и еще причина, связанная с работой камеры на мобильном устройстве.
Не работает камера
Если андроид оборудован ненадежной камерой, решить вопрос можно следующим способом. А именно:
- Протереть камеру мягкой ветошью;
- Отключить все ненужные приложения;
- Увеличить изображение с графическим кодом.
Выполнив то или иное действие, все проблемы должны быть решены, и появится возможность продолжить общение с друзьями, коллегами на компьютере.
Преимущества и недостатки веб-версии WhatsApp
К преимуществам веб-версии Ватсап, можно отнести следующие моменты:
Среди недостатков стоит выделить:
Если не нравится вести переписку через браузер, установите программу на компьютер.
Читайте также: