Как сделать скан рисунка
Добавил пользователь Владимир З. Обновлено: 05.10.2024
Почти в каждом доме можно увидеть принтер. Это устройство стало неотъемлемой частью нашей жизни. Каждый день человеку требуется распечатать задание, ксерокопировать на принтере документы и тд.
Сегодня на рынке представлено множество устройств нового поколения называемые – многофункциональными устройствами (МФУ). Они позволяют не только ускорить работу, но и сэкономить пространство и финансы. Как отсканировать фото на компьютер?
Раньше до появления этих девайсов, людям приходилось приобретать несколько устройств, чтобы отдельно выполнить функции ксерокса, скана и печати. На это уходило много времени. Теперь мы свободно и за короткий промежуток времени, с одного устройства можем ксерокопировать на принтере или отксерить документ.
Где можно купить МФУ?
Список моделей принтеров – сканеров:
Из представленных производителей МФУ производит модели разной ценовой категории. Продукты среднего и высокого класса обладают достаточным перечнем возможностей.
Для того чтобы определить тип принтера, нужно взглянуть на корпус устройства. Если верхняя крышка оснащена специальным стеклом, то данный прибор – МФУ. Если же он оснащен только лотком-приемником для бумаги, это, как правило – принтер.
Учимся использовать сканер самостоятельно
Что такое скан и что значит копия?
Сканирование (скан) – процесс, который превращает документы с бумажного носителя в электронный вид.
Сканирование, ксерокопирование, печать – все это ускоряет работу в офисной работе и не только.
Ксерокопирование – это точное воспроизведение информации (копирование) и изготовление дубликатов на бумажном носителе.
Как пользоваться сканером?
Редактируемый документ – скан документа загружается через распознаватель (специальное программное обеспечение)
Не редактируемый документ – скан документа, который превращает любой текстовый документ в не редактируемую картинку.
Подготовка к работе
Подготовка начинается со сканера:

- Включить прибор в сеть и нажать на кнопку питания
- После включения вставить диск (flesh – накопитель) для установки драйверов. Часто такие программы идут в комплекте с принтером.

- Если по какой-либо причине диска в комплекте не оказалось, нужно перейти на сайт производителя и скачать драйвера с сайта.
После установки драйверов определитесь с каким программным обеспечением будете работать. Без программы для сканирования делать сканирование документов будет невозможно.
В последней ветке вы должны увидеть наименование прибора, тогда он работает исправно.
Сканер
Как отсканировать документ на компьютер с принтера с помощью специального программного обеспечения.
Как сделать копию паспорта
для официальных данных формат –tif/bmp)
Как сделать скан документа, фото и изображений
Сохранить отсканированные документы.
оптимизируйте параметры изображения, измените разрешение (чем оно больше, тем больше размер конечного файла)
Простой совет поможет разобраться как пользоваться сканером.
Как сканировать на принтере HP?
НР – практически у любого человека можно встретить технику этого бренда. Удобен в использовании, простые настройки удобный функционал. Перейдем к мини-инструкции как сканировать на принтере HP.
Способ 1: Программа из пакета HP
Простые действия для ответа на вопрос: Как сканировать на принтере HP.
Способ 2: Как сканировать на принтере HP — Кнопка на сканере
(Можно воспользоваться аналогами программы, в случае, если лицензионный диск потерялся).
Как происходит процесс ксерокопирования на принтере
Ксерокопирование – это точное воспроизведение информации (копирование) и изготовление дубликатов на бумажном носителе.
wikiHow работает по принципу вики, а это значит, что многие наши статьи написаны несколькими авторами. При создании этой статьи над ее редактированием и улучшением работали авторы-волонтеры.
У вас накопилась куча старых фотографий, которые вы хотите сохранить, перенеся на компьютер? А может, у вас есть всего парочка фото, которые вы хотите переслать вашим родственникам. Неважно, по какой причине вам нужно отсканировать фотографии, мы поможем вам в этом и расскажем, как получить результаты максимально высокого качества. Читайте с самого начала!

- проверьте подключение к сети, включая розетки и источники бесперебойного питания;
- проверьте, нет ли где неплотно сидящего разъема;
- убедитесь, что USB-кабель вставлен в нужный порт;
- убедитесь, что выбрали нужный тип кабеля;
- просмотрите руководство пользователя по установке принтера или сканера (или МФУ, многофункционального устройства);
- отправьте запрос в службу онлайн-поддержки производителя.




Установите опции сканирования. Можно установить такой режим сканирования: цветной, черно-белый, оттенки серого или пользовательский. Можете выбрать цифровой формат, в котором хотите сохранить изображение (jpg, jpeg или tiff).

- Высокое разрешение сделает изображение более четким и детальным. Чтобы повысить резкость изображения, ставьте более высокое разрешение. Примечание: увеличение разрешения приведет к увеличению размера изображения, а также к существенному увеличению размера файла. Не исключено, что для отправки по электронной почте изображение придется уменьшить. Разрешение выше 300 dpi излишне.

Воспользуйтесь встроенной программой, чтобы пройти все шаги процесса было легче. Используйте мастер сканирования или другую встроенную программу, если у вас возникли трудности. Мастер покажет вам пошаговую инструкцию, как скопировать изображения со сканера на компьютер или веб-сайт.

- Переименовывать каждую фотографию необязательно. Если их много, это отнимет у вас массу времени!

Уделите время процессу. Если вы и правда хотите, чтобы отсканированные фото отлично выглядели, нужно будет прибегнуть к паре специальных приемов, но главное — уделить проекту достаточно времени. Каждое фото нужно отсканировать отдельно, поэтому, если хотите достигнуть хорошего результата — не пытайтесь сэкономить время, отсканировав все за один проход. [1] X Источник информации

По возможности сканируйте фото с фотопленки. Если у вас есть такая возможность, отсканируйте фото прямо с пленки с помощью соответствующего сканера — качество изображения будет намного выше. Сканеры для пленки — удовольствие не из дешевых, но если вам нужно сохранить много фотографий, он может стать неплохим вариантом.

Не переворачивайте фото программным способом. Если повернуть фотографию в программе для сканирования (или в графическом редакторе), это может отразиться на качестве конечного изображения. Изначально сканируйте фотографии в правильной ориентации, с тем чтобы сохранить качество отсканированных фотографий.

Сканируйте в 24 бита. В списке настроек цветности сканирования встречается вариант 24 бита (24 bit). Это оптимальный вариант для качественного сканирования, и по возможности вам следует выбирать именно его. [2] X Источник информации

Выставьте уровни и насыщенность. Если используемая вами программа для сканирования позволяет установить уровни и насыщенность цвета до сканирования — воспользуйтесь этой возможностью. Настройка этих параметров программным образом в дальнейшем может привести к тому, что детали будут размыты и общее качество фото ухудшится. С помощью уровней и насыщенности можно изменять цвета, светлые и темные участки картинки, что позволяет восстанавливать выцветшие фотографии.

Сохраните как файл tiff или png. По возможности следует сохранять изображения в формате TIFF или PNG, поскольку в таком случае максимально сохраняется качество изображения. Формат JPEG занимает намного меньше дискового пространства, но при сохранении в таком формате теряется очень много деталей.


Снимки и документы на бумаге долго не хранятся — быстро желтеют, выцветают, могут порваться. Самое время перевести их в цифровой формат с помощью сканера. Рассказываем, как это сделать.

Фотографии, сделанные еще с помощь старых пленочных устройств и распечатанные на фотобумаге, со временем выцветают, мнутся, портятся от высокой влажности. Избежать потери ценного семейного снимка или памятного кадра помогает оцифровка, для которой обычно используют сканирование. Не обязательно покупать отдельный сканер: сегодня все чаще предпочитают МФУ, который выступает также в роли принтера и копировального автомата. Например, вот такой Canon PIXMA TS5040
может сканировать в цветном режиме с разрешением до 4800×1200 dpi.
Подготовка сканера и программного обеспечения
Перед тем, как пользоваться сканером, его соединяют с компьютером, используя прилагающийся в комплекте или купленный отдельно кабель. Техника должна быть отключена от сети. Если сканер уже использовался на этом ПК, соединение выполняется автоматически, не требуя установки драйверов. В остальных случаях понадобится установка программного обеспечения — с диска или из интернета.
Перед тем, как отсканировать фото на компьютер, стоит выбрать и подходящую программу:
Выбранную программу устанавливают (если она уже не установлена) и запускают. Затем помещают одно или несколько фото на поверхности устройства изображением вниз и закрывают крышку. Если снимок занимает не всю поверхность стекла, обратите внимание на стрелку, указывающую верхний левый угол. К нему и надо прижимать фото.
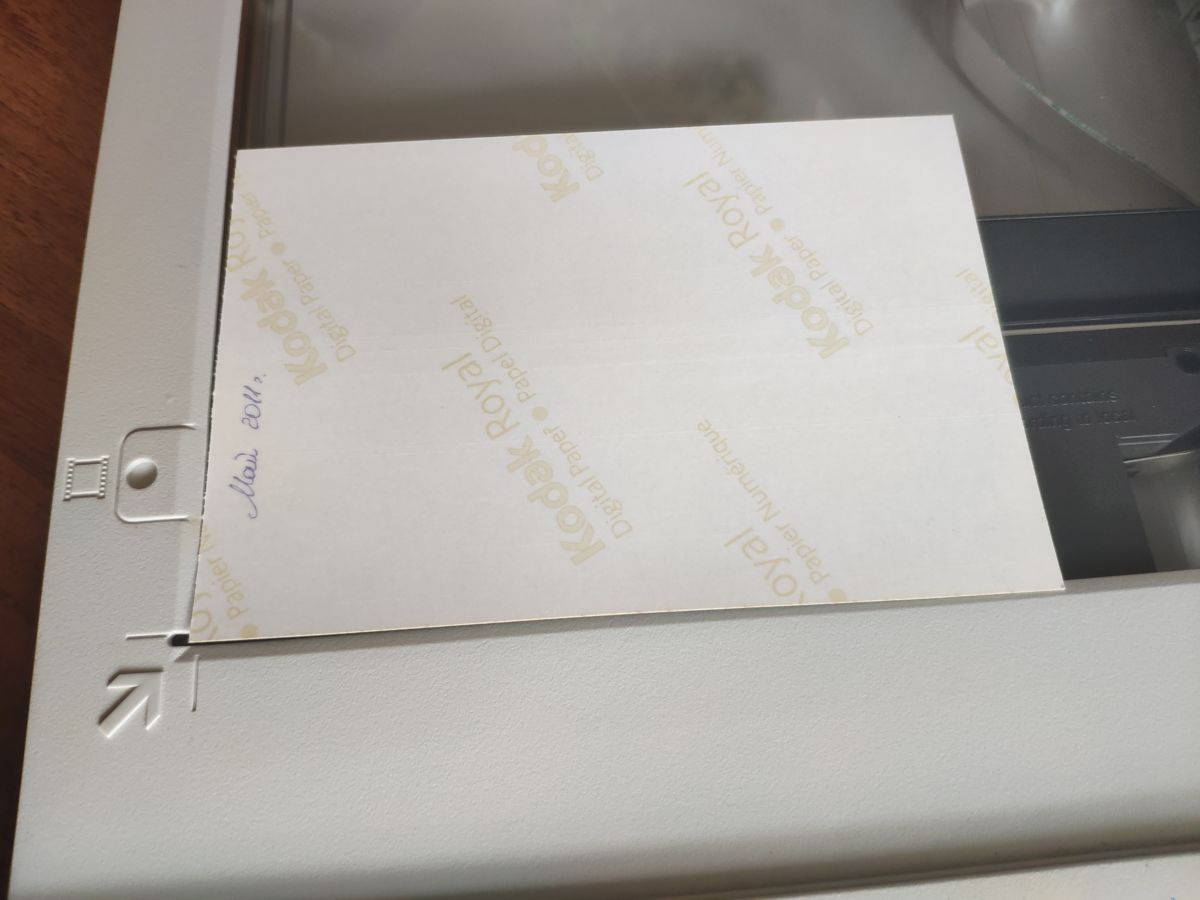
Желательно выровнять снимок так, чтобы края были параллельны границам области сканирования, аккуратно протереть его от пыли, очистить стекло, используя сухую салфетку или стеклоочиститель.
Сканирование изображения
Теперь можно выделить мышкой фрагмент, который нужно отсканировать. Хотите оцифровать только лицо или конкретного человека? Не вопрос, выделяйте только объект.
Для тех, кто не знает, как пользоваться сканером на компьютере, пошаговая инструкция поможет разобраться в процессе и не совершить ошибок. Порядок действий следующий.
Сначала выбираем основные настройки.
Разрешение. Для размещения в интернете хватит и 100 dpi, для печати — не менее 300, для последующей обработки или увеличения фотографии можно поставить и гораздо большее. Помните: чем выше разрешение, тем больше места занимает файл.
Фильтры/Инструменты. Используются только в случае, если вы не планируете редактировать фото далее. Можно, к пример, подкорректировать тона или контраст.
Сохранение фото
Иногда оцифрованное изображение автоматически сохраняется в выбранной папке и нужном формате — в некоторых случаях утилита требует выбрать эти параметры в конце процесса. Сохранять оцифрованные снимки стоит в отдельной папке, чтобы их было проще найти, но не обязательно давать название каждому — это займет слишком много времени.
Оптимальные разрешения для фотографий — JPG и TIFF. Первое выбирают, если изображение будет размещаться в цифровом фотоальбоме или в альбоме в соцсети.
Если снимок предназначен для дальнейшей обработки, стоит выбрать разрешение TIFF. В этом случае качество не отличается от оригинала, а с помощью специальных редакторов изображение проще восстановить, вернув цвета, убрав царапины и другие дефекты. Однако размеры фотографий получатся большими, поэтому, если их много, стоит позаботиться, чтобы на компьютере хватило места.
Несколько полезных советов
Пошаговой инструкции достаточно, чтобы оцифровать фотографии, потратив не больше 1-3 минут на одно сканирование. Но для сохранения качества желательно следовать таким рекомендациям:
- Сканер должен быть планшетным, чтобы не повредить оригинал. Барабанные модели с перемещением снимка при сканировании для такой работы не подходят.
- При сканировании выбирается цветность 24 бит. Такое значение будет оптимальным для изображений любого типа — матовых, глянцевых, черно-белых.
- Снимки не стоит поворачивать с помощью программного обеспечения — это ухудшает качество отсканированные фото. Изображения лучше всего сразу установить в подходящей ориентации, даже если из-за этого на сканере поместится меньше фото.
- Перед сканированием следует выбрать насыщенность и уровни. Изменяя эти характеристики после сканирования, можно ухудшить качество снимков.
- При сканировании большого количества фото, которые будут располагаться на стекле по 2 или 3, стоит разделить их на группы с одинаковыми настройками цвета, разрешения, размера, глубины и ориентации. Это позволяет сэкономить время на настройках.
- Автоматической коррекции с помощью программ для сканирования недостаточно, чтобы получить хорошее качество. Поэтому для восстановления фотографий применяют графические редакторы – например, платный Adobe Photoshop или его бесплатный аналог Gimp.
Разрешение для снимка влияет на качество, размеры оцифрованного снимка и скорость сканирования. Чем выше установить количество dpi, тем больше понадобится времени, чтобы перенести изображение на компьютер, и места на диске для сохранения файла. Но обрабатывать изображение будет проще, а распечатать получится в большем формате.
У всех из нас есть альбомы со старыми бумажными фотографиями. Они очень ценны для нас и очень хрупки - даже излишняя влажность или свет могут испортить вашу коллекцию фото. Поэтому крайне важно качественно оцифровать их. Как это сделать - читайте в этом блоге.
У меня дома хранится несколько альбомов со старыми фотографиями и до недавнего времени я не задумывался о том, насколько они ценны для меня и при этом хрупки. Но случился форс-мажор - соседи сверху сильно затопили мою квартиру, при этом часть фотографий отсырела.
реклама
После этого я решил заняться их сканированием, чтобы сохранить их от подобных несчастных случаев.
Выбор сканера
Первый и главный вопрос, который встает перед созданием цифрового альбома - как и чем сканировать фотографии. Можно отнести их в специализированную фирму, можно пробовать сканировать их с помощью смартфона или фотоаппарата, а можно купить планшетный сканер и сканировать самому.
Я попробовал перефотографировать старые фотографии и смартфоном, и обычным фотоаппаратом, но результат меня не устроил. А узнав расценки на сканирование в специализированных фотоателье я понял, что гораздо дешевле будет купить неплохой новый планшетный сканер и сделать все самому.
реклама
Цена на сканеры формата А4 начинаются от пяти с небольшим тысяч рублей. Например, CANON Canoscan LIDE300 или EPSON Perfection V19 в Ситилинке.
Посмотрев предложения на Авито, я нашел Canon CanoScan LiDE 110 в хорошем состоянии и не долго думая, купил его.

Подготовка фотографий к сканированию
Советы в этом разделе пригодятся тем, у кого, как и у меня, ждут сканирования несколько тысяч фотографий.
реклама
Отдельная проблема - пыль. Пыли и бумажной трухи будет в избытке и она будет оседать на сканере, мешая сканированию. Поэтому сразу надо очистить фотографии от пыли.
Если фотографий очень много и вам предстоит как минимум разложить их сканы по папкам на ПК, лучше заранее подготовить их отдельными стопками для сканирования.
В формат А4 можно уложить 3-4 небольшие фотографии, поэтому вы можете сэкономить много времени, сразу подготовив фото "порциями" по 2-3-4 шт.
реклама

Выбор формата сканирования
Стандартная программа сканирования Windows "Факсы и сканирование" предлагает сканировать в форматах BMP, JPG, PNG, TIFF. Самый тяжелый по весу формат - TIFF и я рекомендую выбрать именно его. Все-таки при экономных режимах, типа JPEG, потеря деталей в фото заметна при увеличении.
Вес одного файла TIFF со сканирования А4 в разрешении 600 DPI будет в районе 50-70 Мб. Учитывая, что в этом файле у вас будет лежать 2-3-4 фото, то объем вполне приемлемый.

Разрешение (DPI) лучше выставлять не менее 600.
Все "улучшения" при сканировании лучше отключить, как и коррекцию яркости и контраста. Важно сканировать в цвете и черно-белые фотографии.
Процесс сканирования
Теперь от вас требуется выкладывать по нескольку фотографий на стекло сканера и нажимать кнопку "Сканировать". Но есть много нюансов, о которых не знают новички.
Если на фотографии есть большая трещина, то ее надо класть так, чтобы лампа сканера шла перпендикулярно трещине. Если трещин много, то фотографию надо просканировать и вдоль и поперек.
Если фотография имеет текстуру или тиснение, то просканировав ее четыре раза со всех сторон, текстуру можно будет убрать с помощью преобразования Фурье.
Если вам попадаются сильно мятые фотографии, то крышка сканера может не осилить прижать такую фотографию равномерно. Нужно небольшим грузом создавать дополнительный прижим, например, книгой.
Под рукой нужно держать безворсовую тряпочку для смахивания пыли со стекла сканера.
Крышка сканера очень уязвима и если вы будете открывать и закрывать ее сотни раз, шанс отломить ее неловким движением будет очень высок. Подставьте заранее какой-нибудь упор, не дающий ей откинуться до предела, например стопку книг.

Сортировка и обработка сканированных фотографий
Папка со сканами фотографий в формате TIFF - это уже 90% работы. Остается только работа по вырезке отдельных фотографий, коррекции цветов и яркости с контрастом.
Для этого не обязательно использовать тяжеловесный Adobe Photoshop, достаточно будет простого редактора изображений, например Movavi Фоторедактор или ACDSee.
Для простой обработки фото будет достаточно всего трех инструментов.
Вращение, для выравнивания.

Кадрирование - для удаления фона.

И коррекция яркости и контраста.

И конечно-же надо позаботиться о надежном хранении цифрового фотоальбома, сделав бэкап.
Удачных вам сканов! Пишите в комментарии, перевели ли вы старые фотографии в "цифру" или только собираетесь это сделать?
Подпишитесь на наш канал в Яндекс.Дзен или telegram-канал @overclockers_news - это удобные способы следить за новыми материалами на сайте. С картинками, расширенными описаниями и без рекламы.
Читайте также:

