Как сделать скан на мфу lexmark
Добавил пользователь Дмитрий К. Обновлено: 05.10.2024
Многофункциональные принтеры Lexmark предназначены для работы с веб-сайтом Lexmark martolution. Сайт предоставляет множество функций, включая сканирование в PDF. Сайт является бесплатным для всех, кто
Содержание:
Многофункциональные принтеры Lexmark предназначены для работы с веб-сайтом Lexmark SmartSolutions. Сайт предоставляет множество функций, включая сканирование в PDF. Сайт является бесплатным для всех, кто владеет или использует принтер Lexmark. Для настройки требуется адрес электронной почты и код безопасности от принтера.
Учетная запись SmartSolutions
Создайте учетную запись на веб-сайте SmartSolutions, указав свой адрес электронной почты и создав новый пароль. Ваш адрес электронной почты будет вашим именем пользователя.
Введите вашу страну.
Включите принтер и убедитесь, что он подключен к домашней или офисной компьютерной сети.
Найдите в сети свой принтер Lexmark и выберите его.
Перейдите на экран myTouch вашего принтера и найдите защитный код. В процессе настройки вы узнаете, как найти код для вашей конкретной модели. Запишите код и введите его на сайте.
Создайте решение для сканирования в PDF
Найдите решение на веб-сайте SmartSolutions.
Дайте вашей индивидуализированной версии имя и выберите значок, который будет использоваться для вашего решения.
Перейдите в папку на вашем компьютере или в сети, в которую вы хотите, чтобы ваш принтер сохранял PDF-файлы.
Введите необязательный префикс имени файла, который принтер будет добавлять к отсканированным документам.
Укажите, хотите ли вы предварительно просмотреть отсканированное изображение перед сохранением. Предварительный просмотр работает только при сканировании через стекло. Он не будет работать с автоподатчиком документов.
Укажите DPI или количество точек на дюйм, цветное или черно-белое.
Сканировать в PDF
Загрузите исходный документ в принтер на стекло или в автоподатчик документов.
Сегодня поработаем с документами в операционной системе Windows 7 и второй вариант, кто работает с МФУ или сканером, можно настроить параметры сканирования документов, и получить цветные сканы с устройства.
- Кнопка Пуск-все программы-факсы и сканирование Windows;
- Кнопка Пуск-устройства и принтеры;
- Кнопка Пуск, в поле вставить название программы "Факсы и сканирование";
- Панель управления-устройства и принтеры;
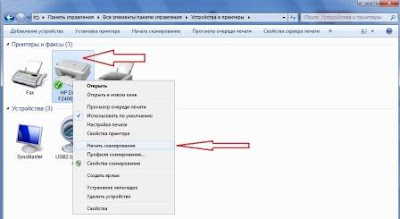
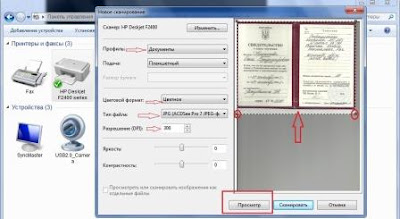
- Профиль - Документы;
- Цветовой формат - Цветное;
- Тип файла - JPEG;
- Разрешение - 300 dpi (точек на дюйм);
- Нажмите - Просмотр
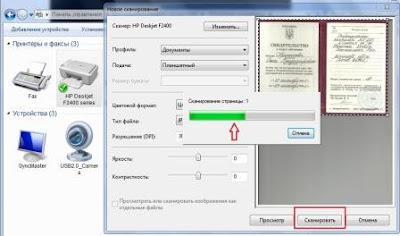

Впишите в поле название документа и нажмите импорт. Результат увидите в окне программы "Факсы и сканирование" или на диске в папке Мои документы-сканированные изображения.

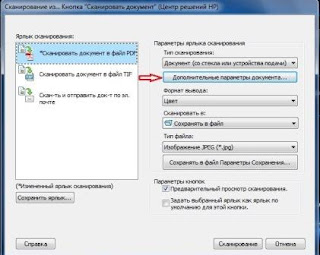

Вводим значение-разрешение вывода, по желанию установите галку-автоматическая обрезка и резкость, нажмите ОК.
Документ готов, жмем Сканирование на вкладке, откуда переходили к дополнительным настройкам параметров.

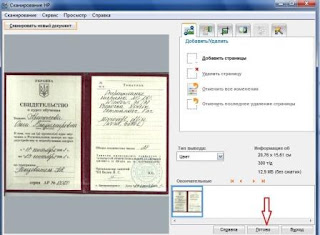
И последнее действие-нажмите Готово. Сравнила документ, сканированный двумя вариантами, ничем не отличается. Выбирайте и пользуйтесь удобным для себя способом.
Я показала на примере своего устройства (МФУ), у Вас могут настройки отличаться, но смысл действий надеюсь понятен.
На этом закончу сегодня. Все вопросы в комментариях или работает контактная форма. Всем всего доброго.
Чтобы отсканировать документ на компьютер с принтера, документ нужно разместить в универсальный принтер и активировать функцию сканера.
Например, при использовании Windows 7 или 8 следует использовать “Факсы и сканеры Windows”:
На панели инструментов нажмите кнопку “Новое сканирование”.
В диалоговом окне “Новое сканирование” щелкните список “Профиль” и выберите “Документы”. После этого будут автоматически отображены настройки сканирования документа по умолчанию, которые можно применить или изменить.
Чтобы увидеть, как будет выглядеть отсканированный документ, нажмите “Просмотр”.
Для сканирования документа нажмите кнопку “Сканировать”.
Обратите внимание, что корректная работа сканирования на вашем многофункциональном принтере с функцией сканирования, возможна только после установки корректного драйвера устройства. Загрузить его можно с сайта производителя вашего принтера. Установить драйвер нужно до начала сканирования.
Невозможно отсканировать документ или получается только несколько точек
Попробуйте сделать следующее.
- Убедитесь, что документ размещен на планшете стороной для сканирования вниз.
- При сканировании с параметром Black&White (Черно-белое) в простом или профессиональном режиме, измените параметр Threshold (Порог).
На сканированном изображении всегда отсутствует линия точек
Если это проявляется и на экране, и на отпечатке, значит вышел из строя датчик сканера. Обратитесь в сервисный центр.
На сканированном изображении всегда присутствует линия точек
Если это проявляется и на экране, и на отпечатке, возможно, планшет запылен или поцарапан. Протрите планшет. Если устранить проблему не удалось, обратитесь в сервисный центр.
Прямые линии на изображении получаются неровными
Убедитесь, что документ выровнен на планшете. Вертикальные и горизонтальные линии должны быть выровнены по масштабным линейками сверху и сбоку на планшете.
При сканировании с помощью кнопок на панели управления изображение отсутствует
Убедитесь, что нужное приложение назначено кнопкам на панели управления.
Изображение искажено или расплывчатое
Попробуйте сделать следующее.
- Убедитесь, что документ плотно прилегает к планшету.
- Убедитесь, что вы случайно не сдвинули документ во время сканирования.
- Удостоверьтесь, что устройство стоит на плоской устойчивой поверхности.
- Настройте значение параметра Display Gamma (Гамма дисплея) так, чтобы оно соответствовало значению гаммы выходного устройства в диалоговом окне Configuration (Конфигурация).
- Выберите параметр Unsharp Mask Filter (Повышение резкости) в главном окне профессионального режима. Если на изображении появляется муар, см. раздел На сканированном изображении появляется муар (штриховой рисунок).
- Выберите Color Control (Регулировка цвета) , а также Continuous auto exposure (Постоянная автоэкспозиция) в диалоговом окне Configuration (Конфигурация), или настройте параметры экспозиции с помощью кнопки Auto Exposure (Автоэкспозиция) в главном окне профессионального режима.
- Выберите подходящее для документа значение параметра Resolution (Разрешение).
- Если искажения появляются в отдельной области изображения, убедитесь, что документ всей поверхностью плотно прилегает к планшету. Согнутые или смятые документы могут быть плохо отсканированы.
По краям изображения цвета неоднородные или искажены
Попробуйте сделать следующее.
- Очень плотный или смятый по краям документ может вызвать искажение цветов. Закройте края документа бумагой, чтобы предотвратить проникновение внешнего света.
- Убедитесь, что документ плотно прилегает к планшету.
- Отрегулируйте значение параметра Gamma (Гамма) в вашем ПО, используя диалоговое окно Histogram Adjustment (Настройка гистограммы) в окне профессионального режима.
Изображение темное
Попробуйте сделать следующее.
- Проверьте значение параметра Brightness (Яркость) в диалоговом окне Brightness (Яркость) в простом режиме или в диалоговых окнах Histogram Adjustment (Настройка гистограммы) и Image Adjustment (Коррекция изображения) в профессиональном режиме.
- Проверьте параметры яркости и контрастности вашего монитора.
- Выберите Color Control (Регулировка цвета) , а также Continuous auto exposure (Постоянная автоэкспозиция) в диалоговом окне Configuration (Конфигурация), или настройте параметр Exposure (Экспозиция) с помощью кнопки Auto Exposure (Автоэкспозиция) в главном окне профессионального режима.
- Настройте значение параметра Display Gamma (Гамма дисплея) так, чтобы оно соответствовало значению гаммы выходного устройства в диалоговом окне Configuration (Конфигурация).
- Измените значение параметра Destination (Назначение) в главном окне простого или профессионального режима.
- В простом режиме выберите значение Screen/Web (Экран/Сеть) для параметра Destination (Назначение). Если выбрать принтер, цвета на экране могут отличаться от цветов оригинала, однако при печати цвета будут воспроизведены правильно.
На сканированном изображении появляется муар (штриховой рисунок)
Муар — это перекрестная штриховка, проявляющаяся после сканирования печатных изображений. Причина тому — различие между шагом сканирования и шагом растра полутоновых изображений.

Попробуйте сделать следующее.
- Установите флажок Descreening Filter (Удаление растра) в главном окне простого или профессионального режима.
- В профессиональном режиме, укажите соответствующий документу параметр Screen Ruling (Линиатура) для функции Descreening Filter (Удаление растра).
- Снимите флажок Unsharp Mask Filter (Повышение резкости) в главном окне профессионального режима.
- Положите между документом и планшетом прозрачный лист.
- Слегка поверните документ.
- Немного уменьшите размер изображения.
Плохая точность оптического распознавания отсканированного текста
Попробуйте сделать следующее.
- Убедитесь, что документ ровно лежит на планшете. Вертикальные и горизонтальные линии должны быть выровнены по масштабным линейками сверху и сбоку на планшете.
- Для параметра Image Type (Тип изображения) выберите значение Black&White (Черно-белое) . В профессиональном режиме для параметра B&W Option (Улучшение черно-белых изображений) выберите значение None (Нет) . Попробуйте отрегулировать параметр Threshold (Порог). Подробности см. в разделе Сканирование документов для преобразования в текст (OCR).
Изображение больше или меньше оригинала
Попробуйте сделать следующее.
- Заданные в ПО размер и разрешение изображения определяют размер изображения при печати. Не задавайте размер печати изображения, исходя из размера изображения на экране.
- В главном окне простого или профессионального режима измените в параметре Destination (Назначение) значение Target Size (Размер назначения).
Сканированные изображения не печатаются совсем или печатаются с искажениями
Попробуйте сделать следующее.
- Убедитесь, что устройство правильно подключено к компьютеру, настроено и не требует техобслуживания.
- Проверьте, что ваше ПО правильно установлено и настроено для работы с данным принтером. См. документацию к вашему ПО.
Цвета отличаются от оригинала
Попробуйте сделать следующее.
- Измените значение параметра Image Type (Тип изображения). Обратитесь к интерактивной справке, чтобы убедиться, что настройки сделаны правильно.
- Измените параметры изображения в ПО сканера, особенно параметры, относящиеся к формату данных (бит, пиксел, цвет), коррекцию гаммы и коррекцию цвета. Попробуйте задать различные комбинации этих параметров.
- Настройте значение параметра Display Gamma (Гамма дисплея) так, чтобы оно соответствовало значению гаммы выходного устройства в диалоговом окне Configuration (Конфигурация).
- Выберите Color Control (Регулировка цвета) и Continuous auto exposure (Постоянная автоэкспозиция) в диалоговом окне Configuration (Конфигурация). Или настройте экспозицию кнопкой Auto Exposure (Автоэкспозиция) в главном окне профессионального режима.
- Проверьте функции соответствия цветов и управления цветом вашего компьютера, адаптера монитора и программного обеспечения. Некоторые компьютеры могут изменять цветовую палитру, чтобы регулировать цвета на экране. См. документацию к оборудованию и ПО.
- Используйте систему управления цветами на вашем компьютере: ICM для Windows или ColorSync для Macintosh. В Windows: добавьте профиль цветов, который соответствует вашему монитору.
- Добиться точного соответствия цветов очень трудно. Информацию о соответствии цветов и калибровке см. в документации к ПО и к монитору.
- Цвета на отпечатке не в точности соответствуют цветам на мониторе, так как принтеры и мониторы используют различные цветовые системы: мониторы используют RGB (red, green, blue: красный, зеленый и голубой), а принтеры — CMYK (cyan, magenta, yellow, black: голубой, пурпурный, желтый и черный).
Сканер не может правильно обнаружить изображения в окне предварительного просмотра миниатюр
Попробуйте сделать следующее.
- В окне предварительного просмотра отметьте области и начните сканирование.
- В диалоговом окне Configuration (Конфигурация) воспользуйтесь ползунком Thumbnail Cropping Area (Область кадрирования миниатюры).
Продажа и заправка картриджей
для лазерных принтеров
телефон для заявок
Заправка с выездом 8 800 550-55-42

Цены на заправку

Мы постарались на них ответить
с 9 00 до 18 00
Сб, вс – выходной
HP M125ra не копирует лист A4 полностью
Многие пользователи МФУ производства HP (Hewlett Packard) задаются вопросом "Почему мфу копирует лист не полностью?". Этому есть конкретный ответ.
Разберем похожую ситуацию на примере HP LaserJet Pro M125ra. Владелец жаловался на неполное копирование листа A4. То есть при копировании документов формата A4 в нижней части документа МФУ оставлял большое поле. При детальном рассмотрении выяснилось, что каретка сканирующего блока не проходит до конца формата документа. Однако, сканирование при помощи компьютера происходит нормально без полей.
Значит дело в формате бумаги, который выставлен в настройках самого аппарата. По опыту общения с техникой HP могу сказать точно, что почти каждый аппарат внезависимости от наличия сетевого порта настраивается через веб-интерфейс. Настройки HP LaserJet Pro M125ra при подключении по USB имеет адрес http://localhost:50002. Именно к нему обращается программа "Панель инструментов устройства HP".
Итак, для работы нам потребуется установить Полнофункциональное ПО и драйвера для серии HP LaserJet MFP M125/126 в соответствии с предлагаемыми шагами установщиком.
Далее проследовать по пути: Панель инструментов -> Устройства и принтеры -> HP LaserJet Pro MFP M125-125 PCLmS -> Панель инструментов устройства HP -> System -> Copy Setup. На странице меняем формат с Letter на A4 и нажимаем кнопку Apply (Применить). Настройка завершена, теперь можно смело копировать документы формата A4.
MACTEP, 11 февраля 2016 г.
HP LaserJet Pro M176n
Добрый день! подскажите, пожалуйста, почему сканер не сканирует полность документ? обрезает снизу его
Ответы 1
В настройках печати или копирования задан не правильный формат бумаги, проверте настройки на компьютере и в МФУ.
Читайте также:

