Как сделать скайп
Обновлено: 07.07.2024
Timeweb - компания, которая размещает проекты клиентов в Интернете, регистрирует адреса сайтов и предоставляет аренду виртуальных и физических серверов. Разместите свой сайт в Сети - расскажите миру о себе!
Виртуальный хостинг
Быстрая загрузка вашего сайта, бесплатное доменное имя, SSL-сертификат и почта. Первоклассная круглосуточная поддержка.
Производительность и масштабируемые ресурсы для вашего проекта. Персональный сервер по цене виртуального хостинга.
Выделенные серверы
Быстрая загрузка вашего сайта, бесплатное доменное имя, SSL-сертификат и почта. Первоклассная круглосуточная поддержка.
Skype – это современный сервис, который поддерживается по всему миру. Является совокупностью текстового мессенджера и мобильного телефона с функцией видеосвязи. По данным предоставленным разработчиками, в 2010 году скайпом пользовались 663 миллиона человек. С каждым годом количество скачиваний растет, и растет количество желающих стать пользователями сервиса. Разберем чем так интересный скайп для этих миллионов.
Инструкция по установке Skype

Скачайте установочный файл

Запустите файл и выполните простые действия

Запустите программу и войдите в сеть
Ключевые особенности Skype
Вы всегда можете скачать Skype последней версии на нашем сайте. Для этого необходимо выбрать платформу из перечня и просто скачать программу. Здесь вы найдете установочные файлы для Windows, MacBook Pro, Android-смартфона или новенького iPhone 6.
Навигация
Skype для iPod touch Пользуйтесь iPod touch на полную катушку: попробуйте пообщаться с его помощью с родными через приложение Скайп. Да, программа.

Skype является самым популярным и востребованным сервисом для удаленного общения и поддерживает передачу изображений, общения через веб-камеру. Разработчики постоянно работают над улучшением своего приложения и добились очень серьезных результатов - от создания учетной записи до нескольких часов конференций.

Содержание
1 методы регистрации
1.1 Через компьютер
1.2 По телефону
1,3 Через планшет
1.4 Использование браузера
1.5 Нет телефонного номера
1.6 Нет электронной почты
1.7 Без учетной записи Microsoft
1.8 Как ввести номер телефона при регистрации
1.9 Как найти свой логин после регистрации
1.10 Skype для бизнеса
2 Возможные проблемы с регистрацией в Skype и способы их решения
2.1 Ошибка регистрации Skype 450
2.2 Неверный номер телефона или адрес электронной почты
3 Вместо заключения
Методы регистрации
Вы можете пройти процесс регистрации с абсолютно любого устройства. Независимо от того, как выполняется процесс, существование самой учетной записи является основным. Рассмотрим основные способы создания учетной записи Skype на разных платформах и проанализируем основные нюансы, возникающие при создании учетной записи.
Через компьютер
Создание учетной записи Skype с помощью компьютера является наиболее распространенным и стандартным методом. Этот процесс совершенно бесплатный и не занимает много времени. Вы можете использовать Windows и MAC OS. Чтобы начать регистрацию, вам необходимо выполнить следующую последовательность действий:
Установите программу на компьютер и примите все предложения, кроме установки стороннего программного обеспечения.
После завершения установки пользователь открывает страницу авторизации, где он должен ввести свои личные данные, чтобы создать учетную запись или использовать существующую учетную запись.
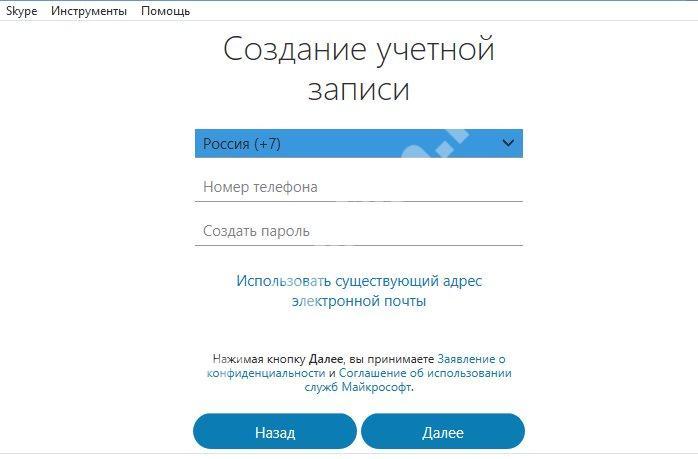
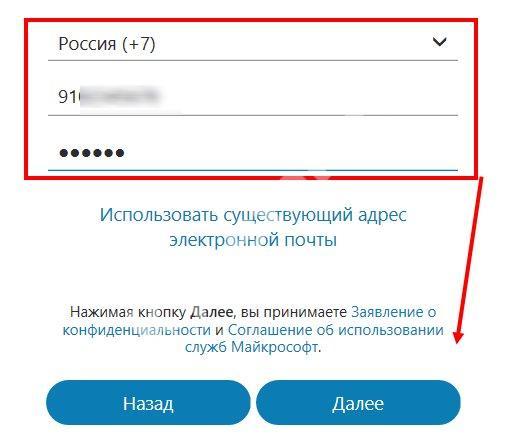
Перед пользователем открывается новая страница, где необходимо ввести дополнительные данные, которые можно изменить после регистрации.
Введите имя и фамилию
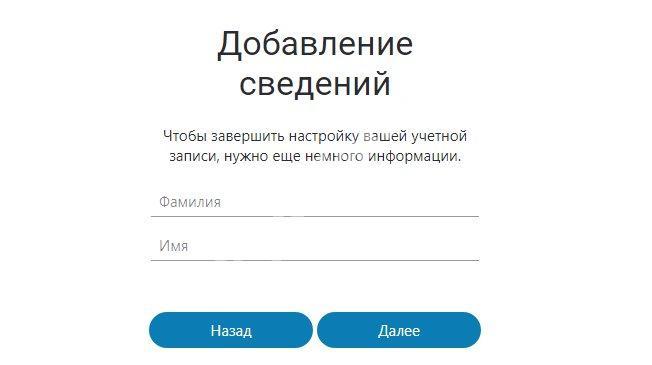
Форма для ввода кода подтверждения учетной записи открывается в новом окне и принимается на мобильный телефон, вставленный в течение 1 минуты после отправки данных.
После ввода кода подтверждения регистрация нового пользователя была успешно завершена, и он может продолжить настройку и использование программы.
Если вы всегда онлайн, но у вас нет постоянного доступа к компьютеру, вы можете использовать приложения для своего смартфона. Создать учетную запись очень просто и она одинакова для разных операционных систем (Android или Skype для iPhone).
Чтобы создать учетную запись Skype с мобильного телефона, необходимо выполнить определенную последовательность действий:
- Для начала вам необходимо скачать приложение для вашего смартфона с Play Market.
- После загрузки и установки пользователь должен запустить приложение. На экране появится домашний экран, на котором вы сможете создать новую учетную запись или использовать существующие данные.
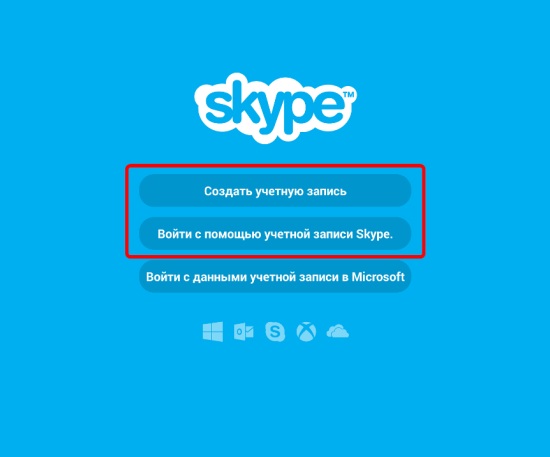
- При регистрации новой учетной записи вы должны предоставить: действительный сотовый телефон или действующий адрес электронной почты;

Внимание! Введенный пользователем действующий ящик или телефон при регистрации, в дальнейшем будут являться логином для входа в систему.
Внимание! Допустимые данные могут быть введены по желанию, параметры могут быть изменены на другие после регистрации.
Через планшет
Использовать Skype на iPad или других планшетах намного проще, чем на мобильном телефоне. Процесс регистрации имеет свои особенности. Чтобы использовать программу на своем планшете, вам необходимо сделать следующее:
- Скачайте и установите программу на Play Market.
- Запустите приложение
- В открывшемся окне выберите один из двух вариантов входа в систему: создайте новую учетную запись или используйте текущую учетную запись Microsoft.
Внимание! Будет более эффективно использовать существующую запись от Microsoft, так как они запускаются на всех новых планшетах при первой загрузке и у всех они есть. Вы можете пропустить процесс регистрации и начать немедленно.
С помощью браузера
Помимо прямой регистрации через приложение, также есть возможность создать учетную запись Skype онлайн. Этот процесс не занимает много времени и практически не отличается от регистрации через само приложение.
Подробное видео как создать учетную запись
Чтобы создать новую учетную запись через веб-сайт, необходимо выполнить следующие действия:
Внимание! На iPhone и iPad Skype поставляется как приложение, установленное по умолчанию, поэтому нет смысла регистрироваться через веб-сайт.
Вы можете зарегистрироваться в Skype без указания сотового телефона. Из-за возросшего уровня мошенничества на мобильных телефонах большинство пользователей настороженно относятся к пронумерованным услугам.
В этом случае вы можете обойтись без него. Достаточно ввести адрес электронной почты, по которому необходимо получить код подтверждения, а не номер.
Чтобы создать учетную запись без указания номера телефона, необходимо сначала зайти на официальный сайт:
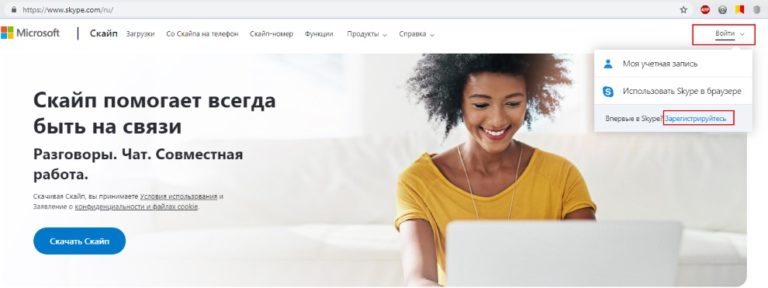
Skype онлайн регистрация
В открытой форме вам необходимо создать новую учетную запись. Это меню расположено маленькими буквами внизу экрана.
Использовать существующий адрес


Каждый точно знает, как зарегистрироваться, используя свой номер телефона. Поэтому проанализируем возможность регистрации аккаунта через аккаунт в социальной сети:
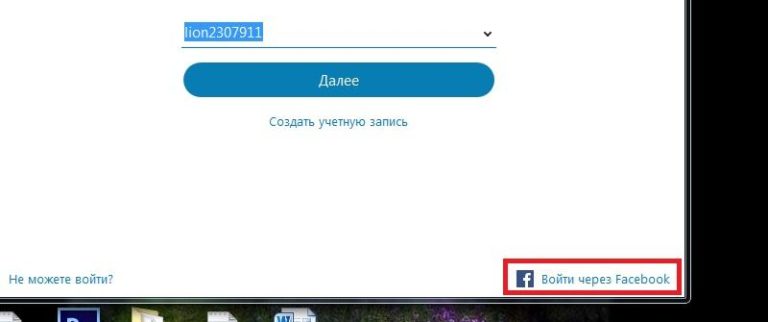
Без учетной записи Microsoft
Как ввести номер телефона при регистрации
Если во время регистрации пользователю требуется ввести мобильный телефон, имейте в виду, что на этот номер отправляется код подтверждения. Это запрашивается системой в конце регистрации, и без этого невозможно получить учетную запись. Поэтому вы должны правильно указать свой номер телефона.
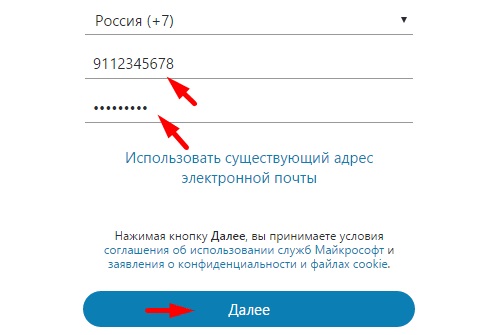
Введите номер телефона
Как узнать свой логин после регистрации
Чтобы узнать свое имя пользователя и пароль для входа в учетную запись, пользователь может сделать следующее:
- Вам необходимо запустить программу и отобразить последовательность входа в окно ввода.
- Если строка пуста, вы можете попробовать ввести первые возможные символы. Если они верны, система сама предлагает ранее использованные записи.

Войдите в скайп
Skype для бизнеса
Skype для бизнеса интегрирован с пакетами MS Office и совместим со всеми операционными системами, как для ПК, Android, так и для iPhone.
Обычная учетная запись Skype для авторизации в Skype для бизнеса не подходит. Чтобы использовать его, вы должны приобрести лицензию на пакет программного обеспечения Office 365. Ваш системный администратор только настраивает и устанавливает.
Сначала вам нужно установить пакет Office с помощью Skype или загрузить программу отдельно, нажав на ссылку:
Когда все компьютеры подключены, системный администратор начинает устанавливать и настраивать программу на русском языке для широкого использования.
Преимущество этой программы заключается в том, что в ней одновременно могут присутствовать до 260 пользователей.
Возможные проблемы с регистрацией в Skype и способы их решения
В процессе регистрации пользователи могут столкнуться с двумя ошибками: ошибка 450 и неправильная контактная информация. Если таковой имеется, процесс регистрации не будет завершен, пока неисправность не будет устранена. Давайте посмотрим на каждого.
Ошибка регистрации Skype 450
Эта ошибка не имеет ничего общего с работой пользователя. Если эта ошибка произошла во время процесса регистрации, это означает, что в системе произошла ошибка при настройке новых учетных записей.
В большинстве случаев это происходит, когда организация ограничивает количество открытых счетов. Этот счетчик сбрасывается ежедневно. Чтобы решить эту проблему, подождите новый день и попробуйте зарегистрироваться снова.
Неверный номер телефона или адрес электронной почты
Неправильно введенная информация отображается, когда вам нужно ввести проверочный код. Он отправляет на указанный адрес электронной почты или мобильный телефон, когда учетная запись была создана.
Вместо заключения
Skype - это программа, без которой сложно представить современное онлайн-общение. Программное обеспечение используется как домашний курьер или средство делового общения. Идеально подходит для видеозвонков и конференций. Благодаря этой программе все данные, отправляемые получателю, полностью зашифрованы и не могут ничего выдать.

Содержание:
Свою популярность Скайп получил благодаря развитию быстрого интернета и возможностью бесплатно передавать через интернет сначала аудио, а, впоследствии и видео картинку. Пользователи по всему миру начали бесплатно общаться – это удобно и приятно.
Приступим к изучению.
Как установить скайп на компьютер

Далее запускаем скачанный файл. Установка программы занимает всего пару минут, все, что от вас требуется, это согласиться с условиями использования. Выбираем язык и даем согласие. Ждем какое-то время, пока идет установка.

Вуаля, Skype установлен на ваш компьютер и приветственное окошко просит вас ввести свой логин для авторизации.
Как создать аккаунт в Skype
Программа индивидуально работает для каждого пользователя. Если аккаунт у вас имеется, то указывайте, если вы первый раз пользуетесь программой – переходим к регистрации. В настоящее время вы можете войти через социальную сеть Facebook, воспользоваться учетной записью Microsoft или Skype.




На этом регистрация завершена. Напоследок вам будет предложено протестировать микрофон и камеру, а также установить аватар (воспользоваться камерой или загрузить фото с компьютера). Все это можно сделать позже в настройках, сейчас просто жмем “Продолжить”.
Интерфейс программы Skype
Так выглядит окно Skype:

Сверху расположена панель управления с выпадающими меню. В левой части находится ваш аватар с именем и статусом, под ним строка поиска, ниже располагаются кнопки главной страницы – панели набора номера, создание новой беседы и добавление ботов. Под кнопками находится список контактов. Справа большое диалоговое окно.
Статусы в скайпе
Рядом с аватаром виден ваш статус в моем примере зеленый с галочкой (означает что я сети), всего их в скайпе пять:
- в сети – зеленый – показывает что пользователь залогинен в программе и его компьютер работает (не спит);
- нет на месте – желтый – программа включена, но пользователь отошел от рабочего места или компьютер в режиме ожидания;
- не беспокоить – красный – отключает все звуки и всплывающие окна программы, чтобы не отвлекали;
- не в сети – белый с зеленой каемкой – выключен компьютер или программа, возможно пользователь просто не залогинен;
- невидимка – белый с зеленой каемкой – позволяет фактически быть в сети, но другие пользователи об этом знать не будут, если вы им не напишете.
Некоторые статусы меняются автоматически, но любой можно поставить вручную – нажмите на значок статуса рядом с аватаркой.
Разница между “не в сети” и “невидимка” при ручном переключении заключается в том, что невидимка видит всех остальных, а “не в сети” полностью отключает программу, как будто нет связи с интернетом.
Как настроить Скайп
Откроется окно, представленное на скриншоте ниже.
Авто-запуск и авто-авторизация и авто-“нет на месте”

В общих настройках вы можете убрать или поставить галочки авто-запуска и автоматической авторизации. Если вы хотите, чтобы ваш статус автоматически менялся на “не в сети” после определенного периода бездействия, ставьте соответствующую галочку и указываете время.
Проверка звуковых настроек
Для этого выбирается пункт “Настройка звука”. Выбираете нужное устройство и тестируете микрофон и наушники – зеленая полоска должна прыгать при разговоре в микрофон и при звучании колонок. Ползунками можно изменить уровень громкости микрофона и динамиков.


В “Открыть дополнительные” отдельно рассмотрены звонки, видеозвонки и чаты, тут вы все подгоняете под свои потребности.

Аналогичную настройку звонков делаем во вкладке “Звонки”:

Как искать и добавлять контакты в Скайпе


Вы не сможете посмотреть личные данные пользователя, пока он не одобрит заявку, но и ваши данные без добавления в список контактов посмотреть не смогут, посему и нужен комментарий к заявке.
Как только вы запустили Skype после регистрации, в вашем списке контактов уже имеется два контакта – это боты. Бот Echo / Sound Test Service нужен для тестирования связи. Для него доступна только функция звонка: звоните, слушаете автоответчик, после сигнала говорите, прослушиваете себя и оцениваете, удовлетворяет ли вас качество вашей связи.
Бот Skype это бот информатор. Ему вы не можете ни позвонить, ни написать. Этот бот будет периодически отправлять вам советы или подсказки для использования Skype.
Как звонить по Скайпу
Кнопки звонка и видео-звонка находятся в диалоговом окне сверху, напротив имени собеседника. Для работы первой достаточно микрофона, видео-разговор будет доступен только при наличии видео-камеры.
Во время звонка вы можете включить или отключить видео и микрофон нажатием на кнопки с соответствующими изображениями. Кнопка с плюсом позволяет добавить дополнительных пользователей в разговор.

Как включить демонстрацию экрана в Скайпе


Демонстрация экрана позволяет в реальном времени показать собеседникам, что происходит у вас на мониторе. Вы можете показать весь экран или определенное окно.

![]()
Групповой звонок в Скайпе и групповой чат
Возможность собрать конференцию (групповой звонок) является большим плюсом Skype. Вы можете создать групповой звонок способом, который был описан выше, когда мы разбирали как звонить (плюсик в панели при звонке), или до звонка, для этого необходимо нажать на кнопку с человечком рядом с кнопками видео-звонка и звонка.
Когда групповой звонок активен, добавленные в него пользователи, могут подключаться к разговору или отключаться от него в любой момент. Однако, если человек, который поднял конференцию (всем позвонил, это не обязательно создатель группы), прервет звонок, то звонок прервется у всех.
Групповой чат работает постоянно, даже если звонка не было или он был прерван. Переписка сохраняется для всех пользователей.
Читайте также:

