Как сделать систему уравнений в ворде
Обновлено: 06.07.2024

Функциональные возможности текстового редактора Microsoft Word на деле не ограничиваются одной только работой с текстом. Так, это офисное приложение позволяет создавать таблицы, диаграммы и графики, добавлять и изменять изображения и много чего другого. Одной из наиболее интересных, хотя и не самых очевидных функций является вставка формул и уравнений, а также их создание с нуля. О том, как это делается, расскажем в данной статье.
Добавление формулы в Ворде



Примечание: В Microsoft Word 2003 встроенные средства для создания уравнений и работы с ними отсутствуют. Если вы до сих пор пользуетесь этой версией программы, ознакомьтесь с последней частью данной статьи.
Способ 1: Выбор шаблонных и часто используемых примеров
В меню создания уравнений Microsoft Word есть несколько готовых шаблонов, для добавления любого из которых в документ достаточно просто нажать по нему ЛКМ. В числе таковых следующие:
- Бином Ньютона;
- Квадратное уравнение;
- Площадь круга;
- Разложение суммы;

Примечание: Для всех формул и уравнений, как шаблонных, так и записанных вручную, применяется шрифт Cambria Math, и изменить его невозможно. Все остальные параметры (изменение типа начертания, размера, цвета и т. д.) при этом остаются доступными.

Здесь представлены три основных категории инструментов, а именно:
- Преобразования;
- Символы;
- Структуры.


Способ 2: Самостоятельное создание уравнений

- Дробь;
- Индекс;
- Корень;
- Интеграл;
- Крупный оператор;
- Скобка;
- Функция;
- Диакритические знаки;
- Предел и логарифм;
- Оператор;
- Матрица.

Вот пример того, как можно записать простое уравнение:
Способ 3: Рукописный ввод уравнений

Примечание: По ходу написания формулы поле для ее ввода будет автоматически расширяться.


Сохранение собственных формул в качестве шаблона
Если в процессе работы с документами вам часто требуется записывать одни и те же формулы, разумно будет добавить их в список часто используемых. Таким образом вы создадите готовый шаблон, который будет доступен из меню вставки буквально в пару кликов мышкой.




Вставка формулы в ячейку таблицы

Несмотря на то что в пакете Microsoft Office за работу с таблицами отвечает Excel, Word тоже позволяет создавать и обрабатывать элементы данного типа. Да, возможности текстового редактора в этом плане куда более скромные, чем у его собрата, но для решения базовых задач встроенной функциональности будет достаточно.
Вставка непосредственно уравнений, шаблонных или самостоятельно созданных, в таблицу осуществляется ровно по тому же алгоритму, что и во всех рассмотренных нами случаях, что можно понять из представленного выше скриншота. Однако помимо этого в программе имеется возможность добавления именно формулы в любую ячейку таблицы Ворд, по типу того, как это делается в Экселе. Об этом далее и расскажем.


У вас может возникнуть вполне логический вопрос – как правильно записывать такие формулы, какой у них должен быть синтаксис? Общий алгоритм в данном случае мало чем отличается от такового в MS Excel, с той лишь разницей, что переменными в записи выступают не адреса ячеек, а их расположение – над ячейкой (ABOVE) или под ней (BELOW), справа (RIGHT) или слева от нее (LEFT). Например, вот так будет выглядеть формула суммы значений:
=SUM(ABOVE)
В нашем примере она записана в в четвертую ячейку третьей строки таблицы, а значит, будет суммировать указанные над ней значения: 25+17, что равно 42.
Остальные примеры различных вариантов записи формулы суммы для таблиц в Ворде показаны на следующем изображении, а под ним есть ссылка на официальную страницу поддержки на сайте Microsoft, посвященную данной теме — на ней можно найти синтаксис всех поддерживаемых программой формул и подробное описание их использования.

Работа с формулами в Microsoft Word 2003
Как было сказано во вступлении, в Ворд 2003 нет собственных средств для добавления, изменения и создания уравнений и формул. Но решение нашей сегодняшней задачи, хоть и весьма ограниченное, доступно и в этой версии программы. Используются для этих целей специальные надстройки — Microsoft Equation и Math Type, об использовании которых мы кратко расскажем далее.
Заключение
Несмотря на то что Microsoft Word предназначен в первую очередь для работы с текстом, в нем возможно в том числе и выполнение таких отнюдь не рутинных задач, как вставка шаблонных уравнений и формул, их изменение или создание с нуля, и даже рукописный ввод.

Мы рады, что смогли помочь Вам в решении проблемы.
Отблагодарите автора, поделитесь статьей в социальных сетях.

Опишите, что у вас не получилось. Наши специалисты постараются ответить максимально быстро.
Конечно, не все функции текстового редактора нужны каждому пользователю. Их очень много, и вряд ли кто-то из нас владеет всеми. Мне, например, редко приходится делать сноски внизу документа, но если вы пишете книгу, то без них не обойтись.
Работа с формулами нужна не только студентам и тем, кто пишет научные работы по математике, физике или химии. На самом деле иногда нужно поставить значок градуса, добавить верхний или нижний индекс в самом простом тексте для широкого круга читателей. Можно обойтись без стандартных функций программы, набрать текст вручную, но выглядеть это будет некрасиво и непрофессионально.
Многие простые и не очень задачи решаются при помощи вставки формул в документ, поэтому, я думаю, эта опция полезна для всех.






С клавиатуры

Такой способ подойдет для предварительного набора текста и обозначения местоположения дроби. Для более серьезных документов, которые требуют оформления в соответствии с ГОСТ, можно воспользоваться инструментами ворд.
Обыкновенная дробь
Вставить обыкновенную дробь можно с помощью сочетания клавиш, зная код знака. В нашем случае пишем код знака 215B и удерживая Alt нажимаем на X (английская).
Как добавить формулу в Word
Расположение и название функций отличаются в разных версиях программы. У меня недавно появился Office 2020, и я буду показывать все действия на его примере. Если у вас более ранние выпуски текстового редактора, то повторяйте за мной, но будьте внимательны, названия и внешний вид пунктов меню могут немного отличаться. Я об этом еще скажу.
Чтобы добавить формулу, установите курсор в нужное место документа и отправляйтесь во вкладку “Вставка” или “Вставить” основного меню.
Теперь справа в панели инструментов находим опцию “Символы”, нажимаем на нее и выбираем раздел “Уравнение”.
Примечание: в Word 2007 и 2010 эта функция называется “Формула”, а в выпусках 2013, 2020 и 2020 годов – “Уравнение”.

После этого появится специальная рамка для ввода математического выражения, и мы окажемся в новой вкладке “Конструктор”, где отображаются все доступные шаблоны для работы с формулами в Word.

Давайте рассмотрим простой и довольно распространенный пример. Мне нужно написать площадь помещения в квадратных метрах. Чтобы сократить единицы измерения, нам понадобится верхний индекс.
Я пишу текст, затем иду во вкладку “Вставка”, “Символы”, “Уравнение”, выбираю опцию “Индекс” и кликаю по соответствующему моей задаче варианту. Затем ввожу букву “м” и верхний индекс “2” в появившееся на экране поле.

Еще одна популярная задача – это корректное отображение значка градусов, когда мы пишем температуру воздуха или чего-то еще. Снова идем в меню “Вставка”, “Символы”, “Уравнение”. Чтобы написать нужный текст, нам понадобится перечень встроенных математических символов.
Находим нужный нам значок и кликаем по нему.








Чтобы текстовый редактор Ворд не делал автозамену при вводе дробного числа, нужно отключить данную функцию в настройках. Выполните следующие действия:


Основные возможности редактора формул
Мы рассмотрели с вами самые простые примеры использования редактора уравнений. Давайте теперь подробнее остановимся на доступных опциях. Добавляем новую формулу и смотрим на меню вкладки “Конструктор”.


С доступными математическими символами мы уже знакомились, тут есть весь необходимый набор: от сложения и умножения до знака бесконечности и оператора “не равно”.
Чтобы раскрыть полный перечень и выбрать соответствующую категорию букв и знаков, нажмите сначала на стрелочку вниз, а затем на надпись “Основные математические символы”.

Идем дальше вправо по панели инструментов. Теперь посмотрим, какие типичные выражения встроены в программу:
- простые дроби;
- значения с одинарными и двойными индексами, что позволяет легко сделать не только математическую или физическую, но и химическую формулу;
- кубические, квадратные и любые другие корни;
- обычные, двойные, тройные и контурные интегралы (о последних я, к счастью, мало что знаю, а вы?);
- операторы суммы, произведения и пересечения (последний, насколько я понимаю, применяется для множеств);
- всевозможные скобки, которые позволяют, например, записывать системы уравнений;
- тригонометрические функции;
- диакритические знаки, которые могут быть вам знакомы, если вы изучали логику или дискретный анализ в институте;
- логарифмы и пределы;
- различные операторы, отличные от стандартных “умножить”, “сложить”, “равно”;
- матрицы – моя любимая тема из высшей математики.
Все эти шаблоны собраны в подразделе “Структуры”.
ТОП формул из нашей базы:
Создание своих шаблонов
Если вы часто набираете одни и те же математические выражения, то их можно внести в библиотеку вашего текстового редактора Word и в нужный момент вставить в документ за несколько секунд.
Для этого нажмите на треугольник рядом с готовой формулой и выберите пункт “Сохранить как новое уравнение”.
Дополните описание, если хотите, и подтвердите действие.
Теперь, чтобы ввести это выражение в другом месте текста, нажмите на слово “Уравнение” в левом углу панели инструментов, пролистайте вниз и найдите свой шаблон.

Способ 2: Semestr
Сайт Semestr предназначен для оформления формул в Word, однако подойдет и для других целей, поскольку разработчики не ставят ограничений на загрузку файла на компьютер, предлагая дополнительно и поддержку перевода в LaTeX.
Перейти к онлайн-сервису Semestr
-
Все доступные составляющие формул располагаются на панели, разделенной на блоки. Соответственно, там, где вы видите пустые квадраты, должны присутствовать числа, вписываемые вручную.









Как редактировать и перемещать готовые формулы
С созданием уравнений мы разобрались, переходим к редактированию. Чтобы изменить формулу, кликните по ней левой кнопкой мыши. Изменить параметры можно просто вручную, а если нужно воспользоваться встроенными функциями, то перейдите во вкладку “Конструктор”.

Чтобы изменить шрифт, выделить цветом формулу или внести другие изменения в ее внешний вид, используйте стандартный набор функций Word. Выделите объект и выберите подходящий инструмент во вкладке меню “Главная” на панели “Шрифт”.

Чтобы переместить готовое математическое выражение, есть 2 пути. Кликните по нему левой кнопкой мыши, затем, удерживая ее на 3 точках в левом углу, перетяните объект по документу. Следите за темной черной полосой, это курсор. Где он находится, там и появится формула, когда мы отпустим кнопку мыши.
Я чаще пользуюсь другим способом. Выделяю формулу и нажимаю “Ctrl + X”, чтобы вырезать ее. Затем перемещаю курсор в то место, куда нужно переместить уравнение, и использую комбинацию клавиш “Ctrl + V”.
Этот способ особенно хорош, если “тащить” выражение нужно далеко.
Ручной ввод
Встроенный инструментарий ворда позволяет вручную ввести нужные знаки и элементы уравнения тем самым вы имеете возможность создать свою формулу.

Панель сверху позволит вам добавлять различные элементы вашей формулы. Например, логарифмы, интегралы, скобки, корни, дроби и так далее.
Для того чтобы сохранить формулу в шаблоны (например, если в вашей курсовой работе она используется часто, а вводить каждый раз будет не самым рациональным решением) необходимо выделить ее, нажав на три точки в левом верхнем углу.



Как работать с формулами в таблицах
В текстовом редакторе можно делать и некоторые вычисления. Для этого мы создаем таблицу и заполняем ее данными. Затем идем во вкладку “Макет” и вставляем в нужную ячейку формулу.

Теперь выбираем функцию из предложенного стандартного набора. Я, например, хочу посчитать сумму элементов в столбце. Выглядеть формула будет так.

Какие действия доступны в таблицах Word:
- ABS – абсолютное значение числа;
- AND – проверка истинности выражения;
- AVERAGE – вычисление среднего арифметического значения;
- COUNT – подсчет количества элементов в диапазоне;
- DEFINED – показывает, правильно ли составлено выражение в скобках;
- FALSE – функция всегда возвращает 0;
- IF – проверка истинности условия;
- INT – округление до ближайшего целого числа;
- MAX – поиск наибольшего значения из заданных;
- MIN – определение минимального значения;
- MOD – нахождение остатка от деления;
- NOT – еще один оператор для проверки истинности выражения;
- OR – проверка на истинность хотя бы одного из двух условий;
- PRODUCT – произведение элементов;
- ROUND – округление с заданной точностью;
- SUM – сумма;
- SIGN – определяем, является ли число положительным или отрицательным;
- TRUE – проверка истинности выражения.
Установка программы

Настройка интервалов

Исправление формул
К настоящему времени, благодаря огромному развитию технологий, почти все делается с помощью компьютера, от самых маленьких до самых сложных задач, поскольку компьютеры со всеми их функциональными возможностями стали незаменимым элементом нашей жизни. Теперь любой поиск, отчет или презентация, сделаны на компьютере, прежде всего, благодаря очень полезному пакету Office от Microsoft. Часто бывает, что приходится писать на компьютере в Word отчеты по математике или физике, или другие научные предметы, в которые всегда необходимо вставить все эти символы, формулы и уравнения, которые точно характеризуют эти дисциплины и которые не всегда легко составить с помощью этой программы. К счастью, для всех тех, кто не знает, как строить математические уравнения в ворде, есть РЕДАКТОР УРАВНЕНИЯ, и с этим руководством мы поймем, как его эффективно установить и использовать
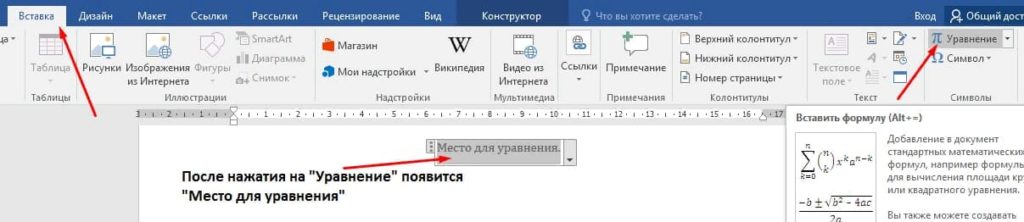
После вставки поля для уравнения в ленте Word появится конструктор для работы с уравнениями

В конструкторе расположен целый ряд инструментов, которые я не могу проиллюстрировать все, потому что статьи будет недостаточно, для этого потребуется целая книга и даже довольно существенная.
Слева находятся так называемые основные математические инструменты, начиная от греческих букв до символа частичного происхождения, от символа бесконечного до символа множества. На правой стороне есть 11 очень хорошо снабженных меню, которые содержат:
- Дробь
- Индекс
- Радикалы
- Интегралы
- Крупный оператор
- Скобки всех типов
- Функции
- Диакритические знаки
- Предел и логарифм
- Логические операторы
- Матрицы
После вставки формулы в Word вы также можете выбрать один из двух вариантов: линейный или профессиональный.
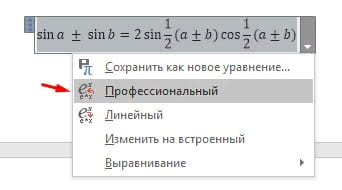
Разница в них будет очевидна, на скриншоте выше пример уравнения в профессиональной форме, а на скриншоте ниже то же уравнения, преобразованного в линейную форму
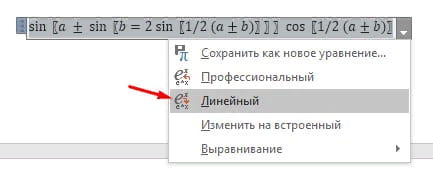
Размер шрифта уравнения можно регулировать с помощью того же инструмента, который используется для обычного текста.
Текстовый редактор Word имеет массу разнообразных возможностей. С его помощью в текст можно вставлять картинки, таблицы и другие объекты. Сейчас же пойдет речь о формулах. В данном материале мы пошагово расскажем о том, как вставить формулу в Word.
Шаг № 1. Установите курсор в нужное место.
Для начала вам нужно установить курсор в то место, где бы вы хотели написать свою формулу.

Шаг № 3. Вставьте формулу в Word.


Шаг № 5. Переместите свою формулу другое место.
Нужно отметить, что перемещать формулы по документу довольно трудно, особенно если в документе много текста и других формул. Поэтому лучше всего писать формулу сразу в том месте текстового документа, где она должна находиться. Так вы сэкономите много времени.
Но, если есть такая необходимость, то вы можете переместить формулу. Для этого вам нужно нажать на левую часть окошка с формулой и потащить формулу вверх или вниз. При этом вы увидите как по документу побежит курсор, который будет указывать место в которое будет вставлена формула. После того как курсор попадет в нужное место, вам нужно просто отпустить левую кнопку мышки.


В этом курсе:
Примечание: Мы стараемся как можно оперативнее обеспечивать вас актуальными справочными материалами на вашем языке. Эта страница переведена автоматически, поэтому ее текст может содержать неточности и грамматические ошибки. Для нас важно, чтобы эта статья была вам полезна. Просим вас уделить пару секунд и сообщить, помогла ли она вам, с помощью кнопок внизу страницы. Для удобства также приводим ссылку на оригинал (на английском языке).
В Office есть формулы, которые можно легко вставлять в документы. Если встроенные формулы Office не соответствуют вашим потребностям, вы можете редактировать, изменить существующее уравнение или создать свое уравнение с нуля.
Новые возможности для уравнений в Word
Участники программы предварительной оценки и преподаватели: мы слышали вам громкое и понятное! Вот ваш верхний синтаксис математического уравнения LaTeX здесь.
Доступно для подписчиков в версии 1707 (сборка 8326,2058) и более поздних версиях

После того как вы добавите уравнение, откроется вкладка "работа с формулами | конструктор " с символами и структурами, которые можно добавить в формулу.
Чтобы ввести формулу с нуля, нажмите клавиши ALT + = на клавиатуре.

Добавление уравнения в коллекцию уравнений
Выберите формулу, которую вы хотите добавить.
Щелкните стрелку вниз и выберите команду Сохранить как новую формулу….
Введите имя уравнения в диалоговом окне Создание нового стандартного блока.
В списке Коллекция выберите пункт уравнения .
Чтобы изменить или изменить ранее написанную формулу,
Выберите уравнение, чтобы отобразить на ленте инструменты для работы с формулами.

Примечание: Если вы не видите вкладку Работа с формулами, возможно, формула была создана в более старой версии Word. В этом случае см. Изменение формулы, созданной в одной из предыдущих версий Word.

В группе Символы вы найдете различные математические символы. Чтобы увидеть все символы, нажмите кнопку Дополнительно. Чтобы увидеть другие наборы символов, щелкните стрелку в правом верхнем углу коллекции.

Группа Структуры содержит структуры, которые можно вставлять в формулы. Выберите структуру для вставки, а затем замените заполнители в ней (штрих-пунктирные прямоугольниками) нужными значениями.

Профессиональный вариант отображает уравнение в профессиональном формате, оптимизированном для отображения. Функция линейка Отображает формулу в виде исходного текста, который можно использовать для внесения изменений в уравнение при необходимости. При выборе параметра линейка отображается уравнение в формате Уникодемас или LaTeX, который можно задать в блоке преобразования.

Все формулы в документе можно преобразовать в профессиональные или линейные форматы или только на одно уравнение, если выбрана математическая зона или курсор находится в формуле.

На устройствах с поддержкой сенсорного ввода и управления пером можно писать уравнения с помощью пера или пальца. Для написания уравнений с помощью рукописного ввода
Выберите команду Рисование _Гт_ных рукописных данных для математических преобразований, а затем нажмите кнопку рукописное уравнение в нижней части коллекции встроенных элементов.
С помощью пера или пальца можно создать математическое уравнение вручную. Если устройство с сенсорным экраном не используется, заполните формулу с помощью мыши. Вы можете выделить часть уравнения и изменить их по мере того, как вы перейдете, а затем с помощью поля предварительный просмотр убедиться в правильности интерпретации рукописного текста в Word.

Завершив ввод, щелкните Вставить, чтобы преобразовать текст, который вы только что написали, в формулу.
Данная статья может пригодиться тем людям (обычно школьники и студенты), которым необходимо не просто напечатать документ, но и вставить математические, физические либо химические формулы в MS Word. Это здорово помогает при оформлении лабораторных, практических и контрольных работ, написании научных трудов, книг и т.д.
Вставляем формулы в MS Word 2003
И так, для того, чтобы вставить формулу ставим курсор в нужное место документа и нажимаем вкладку Вставка – Объект .
В открывшемся окне выбираем microsoft equation 3.0 и нажимаем ОК.
И вот перед нами появляется окошко, из которого мы можем выбрать любые знаки для написания самых сложных формул. Тут матрицы, дроби, корни, степени и т.д.
Для того чтобы выйти из этой опции просто кликните мышкой по пустому месту и продолжайте дальше печатать текст.
Этот урок подготовлен для вас в программе MS Word 2003. Если у вас другая версия Word, то microsoft equation 3.0 по умолчанию может быть не установлен. Для того, чтобы его установить необходимо с установочного диска Word установить редактор формул. А в остальном процедура добавления формул в документ MS Word остается такой же самой.
У меня, например, в 2007 Ворде прекрасно редактировались формулы, сделанные в microsoft equation 3.0.
Вставляем формулы в MS Word 2007, 2010
Нажимаем на верхней панели Вставка .
Смотрим в правый верхний угол и нажимаем на пункт Формула .
Используем необходимые шаблоны, заготовки и знаки, чтобы составить формулу:
Работа с формулами в 2013 и 2016 Ворде
В MS Word 2013 и 2016 они добавляются практически так же, как и в 2007. Давайте на примере 2016 Ворда разберемся подробнее, как писать формулы.
Откроется список встроенных уравнений. Просмотрите его, возможно там уже есть то, что нужно вам. Если да, то просто кликните по ней.
После этого выбранный блок с формулой будет добавлен на страницу. Вставляется он по середине листа, если нужно, нажав на маленькую стрелочку справа от блока, выберите другой способ выравнивания.
Я выбрала сумму.
Когда он появился в блоке формулы, выделяю поочередно пустые квадраты и заполняю их.
В эти области можно вставлять и другие структуры. Выделю в блоке формул квадрат и добавлю туда корень.
Теперь под корнем добавлю еще и оператор – стрелка вправо сверху.
Думаю, понятно – выделяйте квадраты и заполняйте их, набирая нужное на клавиатуре, или вставляя новые структуры.
Чтобы этого не произошло, нужно нажать на клавиатуре стрелку вправо, то есть курсив должен мигать в блоке, а не за его пределами, и при этом ничего из формулы не должно быть выделено. Тогда знак плюс, в моем случае, напишется правильно.
Добавить нужный в формулу очень просто: выделяем пунктирный квадрат и нажимаем на подходящий символ из списка.
Помимо математических, здесь есть и другие символы: греческие буквы, операторы, стрелки и другие. Для выбора подходящего раздела, нажмите вверху возле названия на стрелку.
Если Вы часто используете определенные формулы, их можно сохранить, чтобы постоянно не набирать вручную в новых или текущем документах.
Теперь нужное уравнение всегда будет под рукой – оно появится прямо вверху выпадающего списка.
Для того чтобы изменить уже готовую формулу в Ворде, просто кликните по ней два раза мышкой. Если она добавлена в документ, как формула, то блок подсветится серым и в нем будет мигать курсор. Но может быть и так, что они добавлены, как рисунки. Тогда отредактировать вы их не сможете и придется все набирать заново.
Может кому-нибудь пригодится еще один способ написания математических формул, который подходит для Windows 7. Посмотрите видеоролик, в нем речь пойдет о панеле математического ввода
На этом буду заканчивать. Надеюсь, теперь вам понятно, как пользоваться редактором формул в Word и вставлять их в документ.
Напечатала корень и выражение под ним, надо приплюсовать число без корня, нажимаю на пробел, а корень продолжается. Как сделать, чтоб печаталось без корня? и вообще, куда делись знаки пробела?
вы чё ослы) Пишите правильно
Господа,помогите, что надо сделать, чтобы на Word 2010 активировать вставку — формула.
с каких пор 32-23 = 19! .
Вопрос в Word 10. Если я ставлю вид формулы "отображаемый", то ф-ла встает в ОТДЕЛЬНУЮ строку, а если "встроенный" (в строке, где идет какой-либо текст), то автоматически уменьшаются кегли знаков (числитель и знаменатель и пр. Можно ли от этого избавиться? Нужен реальный размер формул по всей работе.Например, в одной строке ф-ла и её номер, или пояснение типа "где… формула … и далее".
Почему страница ворд не активна, как набрать текст?
не могу написать знак за стрелкой …помогите
Спасибо. Спасибо. Спасибо.
Помогите плиззз у меня долбанная Винда 7 и ворд стартер, мне нужно вставить формулу и корень, у меня просто на панели нет такого что Вы пишите, как мне бесплатно скачать простой Ворд?
как сосчитать ряд цифр в таблице Word в Windows 7 — в строке, автосумма берет только последнюю цифру, хотя в столбике все считает, перепробовал все и справа и слева ставил курсор и т.п. Или я что-то нее догоняю или . Подскажите плиз…..
Пожалуйста помогите! Не могу вставить формулу в ворлд 7, как ставить знаю, но это функция не доступна что делать? Написано нужно преобразовать чтоб использовать все функции ворлда, но тоже не удается какая то проблема (строка 1, столбец 1) не пойму(
to Валя. Вставка — Формула. Я уже много раз отвечал на этот вопрос.
Как в 2010 Word вставить формулы?подскажите пожалуйста
как сделать число что бы оно было в корене или в кубе
Версия MS Word 2010 Starter не поддерживает создание формул. Производители рекомендуют обновить его до Word. Кстати, в начальной версии не поддерживается также множество других функций (см. Справку).
Подскажите как вставить значок логарифма вmicrosoft equation 3.0?
Как изменить шрифт в MachTipe
скажите что делать если "Вставка-Формула" нет,и "Вставка-Объект" чтоб установить equation,тоже нет как вставить гребаную формулу.
Народ может кто-то сталкивался с такой проблемой: "Короче вставляю редактор формулы, выбираю дробь, и вместе с дробью у меня параллельно выскакивает вторая линия. Т.е. две черты(линия), два делителя"
Как изменить цвет формулы в Word 2007.
Как изменит цвет формулы в Word 2007?
to Вика. В сотый раз отвечаю: Вставка- Формула
100 раз спросили, вообще никто не знает как в 10 ворде писать.
вопрос для знатоков…
нужно именно в WORDe расчитать например вот так
12:00 16:00 =формула (разница часов)
возможно ли это ?
только ненадо предложений типа сделай это в excel или еще что то… нужно именно в WORD
почему у меня в ворде 2007,не пичатает,не копирует,вообще ничо нельзя сделать?? Получается страница вообще не активна.
Подскажите, как считать символы в Ворд — 2003?
помогите! немогу два уровнения объеденить скобкой.плиз
Вот у меня такая проблема!я не могу найти вообще значка "формула". В меню "вставка" у меня нет ничего,только символы. что делать?
вставил формулу ,все нормально ,начал просматривать , а на просмотре их нет (на печать отправил- там тоже их нет). вместо них набор букв.кто что скажет по этой проблеме.
как два уравнения фигурной скобкой объединить?
Как в 2010 Word вставить формулы?подскажите пожалуйста
to Юля. Вставка — Формула.
Подскажите, пож-та, как пользоваться редактором формул в 10 — ом ворде?
Спасибо
Спасибо ВАМ ОГРОМНОЕ! Вы очень помогли ССУПППЕРРРРР
Народ, у меня такая проблема, печатаю формулу, всё норм получается, а шрифт в ней не могу изменить. Ставит автоматически Cambria Math. Что делать?
А как в 2010 Word вставить формулы?? Кто-нибудь может ответить
to 2010. Вставка — Формула. Я уже отвечал на это вопрос ранее.
Где можно скачать Ворд 2010..Без отправки смс при установки?
Ребята а кто-нибудь может помочь в моем вопросе,мне нужно сделать так что бы в тексте не было переносов.Пишу диплом и преподователь настоял на этом,у меня Word starter 2010
Формулы в Ворде легче всего написать в Редакторе формул (Equation Editor). Для того, чтобы создать формулу, надо зайти в меню Вставка (Insert) -> Объект (Object) -> Microsoft Equation. Если это не получается, то есть в перечне объектов для вставки нет пункта Microsoft Equation, то это значит, что в офисе редактор формул не установлен. Надо достать дистрибутив офиса, запустить setup, и выбрать пункт Добавить/Удалить компоненты. Надо смотреть в пункте "Другие приложения" или "Возможности Офиса". Ставим галочку напротив "Редактора формул", запускаем сетап, потом запускаем Ворд и повторяем Вставка (Insert) -> Объект (Object) -> Microsoft Equation.
Появляется прямоугольник с курсором внутри и панелька с возможностями формул.
По этой панельке стоит полазить самостоятельно, чтобы разобраться, однако вот перечень быстрых клавиш, которых для самых распространенных формул должно хватить выше крыши:
Ctrl+L — нижний индекс
Ctrl+H — верхний индекс
Ctrl+J — оба индекса сразу
Ctrl+F – дробь
Для примера — эту формулу в редакторе формул можно написать так:
Написать букву К, нажать Ctrl+L, написать "автоном.", нажать стрелку вправо, чтобы выйти из индекса, написать "=", нажать Ctrl+F (курсор окажется в верхней части дроби), написать "Собственный капитал", нажать стрелку вниз, написать "Итог баланса". После этого нажимаем Esc — тем самым выходим из редактора формул, возвращаемся опять в Ворд, а сама формула как рисунок отображается. Ее можно спокойно выделять и копировать. Чтобы изменить уже написанную формулу, нужно дважды щелкнуть на ней мышкой.
Читайте также:

