Как сделать систему как новую
Добавил пользователь Владимир З. Обновлено: 04.10.2024
Задался я целью переустановить Винду, а так как у меня нет свободной флешки и чистого диска под это дело, стал искать другие варианты. И наткнулся на очень интересный способ, который опишу и разъясню ниже (ага, даже со скриншотиками). Надеюсь этот материал будет кому-то интересен и полезен.
Для всего этого нам потребуется образ устанавливаемой OC, программа EasyBCD и прямые руки. Все программы бесплатны и качаются с официальных сайтов (но можно найти и любым другим способом, й-хо-хо!). Если у вас уже есть образ, можете прокрутить до раздела "Подготовка перед установкой"
Есть множество способов скачать образ нужной системы, опишу пару из возможных.
Первый способ для систем Windows: качаем и запускаем программу Rufus с официального сайта. После запуска соглашаемся на автоматические обновления.
Далее все интуитивно и понятно: выбираем версию, релиз, издание, язык системы и разрядность. В конце ставим галочку, чтобы скачать с помощью браузера и возможность отследить саму загрузку.
С Linux все намного легче: идем на сайт Linux, и там качаем нужный образ.
Перед установкой системы надо будет создать два новых диска через "Управление дисками". В это меню можно попасть, если нажать клавиши Win + R и ввести в поле diskmgmt.msc
Почему два диска, спросите вы? А так легче, так как в таком случае даже не придется переносить файлы с диска где сейчас уже установлена ОС. Это так же и актуально, если вы хотите установить, кроме основной системы, дополнительную. Первый диск понадобится для образа новой системы, а второй для новой системы. А так же, что не маловажно, нужно свободное место на любом из физических дисков под образ и систему. Есть вариант создание одного диска вместо двух (под образ), в случае если вы хотите удалить диск с ОС и всеми данными на нем.
Окно "Управление дисками", там сейчас кавардак после установки, я всё исправлю, честно, если не будет лень)
Для установки Windows 10 я выделил место под два диска 50 гб, чтоб за глаза хватало. Сейчас это диски ISO (под образ) и System. Через "Мой компьютер" смотрим на каком диске можно "отрезать" его часть под новые диски, кликаем правой кнопкой на нем и жмем "Сжать том". Процесс может быть долгим, зависит от объема диска и файлов на нем. После вылезает еще одно окно, где указываем объем достаточный для образа и ОС вместе взятые (я указывал 50000мб), этот новый диск будем делить еще раз, уже для системы отдельно.
После этой операции будет не распределенное место, кликаем на нем правой кнопкой и создаем том, там же можно выбрать и отображаемую букву и название для удобства, как сделал я. И выделяем сначала место под ISO образ, а после оставшееся место так же под новую систему.
У вас должна выйти такая картина: Установленная ОС и файлы, ISO и место под новую систему. В итоге три диска, как у меня на диске 0, до экспериментов для статьи. Старая система у меня на диске F осталась.
После того как скачали образ (либо он уже у вас есть), разархивируем его с помощью 7zip, или любой другой программой, которая открывает iso как архив? на созданный диск ISO. Cкачиваем программу EasyBCD с сайта. На сайте крутим вниз и выбираем этот вариант.
Проходим простую регистрацию, качаем, устанавливаем и запускаем программу.
Кликаем на "Добавить запись", на вкладке "съемный/внешний носитель" выбираем WinPE, там кликаем на значок папки рядом с путём. Опционально, но в графе имя указывайте, что это установочная система, потом будет легче ориентироваться.
И указываем такой путь: X:\sources\boot.wim , где X - это диск с разархивированным образом системы. Жмем открыть, кликаем на зеленый плюсик и ждем пару секунд. Возвращаемся к начальному экрану программы "Текущее меню".
У вас появится вторая запись.
Выходим из программы, и перезагружаемся.
После перезагрузки компьютера будет возможность выбрать, что загружать. Выбираем то, как назвали устанавливаемую систему. Если в поле имя ничего не меняли, то оно будет таким "NST образ WinPE". Идет обычный процесс установки ОС, для установки самой ОС выбираем раздел, который выделяли для новой системы (System). После установки ОС новая система запустится автоматом.
Таким же образом, как создавали новые диски, их можно будет впоследствии удалить (кроме диска с новой системой и файлами, которые остались на диске со старой системой). Так же можно спокойно удалить и старую систему с диска. Либо же оставить обе системы. Так же через FreeBCD удаляются и записи для загрузки ОС, оставляйте только нужные, но осторожно, не удаляйте все загрузчики систем.
Таким образом можно установить две независимые системы (например Windows 10 и Linux), либо не заморачиваясь с переносом важных данных с диска на диск, установить или переустановить новую ОС.
Можно не заморачиваться с двумя дисками и создать только диск под ISO, порядок тот же, только устанавливать систему будете с удалением разделов со старой ОС.
Ну и самое главное - это не нужны никакие флешки, CD и DVD.
Есть и другие варианты похожей установки: из под виртуальной машины, по сети, если есть два компьютера.
Образ системы. Перенос Windows 7 без установки утилит
- Чтобы создать образ, нужно указать путь, где будет создаваться архив всех данных: выбираем диск, оптический или внешний HDD. Кстати, можно создать образ и хранить онлайн, но об этом позже. Выбирайте диск с достаточным местом для осуществления этого процесса, лучше, если это будет все же логический или внешний диск. Архивируем.
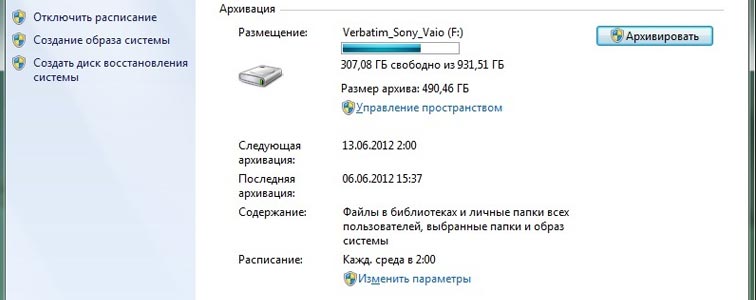
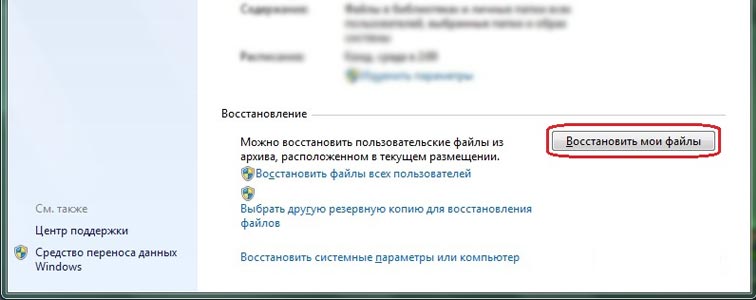
Обратите внимание! Чтобы система загрузилась, необходимо поставить в настройках BIOS загрузку с жесткого диска.
В принципе, метод довольно простой и не требует установки никаких утилит. Однако архив создается не так-то быстро и нет возможности его сжатия. Есть более эффективные программы.
Создаем клон ОС. Paragon Drive Copy
Следующий метод переноса виндовс – посредством приложения для бэкапа или с помощью виртуализации. Вы сможете запустить операционную систему, не устанавливая.
Чтобы выполнить клонирование диска старого ПК необходимо скачать и поставить приложение Paragon Drive Copy 11 . Эта программа запросто поможет осуществить миграцию операционки с одного устройства на другое. Утилита довольно функциональна, имеет множество вариантов создания образа и хранения данных.
Итак, чтобы перенести ОС, используя данную утилиту, необходимо выполнить ряд действий:

Рекомендуется перенос системы посредством внешнего HDD, но можно использовать и другие ранее описанные методы.
Архивируем данные. Создаем новый раздел
Теперь, когда мы создали образ, переносим его на новое устройство. Часто бывает так, что на компьютере стоит устаревшая операционка (например, Windows XP), но пользователь хочет поставить туда современную ОС. В таком случае нужно сделать новый раздел в уже имеющейся системе и выбрать его в загрузчиках системы.
Что нужно для этого сделать?
Образ виндовс в виртуальной среде. Приложение Live SkyDrive
Если у вас хорошая скорость подсоединения к сети, можете хранить резервную копию операционки в виртуальном хранилище. Преимущество такого метода в том, что вы не только осуществите миграцию системы с одного устройства на другое, но и с легкостью восстановите любые данные при сбое. Кроме того, если вы владеете ноутбуком, такой метод позволит восстановить все файлы при потере устройства. Если ноутбук будет украден, вы не потеряете важные документы и программы, а сможете все восстановить на другое устройство. Однако не забывайте о безопасности, помещая образ в виртуальное хранилище.
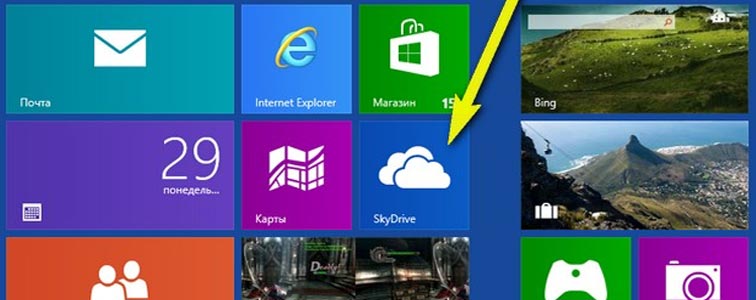
Первое, на что стоит обратить внимание, — наличие свободного места. Если вы хотите разместить не сильно объемный диск, можете использовать бесплатный ресурс – Windows Live SkyDrive. Объем информации может быть до 25 Гб.
Инструмент позволяет создать 3 вида папок, которые хранятся в сети:
— папки, которые доступны только создателю,
— папки, для которых создатель может составить список лиц для доступа,
— всем доступные открытые папки.
Данная утилита открывает такие возможности:
- Возможность хранить данные объемом до 25 Гб. Доступ может быть осуществлен с любого устройства, даже с мобильного телефона. Простой интерфейс помогает без труда загрузить информацию на сервер.
- Хранение файлов бесплатное. Сегодня множество подобных сервисов позволяют бесплатно хранить файлы в сети, однако некоторые могут потребовать плату за расширение функций.
- Возможность создать папку собственной структуры и хранить любые файлы. Можно создавать прямые ссылки на папки.
Как безопасно зашифровать информацию?
Некоторые сервисы предоставляют возможность зашифровать данные онлайн. Но все же лучше лишний раз отнестись с осторожностью и выполнить этой действие на своем компьютере, исключая возможность заразить файлы.
Чтобы зашифровать информацию, выполните следующие действия:
Переносим операционку на новое устройство (ОС одинаковы)
Наиболее типичный вариант, когда необходимо перенести ОС на другое устройство с аналогичной системой. В таком случае миграция быстро осуществляется посредством создания протокола бэкапа утилитой Ocster Backup .
Переносим операционку на новое устройство (ОС Windows разные)
Бесплатная программа Windows Easy Transfer позволяет перенести систему и все настройки на виндовс другой версии. Не забывайте про особенности определенных систем. Например, информация о профиле сохраняется в разных папках.
Программа имеет довольно простой интерфейс и функционал. Есть и несколько ограничений: утилита не разрешит миграцию, если локализация системы на устройствах различна, могут возникнуть трудности с переносом ОС, если одна из них 64-битная, а другая – 32х.
В семерке данная утилита уже есть, поэтому вы сможете легко и просто выполнить перенос с помощью подсказок мастера.
Переносим ОС на SSD диск
Как осуществить перенос виндовс с IDE или SATA на SSD?
Информация на жестких дисках обычно сохраняется на дорожках, которые имеют разделение на сектора. SSD же отличается отсутствием такой разбивки. Когда вы устанавливаете семерку на накопитель, она самостоятельно определяет характеристики памяти накопителя. Однако при импорте копии старого устройства диск в два раза сбавит скорость работы, причиной тому есть сохранность копии соответственно тем самым секторам разбивки.
Утилита для переноса ОС на SSD
Программ довольно много, рассмотрим одну из наиболее популярных и функциональных. Это Drive Copy 11 Professional производства бренда Paragon. Данная утилита дает возможность перенести образ на диск. В чем преимущество этой программы?
Твердотелые диски прекрасно выполняют свои функции, почти беззвучно работают, однако цена на более крупные объемы довольно существенна, а на диски меньшего объема зачастую не помещаются вся необходимая информация. Так вот главный момент функционирования утилиты – это исключение всего лишнего. Таким образом, можно не тратить огромные деньги на диск большего объема, а просто исключить программой то, что совершенно не нужно.
Проблемы, возникающие при использовании 3Tб диска
Покупая диск емкостью более 2,2 Тб, многие часто сталкиваются с проблемой: операционная система не хочет использовать полностью весь объем диска – она его попросту не видит. Причина проста – стандартный вариант разметки MBR не допускает такого действия. Однако выход из ситуации есть и он просто – снова воспользоваться уже известной нам утилитой Drive Copy 11 Professional, она предоставит возможность прочитать весь свободный объем жесткого диска.
Таким образом, перенести операционную систему довольно просто. Стоит только установить нужную утилиту и пользоваться подсказками данной статьи.

Как заменить операционную систему? Не редки ситуации, когда встает такой вопрос перед каждым пользователем компьютера. Лучше всего научиться это делать, самостоятельно, тогда не будет никаких проблем. Самым долгим сроком было, когда программа простояла у меня в течение двух лет. Это была Windows 7 максимальная. Появилась она из ремонтной мастерской. Я ее не устанавливала.
Как заменить операционную систему — причины замены
Раньше у меня были операционные системы Windows XP, их сама умела менять. Компьютер у меня был старый и эти программы функционировали, на нем лучше. Потом компьютер у меня появился новый. Потому здесь описываю как установка на компьютер операционной системы производится на старых и новых компьютерах.
Многие пользователи хотят знать как установить windows, но у каждого могут быть свои причины для изменения операционной системы. Например, у меня полностью разрушилась программа офиса 2010. Вместе с нею все мои статьи и рисунки. Это было катастрофой, потому что давно веду 2 сайта. Пока у меня долго стояла операционная система Window 7 максимальная, совсем забыла, как ее заменить, но мой старший сын помог мне.
Операционная система у меня была на диске, купленном на радио рынке, но по незнанию устанавливала на нее обновления из Интернета. Надо сказать, что с обновлениями все работает прекрасно, если программы лицензионные. Однако, Майкрософт вместе с обновлениями запускает программы, контролирующие компьютер. Их как раз интересует вопрос, есть ли лицензия? Оказалось, что у меня программа офис 2010 была без лицензии.
Дают 1 месяц для ее приобретения. Если даже купить лицензию, то непонятно, как в этом случае технически заплатить. Когда стал приближаться срок оплаты, программу офис 2010 выбросила и установила опять офис 2003, с диска. Однако, 2010 полностью не удалялась никакими средствами и портила мне все файлы, свои и программы офиса 2003. Это называлось режимом ограниченной функциональности. Режим был супер жесткий, потому что все документы превратились в неподвижные скриншоты.
Как заменить операционную систему — подготовка к замене
Перед удалением все документы записала на флешь накопитель. Когда пробовала эти файлы прочитать в офисе 2003, то все они были видоизменены. Но потом тексты смогла восстановить через блокнот . Вначале перенесла файлы в Яндекс диск, где они благополучно разрушились. В общем, на компьютере у меня было полное безобразие, потому приняла решение полностью заменить операционную систему. Это означает, что сотрутся все материалы, какие были, но как раз это мне тогда было нужно.
Как заменить операционную систему — с диска

В любой компьютер вставляем диск с операционной системой в ящик для дисков DVD.
Какую бы мы не устанавливали операционную систему компьютера, начало установки всегда одинаково. Оно и является самым важным, а остальной процесс идет сам-собой. Нужно только следовать указаниям программы.
Как заменить операционную систему — на старом компьютере
Запускаем компьютер и удерживаем клавишу Del. Она расположена в самом низу клавиатуры, справа.

Это нужно сделать, чтобы не загрузилась старая операционная система. Но чтобы мы вошли в Bios.
Например, нажатием стрелочки вниз, переходим в строчку: ADVANCED BIOS FIATURES — нажимаем – Enter. Откроется новое окно.
В новом окне переходим стрелочками вниз к строчке BOOT SEQUENCE – нажмем – Enter. У меня это была последняя строка в ряду слева, на правый столбец не обращаем внимания.

В следующем окне откроются 2 строки:
1.st. BOOT DENICE [CD/DUD;SS-BEWQ].
2.nd. BOOT DENICE [HDD;RM-ST 31600]- нажимаем — F10.
Здесь немного поясню: строчки должны располагаться именно в том порядке, как я их здесь написала. Первая строка означает сидером, это наш гибкий диск DVD. С него должна записываться операционная система, потому он должен быть первым. В таком порядке будет записывать компьютер.

Вторая строчка – это наш жесткий диск компьютера, на котором располагается наша старая операционная система. Иногда строчки могут открыться не в этом порядке, а наоборот. Тогда произойдет наша обычная загрузка, с жесткого диска. Но мы же хотим переменить операционную систему. Потому, чтобы поменять строчки местами нажимаем + или минус на клавиатуре, сбоку.
Продолжение установки
После того, как мы нажмем F10, откроется еще одно красивое красное небольшое окошко, где написано два слова: OK и CANCEL. Стрелочкой перейдем на “ОК “ – нажмем Enter. Это окно не сфотографировала, его и так сразу видно.
Далее следует еще один, очень существенный нюанс, откроется черное окно, с мерцающим горизонтальным белым курсором — консоль. Нам нужно очень быстро, за 5 секунд, нажать любую клавишу!
Если мы не успеем этого сделать, то начнется обычная загрузка и нам придется все начать сначала. Завершить работу компьютера, включить eго снова, нажать DEL и так далее.
У меня так вначале и получилось. Я не успела, но сын уже ушел, у него были свои дела. Но оказалось, что я все запомнила и установила новую операционную систему.
Как заменить операционную систему — в новом компьютере
В новом компьютере при открытии появляется красочная программа, с надписями. Установка операционной системы с диска здесь даже проще. Но отличия небольшие есть.
В появившейся консоле, с пульсирующим курсором очень быстро нажмем любую клавишу. Дальше следуем руководству программы.
Некоторые нюансы
Сохранять материалы с прошлой операционной системы или нет? Например, мне ничего не нужно было сохранять. Чаще всего так и бывает, что на компьютере накапливается разный мусор. И вирусы могут быть, потому лучше все заменить, то есть форматировать диск.
Вопрос о форматировании задается программой потом – во время дальнейшей установки. Можно заменить операционную систему вручную – но для этого нужно быть очень продвинутым пользователем, проще воспользоваться автоматической загрузкой.
Форматирование дисков идет больше часа. Затем продолжается установка операционной системы. В течение второго часа устанавливаются все необходимые программы.

В Интернете есть материалы о замене операционной системы, со скриншотами. Их читала, но у меня от этого чтения только голова заболела. Но сын показал мне все, в течение 5 минут. Скриншотов здесь не сделать, но можно было сделать фотографии. Сделала их позже, при повторной замене операционной системы.Теперь моя статья с картинками.
Создание дистрибутива автоматической установки Windows 7
Привет, друзья! Вопрос этот немного сложный для начинающих, но пользователь нашего сайта под ником Ro8 считает что это не так и взялся написать для нас несколько подробных статей. Зачем вообще нужно создание какого-то особенного дистрибутива автоматической установки Windows 7?
При создании дистрибутива автоматической установки Windows 7 мы не нарушим ничьи права, так как будем использовать инструменты предоставленные самой Майкрософт, а именно пакет автоматической установки Windows AIK для Windows 7. Пакет автоматической установки Windows AIK для Windows 7 служит для установки, настройки и развёртывания операционных систем семейств Microsoft Windows 7 и Windows Server 2008 R2. Именно с помощью него и происходит создание дистрибутива автоматической установки Windows 7 (64 bit). Другими словами Windows AIK - это набор инструментов для системных администраторов, который помогает настраивать дистрибутив Windows 7 со своим набором установленных программ, драйверов и развертывать Windows на большом количестве компьютеров. При помощи Windows AIK можно настраивать и изменять образы Windows так как вам нужно.
Друзья! Чтобы вы лучше поняли как всем этим добром пользоваться, давайте для начала вместе пошагово создадим самый простой дистрибутив автоматической установки Windows 7 (64 bit) и развернём его на компьютер. После прочтения статьи сразу читайте её продолжение Создание установочного диска Windows 7 с предустановленным программным обеспечением.
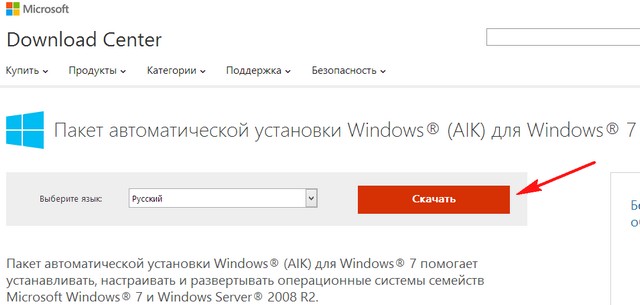
2) Монтируем скачанный образ в виртуальный привод (можете с помощью бесплатной программы Daemon Tools Lite) и запускаем StartCD.exe. В открывшемся окне выбираем установка Windows AIK









Внутри папки windows7x64 есть папка ISO,

всё из нее удаляем и копируем в нее содержимое установочного дистрибутива Windows 7 (64 bit).



10) Выбираем образ Windows или файл каталога, которые расположены по пути C:\windows7x64\ISO\sources (образ Windows это файл install.wim а файл каталога это файл с расширением .clg)

11) Если в папке sources отсутствуют файлы каталога (наподобие install_Windows 7 HOMEBASIC, install_Windows 7 HOMEPREMIUM и другие) то выбираем файл install.wim, если файлы каталога присутствуют, то выбираем файл каталога редакции, которую хотим установить, в моем случае это Windows 7 ULTIMATE)








19) Добавляем в параметр DiskConfiguration новый диск (здесь подразумевается что компьютер на который будет ставится система имеет только один жесткий диск)



22) Начинаем заполнять параметры раздела. Параметр Extend (false) означает, что диск будет создан фиксированного размера емкостью 100 mb (параметр size). Параметр Order – раздел будет находится первым в очереди на создание на жестком диске


Свойства второго раздела таковы: размер на весь оставшийся диск (параметр Extend=true, параметр size не задан т.к подразумевается что раздел займет всё оставшееся пространство)

24) Переходим к строке ModifyPartitions. Создаем два ModifyPartition (отвечает за модификацию разделов диска)

25) Получаем следующее: задаем остальные свойства разделов: раздел 1 (параметр Order =1) будет иметь файловую систему NTFS, будет активным, метка раздела System, раздел будет первым на диске (PartitionID =1)


Второй раздел: неактивный, файловая система NTFS, раздел будет вторым на диске (PartitionID =2), метка Windows



29) Заполняем строку InstallTo: (DiskID = 0), (PartitionID =2). Данными параметрами мы задаем указание установщику что операционную систему следует установить на диск 0 во второй раздел (который занимает все место после первого раздела)


31) Заполняем параметры: (AcceptEula = true) – автоматически соглашаться с лицензионным соглашением, FullName – владелец системы, Organization- организация

32) Вписываем нормальный ключ устанавливаемой редакции Windows xxxxx-xxxxx-xxxxx-xxxxx-xxxxx (параметр key), WillShowUI = OnErrorокно ввода ключа появится только при возникновении ошибки


34) Заполняем параметры Reseal: Mode = Audit– после установки система перейдет в режим аудита, автоматически откроется окно утилиты Sysprep, с помощью которой установщик подготовит систему для конечного пользователя. В окне Syspreр нужно выбрать переход к окну приветствия системы, поставить галочку подготовка к использованию и завершить работу компьютера выключением. Когда конечный пользователь включит компьютер, ему будет предложено ввести свои учетные данные, выбрать часовой пояс, установить пароль и т.д


36) Заполняем параметры: HideEulaPage true – конечному пользователю откроется окно для ознакомления его с лицензионным соглашением;
HideWireless true – автоматически выводить беспроводные сети; NetworkLocation = home – определяет тип сети (домашняя); ProtectYourPC = 3– автоматическое обновление системы отключено








И находится в папке C:\windows7x64. Мы можем прожечь его на болванку или создать загрузочную флешку и использовать для развёртывания операционной системы Windows 7. Вот как это происходит.
45) Загружаемся с установочной флешки, если не знаете как её сделать, читайте нашу статью Как создать загрузочную флешку Windows 7.



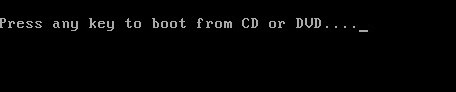

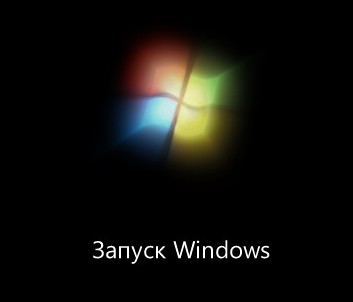
Это ещё не всё друзья
Как уже было сказано выше, система после установки переходит в режим аудита, т.е ее следует подготовить для конечного пользователя утилитой Sysprep, окно которой откроется автоматически. Задаем следующие параметры:
Читайте также:

