Как сделать синхронизацию времени при включении пк
Обновлено: 05.07.2024
При помощи параметров windows
В Windows 10 разработчики ввели новое меню настроек. С его помощью можно задать правильное время. Алгоритм действий такой:
Как включить, настроить синхронизацию времени на Windows 7, 8
Примечание: по умолчанию синхронизация времени через интернет включена в Windows.
В результате откроются опции даты и времени. Еще их можно вызвать, нажав левой кнопкой в область отображения даты и времени, и выбрать соответствующую ссылку (показана на скриншоте).
Для синхронизации времени через интернет Вы можете использовать различные утилиты такие как:
- Atomic Clock Sync
- NetTime
- SP TimeSync
- Другие
Через программы настраиваются все аспекты синхронизации, уменьшается интервал запроса на обновление. Стандартными методами так же можно синхронизировать время на компьютере с интернетом ускоренно и чаще, читаем дальше, как это сделать.
Настройка через панель управления
Данный метод перенесен из предшествующих версий ОС. Чтобы поставить время через панель управления, нужно проделать следующие действия:
Настройка времени на Linux
Итак, Windows знают практически все, а вот с Linux знакомы немногие, а кто-то и вообще первый раз слышит об этой операционной системе. Однако ее фанатов не так уж и мало, и поэтому опустить сведения о том, как установить время и дату на компьютере с ОС Linux, было бы нелепо.
На самом деле настройка времени на двух ОС практически аналогична. И в этот раз нужно также нажать на индикатор времени, вот только на разных дистрибутивах Linux этот индикатор расположен по-разному. Например, в Ubuntu он вверху справа, а вот в Linux Mint он в правом нижнем углу. Как только вы его нашли, сразу же нажимайте ЛКМ.
Теперь перед вами открылось большое окно с картой всех континентов и с большим количеством ползунков и выпадающих списков, но не бойтесь, работать с этим просто.
В отличие от Windows, на Linux время и дату поменять можно двумя способами. Первый подразумевает изменение часового пояса. В левой верхней части окна можно как раз таки заметить картинку со всей землей и поясами. Под ней же располагаются два выпадающих списка: регион и город. Выберите нужные значения, время на компьютере установится в соответствии с ними.
Для опытных пользователей: командная строка от имени администратора
Нажмите клавишу подтверждения
Enter
. Время в системе будет изменено.
Как настроить часы на компьютере правильно дедовским способом?
Существует много программ и приложений для настройки часов, но не всегда они показывают точное и правильное время, системное время отличается от местного и времени в интернете, тем более что с этой путаницей перевода часов назад или вперед остатки все перепуталось!
При выходе в интернет, браузер вашего компьютера начинает возмущаться, что ваше установленное время является не правильным, и тут можно потерять остатки нервов из-за этой детской путаницы.
Делаем так, заходим в Windows, нажимаем значок времени и даты два раза. Если ваши часы показывают постоянно время на час меньше от фактического, то ставим часовой пояс на час больше, если на два часа, то естественно на два часа часовой пояс больше и так далее в зависимости от разницы во времени.
Таким образом, я настроил часы правильно на своем компьютере, и навсегда забыл об этой проблеме.
Если эта статья, была полезна Вам, поделитесь ею со своими друзьями в социальных сетях, или у вас возникли вопросы и предложения, то напишите в комментариях к статье ниже.
Быстрый и легкий способ изменить время
Наиболее простой способ установить правильное время – перейти к окну настроек из контекстного меню (трея). Для этого необходимо щелкнуть правой кнопкой на часы в панели задач (в нижнем правом углу экрана) и выбрать соответствующий пункт. После этого откроется диалоговое окно, аналогичное рассмотренному выше, в котором можно ввести требуемые параметры.
При работе с настройками времени, всегда обращайте внимание на часовой пояс. Может быть он установлен неправильно? Именно из-за этого и могут происходить сбои в ОС. Если часы сбиваются после каждого перезапуска компьютера, следует заменить батарею питания на материнской плате.
Как установить дату и время на компьютере с Windows 7.
Если вы не хотите изменять настройки времени в БИОС, тогда их можно легко изменить в операционной системе, например Windows 7. Оснастка с помощью которой настраивается календарь в Windows называется timedate.cpl, которая находится в каталоге Windows/System32 и открыть ее можно несколькими способами.
Например, набрав строке поиска Windows или в окне “Выполнить” команду timedate.cpl. Но минус такого способа в том, что нужно запоминать, как называется эта оснастка, а так как со временем ты просто забываешь про нее, то открыть окно редактирования времени можно и не зная как она называется.
Наведите на изображение часов в нижнем правом углу экрана и нажмите на них левой кнопкой мыши, а после того ,как появится новое окно, нажмите в нем на надпись “Изменение настроек даты и времени”.
Если нажмете на часы правой кнопкой мыши, тогда появится другое окно, где нужно будет выбрать пункт “Настройка даты и времени”.
Кроме этого, открыть окно с настройками календаря и часов можно из панели управления. Откройте панель управления и выберите пункт “Часы, язык, регион”.
После чего откроется другое окно, где вы можете открыть основное окно с настройками даты или только то, которое хотите редактировать.
Если вы используете для работы оснастку “Режим бога”, тогда откройте ее и четвертым по списку у вас будет находиться раздел с нужными вам пунктами меню.
Еще я хотел бы обратить ваше внимание на программу Win-Master, с помощью которой можно открыть многие настройки системы. На второй странице вы увидите кнопку “Дата и время”, нажав на нее вы сразу откроете окно с помощью которого можете изменить показатели часов и календаря.
Основное окно настройки часов имеет несколько вкладок и кнопок, рассмотрим для чего они нужны. Перейдите в самую первую вкладку и первое, что нужно сделать перед настройкой часов, это изменить часовой пояс, если установлен не ваш, для этого нажмите на кнопку “Изменить часовой пояс”. После этого можно изменить показания часов, для этого нажмите на кнопку “Изменить дату и время”.
При выборе часового пояса, нажмите на кнопку с названием поясов и выберите тот, в котором вы находитесь. Если в вашем регионе действует два времени, тогда активируйте функцию автоматического перехода между зимним и летним временем. Если в вашем регионе одно время, тогда эту функцию можно отключить. После этого можно переходить у настройкам календаря и часов.
Изменить установки календаря и часов очень легко. Для изменения календаря, укажите день и месяц в специальном окне с левой стороны. Для того, чтобы изменить показания часов, выделите мышкой нужный вам показатель и введите другое число с помощью клавиатуры или используя кнопки с иконками треугольников измените этот показатель в любую сторону. Затем нажмите на кнопку “OK”. Если вы хотите изменить внешний вид календаря, тогда нажмите на надпись “Изменение параметров календаря”.
После этого в окне “Настройка формата” вы сможете изменить внешний вид вашего календаря, который отображается в правом углу экрана.
В следующей вкладке основного окна “Дополнительное время”, вы можете активировать еще два циферблата с часами. Для этого активируйте часы, после чего выберите часовой пояс для того, чтобы они показывали время этого часового пояса и дайте название этим часам.
Эта функция будет полезна, например, если у вас в другом часовом поясе живут родственники и чтобы быть в курсе, сколько у них времени в данный момент, можно активировать дополнительные часы.
Их можно посмотреть, если просто навести мышкой в область уведомления часов.
А если нажать на часы левой кнопкой мыши, вы увидите сразу три циферблата, которые будут показывать разное время.
Третья вкладка основного окна называется “Время по интернету”. Здесь показаны сервера с помощью которых компьютер синхронизирует свои часы со временем в интернете. По большому счету ту изменять ничего не нужно, компьютер отлично работает с установками по умолчанию. Только если ваш компьютер был на длительный срок отключен от интернета, то вы можете синхронизировать его часы, чтобы быть уверенным, что он показывает точное время, нажав на кнопку “Изменить параметры”.
После этого откроется новое окно, где нужно будет нажать на кнопку “Обновить сейчас” и ваши часы начнут показывать точное время. В окне “Сервер” можно посмотреть все доступные сервера к которым можно подключить ваш компьютер.
Неправильный часовой пояс
В случае, когда часовой пояс на компьютере установлен некорректно, при синхронизации часов время сбивается. Даже если после этого будет установлено правильное время, следующее обновление по Интернету вернёт значения для другого часового пояса. Чтобы поменять эти настройки, нажмите на текущее время в правом нижнем углу экрана. Перейдите по ссылке на всплывающем окне с календарём.
Вопрос, почему сбивается время на компьютере, на самом деле серьезнее, чем кажется на первый взгляд. Конечно, следить за временем можно и на других устройствах, однако у системных часов есть еще одна важная функция, о которой многие пользователи не подозревают.
Проблемы с литиевой батареей
Если вы пробовали самостоятельно подключить материнскую плату, то должны были заметить, что в ней в специальном слоте установлена небольшая круглая батарейка. Обычно она используется при необходимости настроить BIOS, сбросив его параметры до первоначального состояния. Эта процедура часто используется при необходимости удалить пароль администратора Windows, если он был установлен через BIOS.
У батарейки и другое предназначение – именно благодаря ней поддерживается постоянный ход времени и изменение даты даже при выключенном компьютере. Если батарейка садится, то при каждом выключении компьютера все настройки сбиваются.
Есть и другие признаки:
Заряжать литиевую батарею нельзя: если она села, необходимо приобрести новую батарейку и заменить источник питания.
Замена батарейки
Если вы смогли подключить системный блок самостоятельно, то и с заменой батарейки справитесь без проблем:
После установки необходимо проверить батарейку. Установите время и дату, а затем выключите компьютер, снова полностью его обесточив. Затем включите машину и удостоверьтесь, что настройки больше не сбиваются.
Проблема с определением часового пояса
Если время отстает (или бежит) на несколько часов, а дата остается правильной, то проблема, скорее всего, не в литиевой батарейке, а в настройках операционной системы. Обычно подобные неполадки связаны с включением автоматической синхронизации в интернете и неправильно выставленным часовым поясом.
Чтобы не зависеть от международных правил перевода часов и тайминговых сервисов Microsoft, необходимо произвести небольшую настройку конфигурации собственной системы:
Теперь вы сами будете управлять системным временем и датой, пока не сядет литиевая батарейка.
Другие причины
Как вы уже поняли, самая частая причина, по которой время постоянно сбивается – сломанная батарейка. Вторая по популярности ситуация – некорректная настройка часового пояса и синхронизации. Однако иногда пользователи сталкиваются и с другими проблемами, вызывающими неправильное отображение времени:
- Использование специальных утилит, сбрасывающих тестовый срок для платных программ. От подобного софта лучше отказаться, так как он вызывает в системе много ошибок.
- Вирусное заражение компьютера. Некоторые вредоносные приложения влияют на функцию определения времени и даты в Windows.
Время сбрасывается периодически
Еще одна неприятная ситуация – время сбрасывается не постоянно, а только периодически. Могут быть и другие варианты:
- Время обнуляется при включении, но дата остается верной.
- Часы застывают при выключении компьютера и снова начинают идти при следующем включении.
- Дата меняется самостоятельно.
Постарайтесь решить подобные периодически возникающие проблемы до того, как они превратятся в постоянную головную боль. Если компьютер старый и вы никогда не меняли батарею, то, вероятнее всего, пришло время сделать это, к тому же стоимость этого элемента питания вряд ли ударит по карману.
Как добавить дату и день недели к часам (времени) в системном трее Windows 10
Вопрос от пользователя
Здравствуйте.
У меня на панели задач в Windows 10 показывается только время (часы и минуты). Это не совсем удобно и иногда приходится открывать календарик. Не подскажите, как туда добавить текущую дату и день недели (у меня так раньше было в Windows 7).
Пример — в трее показывается только время
Настройка отображения даты и времени в трее Windows 10
ШАГ 1
Параметры панели задач
Панель задач — использовать маленькие кнопки панели задач
3) После этого высота строки панели задач должна несколько увеличится, а кроме времени начнет отображаться еще и дата (если, конечно, это не отключено спец. образом в параметрах, но об этом в шаге 2…).
ШАГ 2
1) Для настройки отображения формата даты и времени в панели управления Windows есть спец. вкладка. Чтобы открыть ее (в любой версии Windows 10), нужно:
intl.cpl — настройка даты, времени (часового пояса)
Изменяем формат даты
5) Вы сразу же заметите, как после даты появится еще и день недели. На мой взгляд в нижеприведенном примере дата стала слишком длинной, и я ее немного укорочу ✌…
Появился день недели
6) Для этого изменим dd.MM.yyyy dddd на ddd dd.MM.yyyy.
Еще раз меняем формат
7) В результате у нас вместо полного написания дня недели (Четверг) — будет сокращенный вариант (Чт). Пример ниже.
Синхронизация системного времени компьютера.
Применение некоторых цифровых видов излучения (JT65, WSJT, JT9, FT8 и др.) требуют строгой синхронизации времени компьютеров как на стороне передающего, так и на стороне приемного устройства. Для данных целей разработаны и могут использоваться различные программы. Предлагается несколько вариантов синхронизации.
I. Одноразовая ручная синхронизация.
1. Синхронизация с помощью ОС Windows .

Недостатком данного метода можно считать отсутствие информации о разнице системного и серверного времени на момент синхронизации, а также о ее недостаточной точности для некоторых мод, например FT8. В этом легко можно убедиться, если сразу же сделать синхронизацию одним из методов, указанными ниже.
2. Синхронизация системного времени компьютера с помощью программы TR4W .
Одноразовую синхронизацию системного времени компьютера в ручном режиме возможно производить с помощью контест программы TR4W.

II. При использовании ОС Windows можно изменять период автоматической синхронизации времени без применения специальных программ.
По умолчанию, операционная система Windows обращается к серверам синхронизации только раз в неделю. При условии, что пользователь в настройках поставил автоматическую проверку времени. Для некоторых такой период может показаться достаточно большим или может быть весьма частым, чем хотелось бы. К счастью, в системе предусмотрена смена этого параметра через настройки реестра:
1. Откройте окно “ Выполнить ” через меню “Пуск” .
2. В командной строке наберите слово regedit и запустите кнопкой “OK”.
3. Вам необходимо поочередно добраться до следующего раздела:
HKEY_LOCAL_MACHINE – SYSTEM - ControlSet001 – Services - W32Time – TimeProviders – NtpClient и выбрать в окне параметр SpecialPollInterval . Здесь указано значение 604800, если перевести его в десятичную систему исчисления. Это количество секунд равное одной недели. Сюда можно занести другое значение , которое необходимо вам, сконвертировав его в секунды. Каждый час – 3600 секунд. Сутки 3600 х 24 = 86400 секунд и т.д.
4. Установите желаемое значение количества секунд и сохраните. Например, установлена синхронизация системных часов с сервером через каждые 2 часа – 7200 секунд.
5. Перезагрузите компьютер.
Теперь синхронизация времени произойдет в момент включения компьютера (при подключенном интернете) и далее автоматически каждые два часа пока он будет включен.
III. Синхронизация системного времени компьютера с помощью программы SP TimeSinc .
SP TimeSync - приложение для синхронизации системного времени через интернет. Программа имеет простой интерфейс и позволяет добиться точности синхронизации вплоть до нескольких миллисекунд. Имеется возможность сверять системное время автоматически, при этом программа не тратит интернет-трафик, имеет небольшой размер и не требует инсталляции. Интерфейс SP TimeSync поддерживает множество языков, включая украинский, русский и белорусский. На сайте разработчиков есть версия программы для 64-разрядных систем.
Устанавливаем как обычно по умолчанию.





4. Для дальнейшей синхронизации по заданному интервалу времени в п.2 программу НЕ ЗАКРЫВАТЬ , а просто СВЕРНУТЬ , нажав соответственную кнопку в заголовке окна. При этом иконка программы появляется в лотке задач. Закрытая программа синхронизацию НЕ ПРОИЗВОДИТ.
5. Рекомендую при работе с модой FT 8 сначала открыть программу и выполнить операции по п.3. При этом DT у принимаемых станций в очередном 15-ти секундном цикле станет минимально возможным. Однако это зависит еще и от синхронизации времени в компе конкретной станции.
В процессе использования ПК пользователям периодически приходится корректировать часы, в частности это касается ноутбуков, потому что их часто надолго оставляют без электропитания. В результате чего перестает нормально работать некоторый софт. Поэтому каждый пользователь ПК, нетбука или ноутбука должен знать, как синхронизировать время по интернету Windows 7. Именно этот вопрос будет детально разобран в данном материале, причем будут приведены самые популярные способы корректировки времени в режиме онлайн.
Для обновления показаний часов с помощью штатного инструмента Windows 7, необходимо выполнить следующие действия:

Обновление системного времени в Windows 7 по интернету
В результате перечисленных выше действий компьютер будет автоматически синхронизироваться с выбранным сервером 1 раз в неделю, поэтому для ежедневной корректировки часов нужно использовать другие способы.

Обновление времени с помощью штатных часов Windows 7
Как запустить ежедневную автоматическую синхронизацию времени Windows 7 с помощью планировщика задач
Если пользователю требуется создать задачу в планировщике задач, для включения ежедневной синхронизации времени по интернету, то ему нужно:
В конце корректируют остальные настройки, если нужно.

Настройка ежедневной синхронизации с помощью планировщика задач
Настройка синхронизации времени Windows 7 через командную строку
Некоторые версии Windows 7 не позволяют стандартным способом выполнить обновление времени по интернету, поэтому это делают с помощью командной строки.
Для этого делают следующее:
В результате такой процедуры Windows 7 будет соединяться с указанным сервером, поэтому часы на ПК всегда будут точно работать.
Важно! Командную строку нужно запускать с правами администратора для выполнения команды, иначе она не будет применена.
Использование сторонних программ для синхронизации времени на Windows 7
Если стандартными инструментами системы не синхронизируется время Windows 7, то можно воспользоваться специальным софтом. Ниже описана процедура использования наиболее популярных у пользователей Windows 7 программ, которые позволяют в режиме онлайн обновлять показания системных часов.
Neutron
Эта небольшая и очень простая программа позволяет быстро синхронизировать часы ПК по интернету.
Для этого нужно:
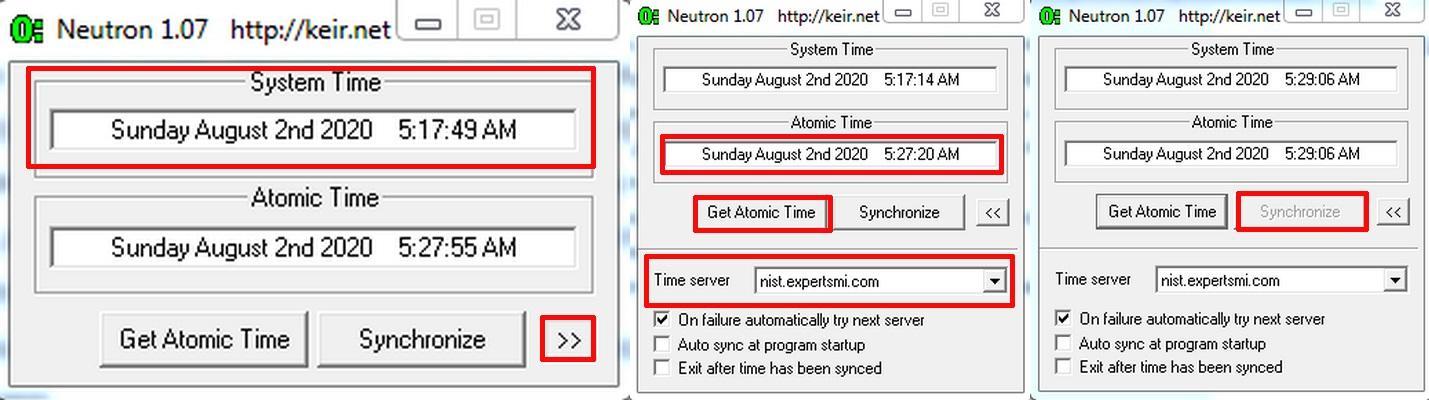
Обновление времени на ПК с помощью небольшой утилиты Neutron
NetTime
Данная утилита не русифицирована, но тоже очень понятная. С ее помощью можно за считанные секунды подкорректировать показания часов на ПК.
Синхронизация времени Windows 7 с помощью этой программы выполняется так:

Обновление времени с помощью NetTime
Потом программу сворачивают или закрывают.
Atomic Time Synchronizer
Это приложение позволяет быстро корректировать работу часов ПК с помощью специальных серверов. Совместима со всеми версиями Виндовс.
Пользуются этой программой так:

Интерфейс приложения Atomic Time Synchronizer
Важно! Для корректировки показаний часов с помощью серверов точного времени требуется доступ к интернету, поэтому ПК должен быть к нему подключен. Иначе будут появляться ошибки. Это касается всех рассмотренных выше способов.
Для нормальной работы программ на ПК приходится периодически корректировать системное время, поэтому все пользователи обязаны знать, как это делается. Также им стоит знать, почему это происходит, но это отдельная тема. В этой статье были приведенные самые простые способы синхронизации времени Windows 7 с серверами точного времени по глобальной сети, поэтому начинающие пользователи самостоятельно справятся с этим.

Когда вы редактируете или сохраняете документы, отметка времени добавляется в зависимости от вашего системного времени. Если ваши системные часы неисправны, то и отметка времени. То же самое касается электронной почты, журналов чата или запланированных событий, например, для записи телепередач. Иногда вы можете просто захотеть увидеть правильное время в системном трее Windows.
В этой статье показаны некоторые более продвинутые способы поддержания точного времени на вашем компьютере с Windows 7. Обратите внимание, что эти стратегии также работают в Windows XP и Windows Vista, они могут выглядеть немного иначе.
Если вы заметили, что у вашего компьютера есть серьезные проблемы с поддержанием правильного времени, то есть с превышением допустимых значений в несколько секунд, вам следует ознакомиться с моей статьей 3 Причины, по которым ваш компьютер Windows теряет время Дата
Синхронизируйте ваш компьютер с интернет-временем
В Windows 7 ваш компьютер обычно настроен на синхронизацию с интернет-сервером времени один раз в неделю. Джеффри недавно написал подробную статью, объясняющую, как настроить синхронизацию в Windows: как сделать так, чтобы все время на вашем ПК совпадало с синхронизацией атомных часов
Чтобы этот инструмент работал, убедитесь, что на вашем компьютере установлена правильная дата, иначе ваш компьютер не сможет синхронизировать свои часы. Если ваши системные часы показывают правильную дату и подключены к Интернету, но по-прежнему не синхронизируются с любым из предлагаемых серверов, вам, возможно, придется проверить брандмауэр. Он не должен блокировать сетевой протокол времени (NTP).

К сожалению, инструмент Windows 7 по умолчанию не позволяет изменять расписание. Также вы не можете добавить свой собственный выбор серверов.
Создайте пользовательское расписание для синхронизации вашего компьютера
Синхронизация времени раз в неделю подходит для большинства компьютеров. Однако некоторые внутренние часы менее точны, чем другие, и если точность имеет значение, вы можете захотеть, чтобы синхронизация происходила чаще. Это возможно, если вы готовы погрузиться в управление системой и создать запланированное задание.
Перейдите> Пуск и введите> Планировщик заданий в поле поиска, затем откройте соответствующий результат. В библиотеке планировщика заданий с левой стороны перейдите в ветку> Microsoft> Windows> Синхронизация времени и нажмите> Создать задание в меню с правой стороны.

Перейдите на вкладку> Триггеры, нажмите кнопку> Создать… и введите нужные параметры. Перед тем как> ОК, убедитесь, что флажок рядом с> Включено установлен.
Теперь перейдите на вкладку> Действия. Вы должны установить два действия для этой задачи. Первый гарантирует, что служба времени Windows работает, а вторая запускает фактическую синхронизацию времени.
- Действие: Запустить программу
- Программа / скрипт: % WINDIR% \ system32 \ sc.exe
- Добавьте аргументы: начать w32time task_started
Нажмите> OK и снова нажмите кнопку> Создать…, чтобы создать второе действие со следующими деталями:
- Действие: Запустить программу
- Программа / скрипт: % WINDIR% \ system32 \ W32tm.exe
- Добавьте аргументы: / ресинхронизации

Когда закончите> ОК, второе действие.
Теперь откройте вкладку> Условия. Снимите флажок, ограничивающий> Запуск задания, только если компьютер подключен к сети переменного тока. Вместо этого установите флажок> Пуск, только если [‘любое соединение’] доступно (перефразировано).
Вы можете протестировать задачу, умышленно испортив время своего компьютера, а затем запустив задачу вручную. Просто щелкните правой кнопкой мыши на задании, которое вы создали, и выберите> Выполнить из меню.
Поддерживайте точное время, используя программные инструменты
Если вас не устраивает инструмент по умолчанию, предоставляемый Windows, и вы не можете быть обеспокоены параметрами панели управления, вам следует изучить параметры программного обеспечения.
Джеффри представил Атомную Синхронизацию Часов в своей статье Как сделать так, чтобы все ваши времена ПК совпадали с Атомной синхронизацией часов
, Он позволяет просматривать настройки времени и даты, изменять интервал синхронизации и восстанавливать службу времени Windows. Инструмент доступен для Windows NT4 через Windows 7.
AtomTime
Это отличная альтернатива Atomic Clock Sync, которая поставляется с опциями. Вы можете просто использовать настройки по умолчанию, чтобы проверить и настроить время вашего компьютера. Или вы можете открыть> Настройки и проверить глубину инструмента.

Давайте рассмотрим некоторые параметры на самых интересных вкладках настроек …
- Выполнение: установите интервал обновления и запустите инструмент при запуске.
- Дисплей: отображать фактическое, местное или время по Гринвичу и отображать дату в системном трее.
- Серверы времени: используйте серверы атомных часов по умолчанию или добавьте пользовательский сервер.

И последнее, но не менее важное, обратите внимание на инструмент, предоставляемый NIST Internet Time Service (NIST Software справа), который обеспечивает точность в миллисекундном диапазоне. К сожалению, мои тесты на Windows 7 не увенчались успехом.
Сообщите нам в комментариях, как вы синхронизируете время своего компьютера.
При помощи параметров windows
В Windows 10 разработчики ввели новое меню настроек. С его помощью можно задать правильное время. Алгоритм действий такой:
Как включить, настроить синхронизацию времени на Windows 7, 8
Примечание: по умолчанию синхронизация времени через интернет включена в Windows.
В результате откроются опции даты и времени. Еще их можно вызвать, нажав левой кнопкой в область отображения даты и времени, и выбрать соответствующую ссылку (показана на скриншоте).
Для синхронизации времени через интернет Вы можете использовать различные утилиты такие как:
- Atomic Clock Sync
- NetTime
- SP TimeSync
- Другие
Через программы настраиваются все аспекты синхронизации, уменьшается интервал запроса на обновление. Стандартными методами так же можно синхронизировать время на компьютере с интернетом ускоренно и чаще, читаем дальше, как это сделать.
Настройка через панель управления
Данный метод перенесен из предшествующих версий ОС. Чтобы поставить время через панель управления, нужно проделать следующие действия:
Настройка времени на Linux
Итак, Windows знают практически все, а вот с Linux знакомы немногие, а кто-то и вообще первый раз слышит об этой операционной системе. Однако ее фанатов не так уж и мало, и поэтому опустить сведения о том, как установить время и дату на компьютере с ОС Linux, было бы нелепо.
На самом деле настройка времени на двух ОС практически аналогична. И в этот раз нужно также нажать на индикатор времени, вот только на разных дистрибутивах Linux этот индикатор расположен по-разному. Например, в Ubuntu он вверху справа, а вот в Linux Mint он в правом нижнем углу. Как только вы его нашли, сразу же нажимайте ЛКМ.
Теперь перед вами открылось большое окно с картой всех континентов и с большим количеством ползунков и выпадающих списков, но не бойтесь, работать с этим просто.
В отличие от Windows, на Linux время и дату поменять можно двумя способами. Первый подразумевает изменение часового пояса. В левой верхней части окна можно как раз таки заметить картинку со всей землей и поясами. Под ней же располагаются два выпадающих списка: регион и город. Выберите нужные значения, время на компьютере установится в соответствии с ними.
Для опытных пользователей: командная строка от имени администратора
Нажмите клавишу подтверждения
Enter
. Время в системе будет изменено.
Как настроить часы на компьютере правильно дедовским способом?
Существует много программ и приложений для настройки часов, но не всегда они показывают точное и правильное время, системное время отличается от местного и времени в интернете, тем более что с этой путаницей перевода часов назад или вперед остатки все перепуталось!
При выходе в интернет, браузер вашего компьютера начинает возмущаться, что ваше установленное время является не правильным, и тут можно потерять остатки нервов из-за этой детской путаницы.
Делаем так, заходим в Windows, нажимаем значок времени и даты два раза. Если ваши часы показывают постоянно время на час меньше от фактического, то ставим часовой пояс на час больше, если на два часа, то естественно на два часа часовой пояс больше и так далее в зависимости от разницы во времени.
Таким образом, я настроил часы правильно на своем компьютере, и навсегда забыл об этой проблеме.
Если эта статья, была полезна Вам, поделитесь ею со своими друзьями в социальных сетях, или у вас возникли вопросы и предложения, то напишите в комментариях к статье ниже.
Быстрый и легкий способ изменить время
Наиболее простой способ установить правильное время – перейти к окну настроек из контекстного меню (трея). Для этого необходимо щелкнуть правой кнопкой на часы в панели задач (в нижнем правом углу экрана) и выбрать соответствующий пункт. После этого откроется диалоговое окно, аналогичное рассмотренному выше, в котором можно ввести требуемые параметры.
При работе с настройками времени, всегда обращайте внимание на часовой пояс. Может быть он установлен неправильно? Именно из-за этого и могут происходить сбои в ОС. Если часы сбиваются после каждого перезапуска компьютера, следует заменить батарею питания на материнской плате.
Как установить дату и время на компьютере с Windows 7.
Если вы не хотите изменять настройки времени в БИОС, тогда их можно легко изменить в операционной системе, например Windows 7. Оснастка с помощью которой настраивается календарь в Windows называется timedate.cpl, которая находится в каталоге Windows/System32 и открыть ее можно несколькими способами.
Например, набрав строке поиска Windows или в окне “Выполнить” команду timedate.cpl. Но минус такого способа в том, что нужно запоминать, как называется эта оснастка, а так как со временем ты просто забываешь про нее, то открыть окно редактирования времени можно и не зная как она называется.
Наведите на изображение часов в нижнем правом углу экрана и нажмите на них левой кнопкой мыши, а после того ,как появится новое окно, нажмите в нем на надпись “Изменение настроек даты и времени”.
Если нажмете на часы правой кнопкой мыши, тогда появится другое окно, где нужно будет выбрать пункт “Настройка даты и времени”.
Кроме этого, открыть окно с настройками календаря и часов можно из панели управления. Откройте панель управления и выберите пункт “Часы, язык, регион”.
После чего откроется другое окно, где вы можете открыть основное окно с настройками даты или только то, которое хотите редактировать.
Если вы используете для работы оснастку “Режим бога”, тогда откройте ее и четвертым по списку у вас будет находиться раздел с нужными вам пунктами меню.
Еще я хотел бы обратить ваше внимание на программу Win-Master, с помощью которой можно открыть многие настройки системы. На второй странице вы увидите кнопку “Дата и время”, нажав на нее вы сразу откроете окно с помощью которого можете изменить показатели часов и календаря.
Основное окно настройки часов имеет несколько вкладок и кнопок, рассмотрим для чего они нужны. Перейдите в самую первую вкладку и первое, что нужно сделать перед настройкой часов, это изменить часовой пояс, если установлен не ваш, для этого нажмите на кнопку “Изменить часовой пояс”. После этого можно изменить показания часов, для этого нажмите на кнопку “Изменить дату и время”.
При выборе часового пояса, нажмите на кнопку с названием поясов и выберите тот, в котором вы находитесь. Если в вашем регионе действует два времени, тогда активируйте функцию автоматического перехода между зимним и летним временем. Если в вашем регионе одно время, тогда эту функцию можно отключить. После этого можно переходить у настройкам календаря и часов.
Изменить установки календаря и часов очень легко. Для изменения календаря, укажите день и месяц в специальном окне с левой стороны. Для того, чтобы изменить показания часов, выделите мышкой нужный вам показатель и введите другое число с помощью клавиатуры или используя кнопки с иконками треугольников измените этот показатель в любую сторону. Затем нажмите на кнопку “OK”. Если вы хотите изменить внешний вид календаря, тогда нажмите на надпись “Изменение параметров календаря”.
После этого в окне “Настройка формата” вы сможете изменить внешний вид вашего календаря, который отображается в правом углу экрана.
В следующей вкладке основного окна “Дополнительное время”, вы можете активировать еще два циферблата с часами. Для этого активируйте часы, после чего выберите часовой пояс для того, чтобы они показывали время этого часового пояса и дайте название этим часам.
Эта функция будет полезна, например, если у вас в другом часовом поясе живут родственники и чтобы быть в курсе, сколько у них времени в данный момент, можно активировать дополнительные часы.
Их можно посмотреть, если просто навести мышкой в область уведомления часов.
А если нажать на часы левой кнопкой мыши, вы увидите сразу три циферблата, которые будут показывать разное время.
Третья вкладка основного окна называется “Время по интернету”. Здесь показаны сервера с помощью которых компьютер синхронизирует свои часы со временем в интернете. По большому счету ту изменять ничего не нужно, компьютер отлично работает с установками по умолчанию. Только если ваш компьютер был на длительный срок отключен от интернета, то вы можете синхронизировать его часы, чтобы быть уверенным, что он показывает точное время, нажав на кнопку “Изменить параметры”.
После этого откроется новое окно, где нужно будет нажать на кнопку “Обновить сейчас” и ваши часы начнут показывать точное время. В окне “Сервер” можно посмотреть все доступные сервера к которым можно подключить ваш компьютер.
Неправильный часовой пояс
В случае, когда часовой пояс на компьютере установлен некорректно, при синхронизации часов время сбивается. Даже если после этого будет установлено правильное время, следующее обновление по Интернету вернёт значения для другого часового пояса. Чтобы поменять эти настройки, нажмите на текущее время в правом нижнем углу экрана. Перейдите по ссылке на всплывающем окне с календарём.
Вопрос, почему сбивается время на компьютере, на самом деле серьезнее, чем кажется на первый взгляд. Конечно, следить за временем можно и на других устройствах, однако у системных часов есть еще одна важная функция, о которой многие пользователи не подозревают.
Проблемы с литиевой батареей
Если вы пробовали самостоятельно подключить материнскую плату, то должны были заметить, что в ней в специальном слоте установлена небольшая круглая батарейка. Обычно она используется при необходимости настроить BIOS, сбросив его параметры до первоначального состояния. Эта процедура часто используется при необходимости удалить пароль администратора Windows, если он был установлен через BIOS.
У батарейки и другое предназначение – именно благодаря ней поддерживается постоянный ход времени и изменение даты даже при выключенном компьютере. Если батарейка садится, то при каждом выключении компьютера все настройки сбиваются.
Есть и другие признаки:
Заряжать литиевую батарею нельзя: если она села, необходимо приобрести новую батарейку и заменить источник питания.
Замена батарейки
Если вы смогли подключить системный блок самостоятельно, то и с заменой батарейки справитесь без проблем:
После установки необходимо проверить батарейку. Установите время и дату, а затем выключите компьютер, снова полностью его обесточив. Затем включите машину и удостоверьтесь, что настройки больше не сбиваются.
Проблема с определением часового пояса
Если время отстает (или бежит) на несколько часов, а дата остается правильной, то проблема, скорее всего, не в литиевой батарейке, а в настройках операционной системы. Обычно подобные неполадки связаны с включением автоматической синхронизации в интернете и неправильно выставленным часовым поясом.
Чтобы не зависеть от международных правил перевода часов и тайминговых сервисов Microsoft, необходимо произвести небольшую настройку конфигурации собственной системы:
Теперь вы сами будете управлять системным временем и датой, пока не сядет литиевая батарейка.
Другие причины
Как вы уже поняли, самая частая причина, по которой время постоянно сбивается – сломанная батарейка. Вторая по популярности ситуация – некорректная настройка часового пояса и синхронизации. Однако иногда пользователи сталкиваются и с другими проблемами, вызывающими неправильное отображение времени:
- Использование специальных утилит, сбрасывающих тестовый срок для платных программ. От подобного софта лучше отказаться, так как он вызывает в системе много ошибок.
- Вирусное заражение компьютера. Некоторые вредоносные приложения влияют на функцию определения времени и даты в Windows.
Время сбрасывается периодически
Еще одна неприятная ситуация – время сбрасывается не постоянно, а только периодически. Могут быть и другие варианты:
- Время обнуляется при включении, но дата остается верной.
- Часы застывают при выключении компьютера и снова начинают идти при следующем включении.
- Дата меняется самостоятельно.
Постарайтесь решить подобные периодически возникающие проблемы до того, как они превратятся в постоянную головную боль. Если компьютер старый и вы никогда не меняли батарею, то, вероятнее всего, пришло время сделать это, к тому же стоимость этого элемента питания вряд ли ударит по карману.
Как добавить дату и день недели к часам (времени) в системном трее Windows 10
Вопрос от пользователя
Здравствуйте.
У меня на панели задач в Windows 10 показывается только время (часы и минуты). Это не совсем удобно и иногда приходится открывать календарик. Не подскажите, как туда добавить текущую дату и день недели (у меня так раньше было в Windows 7).
Пример — в трее показывается только время
Настройка отображения даты и времени в трее Windows 10
ШАГ 1
Параметры панели задач
Панель задач — использовать маленькие кнопки панели задач
3) После этого высота строки панели задач должна несколько увеличится, а кроме времени начнет отображаться еще и дата (если, конечно, это не отключено спец. образом в параметрах, но об этом в шаге 2…).
ШАГ 2
1) Для настройки отображения формата даты и времени в панели управления Windows есть спец. вкладка. Чтобы открыть ее (в любой версии Windows 10), нужно:
intl.cpl — настройка даты, времени (часового пояса)
Изменяем формат даты
5) Вы сразу же заметите, как после даты появится еще и день недели. На мой взгляд в нижеприведенном примере дата стала слишком длинной, и я ее немного укорочу ✌…
Появился день недели
6) Для этого изменим dd.MM.yyyy dddd на ddd dd.MM.yyyy.
Еще раз меняем формат
7) В результате у нас вместо полного написания дня недели (Четверг) — будет сокращенный вариант (Чт). Пример ниже.
Читайте также:

