Как сделать синхронизация 1с рарус в 1с бухгалтерия
Обновлено: 08.07.2024
Для настройки синхронизации необходимо выполнить следующую последовательность действий:
2. По гиперссылке Настройки синхронизации данных перейти в форму настроек синхронизации.
4. В открывшемся окне первого этапа настройки выбрать способ настройки синхронизации данных с помощью соответствующих переключателей (например, Указать настройки вручную);
8. Далее, в открывшемся окне для проверки параметров синхронизации выводится вся информация о выполненных настройках.
9. На следующем этапе в соответствии с заданными параметрами запускается процесс создания новой настройки синхронизации данных, после успешного завершения которого соответствующая информация отображается в открывшемся окне. При установленном по умолчанию флаге Выполнить синхронизацию данных с Зарплата и управление персоналом, редакция 3 по кнопке Готово запустится помощник интерактивного сопоставления данных двух программ.
10. После завершения автоматического сопоставления данных в открывшемся окне помощника выводится результат. Результат автоматического сопоставления можно скорректировать, выполнив ручное сопоставление (кнопка Сопоставить). Сопоставленные вручную объекты двух информационных баз запоминаются и при выполнении следующей синхронизации данных сопоставляются автоматически.
Последующая автоматическая синхронизация данных выполняется по кнопке Синхронизировать (раздел Администрирование - Синхронизация данных - Настройки синхронизации данных), и настройку делать уже не придется.
Проводки в указанных документах автоматически сформированы не будут. Для формирования проводок требуется установить флаг Отражено в учете, а затем провести документ.
Если при синхронизации данные передавались сводно, проводки в разрезе сотрудников не формируются.
Настройка синхронизации, а также сам процесс синхронизации для БАЗОВЫХ версий отличается от аналогичных процессов версии ПРОФ. Главное отличие – это невозможность синхронизации через прямой обмен данными между базами, так как для базовых версий доступен обмен только через файл. Рассмотрим, как производится синхронизация между базовыми версиями ЗУП 3 и Бухгалтерии 3.
Настройка синхронизации
Шаг 1 — Предварительные настройки в 1С Бухгалтерии 3.0
В 1С Бухгалтерии 3.0 в настройках зарплаты ( Зарплата и кадры – Справочники и настройки – Настройки зарплаты ) следует указать, что расчет зарплаты будет выполняться во внешней программе:
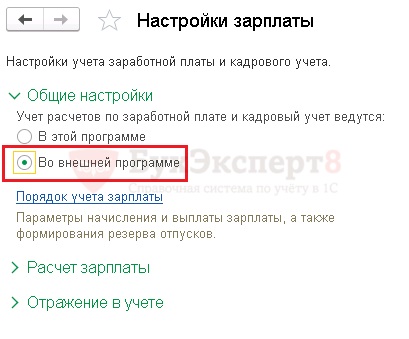
Шаг 2 — Разрешить синхронизацию в программах
Теперь необходимо разрешить выполнение синхронизации в 1С ЗУП 3 и 1С Бухгалтерии 3.0 ( Администрирование – Синхронизация данных ). Следует установить флажок Синхронизация данных . Важно установить этот флажок и в 1С ЗУП, и в 1С Бухгалтерии.
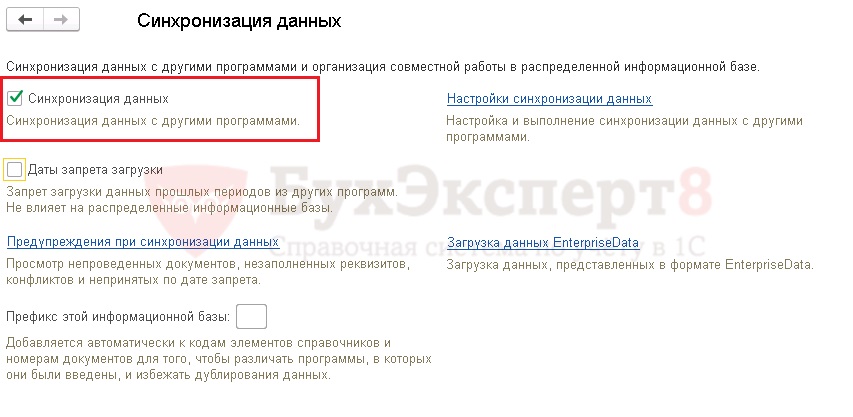
Шаг 3 – Указать префикс информационных баз
Необходимо обязательно определить префиксы информационных баз для синхронизации и в зарплатной, и в бухгалтерской программе. Префикс устанавливается в разделе меню Администрирование – Синхронизация данных – реквизит Префикс этой информационной базы .


Шаг 4 — Настройка синхронизации
Далее можно приступать непосредственно к настройке синхронизации.
Настраивать синхронизацию для БАЗОВЫХ версий 1С:ЗУП 3 и 1С:Бухгалтерии 3 необходимо в обеих базах (в версиях ПРОФ синхронизация настраивается на стороне одной из программ и автоматически создается во второй), но нет никакой разницы из какой именно программы начинать такую настройку.
Настройка синхронизации на стороне первой информационной базы
Начнем выполнение настройки из 1С ЗУП. Для выполнение настройки следует перейти в раздел Администрирование – Синхронизация данных и в открывшемся окне воспользоваться ссылкой Настройки синхронизации данных .
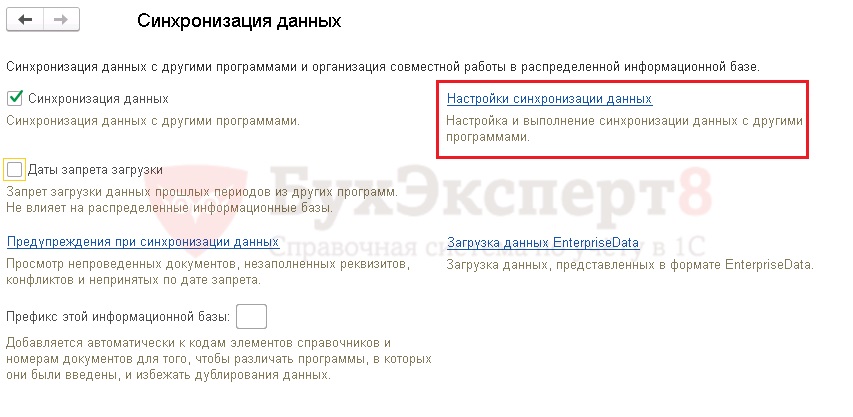
В открывшемся окне требуется указать какой именно тип синхронизации настраивается. Для настройки синхронизации с 1С Бухгалтерией 3.0 выбираем Бухгалтерия предприятия, редакция 3 .
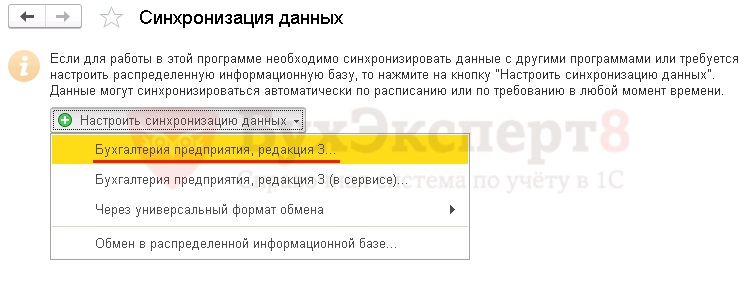
После выбора этого варианта откроется окно помощника настройки синхронизации. Здесь будет предложено создать резервную копию данных. Если ранее резервные копии уже были созданы, то повторно можно их не создавать. В поле Выбор способа настройки синхронизации данных следует оставить переключатель Указать настройки вручную и нажать на кнопку Далее .
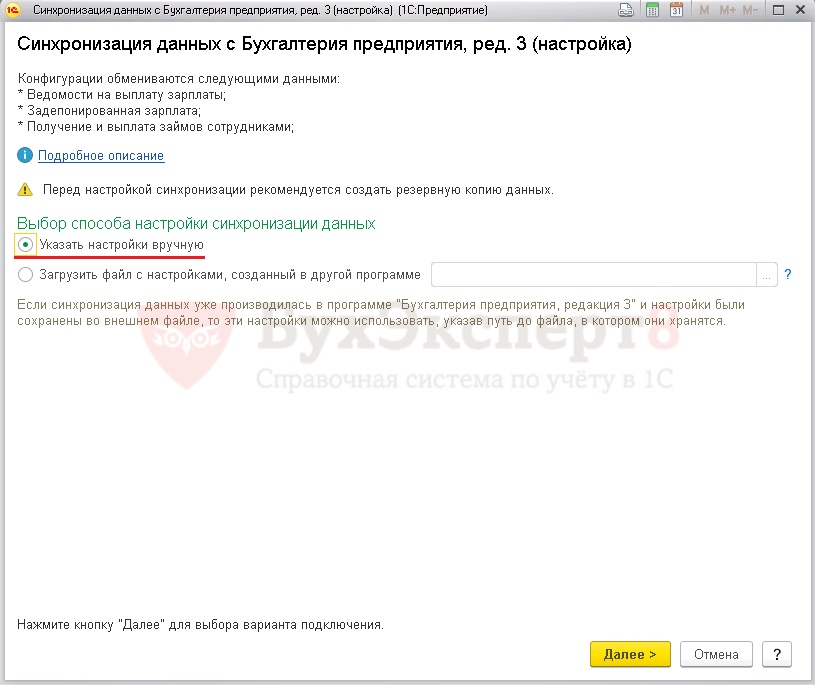
Переключатель Загрузить файл с настройками, созданный в другой программе потребуется на втором этапе, когда будет выполняться настройка во второй программе.
Выбор каталога обмена
На следующем шаге выбирается каталог. В нем будет находиться файл, через который и произойдет синхронизация данных. Здесь же есть возможность установить настройки для хранения этих данных в архиве и для установки пароля.
Вторая особенность синхронизации базовых версий в том, что не выполняется прямого подключения между информационными базами, обмен происходит через файл.
Следующие два шага Настройка подключения через FTP -ресурс и Настройка параметров подключения по электронной почте используются в том случае, если базы находятся не на одном компьютере (не в одной локальной сети). Это редкий случай (особенно для базовых версий) поэтому он рассматриваться не будет.
Настройка даты начала обмена, выгрузки данных по сотрудникам и по организациям
После нажатия кнопки Далее откроется окно с дальнейшими настройками синхронизации для программы, из которой происходит настройка синхронизации (в данном случае это будет ЗУП 3, поскольку именно из неё выполняется настройка синхронизации). Здесь следует обратить внимание на параметры в окне Настройка правил обмена данными , которое открывается по ссылке Изменить правила выгрузки данных .
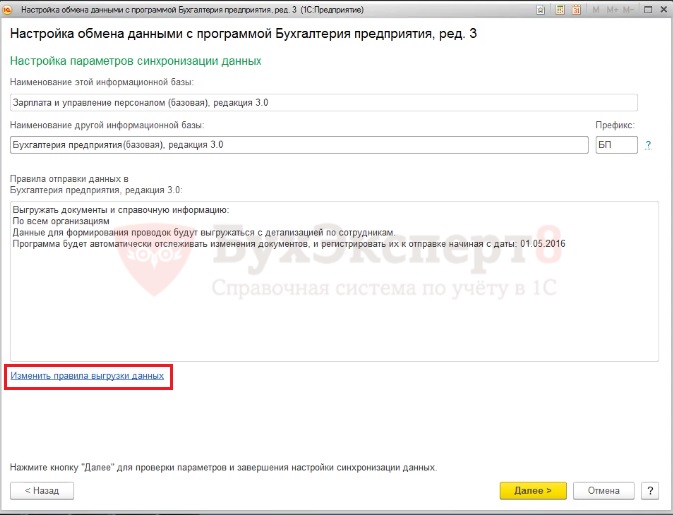
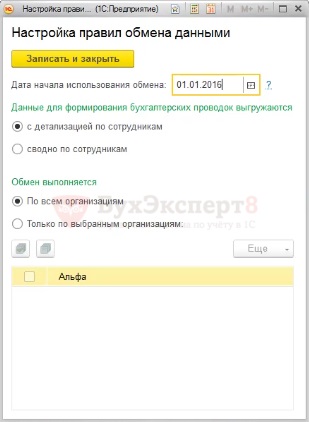
В этом окне представлены следующие настройки:
После выполнения настроек их следует сохранить – кнопка Записать и закрыть .
Сохранение настроек синхронизации
Нажимаем Далее и на следующем шаге необходимо сохранить сделанные настройки в отдельный файл, чтобы применить при настройке во второй информационной базе (в данном случае для 1С Бухгалтерии 3).

При этом флажок Выполнить отправку данных… рекомендуется снять, чтобы сначала закончить настройку синхронизации в 1С Бухгалтерии, а уже потом выполнять синхронизацию.
Нажимаем кнопку Готово и в результате в папке обмена, которая была указана на шаге Настройка каталога для файла синхронизации появится XML файл в настройками синхронизации.

Также в программе ЗУП, в которой и выполнялся процесс настройки синхронизации, можно увидеть настроенную синхронизацию ( Администрирование – Настройки синхронизации данных – Синхронизация данных ):
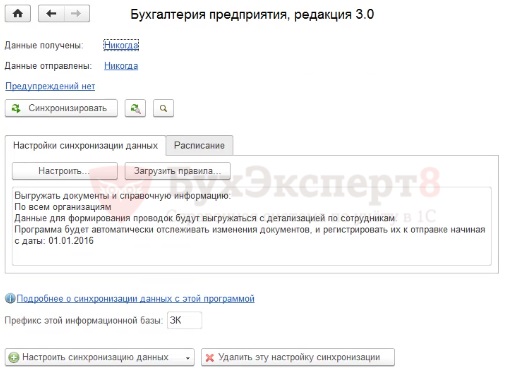
Настройка синхронизации на стороне второй информационной базы
Теперь необходимо настроить синхронизацию на стороне второй информационной баз, в рассматриваемом случае это 1С Бухгалтерия 3 ( Администрирование – Настройки синхронизации данных – Синхронизация данных ).
Выбираем программу, с которой происходит настройка синхронизация.
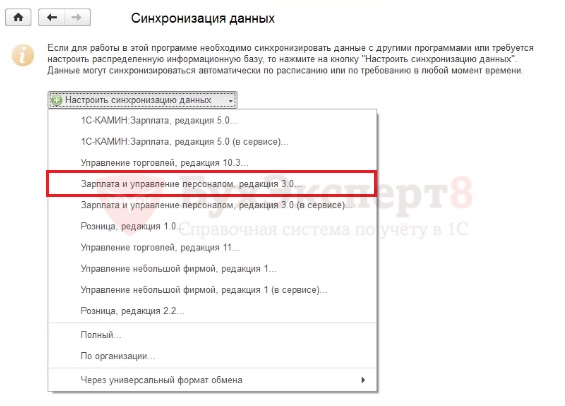
На следующем шаге необходимо подгрузить файл с настройками синхронизации, выгруженной после настройки синхронизации в первой информационной базе (ЗУП).
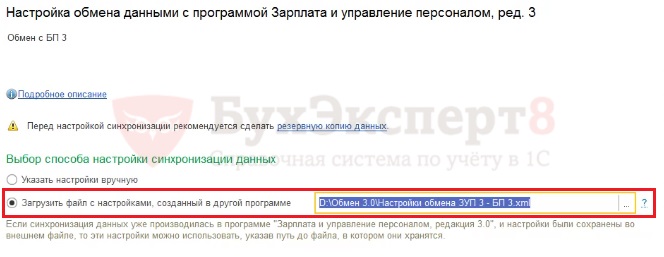
После нажатия Далее откроется окно для выбора, каталога, через который должен выполнится обмен. Путь к каталогу подставится автоматически на основании загруженных настроек:
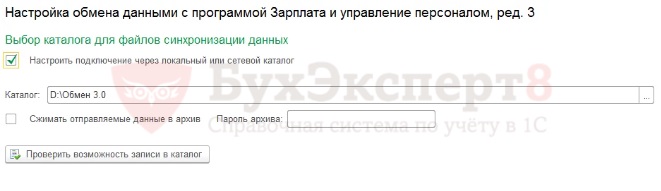
Шаги Настройка подключения через FTP-ресурс и Настройка параметров подключения по электронной почте пропускаем.
Далее откроется окно аналогичное тому, которое уже было при настройке в первой информационной базе:
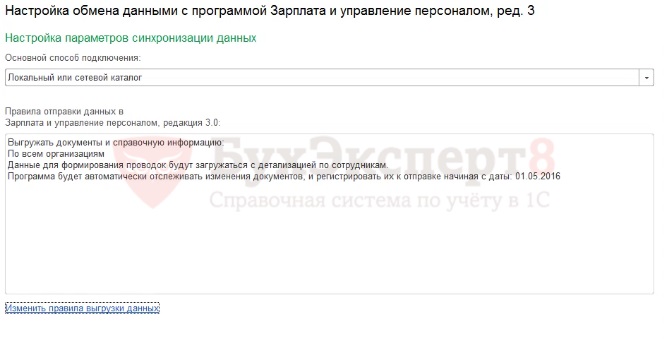
Здесь также следует обратить внимание на параметры в окне Настройка правил обмена данными , которое открывается по ссылке Изменить правила выгрузки данных . Следует установить те же настройки, что и должны быть такими же, что и в первом случае.
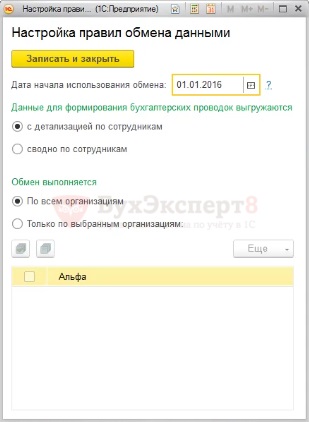
На следующем шаге открывается окно, в котором необходимо проверить все параметры и подтвердить их нажав Готово .

После этого на стороне второй информационной базы (1С Бухгалтерия) появляется готовая настройка синхронизации.
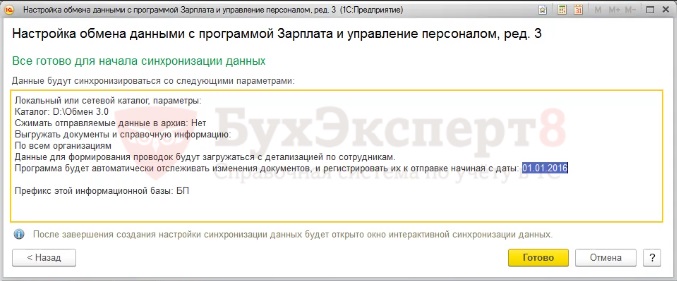
Выполнение синхронизации
Теперь рассмотрим процесс выполнения синхронизации. Начинать процесс отправки можно из любой информационной базы. Начнем с 1С ЗУП 3.
Выполнение синхронизации в первой информационной базе
Для этого необходимо открыть окно с настроенной синхронизацией и нажать кнопку Синхронизировать ( Администрирование – Настройки синхронизации данных – Синхронизация данных ).
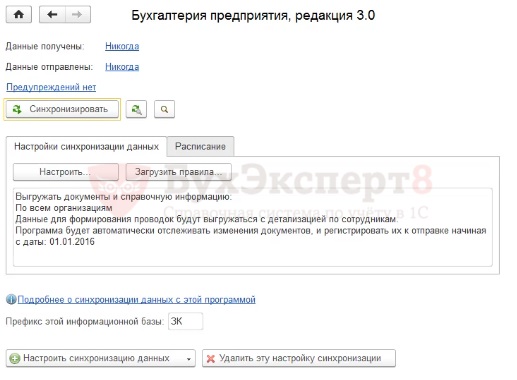
Сначала программа попытается загрузить сведения из каталога обмена, но поскольку из второй программы в этот файл ничего ещё не выгружалось, то загрузки данных не будет. После этого произойдет выгрузка данных из этой информационной базы (ЗУП) в файл.
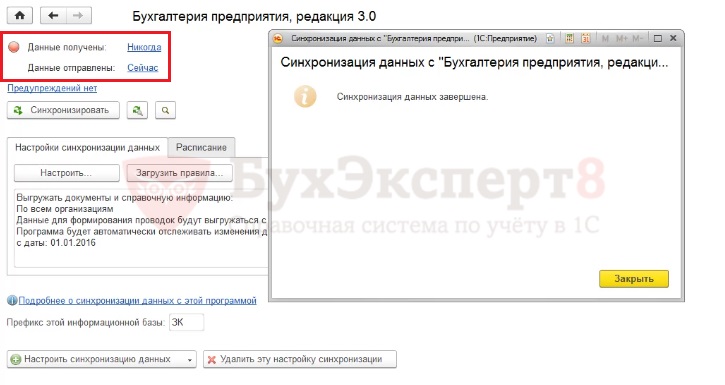
При этом визуально можно увидеть, что в каталоге, через который происходит обмен, создан XML файл (Message_ЗК_БП). В нем и находятся данные, выгруженные из первой информационной базы (ЗУП).

Этот файл в рассматриваемом примере содержит информацию о документе Отражение зарплаты в бухучете , Ведомость в кассу и связанных с этими документами справочниками (полный перечень синхронизируемых документов и справочников, а также принцип регистрации объектов для обмена описаны в статье Настройка синхронизации между 1С ЗУП 3 и 1С Бухгалтерией 3.0)


Выполнение синхронизации во второй информационной базе
После этого необходимо выполнить синхронизацию во второй информационной базе, в рассматриваемом случае это 1С Бухгалтерия 3 ( Администрирование – Настройки синхронизации данных – Синхронизация данных ).
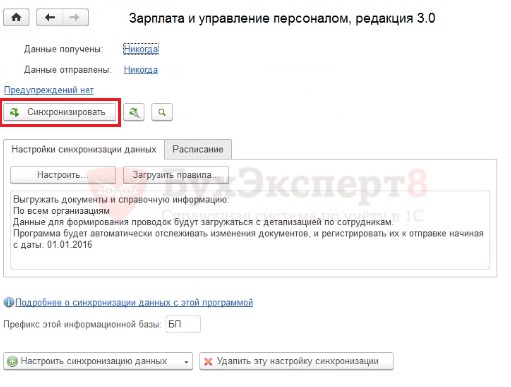
После запуска синхронизации сначала происходит загрузка данных из каталога обмена (из файла Message_ЗК_БП), после этого выполняется выгрузка сведений в этот же каталог (в файл Message_БП_ЗК).
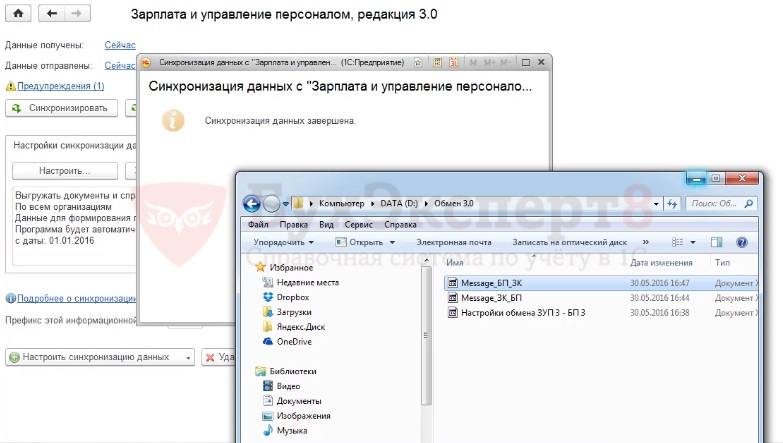
При загрузке в 1С Бухгалтерии произойдет создание документов Отражение зарплаты в бухучете и Ведомости на выплату зарплаты (и связанных с ними справочников), информация о которых в данном случае содержится в файле Message_ЗК_БП.
Обратная синхронизация
В рассматриваемом случае была выполнена синхронизация, в ходе которой произошла загрузка сведений из 1С ЗУП в 1С Бухгалтерию, однако может потребоваться выгрузить информацию и из бухгалтерской программы.
Например, если говорить о документе Отражение зарплаты в бухучете , то для формирования проводок на основании этого документа на стороне бухгалтерской программы, в нем требуется установить флажок Отражено в учете и провести документ.
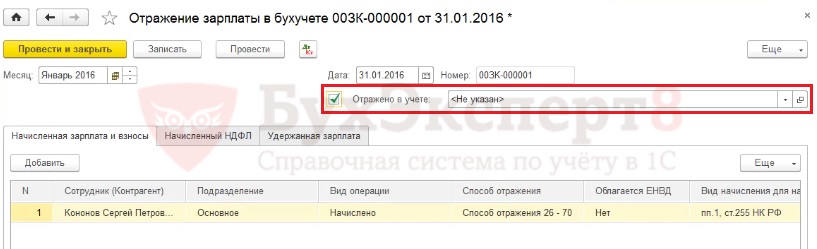
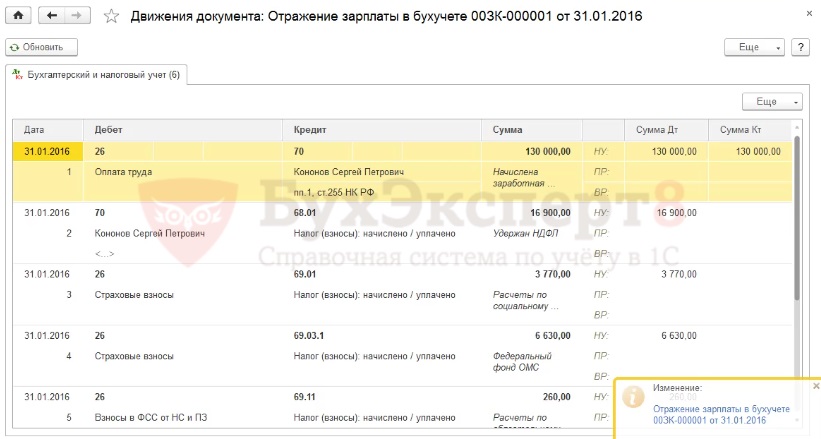
Далее необходимо этот документ синхронизировать с документом из ЗУП, чтобы и в нем установился флажок. Этот флажок на стороне ЗУП недоступен для редактирования. Он может быть установлен только в результате синхронизации с бухгалтерской программой. После установки флажка документ на стороне ЗУП блокируется, и пользователь 1С ЗУП не может изменить в нем данные, пока не будет снят флажок в 1С Бухгалтерии и пока не произойдет синхронизация с бухгалтерской программой.
- Запустить синхронизацию в 1С Бухгалтерии – выгрузятся данные о документе Отражение зарплаты в бухучете в файл Message_БП_ЗК
- Запустить синхронизацию в 1С ЗУП – загрузятся данные о документе Отражение зарплаты в бухучете из файла Message_БП_ЗК
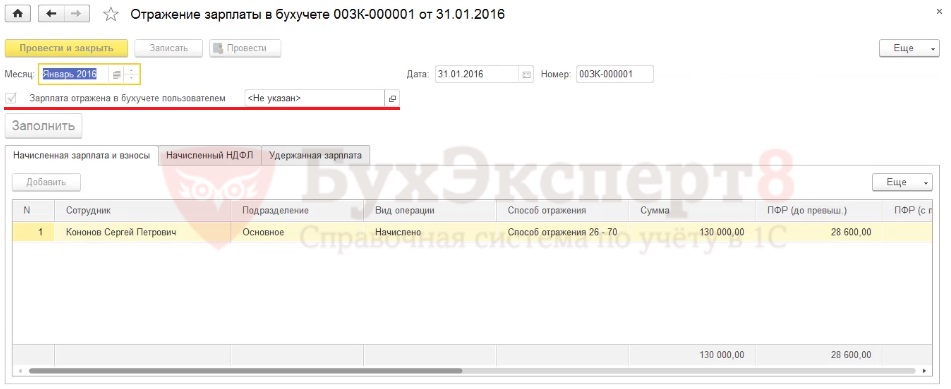
- Запуск синхронизации в ЗУП: выгружаются данные из ЗУП
- Запуск синхронизации в Бухгалтерии: загружаются данные из ЗУП и выгружаются из Бухгалтерии
- Запуск синхронизации в ЗУП: загружаются данные из Бухгалтерии
Помогла статья?
Получите еще секретный бонус и полный доступ к справочной системе БухЭксперт8 на 14 дней бесплатно
Похожие публикации
Карточка публикации
(1 оценок, среднее: 5,00 из 5)
Данную публикацию можно обсудить в комментариях ниже.
Обратите внимание! В комментариях наши кураторы не отвечают на вопросы по программам 1С и законодательству.
Задать вопрос нашим специалистам можно по ссылке >>
Добавить комментарий Отменить ответ
Для отправки комментария вам необходимо авторизоваться.
Вы можете задать еще вопросов
Доступ к форме "Задать вопрос" возможен только при оформлении полной подписки на БухЭксперт8
Нажимая кнопку "Задать вопрос", я соглашаюсь с
регламентом БухЭксперт8.ру >>
Расчет зарплаты можно вести в “1С:Бухгалтерия предприятия” (далее будем называть БП). Такой вариант подойдет, если у нас организация небольшая и зарплату считать легко. Если же организация большая или есть сложные расчеты зарплаты, тогда удобнее использовать “1С:Зарплата и управление персоналом” (далее будем называть ЗУП).
При использовании двух этих программ между ними можно настроить обмен (по другому — синхронизация).
Получается такая схема работы:
- В ЗУП рассчитывается зарплата.
- Из ЗУП в БП передаются сведения о начисленной зарплате и ведомости на выплату денег.
- В БП формируются проводки и выплачивается зарплата.
В инструкции рассмотрим, как настроить обмен данными между этими программами.
1. Первоначальные настройки
Перед обменом нужно выполнить некоторые настройки.
1.1 Создание копии базы
Первым этапом в обязательном порядке делаем копии обеих баз. После этого можно приступать к следующим этапам.
1.2 Выбор способа учета зарплаты
В БП отметим, что учет зарплаты будет вестись в другой программе. Для этого:
1. Зайдем в меню “Администрирование — Настройки программы — Параметры учета”:

2. Выберем пункт “Настройки зарплаты”:

3. Раскроем пункт “Общие настройки” и отметим вариант “Во внешней программе”:

1.3 Определение префиксов
Укажем префиксы баз. Они нужны, чтобы понять, где был создан документ.
1. В БП зайдем в раздел “Администрирование — Настройки программы — Синхронизация данных”:

Установим флаг “Синхронизация данных” и укажем префикс базы:

2. В ЗУП зайдем в меню “Администрирование — Синхронизация данных”:

Ставим флаг “Синхронизация данных” и указываем другой префикс:

1.4 Определение шаблонов проводок
Для корректного создания проводок настроим справочник “Способы учета зарплаты”.
В БП откроем раздел “Зарплата и кадры — Справочники и настройки — Настройки зарплаты”:
Нажимаем на ссылку “Способы учета зарплаты”:

Здесь указывается название, счет и статья затрат:

В ЗУП для этого справочника будет задаваться только наименование:

Для корректного создания проводок названия способов в БП и ЗУП должны совпадать.
После начисления зарплаты в ЗУП создается документ “Отражение зарплаты в бухучете”, в котором указывается способ отражения зарплаты:

При обмене этот документ будет передаваться в БП, и на основании способа отражения в БП будут сформированы проводки.
2. Как настроить обмен в ЗУП?
Начать настройку обмена можно в любой из программ. Рассмотрим на примере БП.
2.1 Настройка обмена в БП
1. Заходим в раздел “Синхронизация данных” и нажимаем ссылку “Настройки синхронизации данных”:

2. В открывшемся окне нажмем кнопку “Новая синхронизация данных”:

3. Находим пункт “Зарплата и управление персоналом, редакция 3” и нажимаем на ссылку с ее названием:

4. Далее выполняем действия в помощнике. Нажимаем “Настроить параметры подключения”:

4.1 Нужно определить, как будет выполняться обмен. Есть такие варианты:
- Можно подключиться по локальной сети.
- Можно подключиться через Интернет. Способ подойдет, если база ЗУП находится в другом офисе и запускается через Интернет (например, в браузере или в тонком клиенте).
- Обмен через файл. Способ подойдет, если нет локальной сети между базами, и базы не работают через Интернет.
Выберем вариант подключения по локальной сети и нажмем “Далее”:
![как настроить синхронизацию 1с 8.3 зуп и 1с бухгалтерия]()
4.2 Затем указываем, где находится база ЗУП. Это может быть папка на нашем компьютере или в сети, либо на сервере 1С:
Также указываем, под каким пользователем можно зайти в ЗУП. Есть вариант входа через учетную запись операционной системы компьютера, либо указать логин и пароль пользователя базы ЗУП. Нажимаем “Далее”.
4.3 Будет выполнена проверка, есть ли доступ к ЗУП под указанными данными:
![синхронизацию 1с 8.3 зуп и 1с бухгалтерия 8.3]()
Если всё корректно, откроется окно:
![1с 8.3 зуп и 1с бухгалтерия 8.3]()
Здесь мы проверяем названия баз и префиксы. Названия можно поменять. Нажимаем “Далее”.
Начнется процесс сохранения настроек:
![как настроить синхронизацию 1с 8.3 зуп и 1с бухгалтерия 8.3]()
![настроить синхронизацию 1с 8.3 зуп и 1с бухгалтерия 8.3]()
5. Следующим шагом определим, какие данные будем отправлять в ЗУП. Нажимаем “Настроить правила отправки и получения данных”:
![Настроить правила отправки и получения данных]()
5.1 Указываем месяц, с которого будут выгружаться данные в ЗУП:
![Указываем месяц, с которого будут выгружаться данные в ЗУП]()
5.2 Указываем, какие организации будут участвовать в обмене — все или только некоторые:
![казываем, какие организации будут участвовать в обмене]()
5.3 Указываем, в бухгалтерию будет передаваться информация по каждому сотруднику по отдельности, либо общая информация по всем:
![в бухгалтерию будет передаваться информация по каждому сотруднику по отдельности]()
Выберем вариант “с детализацией по сотрудникам” и нажмем “Далее”.
![вариант “с детализацией по сотрудникам”]()
6. Следующий шаг — первичная выгрузка данных, нажимаем “Выполнить начальную выгрузку данных”:
![Выполнить начальную выгрузку данных]()
Затем нажимаем “Далее”:
![как настроить синхронизацию 1с 8.3 зуп и 1с бухгалтерия]()
![настроить синхронизацию 1с]()
![как настроить синхронизацию 1с 8.3 зуп и 1с бухгалтерия 8.3]()
![как настроить синхронизацию 1с 8.3 зуп и 1с бухгалтерия 8.3]()
На этом настройка обмена в БП завершена, переходим к настройке в ЗУП.
2.1 Настройка обмена в ЗУП
1. Заходим в раздел “Синхронизация данных” и нажимаем ссылку “Настройки синхронизации данных”:
![раздел “Синхронизация данных” и нажимаем ссылку “Настройки синхронизации данных”]()
![настройку обмена с БП и надпись “Настройка не завершена”]()
Здесь мы видим настройку обмена с БП и надпись “Настройка не завершена”. Для продолжения настройки выполним двойной клик на строке с названием программы.
2. Откроется окно помощника:
![Откроется окно помощника]()
Нажимаем ссылку “Настроить правила отправки и получения данных”.
2.1 Указываем месяц для начала обмена:
![Настроить правила отправки и получения данных]()
2.2 Выбираем организации:
![как настроить синхронизацию 1с 8.3 зуп и 1с бухгалтерия 8.3]()
2.3 Указываем настройку выгрузки сотрудников:
![Указываем настройку выгрузки сотрудников]()
2.4 Нажимаем “Готово”:
![синхронизацию 1с бухгалтерия]()
3. Переходим к этапу сопоставления и загрузки данных:
![Переходим к этапу сопоставления и загрузки данных]()
Если до настройки обмена учет велся в обеих программах, то нужно вручную сопоставить данные:
![Если до настройки обмена учет велся в обеих программах, то нужно вручную сопоставить данные:]()
Например, смотрим строку “Организации”. В ЗУП и БП есть по 5 организаций. Это либо одни и те же организации, либо разные. Для проверки выполним двойной клик по строке “Организации”:
![ЗУП и БП]()
Видим, что предлагается создать новые организации. Мы можем либо согласиться с этим, либо вручную указать соответствие организаций.
Нажимаем “Далее” и затем “Продолжить”.
![как настроить синхронизацию 1с зуп и 1с бухгалтерия]()
![как настроить синхронизацию 1с 8.3 зуп и 1с бухгалтерия 8.3]()
4. Выполним выгрузку данных:
![Выполним выгрузку данных]()
![как настроить синхронизацию 1с 8.3 зуп и 1с бухгалтерия 8.3]()
Начнется выгрузка данных:
![Начнется выгрузка данных]()
![синхронизацию]()
![синхронизация бухгалтерии]()
На этом настройки завершены, можно выполнять обмен.
3. Как выполнить обмен данными?
В ЗУП рассчитали зарплату за январь, создали документ “Отражение зарплаты в бухучете”:
Для выполнения обмена:
1. В ЗУП заходим в настройки синхронизации данных.
2. Нажимаем “Синхронизировать”:
![1. В ЗУП заходим в настройки синхронизации данных]()
![В ЗУП рассчитали зарплату за январь]()
![как настроить синхронизацию 1с 8.3 зуп и 1с бухгалтерия 8.3]()
3. Заходим в БП и нажимаем “Синхронизировать”:
![Заходим в БП и нажимаем “Синхронизировать”]()
![1с]()
Убедимся, что документ создался:
![Убедимся, что документ создался:]()
Кстати, можно сэкономить на использовании 1С ЗУП и 1С Бухгалтерия. Попробуйте 1С Фреш и оцените полный функционал 1С продуктов не привязываясь к своему серверу и персоналу.
![personal photo]()
![1.jpg]()
![2.jpg]()
![3.jpg]()
![4.jpg]()
Настройка в Зарплате и управлении персоналом
Перейдите в Администрирование – Синхронизация данных
![5.jpg]()
![6.jpg]()
![7.jpg]()
Настройка параметров подключения
![8.jpg]()
![9.jpg]()
![10.jpg]()
Указываем префикс, который будет использовать Зарплата и управление персоналом для документов конфигурации Бухгалтерия предприятия.
![11.jpg]()
В итоге названия документов будут выглядеть следующим образом: ХХУУ-000001. Где ХХ – префикс организации (0, если отсутствует), а УУ – префикс информационной базы (00, если отсутствует). Если вам требуется, чтобы названия документов продолжали выглядеть как 0000-000001 – выставляйте префикс 00. В противном случае у некоторых документов в Бухгалтерии, введенных после проведения синхронизации, может сбиться нумерация:
- 0000-000001
- 0000-000002
- 0000-000003
- 00БП-000001
Если это произошло, заходите в документ со сбитой нумерацией и измените последние цифры на требуемые текущей последовательностью. После этого все следующие документы будут вводиться автоматически, проставляя нумерацию от этого значения.
Настройка правил отправки и получения данных
Переходим в соответствующий раздел.
![12.jpg]()
В открывшемся окне указываем Дату начала использования обмена (Дата, с которой создаваемые в ЗУП документы будут передаваться в Бухгалтерию), выбираем способы детализации и состав организаций, по которым будет выполняться синхронизация.
![13.jpg]()
![14.jpg]()
Настройка в Бухгалтерии предприятия 3.0
Открываем раздел Администрирование – Синхронизация данных.
![15.jpg]()
![16.jpg]()
![17.jpg]()
![18.jpg]()
![19.jpg]()
![20.jpg]()
![21.jpg]()
![22.jpg]()
![23.jpg]()
![24.jpg]()
![25.jpg]()
Выбираем дату, с которой документы из БП будут отправляться в ЗУП, настраиваем детализацию по сотрудникам и состав организаций, участвующих в обмене.
![26.jpg]()
![27.jpg]()
Начинается процесс анализа.
![28.jpg]()
![29.jpg]()
![30.jpg]()
![31.jpg]()
![32.jpg]()
![33.jpg]()
Начинается процесс синхронизации.
![34.jpg]()
![35.jpg]()
![36.jpg]()
![37.jpg]()
![38.jpg]()
Процесс синхронизации – отражение зарплаты в учете
Отражение зарплаты в бухучете
![39.jpg]()
![40.jpg]()
Создаем там файл отражения за месяц имеющегося у нас начисления.
Функция этого документа – перенос и формирование проводок в конфигурации Бухгалтерия предприятия.![41.jpg]()
![42.jpg]()
Передаем данные из ЗУП
![43.jpg]()
Наше отражение попадает в список отправляемых данных.
![44.jpg]()
При необходимости можно снимать документы с регистрации, то есть запрещать их отправку в Бухгалтерию.
![45.jpg]()
Принимаем данные, полученные из ЗУП в Бухгалтерии
![46.jpg]()
![47.jpg]()
![48.jpg]()
Наш документ перенесся.
![49.jpg]()
![50.jpg]()
![51.jpg]()
Если не сформировались проводки по счету затрат, значит этот счет у нас не выбран в способах учета зарплаты.
![52.jpg]()
![53.jpg]()
![54.jpg]()
![55.jpg]()
![56.jpg]()
Если при нажатии кнопки Синхронизировать, переноса требуемых данных не происходит, это может быть по нескольким причинам.
1) Дата, с которой настроено начало обмена в ЗУП
Документы, имеющие период регистрации ранее этой даты – в обмен не попадут и в Бухгалтерию не отправятся. Например, у отчетности период регистрации – год. Поэтому даже если вы настроили начало обмена с февраля – никакая отчетность в обмен не попадет даже при попытках добавить ее в обмен принудительно. Необходимо настраивать синхронизацию с января.
Настроить правила отправки и получения данных.
2) Принудительная регистрация документов
Часто документы не отправляются, т.к. в программе они уже помечены как не требующие отправки. Это может быть по причине того, что они уже отправлялись, либо, допустим, была сперва настроена дата синхронизации Апрель, а потом сменена на Март. В этом случае мартовские документы также необходимо будет принудительно добавить на регистрацию.![57.jpg]()
![58.jpg]()
![59.jpg]()
Задача: требуется настроить обмен данными через файл из 1С: Управление торговлей 11 (далее УТ) в 1С: Бухгалтерия 3.0 (далее Бухгалтерия).
- платформа 1С: Предприятие 8.3 (8.3.13.1690),
- конфигурация Управление торговлей, редакция 11 (11.4.7.150),
- конфигурация Бухгалтерия предприятия (базовая), редакция 3.0 (3.0.72.72)
- режим Файловый (без сжатия).
- настроить параметры подключения,
- настроить правила отправки и получения данных,
- выполнить начальную выгрузку данных.
- настроить правила отправки и получения данных,
- выполнить сопоставление и загрузку данных,
- выполнить начальную выгрузку данных.
ШАГ 1. Настройка в УТ
![]()
![]()
![]()
![]()
Далее укажем каталог и настроим архивацию файлов.
![]()
Далее укажем префикс базы бухгалтерии и название файла с настройками синхронизации.
![]()
![]()
![]()
ШАГ 2. Настройка в Бухгалтерии
Перед настройкой синхронизации в Бухгалтерии нам понадобятся два файла, созданных на предыдущем шаге. Разместим файлы Message_ЦБ_БП.zip и Синхронизация данных через универсальный формат.xml в любую папку на компьютере с базой Бухгалтерии. Внимание: если Бухгалтерия находится на одном компьютере с УТ, то ничего переносить не нужно. Будем использовать ту же папку, что и для УТ.
![]()
![]()
![]()
![]()
Далее укажем каталог и настроим архивацию файлов. В данном случае каталог может быть тот же самый или тот, в который перенесли два файла.
![]()
Далее проверяем настройки префиксов и на этом настройка параметров подключения в Бухгалтерии завершена.
![]()
![]()
![]()
![]()
В настройках получения данных укажем типовые настройки. При необходимости можно указать свои настройки.
![]()
![]()
После выполнения операции будет создан в каталоге обмена файл с данными Message_БП_ЦБ.zip. На этом этап настройка обмена в Бухгалтерии закончена.
![]()
ШАГ 3. Окончание настройки в УТ
Вернемся в УТ. Если использовался другой каталог, то в папку обмена УТ перенесем файл, созданный на прошлом шаге Message_БП_ЦБ.zip.
![]()
В настройках обратим внимание на два поля.
1.Отправлять только используемую в документах нормативно-справочную информацию.
2.Отправлять все, начиная с даты. Это поле полезно, так как бывает, что нужно начать синхронизацию с определенного времени. Например, учет в УТ уже был настроен ранее, а в
Бухгалтерии только начинаем вести учет. Тогда нет необходимости переносить все документы из УТ в Бухгалтерию. Или второй случай: нужно поменять настройки обмена, но чтобы они действовали только для документов с определенной даты.![]()
Все остальные поля заполняем в зависимости от учета.
В нашем случае настройка получения данных не требуется. Оставляем ее без изменений.
![]()
![]()
В нашем случае программа ничего загружать не будет и перейдет к следующему этапу.
![]()
![]()
![]()
Обратите внимание (для случая с двумя каталогами): полученный файл Message_ЦБ_БП.zip копируем в каталог обмена Бухгалтерии. В Бухгалтерии выполняем синхронизацию. При этом Бухгалтерия сначала загрузит данные из присланного файла Message_ЦБ_БП.zip, потом обновит свой файл выгрузки Message_БП_ЦБ.zip Этот файл выгрузки Message_БП_ЦБ.zip нужно скопировать обратно в каталог обмена УТ и в УТ выполнить синхронизацию. При этом УТ сначала загрузит данные (если они там есть) из файла Message _БП_ЦБ.zip, а потом обновит свой файл выгрузки Message _ЦБ_БП.zip и т.д.
ШАГ 4. Итоги
В результате мы получили файл с настройками обмена Синхронизация данных через универсальный формат.xml и два файла с данными: Message_БП_ЦБ.zip (данные из Бухгалтерии) и Message_ЦБ_БП.zip (данные из УТ).Читайте также:






























































































































