Как сделать символ в иллюстраторе
Добавил пользователь Morpheus Обновлено: 05.10.2024
Подскажите кто нить, как в иллюстратор 10 вставить символ, который нельзя ввести с клавиатуры? При копировании из таблицы символов почему-то вставляются одни вопросительные знаки.
Guest
Guest
ненахожу никакой закономерности: при Alt+23 и Alt+18, например, вставляются одинаковые символы, а при вставке символа с кодом АА (шрифт Symbol знак масти-пики), т. е. в десятичной системе код 170, отображается совсем другой знак (
Иногда, правда, помогает перетаскивание из таблицы мышкой, но пять же почему-то это не всегда получается правильно.
Guest
а в иллюстраторе при этом какой шрифт стоит? знак пики в symbol'e - 0170, а вот к примеру в ариеле что-то типа 3845 (точно не помню). В шрифтах одни и те же знаки могут стоять в разных местах, а могут и вообще отсутствовать, поэтому попробуйте выставить и в таблице и в илле один и тот же шрифт =)
Guest
разобрался - код просто должен быть 4 цифры, нолики то я слева не вводил.
теперь все получилось.
большое СПАСИБО за помощь
Guest
А вот немного оффтопик.
Кто-нибудь в курсе, как в илле сделать верхний/нижний индекс, кроме как вручную (поднятием и уменьшением)? И совсем вопрос на засыпку: нужно поставить верхний и нижний индекс одновременно.
Guest
Нет, такие вещи только вручную -- AI ведь не "верстак" и не редактор формул.
Нижний индекс точно под верхний можно поставить если установить курсор перед этим символом и выствить Kerning (параметр, сразу под размером в палитре Character) примерно -1000.
Но лучше, всё-таки, формулы верстать специальным редактором, например, MathType, особенно, если их много.
Guest
Ну в общем-то я так и сделала. А формул не так много, чтобы ставить отдельную программу - всего лишь химический состав минеральной воды =)
Guest
Верхний индекс можно поставить установив галочку Wari-Chu на панели Тype при выделенном тексте, можно также добиться отображение степени и индекса одновременно, если поиграться, но такие веСЧи, действтельно, лучше делать в предназначенных для этого программах.
Guest
Лично мне нет смысла переходить с иллюстратора на программы верстки, только потому, что там можно без проблем ставить индексы =) Просто удивляет отсутствие такой возможности в Илле. В фотошопе же есть =)
Guest
Новот символ Alt+0191 (это буква Z с точкой сверху) вставляется перевёрнутым вопросительным знаком и таких символов много. У них есть клавиатурная комбинация, но что бы ты в иллюстраторе не вытворял, они отображаются верхним подчёркиванием или вопосительным знаком.
Что делать? Верстаем польские, румынские и чешские тексты. Помогите,подскажите.
Guest
> Что делать? Верстаем польские, румынские и чешские тексты.
Что делать? ВЕРСТАТЬ В ВЕРСТАКЕ. Лучше в InDesign.
> Новот символ Alt+0191 (это буква Z с точкой сверху) вставляется перевёрнутым вопросительным знаком
Стало быть, копать надо где-то в языковых параметрах Винды.
Либо, не трогая Винду, втаскивать текст в AI из юникодных текстовых файлов (TXT, RTF), сохранённых из MS Word.
-------------
В AI и InD SC любой символ можно ввести, используя палитру Glyphs. Ещё один довод за CS-версии.
Текст - неотъемлемая часть Illustrator. Не важно являешься ли ты издателем, создаешь логотипы или используешь текст для отрисовки здания - ты все равно будешь использовать инструмент Type. Эта инструкция достаточно полно описывает основы столь обширного функционала, которым является текст.
Функции
- Инструмент Type: Щелкни на монтажной области для создания текста из точки, или щелкни и, не отпуская кнопку мыши, очерти область или выдели замкнутую кривую для создания области текста.
- Инструмент Area Type: Щелкни по замкнутому пути для создания области текста, которая будет содержать текст, повторяющий контуры этой кривой.
- Инстурмент Type on a Path: Щелкни по кривой для распределения текста по этой кривой.
- Инструмент Vertical Type: Щелкни по монтажной области для создания текста из точки с вертикальным потоком текста.
- Инструмент Vertical Area Type: Щелкни по замкнутой кривой для создания области текста, содержащей текст с вертикальной ориентацией.
- Инстурмент Vertical Type on a Path: Щелкни по кривой, что распределить по ней вертикальный поток текста, повторяющего контуры этой кривой.
Клавиатурные сокращения
- Выбрать инструмент Type (T)
- Скрыть/Показать панель Character (Command + T)
- Скрыть/Показать панель Type (Alt + Shift + Command + T)
- Скрыть/Показать панель Paragraph (Alt + Command + T)
- Скрыть/Показать панель Tabs (Shift + Command + T)
- Создать контур (Shift + Command + O)
- Скрыть/Показать непечатные символы (Alt + Command + I)
Cursors
- Готов к размещению текста на монтажной области
- Готов к размещению области текста
- Готов к размещению текста по кривой
- Готов к раземещению на монтажной области текст вертикальной ориентации
- Готов к размещению области текста вертикальной ориентации
- Готов к размещению текста по кривой вертикальной ориентации
- Курсор прямого выделения связанного контейнера текста
- Курсор прямого выделения связанной области текста
- Курсор прямого выделения для редактирования конечных направляющих кривых текста
- Курсор прямого выделения для редактирования центральной точки кривой текста
- В процессе набора текста (мигающий курсор)
Управляющие клавиши
- При удерживании Shift в то время, как инструмент Type выбран, позволяет переключаться между вертикальной и горизонтальной ориентацией текста.
- Нажатие клавиши Esc прекращает ввод текста. После чего выбирается инструмент Selection и текстовый объект выделен.
Панели
Шрифт - одна из основных частей способностей Illustrator и как результат список опций, определяющих текст, огромен. Наиболее подходящие панели для работы с текстом могут быть отображены в меню Window > Workspace > [Type](Typography). Эта встроенная рабочая среда предоставит возможность ко всем основынм панелям для редактирования текста. Еще больше панелей можно найти Window > Type. Наиболее важные из них кратко описаны ниже.
Панель Character (Символ)(Window > Type > Character)
Твоя рабочая лошадка при редактуре текста. В ней ты можешь даже изменить внешний вид твоего текста, символ за символом. Также в этой панели доступны несколько полезных опций:
- Семейство шрифта (не требующий пояснений здесь использован Myriad Pro)
- Стиль шрифта (варианты начертания: обычное, жирное, тонкое, уплотненное и т.д.)
- Направляющие (line-height)
- Кернинг (пространство между двумя соседними символами)
- Межсимвольное расстояние (символьное расстояние по выбору)
- Горизонтальный масштаб (ширина символа)
- Вертикальный масштаб (высота символа)
- Изменение базовой линии (высота базовой линии, на которой расположен текст)
- Поворот символа (поворот в градусах определенных символов)
Панель Paragraph (Window > Type > Paragraph)
Предоставляет доступ к базовым опциям редактирования параграфов (блоки текста, разделенные горизонтальными промежутками). Панель включает следующие опции: отступ, выравнивание и пространство над и под параграфом.
Также стоит отметить опцию "Перенос". Когда опция выбрана, слова, длина которых превышает длину строки и которые будут разрываться, дополняются (-), а их окончание переносится на новую строку. В каком именно месте слова будут разрываться для переноса определяется выбранным языком (в панели Символ). Поэтому для корректности переносов, убедись соответствует ли выбранный язык в панели Символ(Character) языку набираемого текста.



Панель Open Type (Window > Type > Open Type)
Эта панель используется для того, чтобы определить как отображать в твоем документе чередующиеся символы Open Type. Альтернативные символы, которые доступны для выбранного семейства шрифта можно просмотреть в панели Glyphs (Глифы)(смотри ниже).



Панель Glyphs (Window > Type > Glyphs)
Панель "Глифы" отображает список альтернативных символов, которые допустны для каждого шрифта. При щелчке по нужному символу, во время набора текста, этот символ добавляется в документ. В настройках панели можно выбрать различные размеры миниатюр для повышения удобства просмотра, меню выбора символов содержит только конкретные глифы, а выпадающее меню содержит их альтернативы.



Панель Character Styles(Стили символов) (Window > Type > Character Styles)
Незаменима в документах, где часто повторяются одни и те же стили текста. Точно также, как InDesign использует определенные стили и в CSS определяются стили элемента, ты и здесь можешь предопределить стиль для использования в нескольких местах. Например, у тебя есть заголовок, которому ты установил размер шрифта 18pt, тип начертания: Жирный, подчеркнутый.
Создай Новый стиль символа, используя кнопку в нижней части панели, чтобы установить эти значения в качестве стиля. В будущем, текст, к которому ты будешь применять данный стиль, будет принимать такой же внешний вид. Если необходимо отредактировать стиль с помощью команды Переопределить стиль символа(Redifine Character Style), все образцы текста, к которым был применен данный стиль, автоматически обновятся.



Панель Paragraph Styles (Window > Type > Paragraph Styles)
Принцип работы аналогичен Character Style, но стилизует целые параграфы.



Панель Tabs (Window > Type > Tabs)
Когда текст выделен, при открытии этой панели, она появляется над выделенным текстом. Добавляй и редактируй табы, чтобы немедленно применить результаты к выделенному тексту.



Панель опций Type
Проста, но эффективна. Все основные опции редактирования текста находятся на панели опций над монтажной областью. (Если выбран инструмент вертикальный текст, опции выравнивания параграфов также меняют свою направленность на вертикальную.)



Установки
Давайте ознакомимся с наиболее популярным опциями, перечисленными в окне Type Preferences(Illustrator > Preferences > Type):
- Размер шрифта / Направляющие (line-height)
- Межсимвольное расстояние (расстояние между символами по выбору)
- Изменение базовой линии (Высота базовой линии, на которой расположен текст)
- Выделение текстовых объектов на кривых (дает возможность выделять текст через щелчок по кривой, а не по самому тексту)
- Число недавно использованных шрифтов (определяет сколько недавно использованных шрифтов будет сохраняться в меню Type > Recent Fonts для быстрого доступа к ним)
- Миниатюры шрифтов (определяет показываются ли миниатюры образцов шрифта в меню Type > Font и размер этих миниатюр)
Теперь ознакомимся с окном Illustrator > Preferences > Hyphenation. Как было описано в обзоре панели Paragraph эта настройка определяет базовый язык текста для организации правильных переносов слов. Также здесь доступны исключения, которые нельзя разделять для переноса. В примере ниже Vectortuts и Tutorial добавлены в исключения и не будут разделяться при необходимости переноса.



Другие советы и рекомендации
Тесктовый поток между контейнерами
Инструментом Direct Selection кликните на маленькой красной иконке крестика объекта Area Type (она появляется, когда размеры текста превышают размер контейнера), а затем в любом другом месте монтажной области, тем самым создав контейнер аналогичных размеров. Произвольные размеры этого контейнера можно задать, щелкнув и не отпуская клавишу мыши, потянуть. Текст, который выходил за пределы, переместиться в связанный контейнер.



Удаление пустых текстовых объектов
В меню Object > Path > Clean Up можно выбрать Empty Text Paths что позволяет удалить не нужные пустые текстовые объекты, которые, возможно, отвлекают внимание.



Выделение текста, расположенного на кривой
Используй инструмент Direct Selection, чтобы отредактировать вручную позиции направляющих кривой, на которой размещается текст. Направляющие влияют на стартовую точку, конечную точку, позицию и базовую линию (сверху или снизу кривой). Используй центральную направляющую, чтобы перевернуть базовую линию или выбери в окне меню Type > Type On A Path > Type On A Path Options опцию Flip и нажми ОК.
Заключение
Функциональность работы с текстом Type, которую предлагает Illustrator, очень обширная тема. Данная инстуркция является лишь исчерпывающим введением по работе с инструментами редактуры текста. Попробуй в действии все это множество опций и следи за появлением новых уроков на Tuts+!
В процессе создания макета бывает, что значок или символ, который предоставил заказчик плохого качества и не получается найти ничего похожего в лучшем разрешении, и это не страшно. Если вы научитесь умело использовать инструменты рисования иллюстратора, а также обрабатывать их, то для вас не составит большого труда быстро нарисовать в векторе простой силуэт или симметричный рисунок состоящий из геометрических фигур. В этой статье я наглядно покажу насколько просто самому рисовать подобного рода значки или символы.
В качестве примера для отрисовки я выбрал следующие восемь значков. Некоторые симметричны, некоторые - нет, большинство состоит из правильных геометрических форм, а последний имеет свою индивидуальную форму.
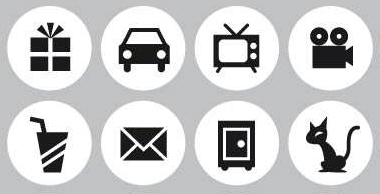
В отрисовке символов я буду использовать такие инструменты: прямоугольник, элипс, перо, линия.
Иногда, чтобы получить нужную форму придется вырезать один элемент из другого или слить их в один. Для этого откройте специальную панель с инструментами "обработка контуров".

Смотрите видео "Урок отрисовки в иллюстраторе значков-символов":
Отрисовка восьми значков в векторе заняла менее 20-ти минут, ниже расположен резальтат:
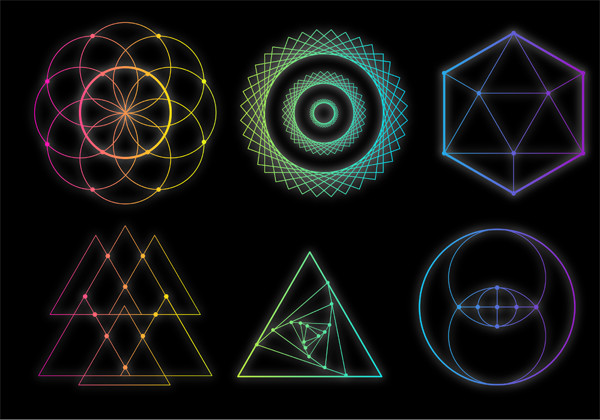
В этом уроке мы будем рисовать интересные символы из базовых фигур в Adobe Illustrator. Вы увидите как создать шесть интересных примеров дизайна, а на их базе, используя и комбинируя принципы, сможете создать собственные фигуры. Их можно использовать как базу для логотипов или иконок, и конечно как отличный способ потренироваться в работе с Adobe Illustrator.
Читайте также:

