Как сделать симметрию в 3д макс
Добавил пользователь Alex Обновлено: 05.10.2024

В этом уроке вы узнаете что такое сплайны, для чего они нужны и как с ними работать.
Вообще сплайн - это линия (кривая, ломанная) какая угодно. Сами по себе сплайны не отображаются при рендере, а служат вспомогательными средствами. Создать сплайн вы можете перейдя во вкладку Create - Shapes - Splines.

Вот основные формы сплайнов, которыми я обычно пользуюсь:

Когда вы создаете любой тип сплайнов, то после изменения параметров, для дальнейшего редактирования, вам необходимо нажать на него правой кнопкой и выбрать Convert To - Convert To Editiable Spline, или применить модификатор Edit Spline из списка модификаторов.
Все сплайны состоят из точек (vertex) и сегментов (segment):

Точки бывают четырех типов:
1. Corner - точка образует ломаную.
2. Smooth - автоматически сглаживает линию, образуя кривую.
3. Bezier - так же образует сглаженую линию, но формой изгиба можно манипулировать с помощью специальных маркеров.
4. Bezier corner - в отличии от bezier маркеры несимметричны.

Чтобы изменить тип точки нужно выделить одну или несколько точек и нажать правую кнопку мыши. В контекстном меню выбрать нужный тип.
В разеделе Modify сплайны имеют несколько вкладок: Rendering, Interpolation, Selection, Soft Selection и Geometry.
Вкладка Rendering:
Enable in rendering - включает отображение сплайна при рендере.
Enable in Viewport - включает отображение сплайна в окнах вьюпорта.
Radial - сплайн будет иметь форму веревки (то есть круг в сечении).
Thickness - толщина или диаметр круга в сечении.
Sides - количество сторон круга (если выбрать 3, то в сечении будет треугольник).
Angle - Угол поворота сечения.
Rectangular - сплайн будет иметь форму доски (то есть прямоугольник в сечении).
Length - длинна прямоугольника в сечении.
Width - ширина прямоугольника в сечении.
Aspect - соотношение длинны и ширины друг к другу.
Auto Smooth - включает автоматическое сглаживание.
Вкладка Interpolation:
Steps - количество сегментов между каждыми двумя точками сплайна (для сглаженных форм требуется большее количество, для ломаной линии достаточно нуля ).
Optimize - автоматически убирает сегменты, которые не влияют на форму сплайна.
Adaptive - автоматически подбирает количества сегментов, для получения идеально гладкой формы.
Вкладка Geometry:
New vertex type - Выбор тип вновь созданных точек.
Create line - Создать дополнительную линию с сплайне.
Attach - Присоеденить линию к сплайну.
Refine - Вставить точку в любое место сплайна.
Weld - Слить соседние точки в одну (справа указано минимальное расстояние между точками, при котором они будут слиты)
Connect - Соеденить две точки линией.
Insert - Продолжить линию (нажимаете Insert затем на крайнюю точку и продолжаете создание сплайна)
Fillet - Скругление углов (выделяете точку и задаете радиус скругления)
Chamfer - Создание фаски (выделяете точку и задаете размер фаски)
Divide - Разделяет выбранный сегмент на указанное количество точек.
Использование модификатора Shell, на примере создания объемного текста.
Создаем сплайн Text:

В поле Text меняем текст на нужный, изменяем размер (Size). Выбираем и стека модификаторов Shell. Затем задаем нужную степень выдавливания (Inner Amount или Outer Amount)

Модификатор Shell можно применять только к закрытым сплайнам (не имеющим разрывов). Вот пример использование модификатора Shell на сплайны Text, Line, NGon и Star:

Модификатор Sweep.
Сперва создаим любую линию. Я создал Line с прямыми углами (создается с нажатой клавишей Shift)

Далее из списка модификаторов выбираем Sweep и получаем следующий результат:

Я думаю Вам не составит труда разобраться в настройках модификатора. Самое основное - это выбор формы сечения и параметров этой формы (радиуса или длинны, ширины, толщины)

Модификатор Lathe.
Поздравляю! Вы дошли до самой интересной части урока.
Модификатор Lathe используется для создания объектов имеющих симметрию вращения (это могуть быть кувшины, бокалы, бутылки, колонны, стаканы и много другое).
Все что вам потребуется это нарисовать вертикальную линию в проекции Font и выбирать из списка модификаторов Lathe:

Нам сразу же нужно переместить ось симметрии, для этого нажимаем на плюсик справа от названия модификатора и выбираем Axis. Перемещаем Axis по оси Х :

Далее возможны два случая:
1. Поверхность отображается нормально (в том цвете, который у вас выбран) - тогда все хорошо.
2. Поверхность черная - значит нужно вывернуть её наизнанку поставив галочку на Flip Normals.

Теперь проверьте включена ли у вас кнопка Show end result on/off toggle, которая находится под списком модификаторов. Включить её нужно для того, что бы видеть эффект всех модификаторов назначенных объекту:

Далее переходим к редактированию вершин (нажимаем на плюс слева от Line и выбираем Vertex), добиваемся желаемого результата. Можете добавлять\удалять точки, менять их тип и т.д.
Модификатор Lathe имеет несколько параметров, вот основные из них:
Degrees - показывает на сколько градусов проворачивается сплайн вокруг оси симметрии (по умолчанию 360 градусов, полный оборот).
Flip Normals - выворачивает поверхность наизнанку.
Segments - количество сегментов ( сглаженность фигуры).
На этом третий урок окончен. В этот раз видеоурок состоит из двух частей:
Я хочу отзеркалить объект чтобы он был ровно напротив первого объекта, но он отражается под наклоном. В чем может быть проблема? И так со всеми объектами в сцене.

так относительно какой зеркалите? относительно глобальной, относительно вашего объекта или относительно стороннего, там ведь масса настроек, почитайте книжечку как пользоваться максом
В каком окне работаем?
в Top, Front, Left, Back - будет показывать нормально
в перспективе или камере - это естественные искажения.
Мы постоянно добавляем новый функционал в основной интерфейс проекта. К сожалению, старые браузеры не в состоянии качественно работать с современными программными продуктами. Для корректной работы используйте последние версии браузеров Chrome, Mozilla Firefox, Opera, Microsoft Edge или установите браузер Atom.
Если вы только начинаете работать в 3ds Max, то наверно уже заметили, что всё построение осуществляется без четких размеров и координат.
Особенно тяжело привыкнуть тем, кто долгое время работал в AutoCAD. И одна из проблем, с которой сталкиваются новички, заключается в выравнивании объектов. В данной статье мы рассмотрим данный процесс.
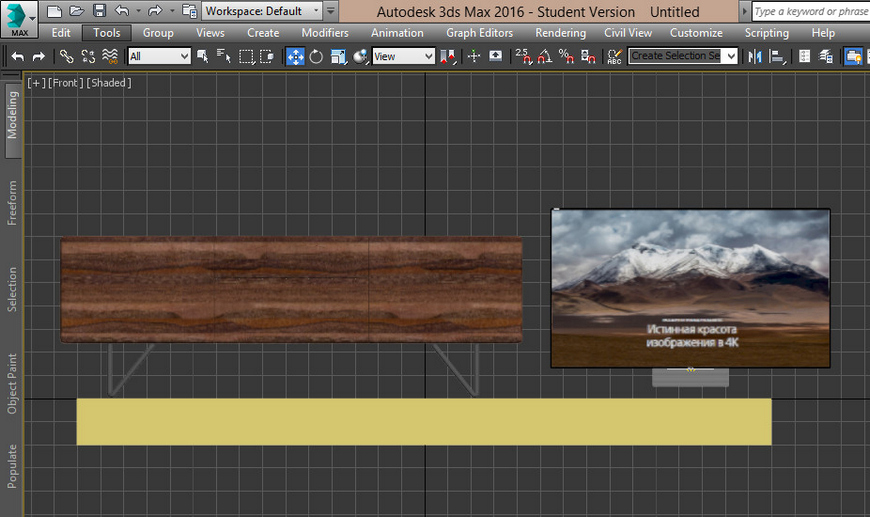
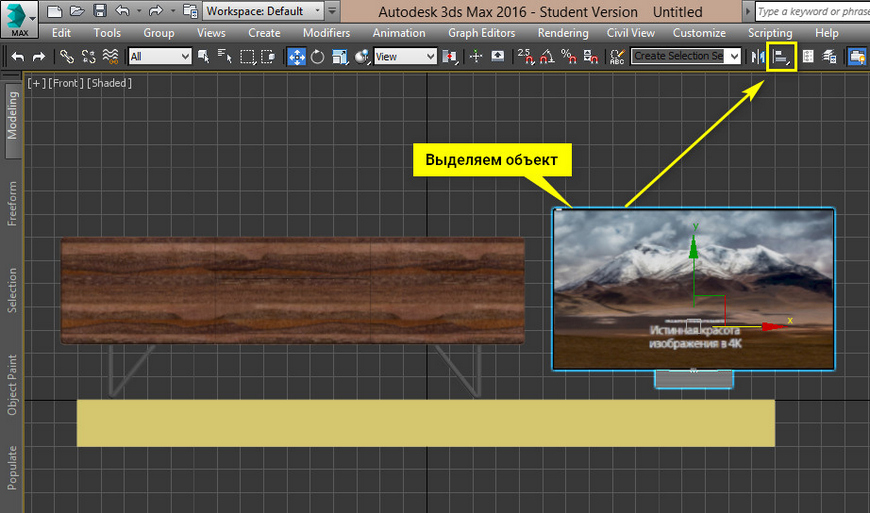
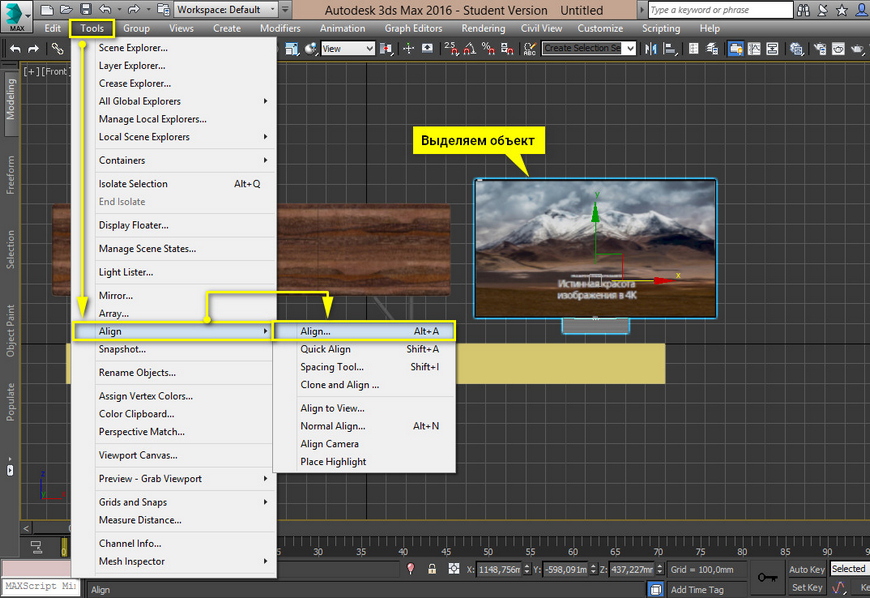
Указатель мыши изменит свой вид и затем нажимаем на тот объект, относительно которого будет осуществляться выравнивание.
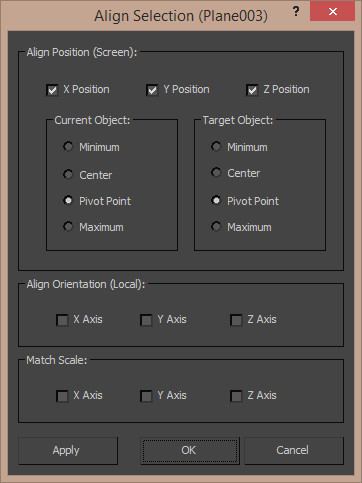
Затем выбираем точки перемещаемого (Current) и опорного (Target) объектов, относительно которых будет осуществляться выравнивание.
Чтобы правильно задать ось выравнивания, рекомендую обратить внимание на координатные оси самого объекта. Так как в нашем случае у нас стоит задача поставить телевизор на тумбу, значит мы будем выравнивать объект по оси Y.
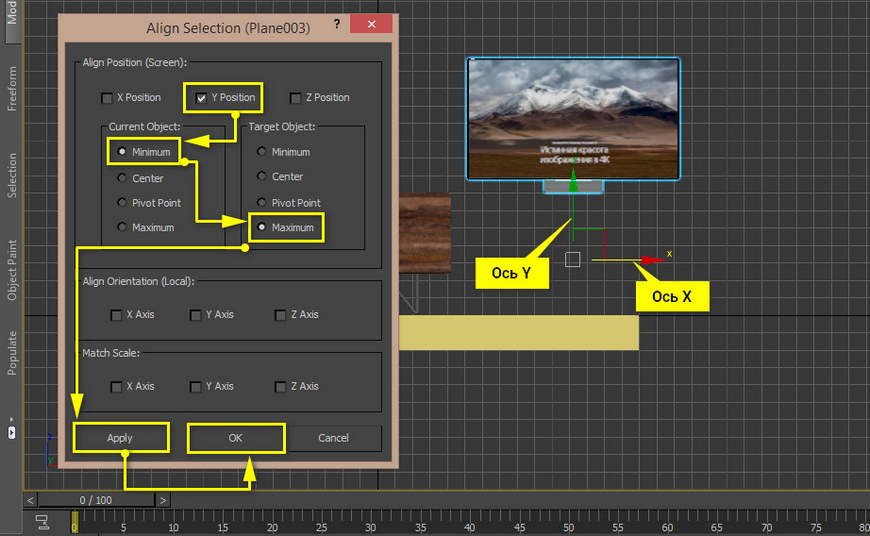
Таким образом происходит выравнивание объекта в 3ds Max.
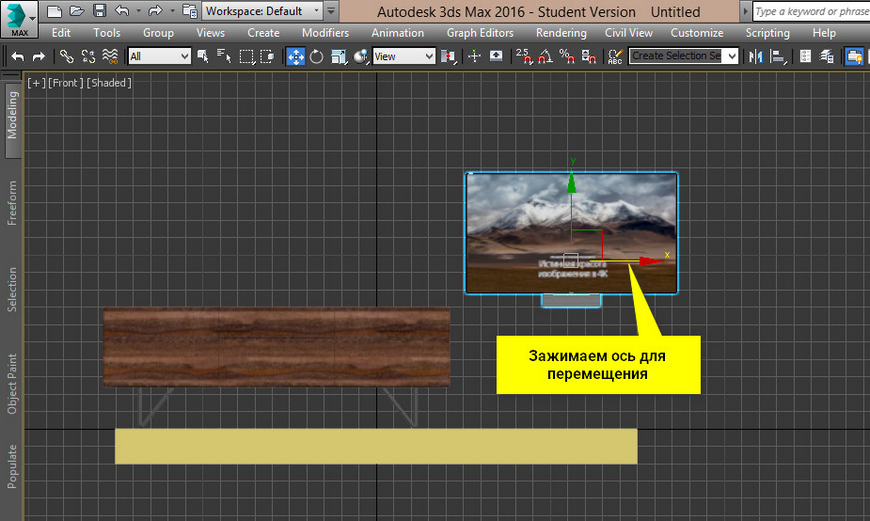
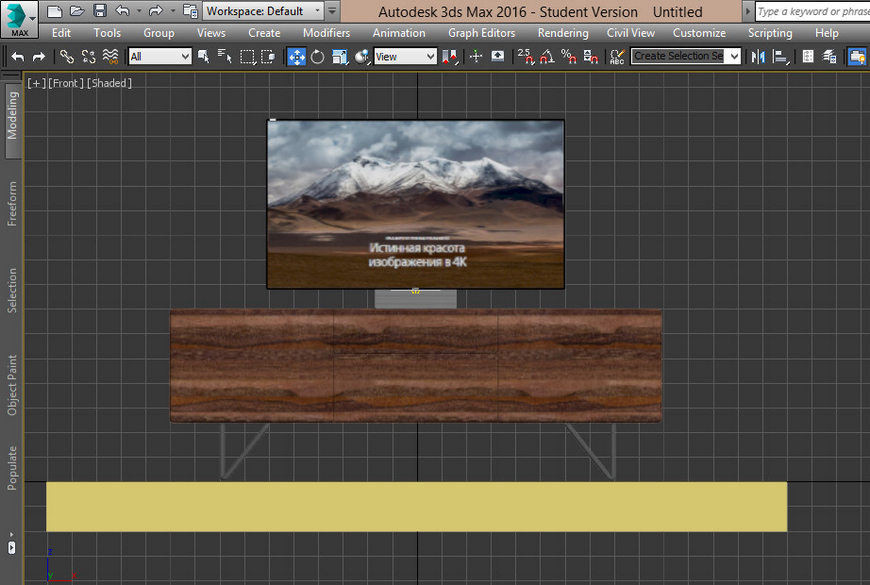
В данной статье вы рассмотрели выравнивание объектов в 3ds Max. Довольно простыми манипуляциями мы добились четкого расположения объектов относительно друг друга.
Рекомендуем вам пользоваться данной функцией, чтобы избежать неточностей и ошибок в вашей работе. Надеюсь наша статья была вам полезна. Успеха в работе!
Делаем зеркальный инстанс (instance) половинки вашей модели (желательно, чтобы модель была Editable Poly).

Необходимые настройки инструмента Mirror

Сравнение сглаживания для разных методов симметричного моделирования
В квадратных скобках буду писать подробные шаги, которые можно опустить, если вы опытный максист. [Выбираем половинку модели и используем инструмент Mirror, где указываем нужную ось для отзеркаливания, а также смещение Offset, если необходимо (это в том случае, если Pivot Point НЕ стоит в центре будущей ЦЕЛОЙ модели).]
Выбираем обе половинки и группируем их [Меню Group --> пункт Group] .
Переходим на уровень вершин и. все, редактируем симметричную модель.
Для удобства манипулирования симметричными вершинами (ребрами, полигонами) нужно изменить центр трансформаций (Transform Center) на Use Pivot Point Center.

Выберите из выпадающего меню Use pivot point center
[Таким образом, манипулятор (такие стрелочки, чтобы за них тягать) будет стоять не между вершинками (выбранной и симметричной ей), а только на выбранной вершине.]
Достоинства метода :
- это действительно симметричное моделирование - редактировать можно ЛЮБЫЕ вершины;
- правильно отображается сглаженная сетка (при использовании NURMS Subdivision) - смотрим рисунок выше.
Недостатки метода :
- нужно ручками сшивать модель после завершения моделирования;
- немножко неудобно редактировать зеркальные вершины (оси инвертированы).
Симметрия с помощью модификатора Symmetry
Выбираем модель и назначаем модификатор Symmetry.
Кнопка для отображения финального результата
Переходим в стеке модификаторов на уровень Editable Poly (или на тот, где нужно редактировать объект) и нажимаем кнопку Show end result on/off toggle (Отображать или нет конечный результат).
Все, можно редактировать симметричную модель.
Достоинства метода :
- половинки модели автоматически сшиваются;
- ненужно готовить модель к отзеркаливанию: правильно удалять другую половинку, формировать ровный стык половинок и т.д.
Недостатки метода :
- нет возможности редактировать ВСЕ вершинки (на обеих половинках);
- неправильно отображается сглаженная сетка - смотрим все тот же рисунок выше.
Симметрия с помощью инструмента Symmetry Tools из плагина PolyBoost
[PolyBoost - это такой плагин, который в обязательном порядке должен стоять у всех, кто хоть как-то связан с моделированием/текстурированием. Кстати, если вы успели скачать 3ds Max 2010 и даже работаете в нем, то PolyBoost уже является частью 3ds Max 2010 и переназван в Graphite Modeling Tools.]
Выбираем симметричную модель.
Выбираем инструмент Symmetry Tools.
Переходим на уровень вершинок (для наглядности) ничего не выделяя.
Настройки инструмента Symmetry Tools
Нажимаем кнопку Pick Main Model и кликаем на модель (ее название появится на кнопке), а вершины, которые находятся на плоскости симметрии, выделятся.
Далее вносим правки в модель с одной стороны и жмем одну из кнопок: либо "+ To -", либо "- To +", чтобы изменения симметрично отобразились на другой стороне.
С помощью кнопок Copy Selected и Paste можно перенести координаты вершин, к примеру, закрытого глаза, с одной модели на другую.
Достоинства метода :
- метод хорош для внесения правок в уже готовую симметричную модель;
- хорошо подходит для создания морфов (Morph): разнообразные выражения лиц, липсинк (от англ. Lip-sync - синхронизация речи и движений губ, челюсти персонажа) и т.д.
Недостатки метода :
- метод не годится для полноценного симметричного моделирования.
Ну и самый примитивный способ, который является частью метода симметрии с помощью групп:
Симметрия с помощью зеркальных инстансов - тут все понятно и так
Кстати, симметричное моделирование НЕ обязательно должно быть аля отображение с лева на право. Т.е. НЕ обязательно симметрия относительно ОДНОЙ из плоскостей. Можно, чтобы симметрия была и относительно 2-ух или 3-ех плоскостей.
Совет: в природе не существует абсолютно симметричных объектов, поэтому, внося некоторую (на первый взгляд незаметную) ассиметрию, вы сделаете модель более реалистичной. Это, конечно же, не касается промышленного дизайна: автомобилей, архитектуры и т.д.
На этом все. Если вы знаете еще методы симметричного моделирования в 3ds Max – жду ваших комментариев.
Читайте также:

