Как сделать силуэт из фотографии в paint
Обновлено: 26.06.2024
Перед нами иногда встает задача, как сделать из цветного изображения черно-белый контур. Не просто черно-белое изображение, а именно контурный эскиз с ярко выраженными границами. К примеру, мы хотим сделать раскраску для ребенка. Или мы хотим сделать заготовку для печати, а может быть нам надо нарисовать комиксы. Неважно для чего, но важно как.
Этот редактор, как вы уже наверняка успели заметить, является одним из моих любимых инструментов. И на его примере я покажу, как решить задачу, поставленную перед нами в данной публикации.
Давайте, к примеру, выберем три изображения: первое - иллюстрацию со сказочным героем, а второе - фото с размытым фоном из жизни и самое трудное фото с множеством мелких элементов и цветов.
Для преобразования простейшего изображения нам потребуется плагин, который имитирует гравюру, сделанную при помощи линолеума. Мы будем имитировать черно-белый оттиск чернилами на бумаге, сделанный при помощи линолеума.
Открываем изображение в редакторе и активируем плагин через меню:
Во всплывшем окне настройки плагина ставим галочку инвертировать, если надо изображение черных контуров на белом фоне, а не наоборот. И настраиваем ползунками внешний вид.
Обратите внимание, такой вариант отлично работает с простыми изображениями. И изображениями с размытым фоном. Вот посмотрите примеры, которые мы выбрали для урока:
Если же изображение более сложное с множеством мелких деталей и на нем нормальный фон в деталях, то тут так просто не получиться. Но ничего страшного. Необходим всего лишь еще один шаг. Шаг, который поможет убрать или добавить по вашему желанию излишнюю мелкую детализацию. Немного экспериментов и у вас все получиться.
- Эффекты-художественные-набросок карандашом
- Эффекты-художественные-линогравюра
Надеюсь, урок был понятен. Если у вас остались вопросы, то задавайте их в комментариях. Я постараюсь ответить на них в доступной и простой форме.
Редко удаётся подготовить фото к публикации без предварительной обработки, обычно изображение приходится обрезать. К обрезке фото прибегают, во-первых, когда в кадр попали ненужные детали – предметы, люди, блики света или брызги воды. Во-вторых, если требуется сфокусировать внимание зрителей на определенном объекте, который не является доминирующим.
Обрезка фото в графическом редакторе Paint
Открытие файла
Перед обрезкой фото нужно открыть файл в Paint. Для этого можно воспользоваться одним из трех способов:
- Двойной клик на значке файла. Этот способ подойдет, если в качестве программы по умолчанию для имеющегося типа файла установлен Paint.
- Через контекстное меню. Клик правой кнопкой мыши на значке файла – Открыть с помощью… — Paint.
- Непосредственно через программуPaint. Файл – Открыть, затем через окно Проводника выбрать файл на компьютере.
Инструменты выделения

Все инструменты для обрезки картинки в Паинт находятся на вкладке Главная, группа кнопок Изображение.
Программа предлагает воспользоваться двумя формами для обрезки фото:
Обрезка с помощью прямоугольной области

Прямоугольник используется для обрезки изображения чаще в силу своей простоты и универсальности.

Выбрав инструмент Прямоугольная область, левой кнопкой мыши нужно провести диагональ прямоугольника, после чего часть изображения будет ограничена пунктирной линией.

После этого останется нажать кнопку Обрезать или сочетание клавиш Ctrl+Shift+X на клавиатуре.

Важно не забыть сохранить изменения в документе.
Обрезка с помощью произвольной области

Инструмент Произвольная область позволит провести выделение максимально близко к границам выбранного объекта.

Указателем мыши с зажатой левой кнопкой нужно обвести контур рисунка и замкнуть линию обводки.

После того, как линия будет замкнута, выделение будет выглядеть как прямоугольник с пунктирной границей.

По нажатию на кнопку Обрезать получится аккуратная обрезанная область по контуру.
Осталось лишь сохранить результат.
Как вырезать объект на картинке из фона
Изначально следует вырезать фото по контуру, как было показано выше. Это способ подойдет для вырезания любого фрагмента, в том числе лица или другого объекта.

Чтобы добавить одну картинку на другую, нужно выбрать изображение, которое будет верхним слоем, и скопировать его. Это делается при помощи кнопок Выделить всё – Копировать.
Эти операции можно выполнить с клавиатуры, нажав Ctrl+A и Ctrl+С.
На изображении, которое служит нижним слоем, нажать Вставить или Ctrl+V.

После этого окажется, что белый слой вставляемого фрагмента перекрывает рисунок под ним.

После этого выполнить вставку, как описано выше. Теперь фон верхней картинки не перекрывает нижнюю.
Здесь присутствуют целых четыре инструмента выделения, переход между которыми может осуществляться как с помощью левой кнопки мыши, так и нажатием на клавишу S на клавиатуре:

После выбора инструмента в качестве активного, его кнопка становится ярче остальных, а на панели свойств инструмента отображается несколько режимов его работы на выбор.

Для обрезки части изображения следует придерживаться того же алгоритма, что и в Paint: выделить часть картинки и нажать Обрезать по выделению.

Если в качестве выделения нужен правильный круг или квадрат, можно использовать прямоугольную или овальную области с нажатой кнопкой Shift.

Инструмент Лассо позволяет выполнить выделение по кривой, работать с ним нужно аккуратно, не допуская погрешностей.

Погрешность легко исправляется Овальной областью в режиме вычитания.

Рассмотрим, как можно из фото сделать рисунок с помощью редакторов изображений или же мобильных конвертеров.

Разнообразить свою страничку в Инстаграмм или добавить красок привычным фотографиям можно с помощью создания рисунка из простого фото.
С помощью специальных программ и всем известных графических редакторов любой пользователь сможет сделать реалистический рисунок из любой картинки.
Существует три основных способа преобразования фото в рисунок:
- Использование десктопных программ для обработки фото. К примеру, Photoshop, GIMP и аналогичное ПО;
- Работа с мобильными приложениями. С ростом популярности функции превращения фото в рисованные картинки в Android и IOS появилось огромное количество приложений для превращения привычных фото в настоящее произведение искусства;
- Онлайн-сервисы. В веб-приложениях пользователь не может самостоятельно настроить параметры преобразования, а создание рисунка займет не более 1-й минуты.
Преобразование фото в Photoshop
В Photoshop можно быстро превратить любую фотографию в карандашный рисунок.
Итоговая картинка может быть выполнена в черно-белом цвете или же иметь цветную палитру.
Описанные ниже действия выполнены в версии Photoshop CS6.
Вы можете использовать любую другую сборку программы, так как интерфейс смарт-фильтров, слоев коррекции и эскизов не имеет существенных изменений во всех версиях популярного редактора.
Сравнительный анализ фото до и после обработки изображен на рисунке ниже.
Как видите, в Фотошопе удается добиться максимально реалистичного эффекта даже с использованием встроенных инструментов.

Следуйте инструкции:

Рис.3 – настройка цветового тона и насыщенности

Рис.4 – добавление нового слоя

Рис.5 – регулировка насыщенности
5Теперь картинка станет черно-белой. Далее нужно выбрать фоновой слой. Нажмите на него в окне Layers;

Рис.6 – выбор слоя

Рис.7 – копирование слоя
7В результате, на панели отображения слоев появится копия фона;

Рис.8 – результат копирования

Рис.9 – инвертирование слоя
В результате, картинка должна отображаться как негатив.
9Изменим тип наложения слоя. Выберите копию фонового слоя и активируйте режим Color Dodge. Это необходимо для осветления основы. Картинка станет белой с отображением нескольких темных участков;

Рис.10 – осветление основы

Рис.11 — меню слоя

Рис.12 – создание смарт-объекта

Рис.13 – размытие по Гауссу
На фото появятся очертания силуэта и изображение станет точно таким же, как и привычный нам рисунок.

Рис.14 – результат обработки

Рис.15 – изменение цветности
Редактор GIMP
GIMP – это одна из самых популярных альтернатив редактора Photoshop. По своему функционалу и возможностям обработки GIMP не уступает профессиональным платным приложениям.
Обработку фото можно выполнять в любой версии программы.
Сам процесс преобразования картинки простой и займет не более 5-ти минут.
Теперь скопируйте фоновой слой и теперь работайте исключительно с копией.
В случае неправильной настройки или для возврата действия вы всегда сможете вернуться к оригинальному варианту слоя.
В открывшемся окне настройте такие параметры:
Сохраните настройки. В результате, края картинки приобретут очертание рисунка.

Рис.16 – настройка выделения края
Осталось только инвертировать картинку для получения реалистичного арт-дизайна.

Рис.17 – преобразование картинки в GIMP
Удобство работы с этой десктопной программой заключается в том, что вам не нужно устанавливать и настраивать её.
Все готово к работе, а благодаря простому функционалу обработать фото и превратить его в рисунок сможет даже непродвинутый пользователь.
В Paint можно создать эффект рисованного изображения из любого фото.
Для наилучшего результата рекомендуем обрабатывать фото как арт в масляном стиле.

Следуйте инструкции:
1Откройте исходное изображение в редакторе;
3В появившемся окне регулировки параметров выставьте подходяще значения размытости. Также. Рекомендуем поэкспериментировать с размерами кисти и мазками. Всегда можно удалить скопированный слой и заново использовать основной;

Небольшая хитрость. Чтобы получить более плавный переход между объектами на фото, рекомендуем перед применением барельефа немного размыть фотографию.
Автоматические конвертеры для Android и IOS
Создать рисунок из существующей фотографии можно и с помощью мобильных программ.
Этот способ отлично подойдет для тех, кто не хочет разбираться в функционале десктопных редакторов.
Программа для смартфона позволяет применить арт-эффекты с различной степенью прорисовки объектов.
Вам нужно только загрузить фото в программу, выбрать понравившийся режим и дождаться завершения автоматической обработки.
Рассмотрим самые популярные приложения для создания рисунка из фото в Android и iOS.
Prisma
Prisma – это самое популярное мобильное приложение для создания арт-рисунков из простых файлов камеры.
Утилита работает по принципу обучаемой нейросети, поэтому каждое изображение является уникальным, а каждый эффект накладывается на фотографию с учетом содержимого.
На сегодняшний день утилиту скачало более 15 миллионов пользователей Андроид и IOS.
Главная особенность приложение – возможность выбора стилистики нескольких популярных художников.
Таким образом, вы не ограничиваетесь встроенными функциями редактора и сможете создать стилизованное фото определенного художественного направления.
Следуйте инструкции:
- Скачайте и установите Prisma на свой смартфон;
- В программе можно открыть окно камеры и создать фото. Также, есть опция выбора файла из галереи, памяти смартфона или облачного хранилища;
- После загрузки фото внизу экрана появится панель доступных фильтров. Кликните на понравившийся и фото автоматически преобразуется в рисунок;

Рис.20 – работа с редактором Prisma
В программе Prisma есть еще одна полезная функция – добавление водяного знака.
Так вы сможете создать авторское право на фото и обеспечить себя от несанкционированного копирования картинки другими пользователями.
Теперь водяной знак будет автоматически наноситься на все редактируемые фото.

Рис.21 – настройка авторских прав в Prisma
Принцип работы программы очень простой:

Ссылки для скачивания утилиты:
Программа распространяется на бесплатной основе и доступна для Android и IOS:
Следуйте инструкции, чтобы преобразовать фото в рисунок:

Онлайн-сервисы
PhotoFunia
Наиболее популярный сервис для создания рисунка из фото – это PhotoFunia.
В программе Paint Net можно не только редактировать скриншот, рисунок, фотографию, добавляя акцентирующие внимания графические элементы (геометрические фигуры, стрелки, подписи), изменяя цветовую гамму, размер изображения, но и объединять несколько фрагментов в одну картинку. В данной статье подробные обзоры нескольких вариантов, как объединить изображения в одно целое.
Могущественная программа Пайнт Нэт
В бесплатной программе Paint Net можно соединить несколько изображений в одно целое не хуже и даже проще чем в коммерческом продукте Adobe Photoshop. Подготовить качественную презентацию, иллюстрированную инструкцию по применению. Создать свой уникальный логотип и многое другое.
Три в одну через Microsoft Word

Уменьшить размер каждой картинки до желаемого размера можно двумя способами:


Открыть программу Paint Net => Файл => Создать.



После окончательной редакции полученный результат сохранить в одном из многочисленных форматов.

Как правило, это форматы PNG или JPEG.

Соединение нескольких скриншотов в одну картинку в Пайнт
Задача: Объединить три картинки в одну.

Решение:
Открыть все три файла через проводник в программе Paint Net.

Изображения могут быть разного размера и расширения. Для того чтобы объединить их между собой, необходимо привести их в подходящие габариты.

Из данного задания видно, что в редактируемой картинке появилась свободная область высотой в 294.

Это означает, что оставшиеся два изображения надо подогнать по высоте до 294 каждую.

Процесс комбинирования трёх в одну
Добавить два слоя.




Фото-коллаж готов к сохранению в выбранном формате.
Совмещение нескольких изображений
Усложнённая задача — вставить вместо девушки в белом фотографию справа.
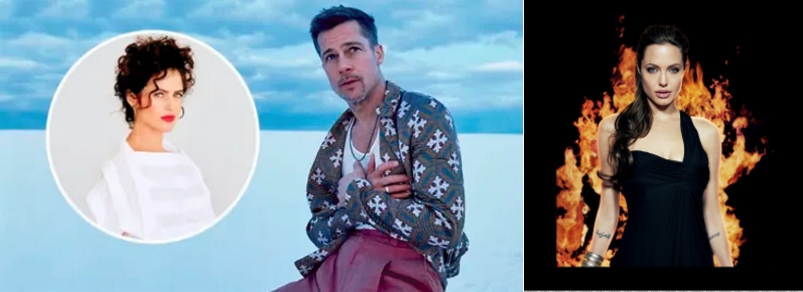
Объединить две картинки в Пайнт Нэт путём наложения их друг на друга происходит следующим образом:


Внизу в панели подсказок пользователю в помощь показаны размеры. С помощью них можно добиться идеальной окружности.
Добавить второй слой.
Убрать галочку с фона.

Объединить все слои. Полученный результат сохранить в одном из предложенных форматов.

Таким же образом можно поменять и фон.

Но для этого придётся попотеть, так придётся обрезать изображение героя боевиков инструментом не геометрической формы, а произвольной (Лассо).
Как обрезать картинку произвольной формы


Если полученный результат необходим в качестве отдельного файла без фона, то его стоит сохранять в формате TiFF (*.tif; *,tiff).
Добавить новый слой.
Объединить три картинки в Пайнт Нет и сохранить в отдельный файл.

Создание логотипа или иконки
Чтобы создать уникальный логотип или иконку для презентации, записи на сайте, экземпляр для печати, программа Paint Net подойдёт для решения поставленной задачи. Процедура следующая:
- Две картинки, предварительно скачанные из сети Интернет, открыть в программе Пэйнт Нэт;
- Сровнять их по размерам (высоте/ширине);
- В случаи необходимости обрезать, отредактировать.
- Объединить в одну;
- Добавить текст.
Пример: Совмещение двух в одну с добавлением подписи.

Первый рисунок необходимо уменьшить по размеру и обрезать по окружности с дальнейшим наложением на вторую.
Далее можно добавить текст, изменить цвет, добавить/удалить элементы.


Благодаря программе Пайнт, наличия терпения, немного практики, любой пользователь персонального компьютера может освоить искусство совмещения картинок, фотографий. Комбинировать неповторимые изображения для домашнего архива или презентаций на работе, создавать уникальные поздравительные открытки и многое другое, на что хватит времени и фантазии.
Читайте также:

