Как сделать схему в libreoffice writer
Обновлено: 04.07.2024
В случае отсутствия Microsoft Visio схемы можно построить в универсальном векторном редакторе LibreOffice Draw. Загрузите программу. В верхней части окна расположены по умолчанию панели С тандартная , Линии и заливка , снизу – панель Рисование . В рабочей области находятся Навигатор (F5), Панель страниц , содержащая миниатюрные изображения страниц документа, область редактирования текущего листа, снизу которой находятся вкладки переключения слоёв и список стилей (F11) текста, линий, заливок.
Сначала задайте для последующих фигур толщину линии контура 0,10 см на панели Линии и заливка . Из группы фигур Схемы панели Рисование поместите в документ элементы блок-схемы программы, которую вы создавали в разделе MS Visio. Командой контекстного меню
Любая информация воспринимается лучше, если представлена наглядно. Текст, конечно, важен, но если он разбавлен иллюстрациями и таблицами, то воспринимать такой материал легче и интереснее.
В этой главе поговорим о способах вставки различных объектов в LibreOffice 6.
За вставку объектов отвечает раздел Вставка главного меню. Основные объекты продублированы на главной панели.
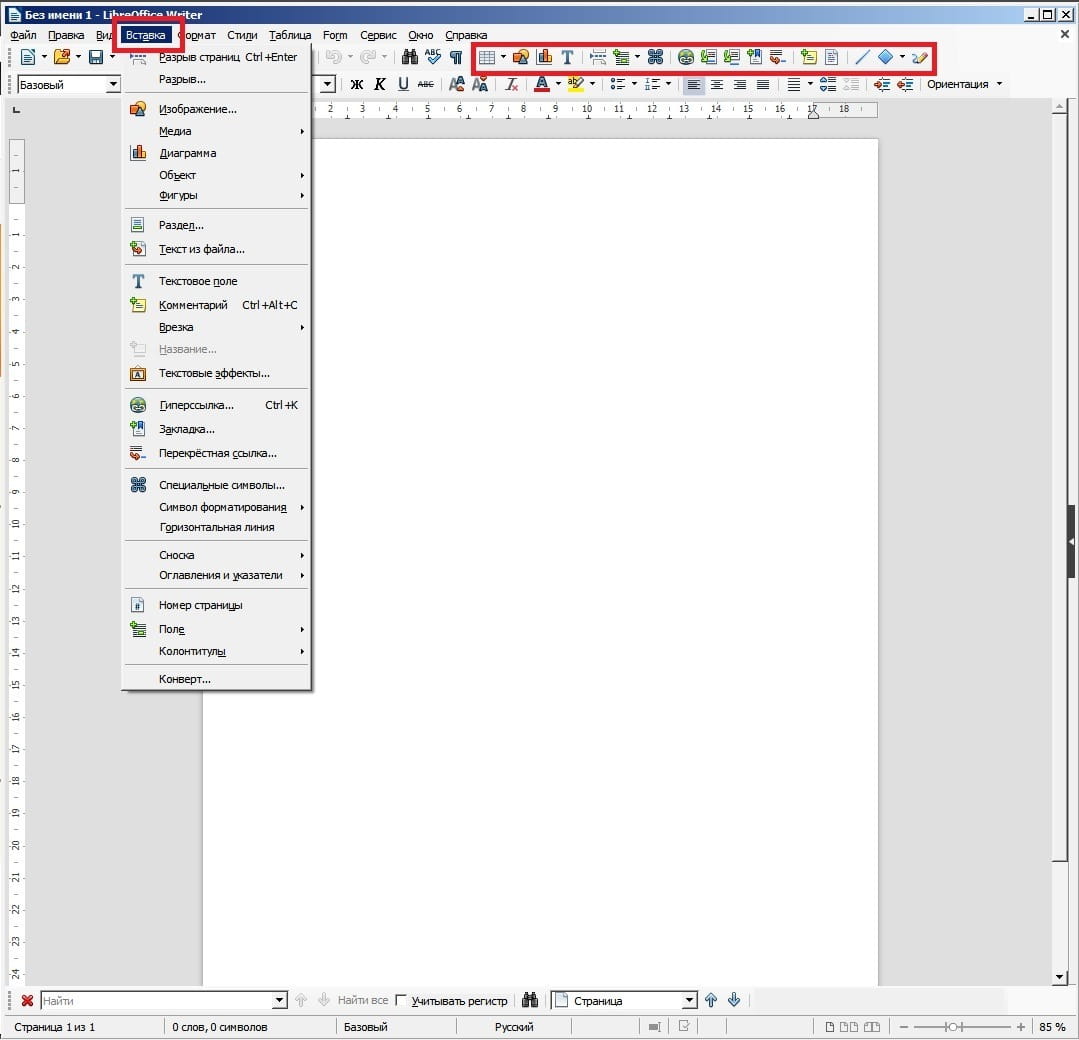
Разберём объекты для вставки по порядку.
Разрыв страниц
На экране документ отображается на листах. На самом деле это сделано для удобства человека. Компьютер воспринимает текст сплошным "рулоном". Чтобы увидеть как видит текст компьютер нажмите в Главном меню Вид -> Обычный. Мы получим на экране сплошной холст. Нажмите на кнопку Вставить разрыв страницы. На первый взгляд ничего не произошло, только курсор опустился на строку ниже. На самом деле мы только что добавили ещё одну страницу к документу. Нажмите ещё раз в Главном меню Вид -> Обычный, тем самым вернув Страничный вид документа и прокрутите вниз. Как видно в наш документ добавилась ещё одна страница. Эти страницы не зависимы друг от друга. Мы можем применить к ним разные стили, добавлять текст или объекты, не боясь, что форматирование на других страницах съедет. Разрыв страниц применяют, когда нужно отделить различные по содержанию или по оформлению части текста, например главы. Практический пример использования приведён в предыдущем разделе.
Разрыв
С помощью этой опции можно вставить разрыв строки, колонки или разрыв страницы, но уже заранее задать стиль. Например описанный ранее пример с чередованием книжных и альбомных листов легко осуществляется с помощью меню Разрыв. Достаточно выбрать, что разрываем, с каким стилем и какой будет номер страницы, если нужно.
Изображение
Любой текст выглядит живее и интереснее, если сопровождается иллюстрациями. Чтобы вставить картинку в текст нажмите Вставить -> Изображение. Откроется обычный проводник Windows, где нужно выбрать изображение. Другой способ - просто перетащить файл изображения из проводника Windows в документ.

Обратите внимание на зелёные квадратики вокруг изображения. Потяните за них, что бы изменить размер изображения. Если тянуть за квадратики расположенные по углам, то изображение меняет размер полностью, если тянуть за бока, то картинка растягивается в соответствующую сторону. Щёлкните правой кнопкой по картинке, чтобы открыть контекстное меню изображения. Ознакомьтесь с возможностями настройки.
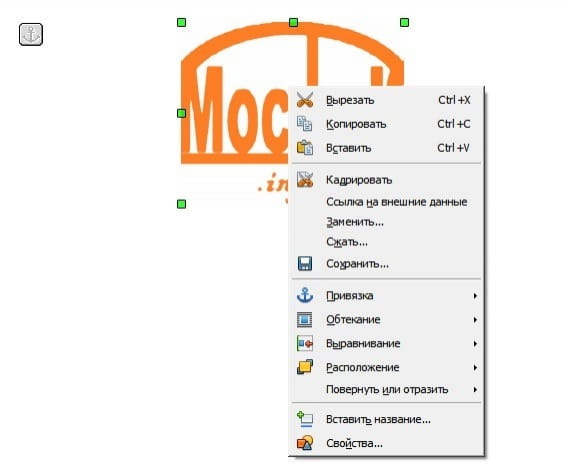
Вырезать, Копировать, Вставить - стандартные функции.
Кадрировать - проще говоря, обрезать изображение прямо в документе, не прибегая к сторонним редакторам изображения.
Ссылка на внешние данные - открывает файл изображения в программе просмотра, которая задана по умолчанию на вашем компьютере.
Заменить - очень удобная и полезная опция, которая позволяет заменить вставленное изображение на другое. Пропорции и настройки сохраняются.
Сжать - позволяет уменьшить размер (вес в килобайтах) изображения, что ускоряет открытие документа. Очень пригодится для больших документов с множеством изображений.
Сохранить - экспорт изображения в файл.
Привязка - то к чему будет привязано изображение, например, если привязать его к абзацу, то передвинув абзац передвинется и изображение. Если привязать к странице, то независимо от перемещения текста изображение будет оставаться на странице.
Обтекание - задаёт то, как картинка будет располагаться относительно текста.
Выравнивание - устанавливает положение картинки относительно листа или, например положение в ячейке таблицы.
Расположение - позволяет задать расположение картинки на переднем или на заднем плане, очень удобно, когда нужно разместить на одном изображении другое. Например логотип будет на переднем плане, а основное изображение на заднем.
Повернуть или отразить - зеркальное отображение горизонтально или вертикально.
Вставить название - вставляет подпись к картинке. Можно задать не только название, но и название и нумерацию рисунков в тексте.
Свойства - другие, более расширенные настройки. Коснёмся их позже в одной из следующих глав.
Медиа
Меню Вставка -> Медиа состоит из трех частей:
- Галерея - позволяет вставить изображения из встроенной коллекции, т.н. клипарты. Их тут великое множество.
- Сканировать - добавляет изображение напрямую со сканера.
- Видео и звук - соответственно добавляет в документ видео и звуковые файлы.
Диаграмма
Для того, чтобы наглядно представить данные, удобно воспользоваться диаграммой.
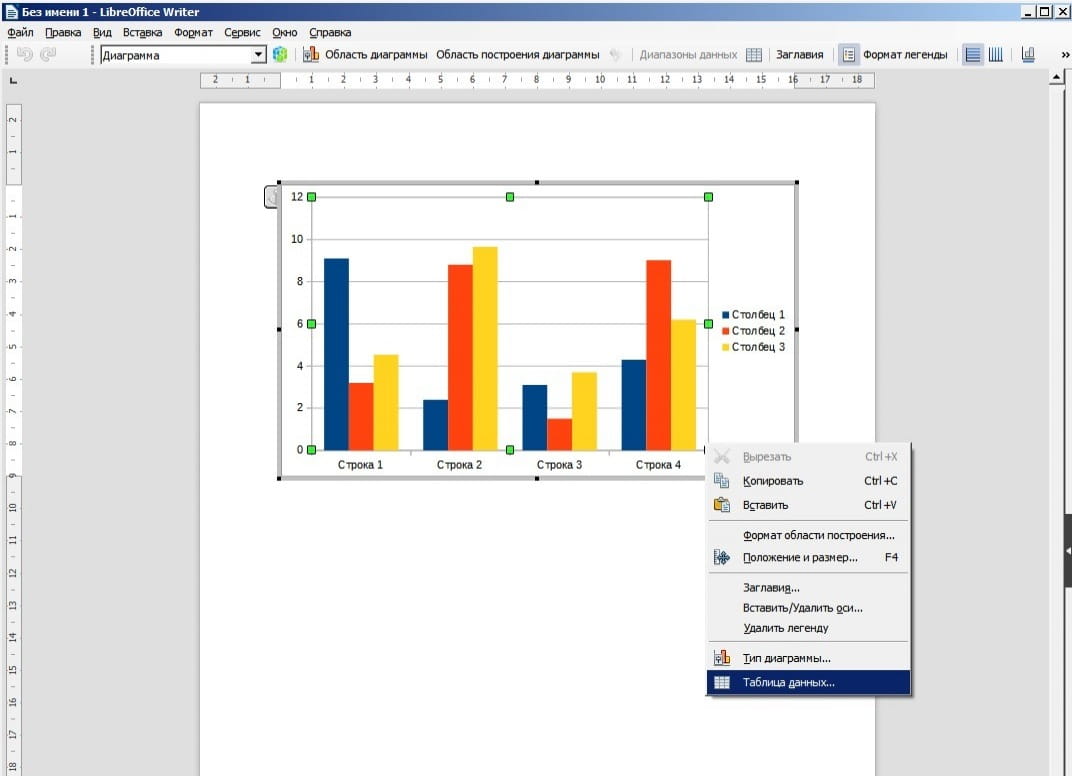
Вставьте диаграмму, щёлкните по ней правой кнопкой мыши и выберите Таблица данных, чтобы занести нужные цифры. Подробнее диаграммы разберём позже.
Объект
Меню объект состоит из двух частей:
- Формула - открывает конструктор формул любой сложности.
- Объект OLE - вставляет таблицу, презентацию, рисунок и др. объекты, которые поддерживает LibreOffice. Например таблица вставленная таким образом будет обрабатываться не Writer, который мы сейчас изучаем, a специальный редактор таблиц Calc, который будем изучать далее. Т.е. открывается возможность в текстовом редакторе Writer работать со сложными таблицами и расчетами, для которых предназначен Calc.
Таблица
Раз уж мы коснулись вставки таблиц в LibreOffice, давайте на время отступим от меню Вставка и разберёмся как вставить таблицу в документ LibreOffice Writer.
Предыдущий раздел, как уже было сказано, нужен для сложных таблиц с расчетами. Но для вставки обычной таблицы существует более простое решение в виде кнопки на стандартной панели. Для примера нарисуем таблицу, где распишем доходы семьи из трёх человек.
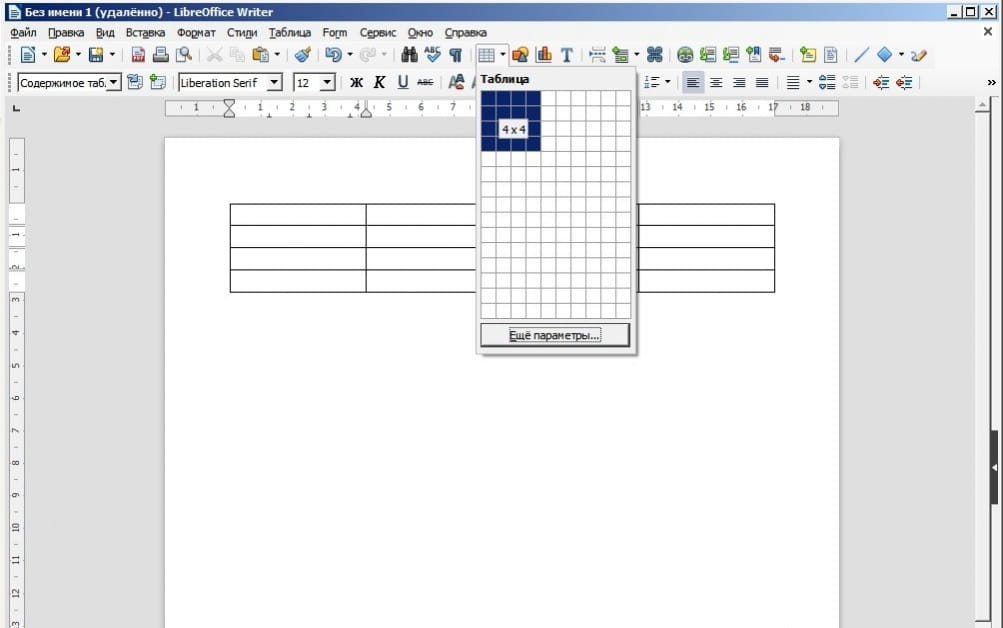
Нажмите на кнопку в виде таблицы на стандартной панели. Откроется окно выбора количества ячеек и столбцов. Не нажимая кнопок переместите курсор на позицию 4х4 и щёлкните левой кнопкой мыши.
Сделаем шапку нашей таблице.
Первая колонка будет называться имя, вторая - член семьи. Две последние верхние ячейки объединим и назовём доход.
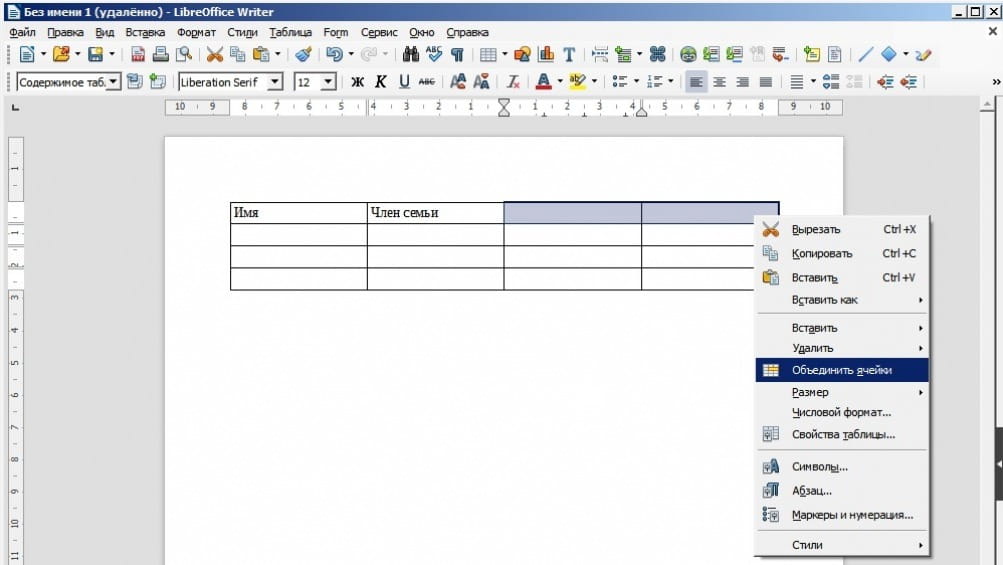
Объединим таким же образом первую и вторую ячейку с нижними. Заполним две последние как показано на скриншоте ниже.

Всё хорошо, но мы хотели сделать таблицу на трёх членов семьи, а у нас осталось только две строки для заполнения данными. Обратите внимание, что если поставить курсор в какую нибудь ячейку таблицы, внизу окна программы появляется панель для работы с таблицами. На этой панели можно добавить или удалить строки, или колонки, объединить ячейки, настроить отображение границ таблицы, и многое другое.

В операционной системе Linux вы не сможете установить пакет Microsoft Office, то есть использовать программы Word или Excel не получится. Но есть отличная альтернатива – бесплатная программа LibreOffice, включающая множество похожих продуктов. С ее помощью можно создавать таблицы, текстовые файлы, презентации, рисунки и так далее.
Я расскажу, что представляет собой это приложение, и научу им пользоваться.
Как установить LibreOffice
LibreOffice практически не отличается от аналогичного продукта корпорации Microsoft. Точнее так – все, что в Office поставляется по отдельности, тут объединено в один сервис. Libre поддерживает и использует собственные форматы, шрифты, стили и так далее. Программа полностью совместима со всеми форматами, что используются в Microsoft Office.
LibreOffice входит в стандартные репозитории основных дистрибутивов Linux. Кроме того, пакет доступен для Windows и macOS.
Один нюанс – установка в Windows может быть с автоматической или ручной настройкой. Во втором случае вы, конечно же, сможете убрать ненужные компоненты, а также дадите разрешение или запрет на ассоциацию с некоторыми файлами Microsoft Office. Ясное дело, при автоматической установке все ассоциации будут применены по умолчанию.
Если вы используете Линукс, то установить программу можно простой командой – открываете Терминал, потом вводите вот такой запрос:
Подтверждаете запрос вводом пароля и дожидаетесь окончания скачивания. После этого программа готова к использованию!
Интерфейс LibreOffice
Что сразу хочется отметить у LibreOffice – то, что для создания документов разных форматов не приходится открывать разные приложения. После открытия просто выбираете нужный тип файла. Далее я буду описывать интерфейс программы в ОС Windows при создании текстовых файлов и таблиц.

Если говорить о текстовом редакторе, то внешне он мало чем отличается от того же Word. По стилю напоминает версию 2007 года. Здесь примерно похожее расположение инструментов, линейки, меню. Лишь часто используемые инструменты и функции у Libre перемещены в правую панель. Еще и шрифты по умолчанию стоят совсем другие, но изменить это легко.

При сохранении по умолчанию будет предлагаться формат Libre (ODF). Чтобы изменить его, необходимо выбрать нужный вам формат из выпадающего меню. Кстати, по устройству интерфейса версии на ОС Windows и Linux практически не отличаются, что отлично видно на скриншоте ниже (с дистрибутива Fedora).

Одна отличительная штука в LibreOffice мне сильно понравилась, и ее, можно сказать, нет в таком виде в Word – речь идет о навигаторе. В Либре он показывает, какие заголовки, таблицы, изображения, ссылки, гиперссылки, а также прочие составляющие есть в одном файле. Если мне надо быстро перейти к определенному изображению или комментарию, я смогу это сделать через навигатор. Ворд тоже имеет свой навигатор, но он сильно упрощен и показывает только заголовки, страницы, результаты поиска.

Кстати, если вы хотите закрыть документ, не выходя из приложения LibreOffice, нужно нажать не на привычный крестик, а на тот, что поменьше. У Linux он имеет похожее расположение, только иногда выделяется другим цветом, поэтому вы точно не запутаетесь.

Дальше посмотрим, как выглядит интерфейс при работе с таблицами. Думаю, сходств с Excel в данном случае еще больше. Возможностей для работы с формулами, форматирования, редактирования ничуть не меньше.


Форматирование в LibreOffice
Как я уже говорила, в LibreOffice предусмотрены собственные стили форматирования документов и шрифты. Но базовые функции вроде выделения текста, изменения его цвета и выравнивания все же выделены в главном меню. Регулировать отступы и интервалы можно как с помощью линейки, так и через настройки.
Инструмент для работы со стилями тоже имеется, и выбрать подходящий можно несколькими способами – через выпадающее окно в меню или панель управления в правой части. Вы сможете использовать как любой из встроенных стилей, так и создать собственный.


Заголовки, оглавление, библиография
С разметкой заголовков тут проблем нет. Все как в Word – нужно выделить определенное предложение и применить к нему конкретный стиль. Но это вершина айсберга, ведь суть всего процесса сводится к составлению оглавления… Сразу скажу, работать в LibreOffice с оглавлением и библиографией в разы проще.


Когда все данные будут внесены, вы сможете вставить список литературы или какой-то его элемент. Правда, последний будет в виде сокращенного идентификатора, который вы ввели ранее в базу данных.
Вставка изображений, диаграмм и таблиц

После того как изображение будет вставлено, под панелью управления появится новое меню с инструментами для изменения параметров изображения. Так, можно установить обтекание текста, центрирование, расположение на странице, а также обрамление и положение. При желании вы сможете и фильтр применить.




Типов диаграмм тоже довольно много – есть круговые схемы, столбчатые, ленточные, пузырьковые, смешанные и так далее.


Заключение
Может показаться, что LibreOffice является копией офисного пакета Microsoft. Отчасти это правда, но в этой программе есть куча своих функций, которые в Word или Excel не найти (о чем я говорила выше). Тем, кто переходит на это приложение с Microsoft Office, интерфейс сначала может показаться не самым удобным, но вы быстро к нему привыкните.
Коммуникативный педагогический тренинг: способы взаимодействия с разными категориями учащихся
Сертификат и скидка на обучение каждому участнику

В редакторе LibreOffice Writer есть собственный графический редактор. Он может вставлять и обрабатывать рисунки и сканированные изображения, созданные или обработанные в других графических программах. Наиболее распространенные программы — Paint , Corel Draw , PhotoShop . Внутри документа также можно создавать оригинальные графические объекты: рисунки, надписи, рамки и стрелки.
В документах LibreOffice Writer можно использовать два типа графических объектов: рисунки и изображения.
Рисунок – векторные объекты (линии, прямые и кривые, геометрические фигуры ( автофигуры), схемы и надпись . Простейшие средства для их создания есть в самом текстовом процессоре.
Рисунки внедренные в документ можно редактировать непосредственно по месту.
Изображение – растровый объект (сканированные изображения и фотографии или рисунки, созданные в графических редакторах) . Текстовый процессор не имеет средств для их создания, поэтому они вставляются как внешние объекты из файла, подготовленного другими средствами (графическим редактором, с помощью сканера, цифровой камеры, графического планшета).
Изображения вставляют в документ методом связывания или внедрения. Их редактирование средствами текстового процессора возможно, только в ограниченных пределах.
Панель инструментов "Рисование"
Для создания и изменения автофигуры, схемы, кривые, линии и объекты WordArt, а также цветов, заливок, границ и других параметров служит панель инструментов Рисование.
![]()
Установить панель инструментов:
1 способ. Команда Вид > Панели инструментов > Рисование)
2 способ. Кнопка на стандартной панели инструментов
создавать и редактировать векторные объекты;
добавлять в документ векторные и растровые объекты из файлов
Автофигуры
Автофигуры — набор типичных фигур, включающий такие базовые фигуры, как прямоугольники и окружности, а также различные линии, соединительные линии, объемные стрелки, компоненты структурных схем, выноски, звезды и ленты.
Наведением — открываем список категории.
Щелчком — выбираем фигуру;
Протягиванием — рисуем.
Команды для редактирование созданного объекта размещены на панели Свойства рисунка. Данная панель появляется после выделения объекта.
![]()
Маркер для искажения фигуры
Маркеры для поворота фигуры
Маркеры для изменения размера фигуры
Размер редактируют путем перетаскивания маркеров выделенного объект в поле документа.
Поворотом объекта можно управлять дискретно и непрерывно. Для произвольного поворота установив указатель мыши на маркер, указатель меняет форму, перемещая маркер фигура поворачивается в заданном направлении.
Взаимодействие графического объекта с окружающим текстом может быть достаточно сложным. Так, например, текст может обтекать рисунок по заданной схеме, но он может лежать и поверх рисунка, и под ним.
Выбор метода взаимодействия рисунка с текстом выполняют командой контекстного меню Обтекание или через пункт меню Формат— Обтекание.
Работа с композициями рисунков
Более сложные рисунки создаются путем комбинирования простейших рисунков, то есть являются композициями. В случае, когда готовится композиционный рисунок, следует принимать во внимание не только взаимодействие объектов с окружающим текстом, но и их взаимодействие между собой.
1. Несколько простейших объектов группируют в один композиционный объект командой контекстного меню:
Группировка > Группировать.
Для группировки все объекты должны быть предварительно выделены щелчками левой кнопки мыши при нажатой клавише SHIFT .
Обратная команда контекстного меню
Группировка > Разгруппировать
2. Если объекты, составляющие композицию, перекрывают друг друга, важно иметь средство управления их взаимным положением по оси Z (по нормали к плоскости рисунка).
Средства для этого представлены на панели Свойства рисунка. в группе команд Порядок и выравнивание.
3. Если объекты, составляющие композицию, не перекрывают друг друга, важно иметь средство их относительного выравнивания между собой. Выравнивание объектов выполняют до группировки. В этом случае операция группировки выполняет роль закрепляющей операции. После нее объекты уже не могут сдвинуться друг относительно друга, и положением всей группы на странице можно управлять как единым объектом.
Для выравнивания нескольких объектов между собой их следует выделить, а затем дать команду Выравнивание на панели Свойства рисунка.
Следует обратить внимание на особенность действия команд выравнивания. Так, например, если два объекта выравниваются по нижнему полю, значит, они выравниваются по нижнему полю нижнего объекта. Выравнивание по правому полю — это выравнивание по правому полю самого правого объекта из числа выделенных и так далее. Если необходимо выполнить выравнивание относительно полей страницы, следует установить команду Привязать > Относительно страницы на панели Свойства рисунка.
Операция выравнивание выполняется, только если группа состоит более чем из двух объектов. Между объектами автоматически устанавливаются равные интервалы.
Специальные средства оформления
Эти средства оформления представлены элементами управления на панели Свойства рисунка. Они позволяют:
управлять цветом заливки, цветом контура;
управлять толщиной сплошных линий и параметрами штриха для штриховых линий;
преобразовывать линии в стрелки и управлять формой их концов.
Для каждого элемента управления открывается список, позволяющая настроить результат действия эффекта.
На панели Рисование: создавать трехмерные эффекты (экструзия).
Если к объекту применен трехмерный эффект, то редактировать результат этого эффекта непосредственно в поле документа нельзя, поскольку в отличие от контуров плоских объектов контуры трехмерных эффектов не являются объектами и не имеют управляющих маркеров. Поэтому для объектов, имеющих трехмерное оформление, используют иные приемы редактирования:
выделяют объект в поле документа;
используют кнопку Вкл./выкл. экструзию на панели инструментов Рисование;
открывается панель инструментов Параметры 3 D , посредством которых и редактируют специальные объекты.
Под изображениями понимаются растровые графические объекты, исполненные посторонними программными средствами или полученные из внешнего источника.
Для того чтобы поместить рисунок внутрь текста, его необходимо оформить в виде кадра. Оформленный таким образом рисунок легко перемещается по тексту и может быть установлен в любом его месте.
Они вставляются в документ методом связывания или внедрения. Общая команда для вставки таких объектов:
В ставка > Изображение > Из файла… ИЛИ
Кнопка на панели инструментов Рисование.
Открывается стандартное диалоговое окно Вставить изображение, в котором и производится выбор файла, содержащего изображение.
Просмотр изображений.
Для поиска рисунка выбрать вид отображения объектов: Эскизы
Предварительный просмотр
Главное достоинство этого окна — возможность просмотра каждого рисунка. При этом вы можете просматривать как все графические файлы, находящиеся в выбранной папке, так и выбирать файлы в соответствии с подходящим форматом. Для этого предназначен раскрывающийся список Тип файла.
Диалоговое окно также предоставляет возможность выбрать способ хранения рисунка в документе: рисунок может находиться непосредственно в самом документе, а может храниться отдельно, хотя и будучи связанным с документом.
Выбор метода вставки.
В текстовом процессоре LibreOffice Writer избранный рисунок можно вставить в документ два способами: внедрением, связыванием.
Выбор метода вставки выполняют в диалоговом окне Вставить изображение. Для связывания достаточно установить флажок Связь. Открывается окно, где необходимо подтвердить команду Оставить ссылку или Внедрить объект.
Изменение метода вставки.
Если в качестве метода вставки было избрано Внедрение, то ничего изменить уже нельзя. Пользователь документа, в который внедрено изображение, естественным образом лишен доступа к оригиналу.
Если же при вставке был использован метод связывание, подразумевающих связь с оригиналом, то метод изменить можно.
При выделении объекта, имеющего связь с оригиналом, в меню Правка активизируется пункт Связи, открывающий диалоговое окно Связи.

Элементы управления этого диалогового окна позволяют:
Обновить (если оригинал изменился);
Разорвать связь (и перейти к хранению объекта в документе);
Изменить (установить связь с другим объектом или с тем же объектом, но хранящимся в другом месте);
Панель "Изображение"
Рисунки являются изображениями, созданными из другого файла. Они включают растровые рисунки, сканированные изображения и фотографии, а также картинки. Для изменения рисунков служат панель инструментов Изображение.
Вид > Панели инструментов > Изображение.
Взаимодействие изображения с текстом.
По способу взаимодействия с текстом выделяют два основных типа изображений: внедренные в строку ( inline ) и свободные ( floating ).
Изображения первого типа можно условно рассматривать как отдельные символы; при движении текста в процессе редактирования изображение перемещается вместе с ним и остается в том месте текста, куда его поместили.
Положение свободного изображения на странице не связано с позицией ввода. Изображение взаимодействует с текстом посредством обтекания.
Для управления методом взаимодействия изображения с текстом служит вкладка Положение в диалоговом окне Формат рисунка, которое открывают командой Формат > Обтекание или команда в Контекстном меню.

Элемент управления Без обтекания обеспечивает внедрение изображения в текстовую строку. Прочие элементы служат для выбора одного из методов обтекания. Здесь присутствует пункт Правка контуров, который позволяет создавать интересные варианты обтекания изображения по криволинейному контуру.
Эффектные заглавия можно получить с помощью текстовых эффектов, которое служит для создания фигурного текста. Оно предоставляет возможность придать определенную форму тексту, расположить его на странице, предлагает варианты закраски шрифта (в том числе узорной) и установки различного вида тени. Например:

Как вставить фигурный текст
Для вставки фигурного текста:
Открыть галерею текстовых эффектов
Выбираем один из образцов данной коллекции двойным щелчком.
Двойным щелчком открыть область в которой необходимо ввести текст заголовка, задать гарнитуру, вариант начертания и размер шрифта
После нажатия кнопки ОК появляется Панель инструментов:
Рисованные объекты могут содержать текстовые элементы, например заголовки, буквенные или цифровые обозначения на схемах и чертежах. В принципе, необходимые надписи можно создать и основными средствами текстового процессора, но в этом случае очень трудно обеспечить точное положение рисунка относительно связанного с ним текста, особенно если текст не окончателен и может далее редактироваться и форматироваться. Для Web-страниц этот метод вообще неприемлем, поскольку они форматируются при каждом просмотре, причем непредсказуемым образом.
Д ля создания текстовых элементов, присоединенных к автофигурам или рисункам, служит с
пециальное средство Надпись (Вставка > Надпись) или на панели рисования кнопка.
Создав автофигуру, рядом создают элемент Надпись. В поле надписи вводят необходимый текст, после чего надпись можно редактировать. Ее размер подгоняют под размер содержащегося в ней текста перетаскиванием маркеров.
Прочие свойства надписи задают в диалоговом окне Формат надписи, которое для выделенной надписи открывают с помощью контекстного меню в котором выбираем командой Формат надпись.
Элементы управления, представленные на вкладках этого окна, позволяют настроить:
фоновый цвет (если задать параметр Нет заливки, надпись будет лежать на прозрачном фоне);
цвет, тип и толщину обрамляющих линий (если при выборе цвета задать параметр Нет линий, то прочие параметры не имеют смысла);
размеры внутренних полей между текстом и внешней рамкой поля Надпись (назначаются на вкладке Надпись).
Создав объект Надпись, его можно сгруппировать с рисунком, и тогда они будут представлять цельную композицию.
Для автофигур есть особое средство создания текстового оформления — текст может размещаться в поле автофигуры. Это выполняют командой Добавить текст в контекстном меню автофигуры. Если текст слишком велик, можно либо изменить размер автофигуры путем перетаскивания ее маркеров, либо изменить формат текста, уменьшив размер шрифта средствами панели Форматирование. Этот прием используют при создании блок-схем и функциональных схем устройств.
Как формируется растровая и векторная графика
Какие отличия между растровой и векторной графикой
Читайте также:

