Как сделать схему в html
Обновлено: 07.07.2024
Всем привет!
Однажды я подумал: для чего постоянно прописывать один и тот же код для создания каких-либо сайтов, если можно создать заготовки и пользоваться ими. Это, во-первых, ускорит время создания сайтов. Во-вторых, если прописать сразу правильно макет, то ошибки в коде значительно уменьшатся. В-третьих, те, кто пользовался генераторами шаблонов, могут о них забыть.
Итак, существуют резиновые и фиксированные макеты.
Фиксированные макеты – это когда ширина блоков задается в пикселях (px), а это значит, что размер макета сайта будет фиксированным не зависимо от размера экрана.
Резиновые макеты – это когда ширина блоков задается в процентах (%), а это значит, что макет сайта будет полностью гибким и автоматически подстраиваться под любой размер экрана.
Макет может быть одноколоночным:
Одноколоночные макеты (веб-страницы)
○ Выравниваем блок с контентом по центру экрана.
Пример :
Такое размещение блока будет полезно и интересно для дизайна:
- точки входа на сайт или в админ-панель;

○ Макет одной колонки:

○ Еще один вариант одноколоночного макета:

Двухколоночные макеты (веб-страницы)
Фиксированные макеты
Частенько в сети интернет встречаются двухколоночные веб-страницы. Это самые распространенные варианты верстки сайтов, так как считаются самыми удобными и для создания. А также они хорошо воспринимаются пользователями. В правой колонке размещается меню, а в левой – контент. Или в правой колонке размещается контент, а в левой – меню.
○ Двухколоночный макет (слева меню, справа контент):

○ Двухколоночный макет (слева контент, справа меню):

Примечание: чтобы поменять местами блоки, достаточно поменять значение в строках 30, 33, 41:
(слева контент, справа меню)
float: right; /* Обтекание блока по левому краю */
margin-right: 130px; /* Отступ справа */
clear: right; /* Отменяем действие float */
(слева меню, справа контент)
/* Обтекание блока по правому краю */
margin-left: 130px; /* Отступ слева */
clear: left; /* Отменяем действие float */


Резиновый двухколоночный макет
Многие веб-мастера используют резиновые макеты сайтов. Это удобно, так как размер сайта автоматически подстраивается под размер монитора.
○ Резиновый двухколоночный макет (слева меню, справа контент):

○ Резиновый двухколоночный макет (справа меню, слева контент):
float: right; /* Обтекание справа */
и в строке 29 (.content) заменить числовое значение 10px 5px 20px 25% на 10px 25% 20px 5px
margin: 10px 25% 20px 5px; /* Значения отступа от правого блока */



Триколоночные макеты (веб-страницы)
Фиксированный макет в три колонки
Частенько макет как в три колонки используют для создания блога.



Резиновый макет в три колонки



Постараюсь в следующей статье написать свои собственные макеты, может, мои решения вам покажутся лучше.
Помогите плиз с советом, как создать схему (пример прикрепил) с помощью SVG в документе html. Это вообще возможно.
Заранее спасибо!
Решение:
Материалы, посвящённые SVG, можно найти, например в книге Дэвида Фленагана "Практические руководство по Javascript, 6 издание".
Так помочь-то чем? Берите документацию/туториалы по SVG и рисуйте.
Ну или в векторном графическом редакторе типа Inkscape если нужна просто 1 картинка.
как говорится - мне нужно понять как в html прописать последовательность элементов, чтобы в конечном результате они были правильно соеденены?
Берите документацию/туториалы по SVG и рисуйте.
Ну или в векторном графическом редакторе типа Inkscape если нужна просто 1 картинка.
Я ж говорил уже.
↓
Делать за вас бесплатно вряд ли кто-то будет.
ДЕЛАТЬ МНЕ НЕ НУЖНО, сам хочу разобраться в принципе построения. я прописываю элементы (линии, круги и квадраты), но они не связанны один с другим. А как это сделать нигде не могу найти информацию.
Вам необходим учебник по SVG. SVG - это язык разметки, один из стандартов XML.
Также могу посоветовать книгу от Дэвида Фленагана "Практические руководство по Javascript, 6 издание". Там есть небольшой раздел, посвящённый работе с SVG.

Недавно мы разработали и добавили на сайт редактор блок-схем. Вряд ли найдутся те, кто не знает, что такое блок-схема. Однако на всякий случай напомню, что блок-схема — это тип схем, описывающих алгоритмы или процессы, в которых отдельные шаги изображаются в виде блоков различной формы, соединенных между собой стрелками, указывающими направление последовательности действий. С помощью блок-схем обычно проще представить, как работает тот или иной алгоритм, и, что самое главное, не нужно вникать в особенности конкретного языка программирования, так как достаточно знать лишь несколько основных типов блоков.
Основные типы блоков
Чаще всего к основным блокам относят следующие:
- Обычный блок — содержит вычисления выражений и присваивания переменным
- Условный оператор — разделяет действия на две ветки в зависимости от истинности условия
- Начало-конец — является начальным блоком основной программы или завершающим различных подпрограмм
- Подпрограмма — с данного блока начинается описание работы подпрограммы
- Оператор цикла for — используется для цикла с известным количеством повторений
- Ввод/вывод — используется для ввода или вывода данных на экран/файл или любое другое место
- Дисплей — используется для вывода данных на экран
Помимо этих блоков немаловажными также являются текстовый блок (для создания каких-либо меток или подписей) и ссылка, который позволяет разбить длинную блок-схему на несколько более коротких частей. Каждый из этих блоков доступен для построения схем в нашем редакторе.
Интерфейс редактора

При открытии редактора, пользователю отображается меню и поле для построения блок-схем. Поле имеет сетку (при желании её можно отключить с помощью сочетания клавиш Ctrl+G), позволяющую избегать свойственной Visio проблемы со сверхмалым смещением блоков друг относительно друга и кривых стрелок. Меню (можно свернуть с помощью сочетания Ctrl+M) позволяет добавлять блоки на поле, выполнять загрузку и сохранение блок-схемы, а также изменять цветовую тему.
В правом нижнем углу поля находятся кнопки отмены/повтора действий, изменения масштаба и отображения всех горячих клавиш, а также отображается основная информация о текущей схеме. Пока не выбран ни один блок, отображаются только общие сведения — масштаб, текущая точка и количество блоков и стрелок. Как только пользователь выбирает какой-либо блок, к этой информации добавляются сведения о типе блока, его размере, положении, а также форматировании и размере шрифта.
Редактор хранит историю действий, так что в случае ошибки можно отменить последние действия с помощью сочетания клавиш Ctrl+Z. Чтобы повторить отменённое действие, достаточно нажать сочетание Ctrl+Y.
Добавление блока

Добавить новый блок на поле можно двумя способами:
- выбрать блок в меню и, зажав кнопку мыши, перетащить его в нужное место
- нажать цифровую клавишу, соответствующую номеру блока
При выборе блока в меню, он появится на поле рядом и будет перемещаться за мышью до тех пор, пока не будет отпущена клавиша мыши. Если же только кликнуть по пункту меню, то блок будет добавлен и зафиксирован. Нажимая цифровую клавишу, блок будет добавлен в том месте, где в данный момент находится указатель мыши.
Также блок можно скопировать и вставить с помощью сочетаний клавиш Ctrl+C и Ctrl+V соответственно.
Редактирование текста и форматирование блоков

Для ввода блока в режим редактирования достаточно дважды кликнуть по блоку или же нажать клавишу F2 при имеющемся активном блоке. Блоки поддерживают как обычное добавление символов, так и основные сочетания клавиш, свойственные обычному текстовому полю:
- Перемещение курсора: стрелки, Home, End
- Перемещение курсора на очередное слово: Ctrl+Left, Ctrl+Right
- Удаление до очередного слова: Ctrl+Delete, Ctrl+Backspace
- Выделение текста: Shift+Arrows, Shift+Home, Shift+End, Ctrl+A
- Вставка из буфера обмена: Ctrl+V
- Копирование в буфер обмена: Ctrl+C
- Жирный и курсивный шрифт: Ctrl+B и Ctrl+I соответственно
- Изменение размера шрифта: Ctrl+Plus и Ctrl+Minus соответственно
Добавление стрелок, соединение блоков

У каждого блока (кроме текстового) есть четыре коннектора. Чтобы соединить блоки стрелкой, необходимо навести мышь на один из коннекторов начального блока и нажать левую кнопку мыши. После этого стрелка будет перемещаться вместе с мышью до тех пор, пока не будет произведён клик на другой коннектор. Также в процессе добавления стрелки можно кликнуть по пустому пространству. Данное действие приведёт к добавлению промежуточного узла в стрелку, и новые сегменты будут строиться уже от неё. Если решение начать строить данную стрелку оказалось ошибочным, для отмены действия достаточно нажать клавишу Esc.
Если же нужно соединить два близких блока и не хочется тянуть стрелку, можно перетащить один из блоков к другому нужным коннектором (коннекторы, между которыми будет добавлена стрелка будут подсвечены) и отпустить мышь.
А если требуется вставить блок между двумя другими блоками, не нужно сначала разрывать все уже имеющиеся стрелки. Достаточно перетащить блок на вертикальный участок стрелки так, чтобы она подсветилась, и отпустить блок. Все соединения будут добавлены автоматически.
Масштабирование и перемещение блоков

Чтобы изменить размер блока, наведите указатель мыши на одну из восьми точек изменения размера, зажмите левую кнопку мыши и перемещайте мышь до тех пор, пока не получите блок нужного размера. Для дополнительного контроля во время изменения размера блоки с одинаковым размером подсвечиваются одной или несколькими специальными линиями в зависимости от типа изменения размера.
Для изменения положения блока нужно нажать на блок и, зажав левую кнопку мыши, переместить блок в нужное место, после чего отпустить мышь. Также для перемещения активного блока можно использовать клавиши стрелок на клавиатуре.
Изменение стрелок и их частей

Для перемещения части стрелки наведите указатель мыши на желаемый сегмент, зажмите левую кнопку мыши и переместите его в нужное место.
Иногда нужно перетащить не весь сегмент, а лишь его часть. В таком случае необходимо добавить дополнительный узел на стрелку. Сделать это можно путём клика по стрелке с зажатой клавишей Ctrl.
Чтобы "переподключить" стрелку, сделайте её активной и нажмите на коннектор, в который входит конец стрелки. Тогда стрелка будет отсоединена от конечного блока и её можно будет подключить к другому коннектору.
Масштабирование и перемещение

Для того, чтобы передвигаться по полю вверх и вниз используйте обычную прокрутку мыши. Для горизонтального перемещения используйте ту же прокрутку мыши, но с зажатой клавишей Shift. Также перемещение по полю возможно путём перемещения мыши с зажатыми левой клавишей и клавишей Ctrl.
Для изменения текущего масштаба поля используйте прокрутку колёсика мыши с зажатой клавишей Alt. Также масштабирование возможно с использованием сочетаний клавиш Ctrl+Plus и Ctrl+Minus или иконки лупы в правой нижней части экрана для увеличения и уменьшения масштаба соответственно.
Переключение между блоками и поиск ближайшего блока

Чтобы сделать активным очередной блок и переместить поле так, чтобы он оказался в центре, достаточно нажать клавишу Tab. А для того чтобы перейти не на следующий, а на предыдущий блок, нужно нажать сочетание клавиш Ctrl+Tab.
Для перемещения поля таким образом, чтобы в центре оказался ближайший блок, нужно нажать сочетание клавиш Ctrl+F.
Выделение и действия с ним

Для создания выделения в пустом месте зажмите левую кнопку мыши и перемещайте её до выделения нужной области. Во время перемещения будет отображаться прямоугольник с полупрозрачным фоном, показывающий границы текущего выделения. По завершении выделения блоки, попавшие в область, будут подсвечены. Если же ни один блок не попадёт в выделение, то оно пропадёт. Если требуется выделить все блоки сразу, то используйте сочетание клавиш Ctrl+A
Чтобы переместить выделение, аналогично перемещению блоков зажмите левую кнопку мыши внутри выделения и перемещайте мышь. Также для перемещения можно использовать стрелки клавиатуры. Во время перемещения стрелки, целиком попавшие в выделение, будут перемещаться в неизменном виде, однако стрелки, не попавшие в выделение, будут выполнять автоматическую перестройку.
Чтобы скопировать активное выделение, используйте сочетание клавиш Ctrl+C. Для вставки скопированного выделения нажмите Ctrl+V. Удалить выделение можно с помощью нажатия клавиши Delete.
Смена меток блоков, смена направления стрелки и её перестроение

Некоторые блоки (например, блок условного оператора, блок начала/конца или ссылки) имеют метки или текст, писать который постоянно не очень хочется. Поэтому для упрощения работы с ними мы добавили возможность смены меток по нажатию клавиши R на активном блоке. Вот как это работает для разных типов блоков:
- Блок начала/конца: циклическое изменение текста "начало" - "конец" - "вернуть"
- Блок ввода/вывода: циклическое изменение текста "ввод" - "вывод"
- Блок условного оператора: смена положений меток да/нет или их полное отключение
- Блок ссылки: увеличение на 1 цифры текущей метки (уменьшение на 1, если нажать Ctrl+R)
При нажатии клавиши R и наличии активной стрелки, её направление изменится на противоположное без перестроения сегментов.
Нажатие Ctrl+P при наличии активной стрелки приведёт к автоматическому перестроению всех сегментов.
Вставка шаблонов блок-схем

Для того чтобы постоянно не создавать с нуля простые циклы или блоки с условием или выбором, редактор позволяет добавить несколько типовых шаблонов, а именно:
- Цикл for — сочетание Ctrl+1
- Цикл while — сочетание Ctrl+2
- Вложенный цикл for — сочетание Ctrl+3
- Условный оператор с двумя ветвями — сочетание Ctrl+4
- Оператор выбора — сочетание Ctrl+5
- Основная программа — сочетание Ctrl+6
Сохранение и загрузка блок-схем

Для сохранения доступна не одна, а сразу три кнопки в меню, причём каждая делает своё действие, а именно:
- Сохранить схему (.json) — сохраняет блок-схему в виде json файла, который затем можно открыть в редакторе для изменения (сочетание клавиш — Ctrl+S)
- Сохранить схему (.jpg) — сохраняет блок-схему в виде единого изображения без сетки и меню в том масштабе, в котором сейчас находится редактор (сочетание клавиш — Ctrl+Shift+S)
- Сохранить области (.jpg) — находит связанные области (два и более блоков, соединённых стрелкой) и сохраняет каждую в виде изображения по отдельности (сочетание клавиш — Ctrl+Alt+S)
С загрузкой всё гораздо проще: одна кнопка, клик по которой позволяет выбрать json файл с блок-схемой (сочетание клавиш — Ctrl+O). При успешном открытии, текущая блок-схема будет заменена на новую, в противном случае останется прошлая схема, однако история изменений будет утеряна.

Выпускник МГУ им. М.В. Ломоносова
Выпускница МГТУ им. Н.Э. Баумана
Programforyou — это сообщество, в котором Вы можете подтянуть свои знания по программированию, узнать, как эффективно решать те или иные задачи, а также воспользоваться нашими онлайн сервисами.
Раньше на просторах Интернета был широко распространён табличный тип вёрстки, которому посвящена отдельная статья. Однако со временем этот подход к созданию структуры сайта устарел, и на смену ему пришла блочная вёрстка.
Отличия блочной вёрстки от табличной
Если табличная вёрстка подразумевает, что содержимое страницы находятся внутри тега , то концепция блочной вёрстки основана на активном использовании универсальных тегов
Блочная вёрстка лишена недостатков табличной — поисковыми системами она индексируется лучше, её код не такой развесистый, да и блоки
Суть блочной вёрстки
В графическом редакторе создаётся макет сайта: размечается, где какая область страницы (шапка, низ, боковая панель, основной контент) будет находиться и сколько места занимать, готовятся картинки, фоны.
Каждая часть страницы помещается в свой блок
: верх сайта — в первый, меню — во второй, контент — в третий и т. д. Каждый блок наполняется содержимым средствами HTML, а также позиционируется и оформляется с помощью CSS-разметки.
Конечный HTML-документ представляет собой набор блоков
с контентом внутри. Оформление зачастую находится в отдельном CSS-файле, подключенном к странице тегом , или как минимум в контейнере секции .
Принципы блочной вёрстки
Первый — конечно же, повсеместное использование тега
, который можно назвать базовым элементом блочной структуры, но об этом было сказано уже достаточно много.
Второе правило — принцип разделения кода, согласно которому содержимое от оформления нужно отделять. Говоря проще и ближе к нашему случаю: HTML — отдельно, CSS — отдельно (желательно в разные файлы). Такой подход делает структуру понятней. Программисту не нужно открывать CSS, дизайнеру — HTML. Все смотрят свой код и не мешают друг другу. Идеально.
Третий принцип — таблицы нужно использовать не везде, а по необходимости, при этом полностью отказываться от них так же странно, как и применять не к месту.
Пример блочной вёрстки
Но, сколько не теоретизируй, а понимать всё проще на примере.
Итак, у нас есть макет (рисунок ниже). Условный, конечно — просто разметка, ведь цель примера — как можно наглядней объяснить принцип создания блочной вёрстки. Зная базу, навести красоту и усложнить макет вы сможете и сами, а я лучше не буду перегружать пример.
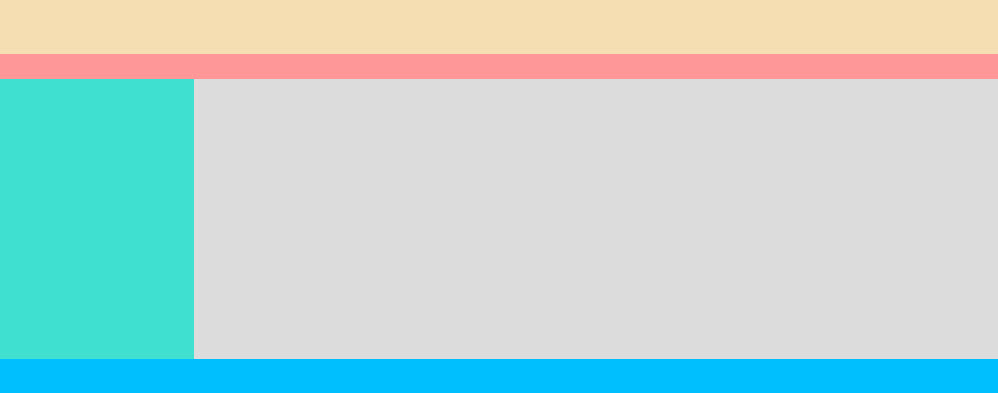
Сначала создадим HTML-страницу: обозначим структуру, разметим её. HTML-код будет таким:
Разберём некоторые моменты.
— это блок-родитель, внутри которого расположились все остальные блоки. Как ячейки таблицы внутри . Назначение дочерних контейнеров должно быть понятно, за исключением разве что блока
Если открыть HTML-файл в браузере, не подключая таблицу стилей, страница будет выглядеть так.
Теперь добавим файл CSS, код которого приведён ниже.
С помощью стилей мы последовательно оформляем содержимое тега и всех находящихся внутри контейнеров с помощью ранее изученных правил.
CSS творит чудеса, и с ним наша HTML-страница примет уже совсем другой вид.
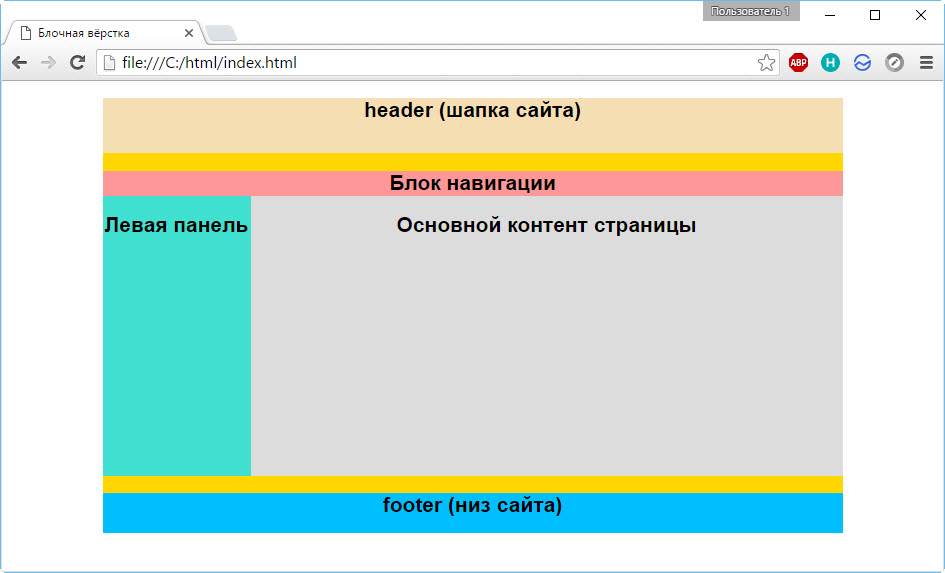
Вот и весь смысл блочной структуры. Дальше можно только наполнять сайт содержимым и усложнять оформление, но делаться это будет всё равно по изложенному выше принципу. Также посмотрите статью про вёрстку сайта из PSD макета, там эти принципы показаны более наглядно.
Читайте также:

