Как сделать сглаживание в paint 3d
Добавил пользователь Alex Обновлено: 05.10.2024
Бесплатный графический редактор Paint 3D не так давно был добавлен в операционную систему Windows 10. Он позволит Вам с лёгкостью раскрыть свой творческий потенциал и воплотить свои идеи в жизнь. Создавайте двухмерные шедевры или трёхмерные модели, с которыми можно работать под любыми углами.
Эта статья расскажет, как пользоваться Paint 3D в Windows 10. Обновлённый графический редактор поддерживает как двухмерные, так и трёхмерные фигуры и имеет встроенную библиотеку 3D-моделей. Классическая Paint 3D получил не только обновлённый внешний вид, но и множество новых инструментов и кистей.
Как установить Paint 3D в Windows 10
Если же Вы ещё используете необновлённую версию операционной системы, рекомендуем обновить до последней версии Windows 10. Чтобы получить доступ к новейшим функциям Paint 3 D , надо установить последнее обновление или версию не ранее, чем April 2018 Update Windows 10.
Возможно, после установки операционной системы Вы не можете в списке установленных найти приложение Paint 3 D. Тогда достаточно перейти в магазин и по-новому установить обновлённый графический редактор.
Обратите внимание! Для обычного изменения размера или обрезки изображения более чем достаточно приложения для просмотра фотографий Windows 10. В некоторых случая действительно удобней воспользоваться стандартным приложением фотографии.
Как изменить размер изображения в Paint 3D
Откройте изображение размер которого нужно изменить. Теперь выберите инструмент Холст и на панели инструментов измените размер холста, указав нужные значения: Широта и Высота.

Лучше всего оставить отметку Сохранить пропорции. В таком случае достаточно будет указать только значение Широта, а Высота будет подобрана автоматически исходя из пропорций изображения.
Как сделать прозрачный фон в Paint 3D
Прозрачный фон делается очень просто в графическом редакторе Paint 3D. Достаточно создать новое полотно и перейти в раздел Холст. Перетяните ползунок Прозрачный холст в положение Включено.

Всё, у нас фон стал невидимым, а его границы отмечены тонкой рамкой. Теперь можно рисовать изображение на готовом прозрачном холсте. После создания работы обязательно сохраните изображение в формате .PNG (Меню > Сохранить как > Изображение и выбираем формат .PNG).
Можно сделать прозрачный фон уже на готовом изображении. Нужно, чтобы на белом фоне, у Вас отображалась какая-нибудь картинка. Белый фон выбранного изображения станет прозрачным после активации соответствующей функции.
Как обрезать фото в Paint 3D

Paint 3D можно отнести к простым графическим редакторам, с ограниченной функциональностью. При необходимости можно воспользоваться программами помощнее. Но всё же для обычного пользователя возможностей и так будет более чем достаточно. А доступный интерфейс позволяет легко перестраивать готовые трёхмерные модели из встроенной библиотеки или создавать 3D-проекты с нуля.
Для большего удобства при работе в новом встроенном в Windows 10 графическом редакторе Paint 3D можно изменить качество изображения. Идея такая же, как при изменении настроек графики в играх: снизить качество на слабых компьютерах для достижения приемлемого уровня производительности.
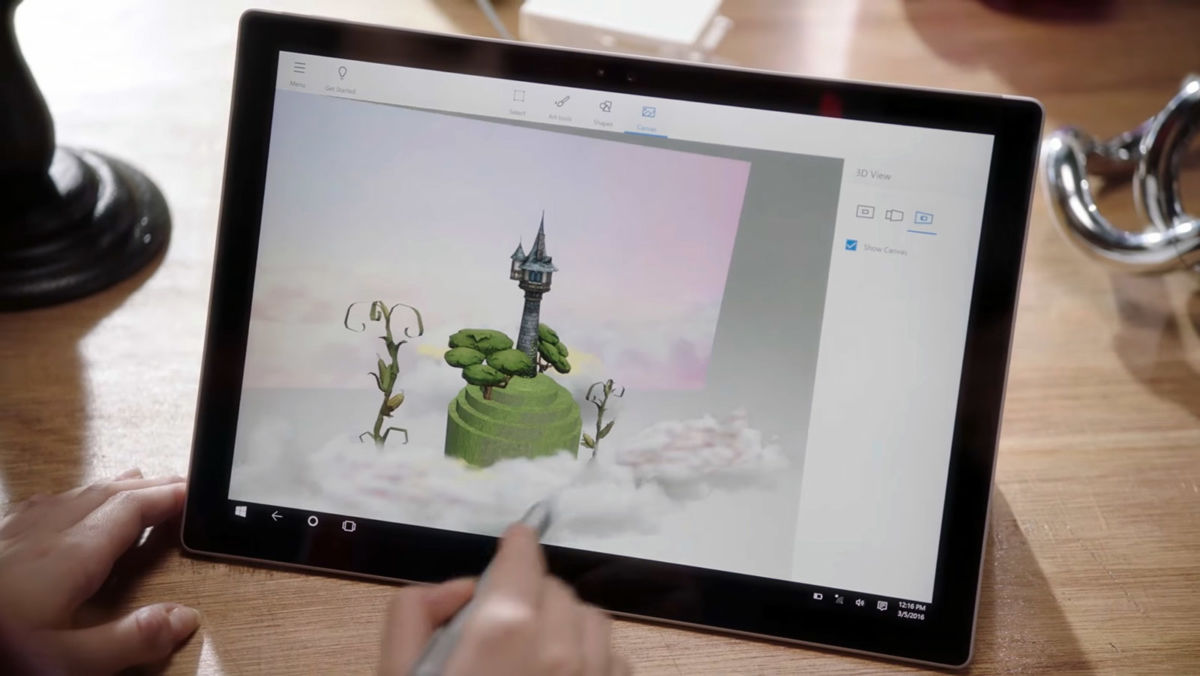
Для большего удобства при работе в новом встроенном в Windows 10 графическом редакторе Paint 3D можно изменить качество изображения. Идея такая же, как при изменении настроек графики в играх: снизить качество на слабых компьютерах для достижения приемлемого уровня производительности.
Разработчики Paint 3D рекомендуют использовать высокий уровень качества. Если для вашей машины он окажется слишком высоким, стоит поставить обычный уровень. Обладатели мощных ПК могут включить максимальную детализацию трехмерной модели со сверхвысоким способом воспроизведения.

Наверняка, среди вас присутствует множество новичков, которые уже успели скачать наш великолепный редактор, но так и не освоили его в полной мере. Поэтому, очередная поучительная статья для вас — сегодня мы разберем панель инструментов.
Как выглядит панель инструментов можно увидеть на рисунке ниже:

Основные команды главного меню
Кнопки выбора инструмента

Остальные кнопки, расположенные после кнопки выбора инструмента, представляют собой элементы управления, которые позволяют настроить параметры работы для текущего инструмента. Эти же параметры отображаются в настройках инструмента по умолчанию, диалоговое окно которых описано выше. Вид и количество параметров настройки может отличаться для разных инструментов. Далее приведено описание параметров для каждого инструмента.
Фигуры, кисть, стиль и заливка

Настройка параметров группы инструментов фигуры (линия, прямоугольник, овал и т.д.) осуществляется с помощью этих элементов управления. Здесь можно указать для фигур способ рисования:
- только контур
- сплошную фигуру
- сплошную фигуру с контуром
- ширину линии
- тип заливки.
Инструменты выбора области
- Замена — при использовании инструмента выделения. Новый выбор заменит существующую выделенную область
- Добавление (объединение) — добавит к существующей выделенной области
- Вычитание — исключит новый выбор из существующей выделенной области
- Пересечение — выделяется область, являющееся пересечением существующей выделенной области и области выбора
- Инвертирование (XOR) — выделена будет область, не являющееся пересечением существующей выделенной области и области выбора
Инструмент Текст
Инструмент Градиент
Волшебная палочка, заливка, замена цвета

- Волшебная палочка
- Заливка
- Замена цвета
Инструмент Пипетка
Перемещение выделенной области
Сглаживание и смешивание

Эти два параметра доступны для большинства инструментов рисования, фигур, линий или текста.

Как можно увидеть из приведенного рисунка, круг справа имеет более зубчатые, так скажем не совсем аккуратные края, в то время, как рисунок слева выглядит более эстетично. Функция очень проста в использовании, но невероятно полезна, если вам приходится создавать изображение вручную.

Если у вас остались какие-то вопросы, которые мы еще не успели рассмотреть или, возможно упустили, не стесняйтесь — пишите нам. Мы с удовольствием найдем на них ответы, и, конечно же, поделимся ими с вами.
В статье расскажем, как рисовать в Paint 3D, а также обо всех особенностях программы.
Создание объемных фигур
Если нужно сделать трехмерную фигуру, то выполняются действия:
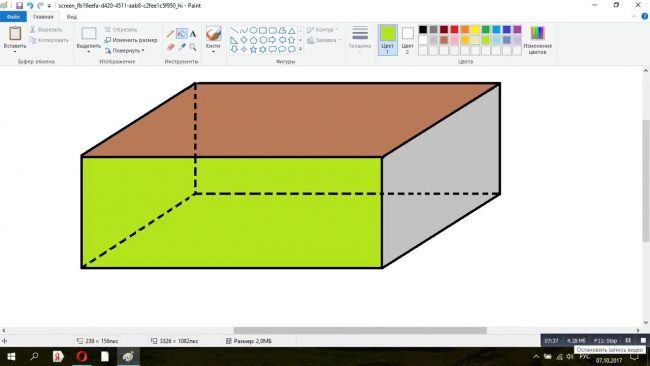
Если же нужно сделать трехмерной обычную картинку, то приходится работать со слоями. Целесообразно пользоваться сразу тремя слоями, благодаря которым изображение перетаскивается в разные стороны на 10рх. Для каждого слоя выбирается подходящая расцветка. Далее все элементы сводятся вместе, что позволяет получить трехмерную картинку.
На фото стул из кубиков, а также другие фигуры, созданные в пейнте:
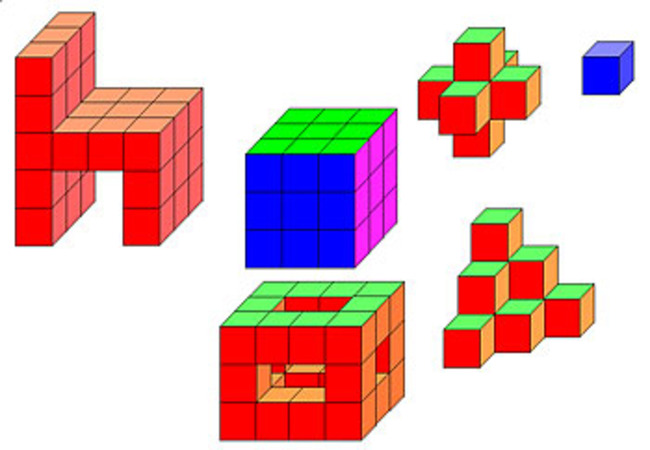
Как поворачивать объекты
Сделанные фигуры можно повернуть с помощью функции Object Rotation. Пользователь самостоятельно принимает решение о том, в какую сторону повернуть объект. Для трансформации фигуры, которая показана под определенным углом, выбирается пункт Camera Angle.
Для перемещения объекта по осям включается кнопка Pan. Быстрое перетягивание осуществляется мышкой.
Особенности программы и для чего она нужна
Рассмотрено более 150 самых популярных программ, распространяемых бесплатно с открытым исходным кодом и доступных на платформе Windows 7. Приведены примеры решения типичных задач пользователя.
К особенностям софта относится:

К преимуществам использования данной программы перед даже платными профессиональными аналогами относится:
- предлагается возможность работать сразу с несколькими документами;
- отсутствие платы за использование всех возможностей;
- работает утилита на процессорах с двумя или четырьмя ядрами;
- NET обладает понятным и удобным интерфейсом;
- поддерживается работа сразу с несколькими слоями;
- пользоваться программой легко и просто, поэтому она научиться в ней рисовать может даже новички, которые никогда не занимались редактированием изображений.
Установка
- ОС Windows 7 и выше;
- оперативка от 1 ГБ;
- частота процессора от 1 ГГц;
- наличие двухъядерного или четырехъядерного процессора;
- на диске должно быть не меньше 200 МВ памяти;
- предварительная установка NET Framework.
Как правильно пользоваться
- вкладки, содержащие важнейшие функции редактора;
- наиболее популярные операции, к которым относится создание, сохранение или копирование файла;
- параметры выбранной функции;
- допускается самостоятельно выбрать, какие элементы будут располагаться на панели, причем сюда относятся инструменты или слои, а также журнал с палитрой.
Главное окно содержит несколько разделов:
- Панель меню. Она предназначена для того, чтоб пользователь самостоятельно выбирал нужные команды и функции, а также добавлял эффекты.
- Панель инструментов. Она дублирует кнопки, которые имеются в меню, но при этом они располагаются фоновым образом, что обеспечивает к ним более быстрый и удобный доступ. Пользователь самостоятельно принимает решение, какие функции будут находиться на этой панели.
- Окно инструментов. Этот раздел предназначен для самых важных инструментов, которыми наиболее часто пользуется человек.
- Миниатюры проектов. Допускается через программу открывать сразу несколько рисунков, причем они размещаются таким образом, чтобы можно было легко переключаться между ними.
- Журнал. Содержит перечень операций, которые были выполнены во время работы с файлом. Допускается отменять легко те или иные действия.
- Слои. Эта простая функция позволяет редактировать изображения с помощью наложения или формирования слоев. Приводится полный перечень используемых слоев.
- Рабочая область. Здесь непосредственно совершаются те или иные действия с рисунком.
- Палитра. Содержит все цвета, которыми можно воспользоваться во время редактирования рисунка.
Для начала работы необходимо открыть программу и создать новый документ, для чего нажимается кнопка Файл – Создать. Сразу пользователь может изменить высоту, ширину или разрешение. Но эти параметры допускается менять и после формирования рисунка. Процесс рисования считается стандартным, поэтому если человек уже работал с обычным Paint, то не составит труда воспользоваться этой утилитой.
Читайте также:

