Как сделать сетку в гугл презентации
Обновлено: 04.07.2024
Когда речь заходит о презентациях, PowerPoint и Keynote получают всю прессу. Документы Google часто упоминаются как отличная альтернатива Word, и есть множество советов об уникальных способах использования Google Sheets, но Google Slides едва упоминается. Это позор, поскольку на самом деле это очень хороший инструмент для презентаций, и он доступен бесплатно.
Если вы хотите увидеть более глубокое сравнение между PowerPoint, Keynote и Google Slides, обратитесь к этой статье:
PowerPoint против Keynote против Google Slides: что такое лучшее программное обеспечение для презентаций?
Теперь перейдите к этому учебному пособию, чтобы узнать больше о том, что такое слайды Google и как их использовать.
Шаг 1. Начиная
Google Slides - это ведущее приложение Google для презентаций, которое находится в браузере как часть Google Docs. Это абсолютно бесплатно - единственное требование для использования - это наличие учетной записи Google.
Благодаря тому, что Google Slides является бесплатным веб-приложением, оно не так полнофункционально, как настольные приложения, такие как Microsoft PowerPoint и Keynote. Тем не менее, это компенсирует недостаток эстетических функций, поскольку может похвастаться очень сильными возможностями совместной работы - если не лучшими.
Кривая обучения для Google Slides также намного ниже, чем у полнофункционального настольного приложения из-за того, что оно содержит самые важные функции и избавляет от большинства ошибок.
Давайте рассмотрим, как использовать Google Slides для создания вашей презентации, поскольку это отличный выбор программного обеспечения для онлайн-презентаций.
Шаг 2. Создание новой презентации
Создание новой презентации.
1. Формат презентации
Google Slides поставляется с предустановленными различными темами для слайдов. Хотя большинство из них не так эстетичны, как в настольных приложениях, особенно в последней версии Keynote, они функциональны и предлагают широкий выбор базовых тем для презентаций.
Боковая панель Темы появляется в правой части пустой презентации. Используйте полосу прокрутки для перемещения по различным темам.
Несколько тем по умолчанию для Google Slides.
Если ни одна из основных тем в Google Slides не соответствует вашим потребностям, у вас есть множество дополнительных опций.
Вы можете найти десятки прекрасных новых тем Google Slides на GraphicRiver, которые сделаны профессиональными дизайнерами. Или просмотрите нашу коллекцию последних бестселлеров темы презентации найти тех, которые тенденции, как эти бестселлеров:
Лучшие шаблоны Google Slides, доступные для продажи на GraphicRiver.
Google поддерживает загрузку до 50 МБ в форматах .ppt, .pptx, .pptm, .ppsx, .pot, .potx, .odp и Google Slides.
Выберите соотношение сторон, которое наилучшим образом соответствует экрану, который вы будете использовать при презентации слайд-шоу. Как правило, стандартное соотношение сторон слайдов Google лучше всего подходит для проецируемой презентации, а широкоэкранное соотношение сторон лучше всего подходит для презентаций с компьютером или широкоэкранным телевизором.
Выберите размер слайда, наиболее подходящий для вашего режима презентации.
Нажмите OK, как только вы определитесь с темой и соотношением сторон вашей презентации. Для этого урока Google Slides я буду использовать тему книги в мягкой обложке и соотношение сторон 16: 9.
Я рекомендую переименовать вашу презентацию, как только вы определились с первоначальной темой. Для этого нажмите Презентация без названия в левом верхнем углу экрана и введите новое имя.
Переименуйте презентацию.
Шаг 3. Навигация по Google Slides
Давайте посмотрим, как использовать инструменты Google Slides. Google Slides работает во многом как настольные приложения для презентаций. На левой боковой панели Google Slides отображаются слайды, которые вы сделали, а в теле экрана отображается слайд, над которым вы сейчас работаете.
Интерфейс Google Slides похож на интерфейс приложений для настольных презентаций.
Для наших целей первым слайдом будет титульный слайд. Чтобы добавить заголовок, щелкните там, где он говорит, и введите заголовок презентации. Вы также можете добавить субтитр или оставить его пустым. Поля, оставленные пустыми, не будут отображаться в финальной презентации, поэтому вам не нужно удалять дополнительные элементы.
Добавьте заголовок в свою презентацию Google Slides.
При выборе текста новые параметры появляются на панели инструментов выше. Значки в центре панели инструментов позволяют редактировать внешний вид текстового поля, например, цвет фона и границы. Значки с правой стороны позволяют редактировать внешний вид самого текста, например шрифта, размера шрифта, цвета и стилей, таких как полужирный, подчеркивание и курсив.
1. Функции, которые редактируют внешний вид текстового поля. 2. Функции, которые редактируют внешний вид текста.
1. Добавление и удаление слайдов
Как только вы довольны внешним видом титульного слайда, вы можете добавить больше к своей презентации. Чтобы добавить новые слайды, нажмите кнопку + в левом верхнем углу экрана. Это создает новый слайд с заголовком и макетом тела.
2. Добавление текста
Новый слайд будет слайд информации. Добавьте заголовок, соответствующий информации, которую вы поместите на слайд.
Создайте маркированный список, нажав (More) Дополнительно> Маркированный список.
Теперь, когда тело отформатировано правильно, добавьте информацию на слайд. Если вы еще не исследовали тему, о которой говорится в презентации, в Google Slides есть инструмент для исследования в приложении, доступный через Инструменты> Исследовать.
Исследование боковой панели позволяет выполнять поиск в приложении Google. Вы можете также отфильтровать поиск, чтобы только включать материал с сети, Изображений или Google Drive. Использование ссылки Просмотреть все результаты в Google в нижней части боковой панели позволяет перейти к полному окну поиска Google. Вы можете просмотреть ссылки прямо с боковой панели и вставить ссылки прямо в презентацию прямо с самой боковой панели.
Получите информацию о теме в приложении, используя боковую панель Explore.
Добавьте информацию, которую вы хотите отобразить в ваших слайдах. Примечания к презентации могут быть добавлены в поле внизу для легкого доступа к дополнительной информации, не загромождая слайды.
3. Добавление средств массовой информации
Следующий слайд будет слайд с медиа-элементов. Поскольку на этот слайд будут добавлены медиафайлы, макет по умолчанию будет не лучшим вариантом. Для этого слайда нажмите кнопку со стрелкой рядом с кнопкой + и выберите другой макет для слайда, наиболее предпочтительно один из нижнего ряда. Я буду использовать подпись.
Выберите расположения слайда.
Размер изображения можно легко изменить с помощью якорей рядом с фотографией.
4. Добавление анимации
Если вы хотите немного оживить презентацию, в Google Slides есть несколько различных анимаций, которые вы можете использовать как для элементов слайдов, так и для переходов между слайдами.
Анимации можно переключать вручную или автоматически.
Шаг 4. Сотрудничество
Теперь мы расскажем о том, как использовать функции совместной работы Google Slides, которые являются первоклассными для работы. Поскольку это веб-приложение, можно легко пригласить людей присоединиться к презентации и вместе поработать над ней в режиме реального времени, независимо от того, где находятся ваши коллеги.
Как использовать настройки обмена Google Slides.
Контролируйте конфиденциальность презентации, ограничивая возможности редактирования и просмотра.
Шаг 5. Представьте презентацию Google Slides
Теперь, когда вы закончили презентацию, нажмите кнопку Present, чтобы показать, что у вас есть.
Завершенная презентация Google Slides.
Если вы представляете презентацию без доступа к Интернету, вы можете экспортировать презентацию в виде файла .pptx, щелкнув Файл> Загрузить как> Microsoft PowerPoint.
Теперь, когда мы рассмотрели, что такое Google Slides, а также как использовать Google Slides, вы можете видеть, что с его помощью легко создавать веб-презентации. Хотя при использовании Google Slides вы можете потерять некоторые функции настольного приложения, встроенные средства поиска информации и фотографий, мощные инструменты совместной работы и повсеместное использование приложения делают приложение сильным конкурентом традиционному приложению для презентаций.
Чтобы узнать больше о Google Slides, обратитесь к этим учебным пособиям по Google Slides:
Кроме того, если вам нужна профессиональная тема для презентации, просмотрите наши лучшие темы Google Slides на GraphicRiver, чтобы найти отличный дизайн. Они надежны, оснащены множеством конструктивных особенностей, красивой графикой и созданы для быстрой работы.
Если у вас есть дополнительные вопросы или предложения по поводу Google Slides, не стесняйтесь оставлять комментарии.
Примечание редактора: Эта публикация была первоначально опубликована в 2014 году. Она была всесторонне пересмотрена, чтобы сделать ее актуальной, точной и актуальной нашими сотрудниками при особой поддержке Лоры Спенсер.
Коммуникативный педагогический тренинг: способы взаимодействия с разными категориями учащихся
Сертификат и скидка на обучение каждому участнику

Автор: Иванова Олеся Анатольевна, педагог дополнительного образования
МКУ ДО Байкаловский районный ЦВР
Шаг 1. Создайте презентацию.
Вот как это сделать:
1. Чтобы начать создавать Google Презентации, войдите в свой аккаунт.
Шаг 2. Внесите необходимые изменения.
Вы можете добавлять в презентации текст, изображения и видеозаписи, а также редактировать и форматировать эти данные.
Как добавить объекты и текстовые поля:
1. Откройте файл в Google Презентациях на компьютере.
2. Перейдите на нужный слайд.
3. В верхней части экрана нажмите Вставка.
4. Выберите нужный пункт: Текстовое поле, Изображение, Фигура или Линия.
5. Объект появится на слайде. Вы сможете изменить или переместить его. Примечание. Чтобы отредактировать презентацию на устройстве с сенсорным экраном, например на Pixelbook, дважды нажмите на текстовое поле.
Как удалить объекты и текстовые поля:
• Откройте файл в Google Презентациях на компьютере.
• Выберите объект или текстовое поле.
• В верхней части экрана нажмите Правка.
Как вставить диаграмму:
• Откройте файл в Google Презентациях на компьютере.
• Перейдите на нужный слайд.
• В верхней части экрана нажмите Вставка Диаграмма.
• Справа выберите стиль, количество уровней и шаблон.
• Диаграмма будет добавлена на слайд, и вы сможете изменить ее.
Как упорядочить объекты на слайде:
• Откройте файл в Google Презентациях на компьютере.
• Перейдите на нужный слайд.
• В верхней части экрана нажмите Упорядочить.
• Выберите один из следующих вариантов:
• Переместить. Перемещает объекты на передний или задний план.
• Выровнять. Выравнивает несколько объектов по краю или центру слайда.
• Распределить. Размещает объекты на равном расстоянии друг от друга.
• Центрировать на странице. Размещает объект в центре слайда по горизонтали или по вертикали.
• Повернуть. Поворачивает объект несколькими способами по горизонтали или по вертикали.
• Сгруппировать. Связывает несколько объектов для более удобного перемещения и форматирования.
Как автоматически упорядочить объекты на слайде: чтобы расположить объекты на слайде, просто перетащите их в нужные места. Вы можете упорядочить объекты двумя способами:
• Привязка к направляющим. Перетаскивая объект, вы увидите цветные линии. Они показывают его положение относительно других объектов.
Эта настройка включена по умолчанию.
• Привязка к сетке. Перемещаемый объект будет привязан к невидимой сетке. Чтобы включить эту настройку, нажмите Вид Привязка Сетка.
Как показать или скрыть линейку:
Чтобы вам было проще выравнивать объекты и текст, включите линейку.
1. Откройте файл в Google Презентациях на компьютере.
2. Нажмите Вид Показать линейку.
Как добавить или удалить направляющие:
Чтобы вам было проще выравнивать объекты и текст, добавьте направляющие.
1. Откройте файл в Google Презентациях на компьютере.
2. Нажмите Вид Направляющие. Выберите нужный вариант.
3. Перетащите направляющую в нужное место.
Чтобы убрать одну линию, нажмите на нее правой кнопкой мыши и выберите Удалить направляющую.
Чтобы убрать все линии, нажмите Вид Направляющие Скрыть направляющие.
Как переместить и повернуть объект или изменить его размер:
1. Откройте файл в Google Презентациях на компьютере.
2. Перейдите на нужный слайд.
3. Выберите объект или текстовое поле.
4. В меню сверху нажмите Формат Параметры форматирования.
5. Справа выберите Размер и расположение.
6. Внесите изменения.
Совет. Чтобы при изменении размера пропорции оставались прежними, нажмите Сохранять соотношение сторон.
Как вставить слайд:
Чтобы добавить слайд с таким же макетом, как у текущего слайда:
1. Откройте файл в Google Презентациях на компьютере.
2. Нажмите на значок "Новый слайд" в левом верхнем углу экрана.
Чтобы добавить слайд с другим макетом:
1. Откройте файл в Google Презентациях на компьютере.
2. Нажмите "Выбрать макет нового слайда" в левом верхнем углу экрана.
3. Выберите слайд.
Как продублировать слайд:
1. Откройте файл в Google Презентациях на компьютере.
2. Слева нажмите на слайд, который хотите дублировать.
• Если вы хотите продублировать несколько слайдов, выберите их, удерживая клавишу Shift.
3. Нажмите правую кнопку мыши и выберите Дублировать слайд.
Как удалить слайд:
1. Откройте файл в Google Презентациях на компьютере.
2. Слева нажмите на слайд, который хотите удалить.
• Если вы хотите удалить несколько слайдов, выберите их, удерживая клавишу Shift.
3. Нажмите клавишу Delete или Backspace.
Как пропустить слайд:
При показе презентации некоторые слайды можно пропускать. Пропущенные слайды останутся в файле и будут доступны пользователям, с которыми вы им поделитесь.
1. Откройте файл в Google Презентациях на компьютере.
2. Слева нажмите правой кнопкой мыши на слайды, которые вы хотите пропустить.
3. Выберите Пропустить слайд.
Чтобы показать пропущенный слайд, снимите флажок Пропустить слайд.
Как изменить порядок слайдов:
Выполните следующие действия:
1. Откройте файл в Google Презентациях на компьютере.
2. Слева нажмите на нужный слайд.
Если вы хотите изменить порядок нескольких слайдов, нажмите на них, удерживая клавишу Shift.
3. Перетащите выбранные слайды в нужное место.
Как пронумеровать слайды:
Выполните следующие действия:
1. Откройте файл в Google Презентациях на компьютере.
2. Вверху выберите Вставка Номера слайдов.
3. Нажмите Применить.
Примечание. Если вы не хотите ставить номер на титульный слайд, установите флажок "Кроме титульных слайдов".
Чтобы пронумеровать только определенные слайды:
1. Откройте файл в Google Презентациях на компьютере.
2. Выберите слайды, которые хотите пронумеровать.
3. Вверху нажмите Вставка Номера слайдов.
4. Нажмите Применить к выбранным.
Как изменить способ просмотра слайдов:
Слайды можно просматривать в виде ленты или сетки.
1. Откройте файл в Google Презентациях на компьютере.
2. В левом нижнем углу экрана выберите "Просмотр в режиме ленты" или "Сетка" .
Как добавить анимацию для текста или изображения:
1. Откройте файл в Google Презентациях на компьютере.
2. Нажмите на текст или изображение.
3. Выберите Вставка Анимация.
Как добавить переход между слайдами:
1. Откройте файл в Google Презентациях на компьютере.
2. В левой части экрана выберите слайд, на который будет выполняться переход.
3. Нажмите Слайд Переход.
Как изменить добавленные эффекты:
Эффект по умолчанию – это затемнение. Вы можете изменить настройки на панели анимации справа.
1. Откройте файл в Google Презентациях на компьютере.
2. Нажмите Вид Анимация.
3. Выберите нужный вариант.
4. Чтобы изменить скорость эффекта, перетащите ползунок по шкале.
5. Чтобы показывать по одному пункту списка, установите флажок "По абзацу".
Примечание. Обратите внимание, что в некоторых браузерах работают не все эффекты анимации.
Шаг 3. Пригласите соавторов.
Откройте доступ к файлам и папкам и разрешите другим пользователям просматривать, редактировать или комментировать их.

В современном мире, где обучение в онлайн формате приобретает большую популярность, удобные инструменты от компании Google стали хорошими помощниками в работе школьников, студентов, учителей, экспертов и бизнесменов. Особенно удобен формат презентаций, когда онлайн можно наглядно объяснить материал, подготовить доклад или выступление, ознакомиться с рабочим проектом. Как пользоваться этим бесплатным сервисом и создать презентацию в гугле, разберем в этой статье.
Что такое презентация в Google
По студенческим или школьным временам многим знакома программа от Microsoft PowerPoint для создания и показа слайдов. Продукт Google Slides является её аналогом, только более усовершенствованным.
Гугл презентации – бесплатное приложение, где можно создавать проекты онлайн. Работать над файлами можно где угодно, они не занимают место на вашем ПК, а хранятся на гугл диске.
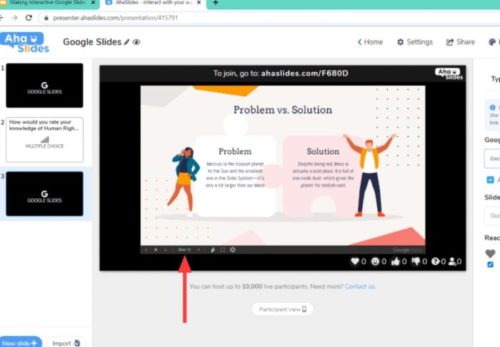
Из любой точки, где есть сеть, можно подключить к работе несколько пользователей, а также подключить возможность комментариев для созданной презентации.
Функция совместного доступа – удобный инструмент для бизнеса и совместных учебных проектов.
Просмотр, комментарии и редакция доступны избранным пользователям, имеющим аккаунт в Google, или тем, кому создатель предоставляет доступ по ссылке. Изменения и правки сохраняются по умолчанию. Это очень удобно и безопасно.
Личное портфолио в формате презентации – отличное решение. Таким образом, можно наглядно показать свои достижения, наработки, преимущества.
Возможность ограниченного доступа к файлу с функцией просмотра позволяет просматривать информацию без возможности редакции.

Факты и преимущества:
- пользоваться этим инструментом Google можно абсолютно бесплатно;
- чтобы создать проект, можно выбрать пустой документ, а можно воспользоваться специальным шаблоном;
- в проект можно добавить фото, видео, музыку, графики, схему, анимацию;
- готовую работу можно печатать на бумажном носителе, отправлять по почте или выкладывать в сеть;
- файлы, созданные в PowerPoint, легко переносятся в Google Slides и обратно с возможностью редактировать;
- программу можно дополнить платными и бесплатными инструментами с дополнительными функциями от других разработчиков;
- можно работать через приложения для Android, iOS.
Как сделать презентацию пошагово
При создании презентации первым этапом должно идти определение целей, миссии и концепции проекта. Хорошо продумайте смыслы и визуализируйте будущий проект.
Начало работы
Каким он будет? В чем его смысл? Только после этого приступайте к созданию и оформлению.
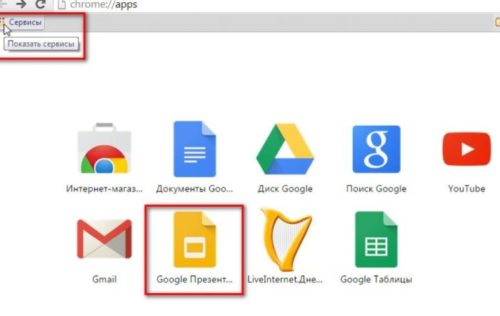
Для того, чтобы создать Гугл презентацию:
Выбираем тему
Тема – это файл в программе, который задает стиль всей презентации.
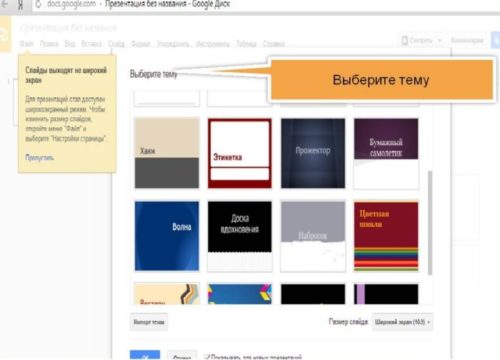
Предварительный выбор темы для проекта ощутимо упрощает работу над слайдами. Оформление можно сделать в несколько кликов. Фон, шрифты, цвета будут одинаковыми на всех слайдах автоматически.
Задать в качестве фона можно как изображение, так и определенный цвет.
Выбрать тему можно как на этапе создания, так и в самом конце. Обратите внимание, что при выборе дизайна готовой презентации, нужно обратить внимание на некоторые моменты: текст может не помещаться на слайде или картинка совпадает с фоном.
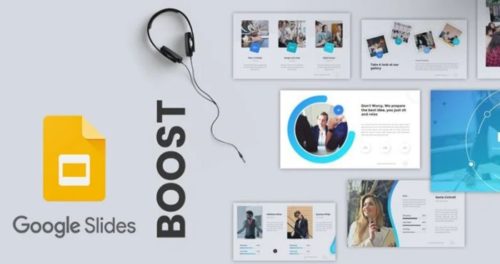
Как выбрать макет и вставить текст
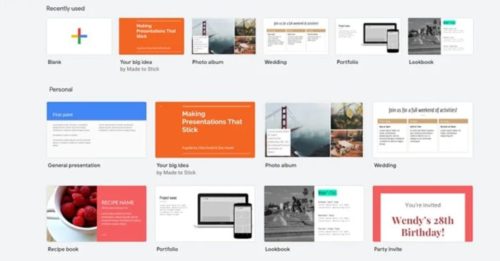
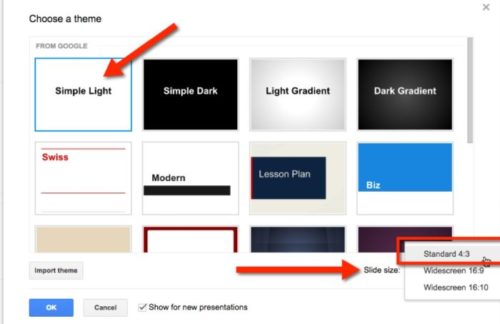
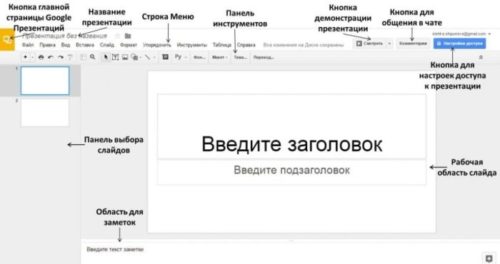
После появления нужного нам объекта на слайде, можно будет выбрать его месторасположение или заменить на другой.
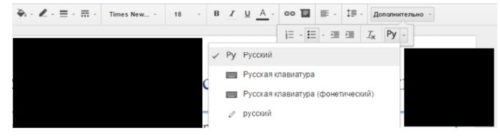
Вставляем и редактируем изображения
Для того, чтобы слайд выглядел гармонично, в Презентациях для Гугл есть функция упорядочивания объектов.
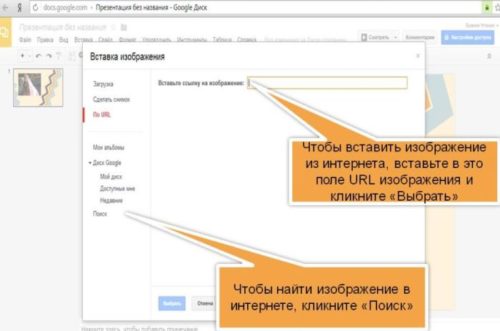
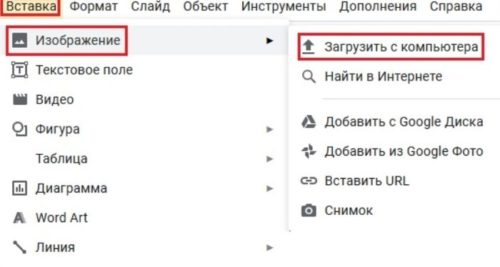
Предварительный просмотр проекта
Если помимо просмотра одновременно запланировано выступление создателя, то логичнее будет выбрать трансляцию презентации в режиме докладчика.

Значок паузы даёт возможность остановить просмотр в любой нужный момент. Чтобы переключить внимание слушателей на выступающего, на экран в момент паузы можно вывести черную или белую заставку.
Сделать это очень просто, нажав на клавиатуре “B”, если нужен чёрный экран, и ” W” – если белый.
В Презентациях Гугл есть также функция автоматической смены изображений и зацикленное повторение всего материала. Удобно, что, интервал смены регулируется в диапазоне от 1 секунды до 1 минуты.
Скачиваем презентацию
Просмотр презентации можно осуществлять в режиме реального времени, но с целью обезопасить себя от капризов техники и от непредвиденных обстоятельств, лучше сохранить проект на ПК, а также любой съемный носитель.
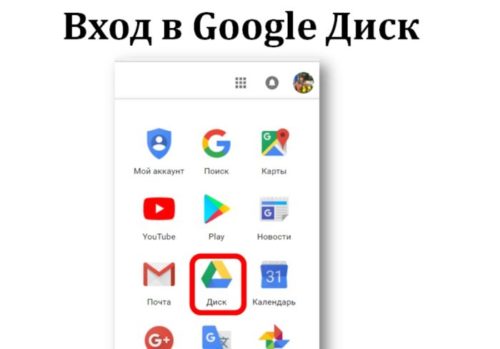
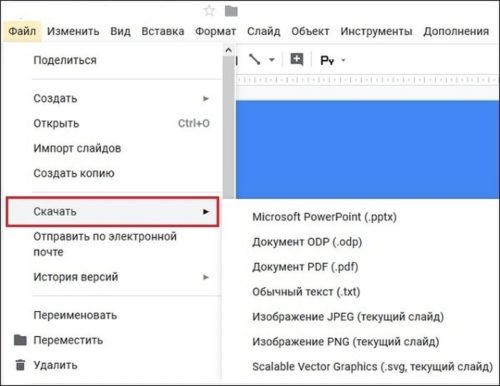
Заключение
Презентации – один из действенных инструментов в образовании и бизнесе. Им можно пользовать в онлайн и офлайн форматах. Не упускайте возможность научиться создавать такие проекты самостоятельно.
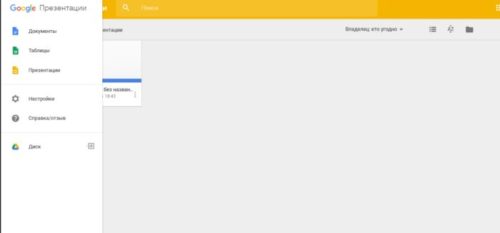
Это несложно и доступно каждому, а результат не заставит себя долго ждать. Надеемся, вам пригодятся вышеприведенные рекомендации и советы.

Когда дело доходит до презентаций, изображения часто так же важны, как и сам текст, и расположение этих изображений ничем не отличается. Google Slides позволяет размещать изображение перед текстом (или позади него).
Как настроить положение изображения в Google Slides
Когда изображение находится на слайде, щелкните и перетащите его в то место, где вы хотите, чтобы оно было на слайде. Если там тоже есть текст, не волнуйтесь — все равно принесите туда изображение. После правильного размещения убедитесь, что изображение все еще выбрано. При выборе границы изображения будут синими.

Появится подменю с этими четырьмя опциями:
В зависимости от текущего положения выбранного изображения некоторые параметры могут быть недоступны.

Обратите внимание, что для каждого параметра также есть сочетание клавиш. Чтобы переместить изображение вперед или назад, нажмите Ctrl + Up или Ctrl + Down соответственно. Или переместите его на передний план или отправьте на задний план с помощью Ctrl + Shift + Up или Ctrl + Shift + Down соответственно.
Вот как это выглядит, если поместить изображение за текстом.

Используя эти четыре варианта порядка, вы можете улучшить размещение текста и изображений в презентации.
Теперь вы знаете, как размещать изображения перед текстом или позади него — это одна из основных функций, которые вам нужно знать, чтобы освоить Google Slides. В зависимости от изображения и цвета текста текст может быть трудночитаемым. В этом случае увеличьте непрозрачность изображения.
Читайте также:

