Как сделать сетевым принтер hp laserjet
Обновлено: 07.07.2024
Локальную сеть офиса или дома сложно представить без разного рода периферийных устройств. Наиболее распространенным среди них является принтер, который позволяет распечатывать текстовые документы или какую-нибудь графическую информацию. Возникает вопрос, каким образом обеспечить доступ к такому печатающему устройству с любого из компьютеров в сети. Существует вариант, когда покупается дорогостоящий принтер, умеющий подсоединяться напрямую к маршрутизатору/роутеру через Wi-Fi или кабель. Это неплохое решение, однако для небольшой сети, например, домашней, оно не кажется оптимальным. Более подходящий в данном случае вариант – сделать сетевым обычный принтер, подключенный к одному из ПК сети. Расскажем, как это реализуется.
Но прежде повторим исходные данные. Итак, у нас имеются несколько компьютеров, объединенных в одну сеть с помощью Wi-Fi роутера. К одному из компьютеров через стандартный USB-кабель подключен принтер (в нашем случае – многофункциональное устройство HP LaserJet M1132 MFP). Задача – настроить принтер таким образом, чтобы на нем можно было распечатывать документы с любого из ПК.
Установка и настройка сетевого принтера в Windows 7/10


В принципе, если до этого компьютер уже работал в сети и файлы расшаривались, то эти опции должны быть включены.


Сохраняем настройки кнопкой ОК.










Используем установочный диск
Если есть установочный диск с драйверами и другими утилитами его можно и нужно применить. Вставьте диск в дисковод и дождитесь запуска программы установщика. Если этого не произошло, то запустите ее вручную. Дальше следуйте указаниям мастера установки.




Как подключить сетевой принтер к другим компьютерам
Добавление принтера в Windows 10







Можно также распечатать пробную страницу, что мы и сделали.


Добавление принтера в Windows 7







Подводим итог
Из нашей статьи можно сделать вывод, что разработчики из Microsoft постарались на славу и сделали операционную систему очень дружелюбной к пользователю. Посудите сами, из рассмотренных примеров видно, что с установкой беспроводного принтера справится практически любой пользователь, а с настройкой через USB интерфейс и вовсе не придется возиться.
Кроме того, в новой операционной системе присутствует свой виртуальный принтер, который может быть очень полезным в некоторых ситуациях. Прочитав этот материал наш читатель поймет, что установка и настройка принтера в Windows 10 совсем несложная задача.
Проблемы при настройке сетевого принтера



Если вы не хотите заморачиваться с правами доступа и не разбираетесь в этом, то просто создайте домашнюю группу с паролем (Панель управления – Домашняя группа) и включите в нее все компьютеры, которые должны иметь доступ к сетевому принтеру.
- 6поделились
- 0Facebook
- 5Twitter
- 1VKontakte
- 0Odnoklassniki
Автоматическая установка
Если Вы планируете подключить свой принтер к компьютеру или ноутбуку под управлением Windows 10 через USB провод, то в большинстве случаев настройка и установка драйверов произойдет в автоматическом режиме. В этом случае главное сделать все правильно при соединении обоих устройств. Подготовьте специальный шнур, которого в коробке с техникой, может не оказаться. Многие производители современные модели ими попросту не комплектуют. Купить без проблем можно в любом ближайшем компьютерном магазине в своем городе.
Настройка печати на компьютере
После удачного присоединения печатающей техники к устройству управления ею, самое время перейти непосредственно к настройке самого процесса печати. Что мы можем или должны настроить в первую очередь:
Настройка печати в Windows. Отдельная статья о настройках техники под разные нужды пользователей.
Решение проблем с подключением
При каких-либо проблемах с подключением или печатью в операционных системах Виндовс, а десятая версия не исключение, можно применить встроенное средство обнаружения и устранения неполадок с техникой. Ниже краткая, но подробная инструкция действий:
Ассортимент принтеров, копиров и многофункциональных устройств сегодня очень велик. И среди них огромное количество имеют поддержку подключения к компьютеру беспроводным способом — через WiFi роутер. Такие модели имеются всех производителей. В отличие от обычных принтеров, которые тоже можно по кабелю подключить через USB порт маршрутизатора для использования сразу несколькими устройствами в локальной сети, в беспроводных нет привязки к меторасположению роутера, что гораздо удобнее. В этой статье мы поговорим именно о том, как подключить к WiFi принтер HP (Hewlett Packard) и настроить его на работу с компьютером или ноутбуком на Windows 10.
Установка драйверов и программы HP Smart Install
Первый шаг в настройке любого оборудования — это установка драйверов для Windows. Для того, чтобы инсталлировать их на ноутбук или компьютер, достаточно соединить его с принтером по кабелю USB и включить его — программа запустится автоматически.

Но если этого по какой-то причине не происходит, то можно скачать с официального сайта. Для этого открываем в браузере раздел с драйверами

Прописываем в строке поиска номер своей модели

И скачиваем программное обеспечение HP Smart Install для Windows 10 (или MacOS для MacBook).

HP Smart Install — это пакет драйверов и специальная программа для подключения принтера HP к ноутбуку или компьютеру по кабелю или WiFi.

Далее нам предложат указать логин и пароль от роутера, чтобы подключиться к локальной сети

После завершения установки принтер HP будет доступен для печати с тех ноутбуков или компьютеров, которые соединены с тем же самым роутером
Подключение принтера HP к WiFi сети по WPS
Еще проще подключить принтер HP к сети WiFi роутера с помощью функции автоматического обмена
информацией WPS, если она поддерживается вашей моделью.
Очень часто в таких принтерах после установки драйверов на компьютере появляется всплывающее окно с приглашением ввести пароль. Он нам не понадобится, поэтому его можно закрыть.

Принтер HP без экрана управления
На принтерах HP без дисплея с меню необходимо нажать на кнопку WiFi и держать ее до тех пор, пока не появится индикация беспроводного сигнала на информационной панели
Компьютер находиться в общей видимости; Компьютеру разрешён доступ к печатающему оборудованию, которое подсоединено к нему через кабель USB, и будет служить сетевым; Принтер подсоединен к ПК и установлено ПО для печати; Необходимо знать IP-имя принтера.
Как любой принтер сделать сетевым?
Как сделать доступ к сетевому принтеру?
Как подключить к сети принтер HP?
- На принтере нажмите и удерживайте кнопку Беспроводная связь в течение пяти секунд или пока не начнет мигать индикатор. .
- В течение двух минут нажмите и удерживайте кнопку Wi-Fi Protected Setup (WPS) на маршрутизаторе, пока не начнется процесс подключения.
Как настроить Wi-Fi принтер HP?
Разместите принтер рядом с маршрутизатором Wi-Fi. Убедитесь, что бумага загружена в основной лоток, а затем включите принтер. Выберите Мастер настройки беспроводного подключения в меню Беспроводная связь , Параметры или Настройка сети. Выберите имя беспроводной сети, а затем введите пароль, чтобы выполнить подключение.
Как сделать принтер сетевым через USB?
Для того что бы принтер стал сетевым нужно:
Компьютер находиться в общей видимости; Компьютеру разрешён доступ к печатающему оборудованию, которое подсоединено к нему через кабель USB, и будет служить сетевым; Принтер подсоединен к ПК и установлено ПО для печати; Необходимо знать IP-имя принтера.
Как сделать принтер общедоступным в сети?
Щелкните по принтеру правой кнопкой мышки (по тому, который вы хотите сделать сетевым/общедоступным), и перейдите в его свойства. В свойствах откройте вкладку "Доступ" и поставьте пару галочек: Общий доступ к данному принтеру; прорисовка заданий печати на клиентских компьютерах.
Как подключить принтер к сети через роутер?
- Выключаем принтер и Wi-Fi роутер.
- Подключаем принтер к роутеру по USB.
- Включаем роутер и через минуту печатающее устройство.
- Заходим в веб-интерфейс роутера и смотрим корректно ли отображается подключенное устройство.
Как подключить принтер к другому компьютеру через сеть?
Нажмите Start кнопку "Пуск", а затем выберите Параметры > устройства > принтеры & сканеры. Выберите принтер, к которому требуется предоставить общий доступ, и нажмите кнопку Управление. Выберите Свойства принтеры и перейдите на вкладку Доступ. На вкладке "Доступ" установите флажок Общий доступ к данному принтеру.
Как открыть общий доступ к принтеру в Windows 7?
Как подключить принтер к беспроводной сети?
Как настроить печать на принтере HP?
Выполните в Windows поиск по слову устройства и выберите Устройства и принтеры в списке результатов. Щелкните правой кнопкой мыши значок вашего принтера ( ) и выберите Параметры печати. Выберите новые настройки печати по умолчанию (размер бумаги, ориентация и т. д.), затем нажмите кнопку OK.
Как подключить принтер HP Deskjet 2600 к wifi?
Как подключить мобильный телефон к принтеру?
Как подключить принтер HP Laserjet p1102w к wifi?
На роутере должна быть специальная кнопка — WPS. Нажимаете ее и отпускаете когда начнет мигать соответствующий индикатор. Затем нажимаете кнопку беспроводного подключения на принтере. Через 2 минуты принтер должен автоматически присоединиться к вашей сети и быть готовым к печати.

Периферия
В данной теме рассмотрим ситуацию, когда необходимо подключить принтер к двум и более компьютерам. Как это сделать? Данный вопрос наиболее актуален для офисных учреждений, где компьютеры исчисляются не двумя единицами, а значительно большим числом. Естественно, для экономии бюджета, при организации рабочих мест, никто не оснащает их отдельными устройствами печати. Достаточно всего лишь одного МФУ, способного выводить на печать документы с нескольких ПК, и немного знаний в области сетевых подключений. Но одно дело, когда настройка сетевого принтера производится квалифицированными сетевыми администраторами, а другое собственноручно в домашних условиях. О том, как подключить принтер по локальной сети в среде Windows, и что для этого необходимо – далее.
Что необходимо для подключения печатного устройства по сети
Сразу стоит оговориться, что по условиям подключения печатные устройства подразделяются на два типа. Первые для подключения к компьютеру имеют в своем арсенале только проводной интерфейс USB, вторые способны подключаться непосредственно через роутер посредством сетевого кабеля или дистанционно по WiFi соединению. Плюсы печатных устройств второго типа очевидны, тем более, если речь идет о возможности подключения по WiFi. Они мобильны, вследствие чего не имеют привязки к месту нахождения рабочего компьютера. Кроме этого, что немало важно, они независимы, то есть печатать на них можно независимо от того, включены ли другие компьютеры в локальной сети или нет.
В рамках данной статьи рассмотрим подключение печатного устройства первого типа. Итак, что необходимо для того, чтобы печатать на одном МФУ с нескольких компьютеров. Во-первых, перед тем, как подключить сетевой принтер, все компьютеры, с которых планируется вывод документов на печать, должны быть связаны между собой. То есть между ними необходимо организовать и настроить локальную сеть.
Процесс подключения
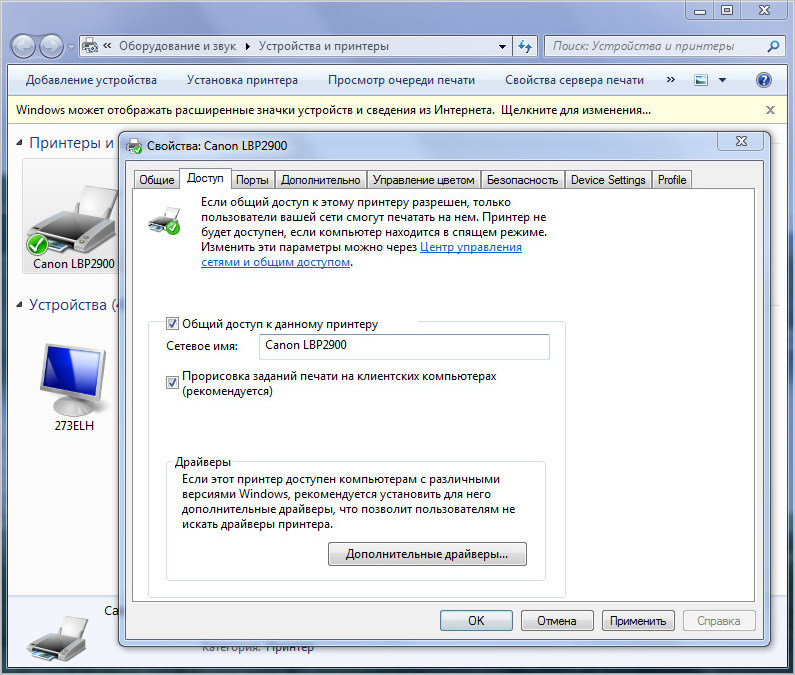
Обратите внимание: главный компьютер, с которым печатное устройство соединено напрямую кабелем USB, исполняет роль сервера печати. Поэтому, в процессе подключения или вывода документов на печать на сетевое печатное устройство с другого ПК, он должен быть включен. Это является одним из недостатков печатных устройств первого типа, о которых мы упоминали выше. Сетевые печатные устройства второго типа данного недостатка лишены.
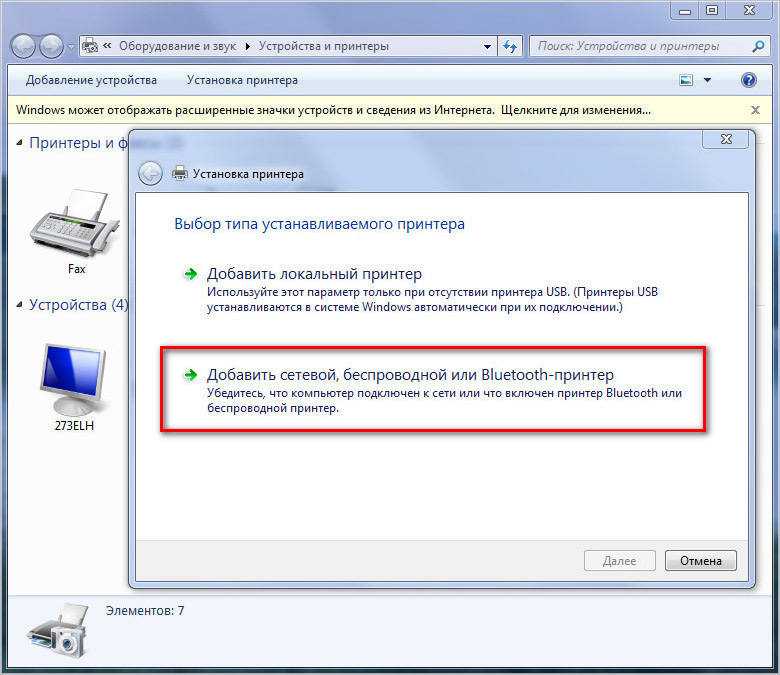
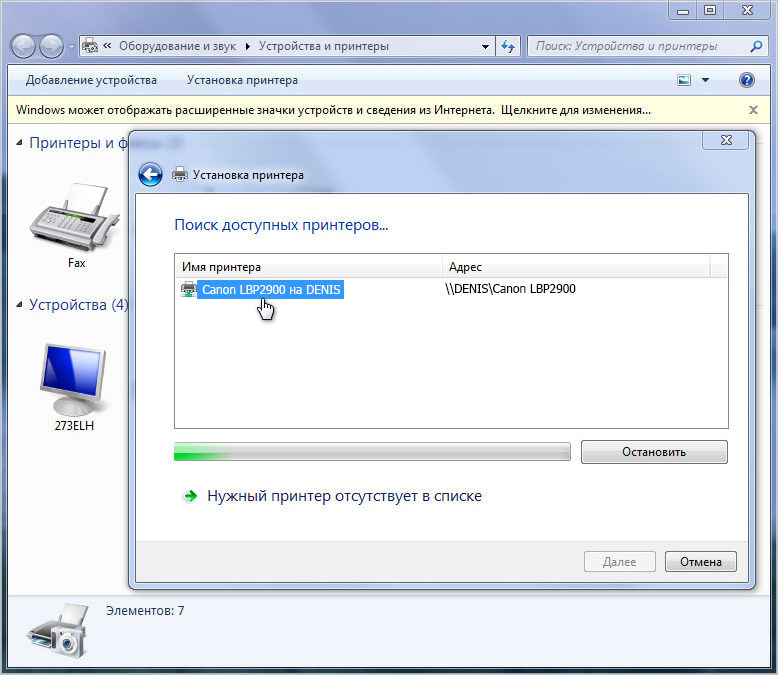
Если все хорошо и система не выдала ошибок, то процесс подключения прошел успешно. В противном случае может понадобиться ряд дополнительных действий.
Что делать если сетевой принтер система найти не смогла
В этой ситуации системе придется принудительно указать сетевое имя печатного устройства и IP адрес компьютера, к которому он подключен.
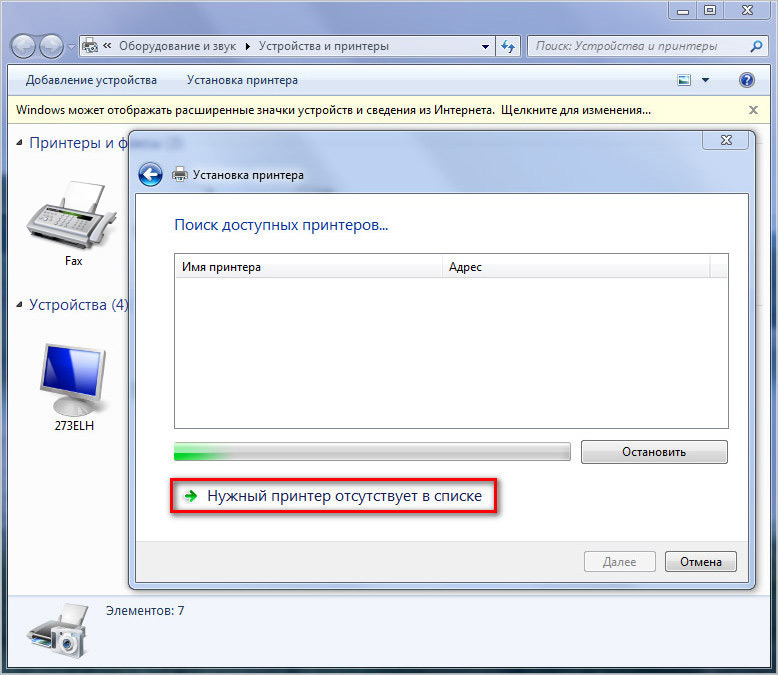
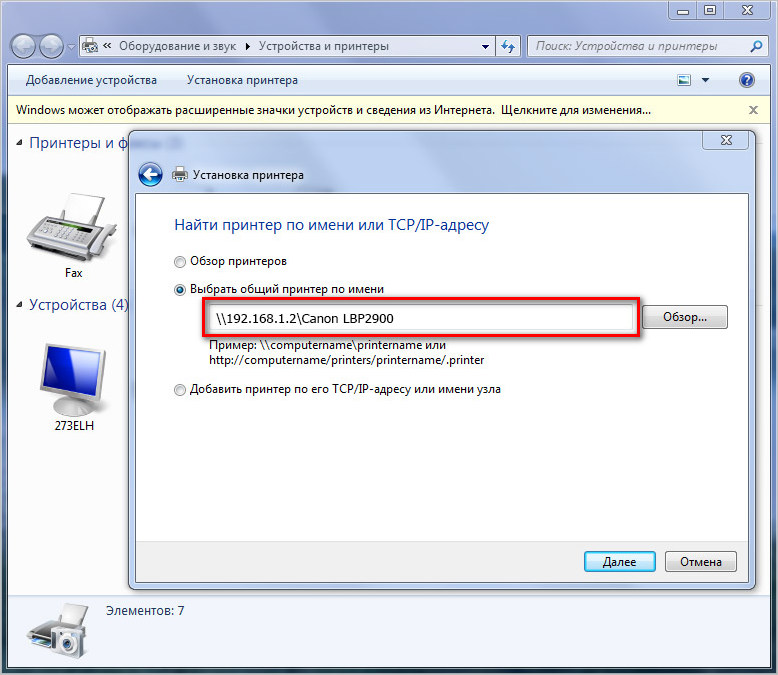
Проделав данную процедуру, операционная система определит печатное устройство по его IP адресу, и он станет доступен для использования.
Читайте также:

