Как сделать сеть в циско
Добавил пользователь Евгений Кузнецов Обновлено: 04.10.2024
начну с того, что на 18XX 28XX и почих маршрутизаторах 8 серии подключение и первоначальная настройка оборудования осуществляется через консольный порт с разъемом RJ-45, обычно, кабель для настройки идет в комплекте, представляет из себя RJ-45 на RS-232 голубого цвета. Оборудование 19XX 29XX серий помимо консольного порта RJ 45 имеет консольный порт MiniUSB (Что значительно удобнее при настройке оборудования имея под рукой ноутбук с отсутствующим COM портом). Для настройки оборудования через MiniUSB нам понадобится драйвер эмуляции
Далее в Device Manager появится Cisco Serial где можно настроить номер порта.
Установка соединения осуществляется со стандартными значениями – 9600 бод/8 бит данных/1 стоп бит/без проверки четности и контроля прохождения. В Windows – системах вы можете использовать putty, в Linux cu или minicom. В дальнейшем, когда маршрутизатору будет присвоен IP-адрес для настроек будем использовать ssh, но первый раз без консольного подключения не обойтись.
Открываем Putty, выбираем тип подключения Serial порт COM7 ( У меня он COM7) нажимаем 2 раза [Enter] и видим меред собой командную строку с приглашением роутера
В следующей статье,собственно, мы отключим доступ на маршрутизатор через telnet (Ибо не секюрно ) и настроим доступ к нему используя SSH.

27.02.2020

itpro

Cisco

комментария 4
Cisco Packet Tracer является отличным инструментом моделирования и визуализации сети, полезным как для обучения как студентов, так и продвинутых пользователей, у которых под рукой нет физического оборудования компании Cisco. Программа-симулятор позволяет настраивать (виртуально) различное телекоммуникационное оборудование фирмы Cisco (коммутаторы, маршрутизаторы, ip-телефоны, шлюзы, сервера, межсетевые экрана Cisco ASA и многое другое). Интерфейс прост и понятен, и вы сможете создать и сконфигурировать простые сети в Packet Tracer даже если обладаете глубокими познаниями в сетевых технологиях или оборудовании Cisco. Многие используют данное ПО для проектирования и моделирования сетей, обучения студентов, подготовке к сертификационным экзаменам CCNA/CCNP, получения практических навыков поиска и устранения проблем в сетях на оборудовании Cisco.

Несмотря на то, что Cisco Packet Tracer недоступен для бесплатного скачивания (доступен только участникам программы сетевой академии Cisco Networking Academy), вы с легкостью найдете дистрибутив на просторах сети. На текущий момент актуальной является версия Cisco Packet Tracer 7.2.1. При использовании Cisco Packet Tracer вам нужно указать, что вы хотите использовать гостевой доступ. Кроме того, есть бесплатные версии Cisco Packet Tracer для Android и iOS.
Чтобы освоить основы использования Cisco Packet Tracer, изучим интерфейс программы и создадим небольшую сеть.
Интерфейс программы предельно прост. В интерфейсе программы нет сложных настроек, элементов управления и ветвящихся меню, что приятно удивляет пользователей.
- Верх окна программы выполнен в классическом стиле, в котором нет ничего лишнего (базовые функции операции с файлами, отмена действии, масштабирование, сохранение, копирование).
- В правой части окна собраны функции для пометок, выделения областей, удаления и перемещения объектов.
- В нижней части размещена основные инструменты Cisco Packet Tracer, которые используются для создания вашей сети. В левом нижнем углу программы содержатся различные виды сетевого оборудования (коммутаторы, маршрутизаторы, телефоны, шлюзы, сервера, хабы, беспроводные источники, устройства защиты сети, эмуляция WAN-соединения, компьютеры, принтеры, телевизоры, мобильные телефоны и многое другое). При постоянном использовании программы Cisco Packet Tracer, часто используемые вами устройства запоминаются и отображаются в специальной папке (Custom Made Devices).
Создадим в Cisco Packet Tracer небольшую сеть, схема которой представлена ниже:

Настройки нашей сетей можно выполнить двумя способами:
Прежде всего начнем с графической настройки маршрутизатора (левая сторона):
В ходе внесения нами изменений, автоматически формируется управляющая в окне Equivalent IOS Commands. В дальнейшем вы сможете использовать эти команды для ручной настройки маршрутизатора через команды CLI.
- Переходим к настройке FastEthernet 0/1 (правая часть);
- Включаем порт;
- Присваиваем IP адрес и маску ( 192.168.0.1 255.255.255.0 ).

Теперь настроим коммутатор (левый):
- Нажали 1 раз левой кнопкой мышки > Config > FastEthernet0/1;
- Включаем порт (Port Status – On);
- Точно также включаем порты 0/2 и 0/3.
Теперь мы видим, что соединение установлено (индикация на соединениях стала зелёного цвета).
Зададим IP-адреса для компьютеров слева (в диапазоне указанных на маршрутизаторе адресов):

- Нажимаем на ПК1 левой кнопкой мыши -> Desktop -> IP Configuration;
- Указываем статический (опция Static) IP-адрес и маску, а также шлюз (Default Gateway – это будет IP адрес интерфейса Fa0/0 на маршрутизатор): IP:10.0.0.2 Mask:255.255.255.0 GW:10.0.0.1
- Нажимаем на ПК2 и производим аналогичные настройки, но с другим IP-адресом (10.0.0.3).
Проверим что оба компьютера стали доступны друг други (их пакеты проходят черех коммутатор):
- Нажимаем на ПК1 -> Desktop -> Command Prompt;
- В открывшемся окне командной строки, эмулирующей cmd выполните команду ping на ПК2: ping 10.0.0.3
Соединение между ПК1 и ПК2 было установлено посредством логического соединения их через коммутатор. На этом графическая настройка левой части завершена.
Чтобы настроить правую часть сети, нужно только открыть порты на коммутаторе и назначить IP-адреса ПК3 и ПК4. Начнём с маршрутизатора. Ручная настройка несколько сложнее, нежели графическая, но на данном уровне она не составит особого труда. Приступим:

- Заходим на коммутатор -> CLI (командная строка коммутатора);
- Заходим в привилегированный режим (пишем enable или en );
- Заходим в режим конфигурирования ( configure terminal или conf t );
- Нам нужно включить 3 интерфейса (FastEthernet 0/1-0/3), поэтому начнем с 0/1 (пишем int f и нажимаем tab, затем дописываем 0/1 , enter);
- Мы зашли на интерфейс 0/1. Теперь активируем его (разрешим передачу данных по нему) командой no sh и нажимаем tab, потом enter. Теперь этот порт открыт (активен);
- Выходим из настроек интерфейса командой ex и enter;
- Такие же настройки произведите с портами FastEthernet 0/2 и 0/3.
Осталось лишь назначить IP-адреса компьютерам ПК3 и ПК4. Но мы усложним задачу и настроим автоматическое получение IP-адресов компьютерами по протоколу DHCP. В качестве DHCP сервера, который раздает IP адреса клиентам будет выступать маршрутизатор:
- Заходим на маршрутизатор -> CLI;
- Так как мы уже производили настройки графическим методом, то мы изначально находимся в привилегированном режиме. Переходим в режим конфигурирования ( conf t );
- Пишем ip dhcp pool XXX (XXX – название пула формирования адресов DHCP):
network 192.168.0.0 255.255.255.0 (из этой сети будут присваиваться наши IP-адреса компьютерам) default-router 192.168.0.1 (указываем адрес маршрутизатора, который будет шлюзом по-умолчанию для компьютеров) ex (вышли обратно в режим конфигурирования) ip dhcp excluded-address 192.168.0.1 192.168.0.5 (этот диапазон адресов будет исключен из раздачи, назначить IP-адрес из этого диапазона можно будет только вручную); - Заходим на ПК3 -> Desktop -> IP Configuration;
- Выбираем DHCP и смотрим на правильность назначенного IP адреса. В большинстве сетей IP адреса компьютерам назначаются именно так, путем получения настроек с DHCP сервера. Это исключает возможность конфликта IP-адресов, а также экономит время настройки.
Проверяем соединение между компьютерами, соединёнными через маршрутизатор:
- Нажимаем на ПК3 -> Desktop -> Command Prompt;
- Выполняем ping на ПК1 и ПК2:
ping 10.0.0.2ping 10.0.0.3

Теперь мы видим, что коммутация пакетов успешно установлена.
Усложним задачу. Свяжем между собой ПК1 и ПК2, а также ПК3 и ПК4. Выполнить эту задачу можно с помощью создания vlan (виртуальная локальная сеть). Она нужна для логического разграничения устройств. Так как мы не имеем возможности разделить сеть физически, воспользуемся vlan. Приступим:
- Создадим VLAN 10 на коммутаторах:
- Заходим на коммутатор (Switch0, затем также настраиваем и Switch1) -> CLI, пишем conf t
- vlan 10 (создался VLAN)
- Interface FastEthernet 0/2 (для ПК1), interface FastEthernet 0/1 (для ПК2), interface FastEthernet 0/2 (для ПК3), или interface FastEthernet 0/1 (для ПК4). Далее команды одинаковы для всех четырёх интерфейсов:
switchport mode access
switchport access vlan 10

Вы можете получить текущую конфигурацию любого устройства в вашей сети, выполнив в CLI команду show running-config .
Итак, мы рассмотрели одну из самых простых схем типовой сети, использующейся для небольшой организации. Эта база, на которой строятся более сложные сети. Вы можете усложнить сеть путем добавления сетевого оборудования (дополнительные коммутаторы, маршрутизаторы, сервера, телефоны, беспроводные устройства и т.д.) и введением новых протоколов в работу (например, настройка IP-телефонов по протоколу SIP). Таким образом Cisco Packet Tracer будет отличным инструментом как для начинающего, так и для опытного сетевого инженера.
После того как мы научились делить сеть тремя способами ("Первый способ деления сети на подсети", Деление сети на подсети методом квадратов, ON-LINE VLSM Калькулятор), логичное продолжение, это настройка роутера. Давайте выполним базовую настройку роутера (которую Вам придется выполнять ооочень часто) и назначим IP-адреса интерфейсам маршрутизатора.
Предположим, что после деления сети 192.168.0.0/24 на 3 подсети A, B и C (по 100, 50, 2 хоста соответственно) мы получили такие подсети: A - 192.168.0.0/25, B - 192.168.0.128/26, C - 192.168.0.192/30.
Первый адрес подсети C надо назначить на интерфейс маршрутизатора serial 0/0/0. Причем на один конец кабеля (DCE) для интерфейса serial необходимо назначить clock rate (задать время для синхронизации сигнала), а для другого (DTE) этого делать не надо.
-
Устанавливаем консольное соединение через гипертерминал со следующими настройками:

Предлагаю скачать файл с выполненным заданием для программы эмулятора PacketTracer, открыть его и посмотреть на реализацию (пароль на консольный вход - cisco, на привилегированный режим - class).
Заметьте, что компьютер PC1 может нормально пинговать компьютер PC2, но не может пинговать PC3. Это происходит из-за не настроенной маршрутизации. А настроим мы её в следующей шпаргалке ;)
Подключение через консоль
Для подключения к wifi роутеру cisco через консоль потребуется специальный консольный кабель. Обычно он входит в комплект и опознается по светло-голубому цвету. На концах провода расположены разъемы:
- RJ45 для Cisco: выглядит, как разъем интернет кабеля;
- DB9 для компьютера: более широкий, со специфическими отверстиями.

Важно! Цвет консольного провода может быть и другим в зависимости от модели устройства.
После подключения провода и запуска прибора потребуется:
После этого пользователь оказывается в режиме базовых настроек.
Базовая настройка коммутатора Сisco
Войдя в окно базовых настроек, пользователь сможет прочитать несколько полезных советов, которые ему потребуются в работе:

Важно! Конфигурация системы — это программа, которая будет автоматически загружаться при включении компьютера и загрузке ОС.
Инструкция по настройке маршрутизатора
Cisco wifi роутер можно настроить с нуля в несколько шагов:
В конце вай фай роутер циско пропишет всю собранную информацию, предложит проверить ее и сохранить (вариант 2). На этом настройка интернета с cisco будет закончена.
Шаг 0. Очистка конфигурации
Настройка нового оборудования должна начинаться очисткой стартовых первоначальных настроек. Процедура довольно проста:
- После подключения провода необходимо войти в командную строку и в привилегированный режим: router> enable. При необходимости необходимо ввести логин и пароль;
Шаг 1. Имя устройства
Выбрать можно любое имя — программа не ограничивает пользователей в количестве символов и не ставит условий (например, обязательное наличие цифр). Однако при выборе названия стоит придерживаться принятой на предприятии схемы: например, все названия могут относиться к странам или названиям цветов.
Шаг 2. Настройка интерфейсов
Всего потребуется настроить 2 интерфейса:
- Внешний — для связь с интернетом. Для него потребуется маска сети и IP-адрес провайдера;
- Внутренний — для локальной сети.
Для этого нужно зайти в режим конфигурирования внутреннего интерфейса (Vlan 1), задать IP-адрес и соотнести его с физическим интерфейсом роутера (Fa 0).
Это выглядит следующим образом: IP присваивается виртуальному интерфейсу Vlan, который привязывается к физическому интерфейсу.
Шаг 3 Настройка удаленного доступа к маршрутизатору
Обеспечить доступ можно не только через кабель, но и удаленно — через протоколы Telnet (открытое соединение) или SSH (защищенное).
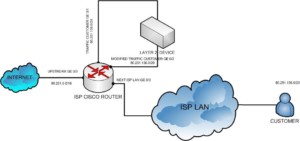
Настройка протокола SSH:
- Нужно включить протокол SSH (версия 2) и задать имя домена;
- Сгенерировать ключи rsa, при запросе указать 1024;
- Выбрать имя пользователя и пароль, наделить его правами администратора;
- Включить авторизацию через локальную базу и задать пароль.
После при помощи программы, поддерживающей протокол SSH, можно получить доступ к командной строке маршрутизатора с любого компьютера удаленно. Для этого нужно ввести логин и пароль.
Шаг 4. Шлюз по умолчанию
На роутере необходимо указать шлюз по умолчанию (default gateway) для маршрутизации пакетов в интернет.
Шаг 5 Настройка трансляции адресов (NAT)
- Необходимо указать список внутренних ай-пи адресов, которые будут преобразованы во внешний адрес;
- Указать внутренний и внешний интерфейсы для процедуры;
- Создать правило трансляции — NAT.
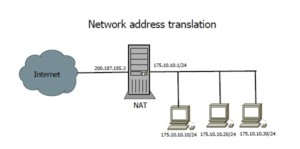
Настройка роутера cisco включает в себя одновременное подключение маршрутизатора к интернету и всех компьютеров в офисе — к маршрутизатору. Настройка последнего не представляет особой сложности и может быть легко освоена. Использовать wifi роутер cisco можно и для дома, если у семьи много ПК и ноутбуков.

Подгорнов Илья Владимирович Всё статьи нашего сайта проходят аудит технического консультанта. Если у Вас остались вопросы, Вы всегда их можете задать на его странице.
Читайте также:

