Как сделать сеть на 7
Обновлено: 07.07.2024
Одна из важнейших способностей компьютеров — передача информации с одной машины на другую. Благодаря этому для пользователей открываются практически бесконечные возможности, о которых всем уже давно известно — развлечение, работа, общение и так далее.
Многие прекрасно осведомлены о существовании глобальной и локальной сетях. Если первой мы пользуемся, в основном, для передачи информации на огромные расстояния, то вторая служит для передачи данных среди малого количества пользователей. В этой статье мы подробно рассмотрим локальную сеть, а также опишем её создание и настройку в ОС Windows 7.
Общие понятия
Локальной называется сеть, в которую объединены 2 и более компьютеров, обычно расположенных в пределах квартиры или, допустим, здания. Машины могут быть соединены между собой посредством сетевых кабелей или беспроводным каналом связи (обычно Wi-Fi).
Также стоит знать, что существует два способа (или вида) объединения компьютеров — звезда и кольцо.
Первый предполагает использование маршрутизатора (роутера, свича, хаба — как вам удобней) в качестве устройства связи (принцип работы был описан выше).


Этих данных вам будет вполне достаточно, чтобы перейти к следующей части статьи.
Подготовительные работы
Перед настройкой домашней или офисной локальной сети необходимо для начала подготовить к работе все компьютеры и линию связи. Если вы используете проводной маршрутизатор в качестве устройства связи, вам нужно будет подключить к нему сетевые кабеля от каждого компьютера. Если же вы создаёте домашнюю сеть с использованием беспроводного роутера Wi-Fi, тогда просто подключите каждую машину к нему.
- Подключаете в компьютер № 1 два кабеля в разные гнёзда сетевых плат;
- Один из кабелей протягиваете до ПК № 2, второй — до ПК № 3;
- Подключаете второй кабель в ПК № 2 в другое свободное гнездо сетевой платы и бросаете его до компьютера № 4;
- То же самое делаете для ПК №3, соединив его со свободным гнездом платы от ПК № 4.
Настраиваем Windows
После объединения компьютеров в сеть при помощи проводов или Wi-Fi, необходимо на каждом из них выполнить определённые настройки, иначе такая домашняя сеть попросту не будет нормально функционировать. Вся суть настройки заключается лишь в том, чтобы дать каждому ПК свой уникальный сетевой адрес (будут рассматриваться настройки подключения на примере Windows 7).
Начните с одного любого компьютера:
Теперь практически то же самое необходимо проделать для каждого компьютера, подключенного к вашей домашней сети. Отличия в одном — в поле IP-адрес значение последнего числа должно быть уникальным. Задайте, к примеру, на ПК № 2 адрес — 192.168.0.2, на ПК № 3 в качестве последней цифры укажите 3 и т.д. до самого последнего компьютера в домашней сети.
Как проверить подключение
Настройка локальной сети на операционных системах Windows 7 не должна представлять проблему даже для начинающих пользователей. Благодаря этому можно объединять в одну систему сразу несколько устройств, если они находятся рядом друг с другом. Настройка домашней сети в Windows 7 через роутер проходит максимально быстро при соблюдении определенных требований.
Инструкция по настройке локальной сети в Windows 7
Все компьютеры, использующие данную функцию, обязательно подсоединяются к роутеру либо они должны быть соединены при помощи соответствующего кабеля. Действия повторяют обычно на всех устройствах, дополняющих сеть.

Если установить общий доступ, то папки и их содержимое с персональных устройств может быть доступно всем, в том числе соседям, которые находятся поблизости. Рекомендуется использовать надёжные пароли для Wi-Fi.
Использование статических IP-адресов обязательно, если настройка идёт напрямую без использования роутера. Сама инструкция будет выглядеть следующим образом:
Обычно на следующем этапе перед владельцем оборудования появляется сразу два профиля: общий и домашний или рабочий. Изменить нужно тот, что именуется как текущий. Но изменения можно применять сразу к двум профилям. Это не помешает создать локальную сеть Виндовс 7.
Важно! Рекомендуется перезагружать компьютер, как только все действия будут выполнены.
Следующий этап предполагает начало работы в локальной сети. Проверка предполагает использование проводника на одном из компьютеров, изучение пункта, посвящённого сети. Здесь отображаются все объединённые устройства.
Типы домашних сетей
Поддерживаемые интерфейсы способствуют выделению проводных, беспроводных групп соединений.

Проводная сеть
Кабель обеспечивает главный интерфейс при передаче данных. Необходимость в посредниках отпадает. Соединение компьютеров организуется за счёт использования витой пары. Для таких локальных сетей всегда характерны определённые ограничения:
- невозможно организовать общий доступ к Интернету без дополнительной сетевой карты;
- подключиться получится только у двух устройств.
Обратите внимание! От такого метода при формировании сетей практически отказались. У него есть и другие недостатки.
Коммутатор или свитч в качестве посредника — вот решение, которое становится всё более популярным. Локальная сеть в этом случае получает дополнительные преимущества:
- возможность подключить два и более компьютера;
- организация общего доступа.
Не очень удобно только то, что большинство настроек требует ручной корректировки, особенно, если самих подключаемых устройств достаточно много. Но даже в этом случае можно без проблем понять, как настроить подключения по локальным сетям на Windows 7.
Беспроводная сеть
Роль связующего устройства играет роутер. Домашние сети чаще формируют именно таким образом. Поддержка беспроводных интерфейсов при передаче данных — главное преимущество подобных решений. Есть и другие положительные стороны:
- простая настройка;
- поддержка большого количества компьютеров;
- работа по радиоканалу.
Процесс конфигурации
Главное, проследить, чтобы устройства были соединены. Подходящий вариант — кабели типа витая пара.

На этом примере будут рассматриваться дальнейшие шаги по конфигурации.
Обратите внимание! Желательно, чтобы последней цифрой в IP-адресе была единица, но можно использовать любые числа в диапазоне от 1 до 255. Это число должно быть разным у двух компьютеров с одной операционной системой.
Остальные поля во время формирования локальных сетей не нужны, поэтому их можно оставлять полностью пустыми. Остаётся только нажать на кнопку подтверждения.
Настройки файервола и безопасности подключения зависят от того, какой тип соединения указывает пользователь в первый раз. Рекомендуется использовать варианты, стоящие по умолчанию.
Для Microsoft характерна поддержка трёх вариантов размещения в сетях:
- Домашняя — все известные устройства участвуют при организации сети. Обязательна активация функции по сетевому окружению. Только в этом случае можно открывать файлы, доступные на всех устройствах.
- Рабочая — актуальное решение для небольших офисов. Схема работы похожа на предыдущее решение. Действует сетевое обнаружение, общий доступ к устройствам и файлам на них.
- Публичная актуальна для общественных заведений. Работает с полным сокрытием участвующих компьютеров. Это повышает безопасность, снижает вероятность столкнуться с мошенниками.
Следующие действия тоже имеют определённый порядок:
Проверка работоспособности созданной сети
Достаточно использовать одну команду для соответствующей строки. Инструкция максимально проста, как и во всех предыдущих случаях:
- Поисковые строки заполняют буквенным сочетанием cmd, чтобы запустить саму командную строку.
- Далее вводится команда Ping. К ней добавляют параметры для фиксации IP-адресов устройства.
Время задержки вместе с числом отправленных пакетов отображается при указании правильных настроек. Обычно это 4 сек. без потерь.
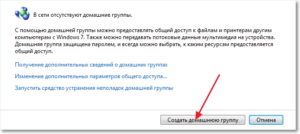
Создание и присоединение к домашней группе
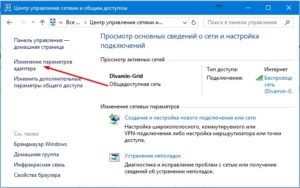
Только одна домашняя группа может создаваться в одной сети. Можно использовать с этой функцией любой из компьютеров, который находится дома. Остальные устройства присоединяются к тому, что был создан ранее. Создание таких сетей предполагает чуть более продвинутую версию Windows 7, а не домашнюю или начальную.
Важно! Версия операционных систем, доступная пользователю, фиксируется во вкладках со свойствами.
Порядок действий максимально простой:
Обратите внимание! После выполненных действий у пользователя должна появиться возможность создавать рабочие группы либо присоединиться к тем, которые уже созданы.
Сети составляют только из одной домашней группы. Создание допустимо на любом из компьютеров, образующих соединение. Остальные устройства только присоединяются к соединению, которое уже создано. При этом версия операционной системы Windows 7 не имеет значения. А вот создание сети требует более продвинутой, иначе подключаться к Интернету не получится.
В свойствах компьютера легко получить информацию относительно версии используемого ПО.
Настройка общего доступа к файлам и папкам
Определённые папки, содержащие файлы, часто требуют общего доступа. Например, к той, для хранения которой используют локальный диск. Такой вопрос решается без проблем. Открытие общего доступа позволяет всем компьютерам просматривать файлы из папки. Откроются функции по изменению, добавлению чего-то нового.
Создавать доступ можно следующим образом:
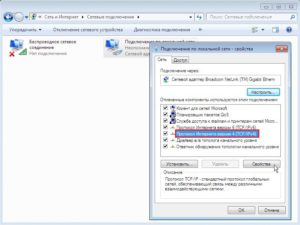
Возможные проблемы и ошибки при настройке локальной сети
Отключение антивируса — первый рекомендованный шаг при появлении ошибок и проблем в процессе настроек. Есть и другие программы, блокирующие доступ для некоторых файлов. Соединение нужно добавлять в исключения, если ошибки появляются из-за антивируса.
Другие ситуации, с которыми сталкиваются пользователи.
- Соответствующая вкладка не отображает компьютеры из локальной сети, хотя маршрутизатор, например, работает. Настройки общего доступа, рабочая группа — элементы, которые в этом случае проверяют обязательно. В проводнике открывают вкладку, связанную с сетью. Нужно нажать правой кнопкой мыши на рабочую область, выбрать пункт с обновлением. Антивирусы с брэндмауэрами тоже часто отвечают за блокировку доступа. Кроме этого стоит убедиться в том, что работает само подключение к роутеру. Потом найти его не составит труда.
- Отсутствие функции общего доступа у папки. В свойствах конкретной папки либо файла проверяют настройки, связанные с общим доступом. Процесс может показаться запутанным, часто пользователи что-то упускают. Некоторые проблемы появляются из-за антивируса.
- Не видно подключение. Такое случается при построении сети на компьютерах и ноутбуках, которые беспроводные соединения используют одновременно с проводными. Тогда нужно посмотреть, для какого из профилей действует функция сетевого обнаружения, и подключать правильный вариант.
Настройка общего доступа к принтеру
Здесь учитывают несколько нюансов.
- проверка стабильной работы локальных сетей и установки правильных настроек;
- все участники локальной сети должны отображаться на соответствующей вкладке;
- работа самого принтера тоже должна быть настроена правильно. Особенно это касается драйверов и их последних версий, обеспечивающих стабильную работу ЛВС.

Далее пользователи переходят к панели управления во вкладку с оборудованием и звуком, далее — к устройствам и принтерам. После этого обычно отображаются все принтеры, соединённые с тем или иным компьютером. Правой кнопкой мыши выбирают тот принтер, с которым планируется наладить соединение. После этого нажимают на раздел со свойствами оборудования.
Порядок добавления принтера иметь такую последовательность:
Автоматически начинается поиск устройств, участвующих в процессе. Несколько раз система спросит, доверяет ли пользователь конкретному устройству. После выполнения всех действий, согласно инструкции, печать будет налажена, как будто принтер действительно подключен к компьютеру. Но ПК, с которым устройство соединено реально, должен оставаться включенным действительно, иначе функция не будет работать.
Два роутера в одной сети
В данном случае пользователь выбирает один из двух вариантов:

Соединение по Wi-Fi
Используется режим моста, который ещё обозначается как WDS. Данная функция позволит устанавливать оборудование на большом расстоянии друг от друга. Дополнительное преимущество — нет необходимости прокладывать кабель. Но соединения по Wi-Fi часто бывает нестабильным. Скорость по беспроводным сетям тоже может падать.
Обратите внимание! Вариант с беспроводным соединением подходит, если кабель нельзя использовать по тем или иным причинам. И режим WDS поддерживают не все роутеры, особенно, когда речь о старых моделях.
Соединение с помощью сетевого кабеля в одной сети
Надёжный способ, но со своими нюансами. Кабель потребуется достаточно большой длины. Допустимо использовать оборудование, идущее в комплекте с роутером, но его параметров часто не хватает для нормального решения проблем.
Эффективная настройка общего доступа к сети может пригодиться не только в среде малых офисов, но и внутри обычных квартир. Главное, заранее определиться с типом соединения, который будет использован для тех или иных компьютеров. Когда настройка завершена, появляется возможность делиться всеми файлами и папками между устройствами. Не нужно никаких дополнительных программ, облачных сервисов.

Подгорнов Илья Владимирович Всё статьи нашего сайта проходят аудит технического консультанта. Если у Вас остались вопросы, Вы всегда их можете задать на его странице.
Общие понятия
Локальная сеть — это 2 или больше соединенных между собой устройства. Один — основное, а остальные — дочерние. Они могут подключаться друг к другу через кабель или Wi-Fi. Для функционирования такой системы требуется наличие:
- единого маршрутизатора. Его функция — передача информации между устройствами (на жаргоне системных администраторов — проксить);
- уникального адреса в сети для каждого оборудования.
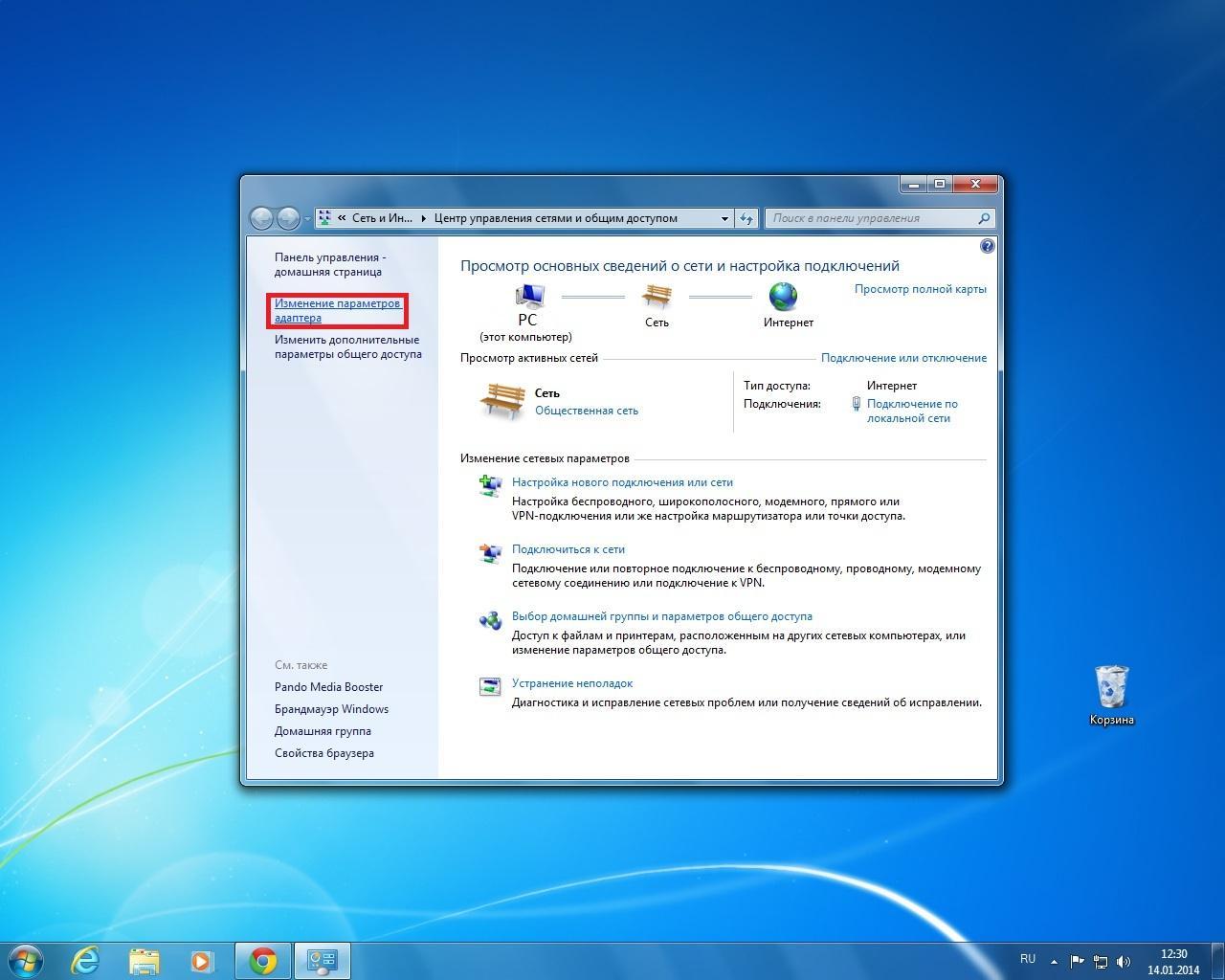
Настройка сети требует подготовки
Обратите внимание! Подключение по локальной сети Windows 7 может быть организовано двумя способами. Первый предполагает наличие свитча, хаба или роутера. Второй — с использованием кабеля.
Что значит сетевое расположение компьютера
В Windows 7 настройка сети начинается с определения типа расположения устройства. Это влияет на настройки безопасности. Как только компьютер обнаруживает новое объединение, семерка пытается установить его тип:
- домашний. Подключаться к ней, исходя из названия, могут только хорошо знакомые друг с другом люди, и используется она для работы дома или управления домашними устройствами;
- рабочий. Он, как правило, используется на предприятиях и в организациях. Настройки системы будут зависеть от параметров присоединения;
- общественный. Он используется в кафе, кинотеатрах и т. д. Поскольку большинство пользователей незнакомо друг с другом, настройки безопасности будут максимальными;
- доменный. Отличие ее от рабочей только в том, что настройки безопасности задаются политикой группы.
Подготовительные работы
До того, как настроить домашнюю сеть на Windows 7, необходимо подключить все компьютеры к маршрутизатору (если он используется). Для этого необходимо либо проложить кабели от каждого рабочего места до роутера, либо настроить беспроводной доступ.
Важно! Выбор способа подключения зависит от типа маршрутизатора.
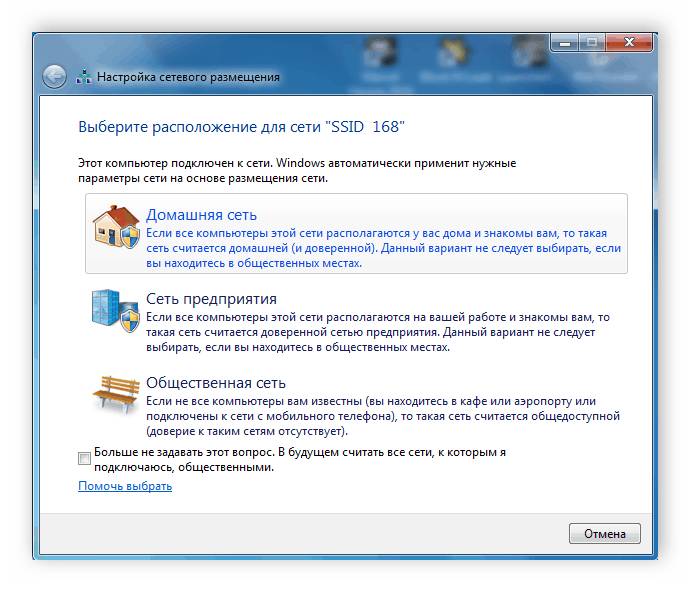
Выбор сетевого расположения
Способы подключения для создания локальной сети
Соединение компьютеров позволяет совместно работать с документами, использовать один принтер, оперативно направлять друг другу необходимую информацию, играть в компьютерные игры. Наиболее распространенными способами создания являются нижеописанные.
Используемые устройства
Помимо компьютеров, необходимо наличие коммутатора (общего устройства связи). Сейчас, в эпоху распространения Интернета вещей, к объединению могут подключиться:
Соединение с помощью сетевого кабеля в одной сети
Данный способ самый простой. Достаточно вставить концы провода в соответствующие разъемы. Сетевые настройки Windows 7 выполнятся в автоматическом режиме.
Обратите внимание! Создание сети таким способом имеет один существенный недостаток. При отсутствии опыта и необходимых знаний можно соединить только 2 компьютера. Объединение большего числа станций потребует дополнительных настроек и специальной конфигурации оборудования.
Соединение по Wi-Fi
Преимуществами такого типа организации сети являются:
- возможность подключить несколько устройств;
- отсутствие проводов;
- мобильность рабочего места.
Важно! До того как начнется работа в такой сети, ее требуется настраивать. Пользователю нужно прописать в параметрах сетевых подключений Виндовс 7 все IP-адреса объединенных устройств.
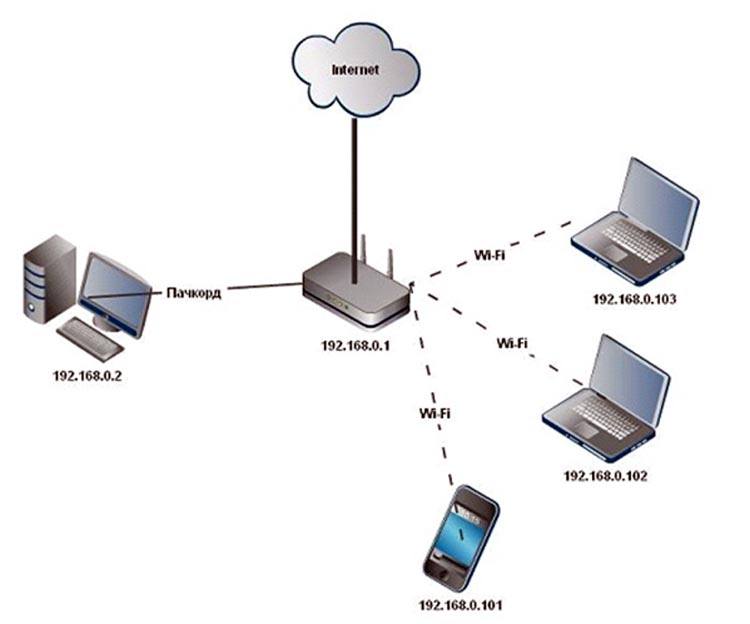
Соединение с использованием Wi-Fi
Особенности при разных типах подключения
Преимуществами соединения компьютеров через сетевой кабель являются высокая скорость обмена данными и меньшая стоимость (кабель стоит существенно меньше роутера или маршрутизатора). В качестве недостатков чаще всего отмечают наличие кабелей в квартире или офисе. Кроме того, при отсутствии специальных знаний и навыков такой способ позволяет соединить только два компьютера. Чаще всего данный тип подключения используют для создания игровых зон.
Основным преимуществом объединения устройств через Wi-Fi является отсутствие проводов. Кроме того, возникает возможность подключения всех устройств, которые оборудованы модулем беспроводной связи. К отрицательным сторонам относят более высокую стоимость и нестабильность связи с более низкой скоростью передачи данных.
Проверка работоспособности созданной сети
Обратите внимание! Система произведет требуемые действия и отобразит статистику. При корректной работе потерянные пакеты данных будут отсутствовать. На экране также будут сведения о скорости передачи информации.
Настройка локальной сети после соединения компьютеров в Windows 7
После того как пользователь определился с типом подключения, приобрел и установил все оборудование, требуется осуществить настройку сети Виндовс 7. Для этого необходима информация об IP-адресах всех соединенных компьютеров.
Настройка параметров адаптера
За работу отвечает в Windows 7 центр управления сетями и общим доступом. В нем необходимо открыть окно для смены параметров адаптера. Появятся все имеющиеся подключения. Если используется проводной способ объединения, необходимо настраивать параметры локальной сети. В другой ситуации нужно менять настройки беспроводной работы.
В свойствах следует указать, что для связи между устройствами используется протокол четвертой версии. В нем следует задать IP-адрес для обмена информацией и маску подсети.
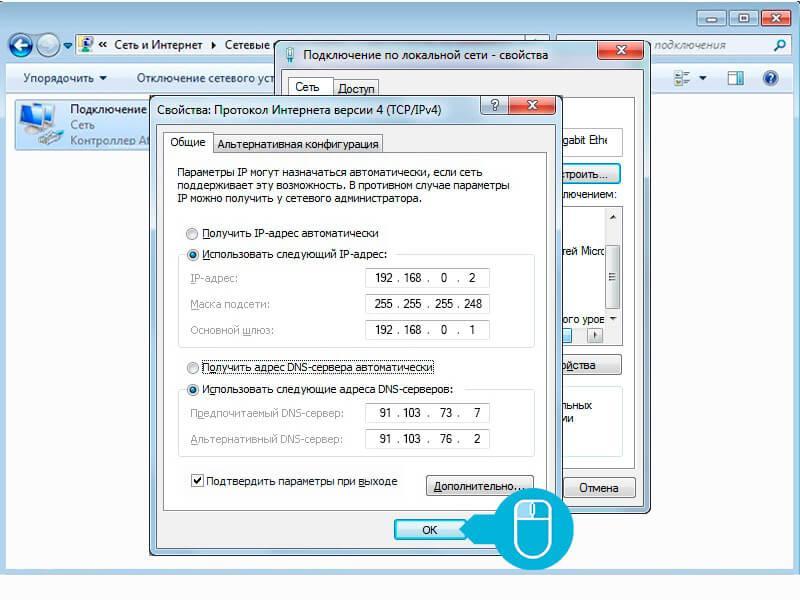
Настройка параметров локальной сети
Обратите внимание! IP-адрес следует задавать уникальным. Чаще всего его задают в формате 192.168.0.1 (для первого компьютера, на котором осуществляется настройка сетевого подключения Windows 7). Для второго устройства последней цифрой будет 2 и т. д. Если используется беспроводной тип организации соединения, то роутер сам раздаст IP-адреса.
Как подключить принтер в локальную сеть
В первую очередь необходимо включить и подсоединить принтер к компьютеру, запустить программу установки его драйверов. После ее завершения потребуется выполнить следующие действия:
- Указать наименование принтера, чтобы в дальнейшем его найти.
- Разрешить доступ к устройству другим пользователям.
- В службе по управлению сетями внести изменения в параметрах доступа к принтеру (включить возможность его обнаружения другими пользователями и предоставить общий доступ, иначе при попытке использовать новое устройство система потребует ввести пароль).
- На других компьютерах найти принтер и запустить процесс установки.
Важно! Для проверки работоспособности рекомендуется напечатать пробную страницу. Если все действия выполнены корректно, печать включится.
Как открыть доступ к папкам
По каталогу, данные из которого нужны другим пользователям, нужно щелкнуть правой клавишей мыши и зайти во вкладку с параметрами доступа. В настройках разрешить к папке общий доступ и указать, где она будет находиться. Далее следует указать максимальное количество пользователей, которые могут работать с данными одновременно.
После выполнения описанных действий папка будет открываться, но только для тех, чей профиль имеется на компьютере. Чтобы открыть доступ для всех, потребуется указать в расширенных настройках, что разрешение на работу с данными предоставлено всем членам группы, и определить их права (чтение, редактирование или полный доступ).
Возможные проблемы и ошибки при настройке локальной сети
В Виндовс 7 сеть может не работать по следующим причинам:
- неопознанный IP-адрес;
- не функционирует шлюз;
- аппаратные проблемы (не включено или неисправно необходимое оборудование).
Как удалить подключение по локальной сети в Windows 7
Наиболее распространенный способ — воспользоваться инструментами настройки сетей. Для этого на консоли панели управления потребуется выбрать соответствующую службу и скорректировать параметры адаптера. Сначала отключить ненужное подключение, а затем его удалить.
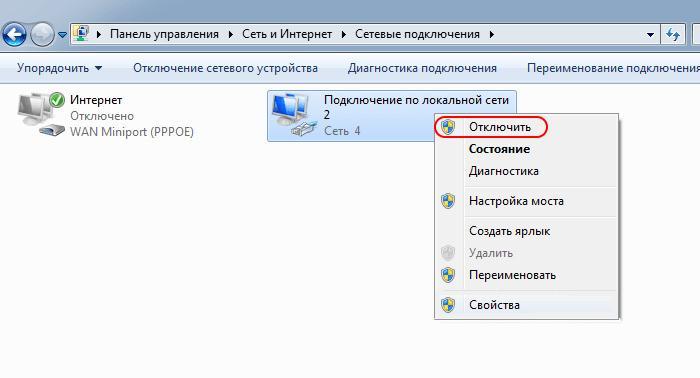
Удаление подключения осуществляется с помощью мастера установки
Перед тем как подключить сеть на компьютере Windows 7, необходимо определиться с типом соединения и сетевого расположения и провести подготовительные работы. Далее потребуется настроить адаптер и доступ к файлам и устройствам, а в заключении проверить работоспособность сети. В случае возникновения проблем можно задействовать встроенное приложение или обратиться к специалисту.
Еще недавно большинство пользователей имели дома всего один компьютер, но времена быстро изменились, и в каждой квартире имеется не только стационарный ПК, но и ноутбук или даже несколько нетбуков и прочей компьютерной техники.
Не говоря уже о принтерах, сканерах, планшетных компьютерах, смартфонах и т.п. Это предвосхитило вопрос пользователей о необходимости создания дома ЛВС.

Ниже представлено руководство по настройке ЛВС на примере операционной системы Windows 7, но принцип создания одинаков и приведенные инструкции подойдут для владельцев ПК на Windows ХР, 8 и 10.
Что такое ЛВС?
Это объединенные между собой в единую сеть ПК, оргтехника и другое подобное оборудование для накопления и обмена информацией.

Их разделяют на две категории:
Первые – создаются в рамках конкретного пространства (квартира, учреждение, населенный пункт и т.п.);
Вторые позволяют устройствам выходить в глобалку и пользоваться информацией мировых сетей.

Для нормальной работоспособности, кроме перечисленных устройств, требуется и дополнительное оборудование. Например, сетевые адаптеры, маршрутизаторы, коммутаторы и т.д. Они связаны между собой кабельными и беспроводными соединениями.
Необходимо отметить немаловажность использования для работы ЛВС программного обеспечения, то есть ОС и специальных протоколов для обмена данными.
В ЛВС пространственно ПК не удалены друг от друга, так как использование, к примеру, витой пары приводит к затуханию сигнала по мере увеличения протяженности.
- Создатель сети получает в свое распоряжение единую политику безопасности. Простыми словами администратор уже не полагается на совесть и осторожность клиентов ЛВС, а единолично контролирует, фиксирует и ограничивает действия отдельных пользователей;
- Оперативность обмена информацией и файлами. Отпадает необходимость в использовании внешних накопителей (флешек, дискет, USB-жестких дисков, компакт-дисков и т.п.) для передачи данных с одного ПК на другой;
- При использовании ЛВС в офисах, обеспечивается совместная работа без отрыва сотрудника от рабочего стола, а также внедрение электронного делопроизводства;
- Одновременная работа нескольких пользователей в едином файле без дублирования информации в каждом отдельном ПК;
- Использование сетевой оргтехники. Не требуется к каждому ПК покупать и подключать свой принтер, плоттер, сканер и другую подобную технику.
Благодаря развитию беспроводных технологий передачи информации и использованию защищенных радиоканалов отпадает надобность в монтаже кабелей к устройствам сети.
Используя wi-fi роутеры, организуются смешанные системы с использованием в ЛВС проводных и беспроводных способов передачи информации.
Способы передачи данных
Проводные
Из наименования уже сразу становится ясно, что для передачи информации применяется провод.
ПК можно соединить между собой только кабелем без использования дополнительного промежуточного оборудования, но так как при этом требуется в компьютеры оснащать сразу двумя сетевыми картами (одна для приема, вторая для передачи), а также учитывая невозможность обеспечения общего выхода в глобалку, этот способ используется крайне редко.
Целесообразно применять коммутатор между ПК. Этот свич позволяет создавать сеть из нескольких ПК, а те только из 2-х, как в вышеописанном способе. И главное, каждый ПК при этом имеет доступ в интернет и к сетевой оргтехнике.
К недостатку этого способа следует отнести обязательную ручную настройку с вводом IP адресов в Windows 7. Если ПК в сети множество, то процесс, несмотря на простоту выполнения, трудоемок и требует затрат времени.
Беспроводные
С головокружительной скоростью набирает популярность способ создания локальной сети с использованием беспроводных маршрутизаторов. Современные роутеры способны связать в ЛВС десятки девайсов и компьютеров. Необходимо отметить, что настроить такую сеть быстро может даже начинающий пользователь.
Используемые устройства
Как было отмечено выше, целесообразно использовать подключение промежуточных устройств, при создании ЛВС. Далее рассмотрим популярное оборудование для реализации поставленной цели.

Существует прямая взаимосвязь увеличения нагрузки на сеть от числа подключенный к хабу клиентов, поэтому эта технология постепенно вытесняется более совершенными. Ведь всем нужна стабильная и высокая скорость приема-передачи данных вне зависимости от числа оборудования в ЛВС.
Коммутатор (свич)

Функционально они оборудуются специальными портами, например, для принтеров и другой оргтехники.
Хабы и свичи не могут делить скорость для доступа в глобальную сеть между ПК, в связи с этим распространение получили роутеры.
Роутер
В этом устройстве уже отсутствуют недостатки всех описанных выше приборов. Существуют различные модификации роутеров, что позволяет каждому пользователю подобрать подходящий для своих целей маршрутизатор.

Часто маршрутизаторы оборудуются внутренними или наружными антеннами для трансляции беспроводного сигнала на девайсы, оснащенные модулями Wi-Fi.

Дорогие модели снабжаются USB-портами, к которым можно подключать сетевые принтеры и USB-модемы.
Настройка прибора осуществляется посредством установленной в нем программы (прошивки). Собственный интерфейс обеспечивает удобный ввод параметров сети. В web-конфигураторе роутера предусмотрен контроль и безопасная работа в подсетях.
В настоящее время маршрутизаторы применяются не только коммерческими компаниями, но и часто их можно встретить в домашнем использовании. Через них организуется выход во всемирную сеть любого из компонентов ЛВС.
Точка доступа
Процесс настройки
Во всех Windows процесс настройки почти одинаков. Ниже приведен пример основанный на операционной системе от Майкрософт седьмого поколения.
Настраиваем сетевые параметры Windows
Необходимо выполнить следующие действия:
Примечание: В адресе IP на месте последней цифры может быть любое число от единицы до 255, главное, чтобы во всех компьютерах ЛВС были прописаны различные ай-пи.
Конфигурация роутера при его наличии
При имеющемся дома маршрутизаторе через него можно создать ЛВС. Фактически в случае применения роутера для связи с глобальной сетью всех домашних девайсов можно констатировать факт, что эти гаджеты уже находятся в общей сети.
Маршрутизатор подключается в сети провайдера, благодаря чему каждый из клиентов сети получает возможность входа во всемирную паутину.
В сопроводительной документации к маршрутизатору, указывается адрес для входа в его настройки и код доступа с именем для авторизации.
В связи с большим разнообразием производителей моделей роутеров и использованием в них разных модификаций программного обеспечения требуется использовать индивидуальные инструкции для настроек конфигурации сети, создаваемых приборами.
Как проверить работу сети?
С целью контроля функционирования ЛВС рекомендуется использовать командную строку (КС):
![]()
Читайте также:

