Как сделать серый фон в 3д макс
Добавил пользователь Евгений Кузнецов Обновлено: 04.10.2024
Использование растрового изображения HDR в качестве окружения для вашей сцены:
Метод 1 - 3ds Max Environment
• Убедитесь, что у вас установлен CoronaRenderer в качестве движка рендеринга в Render Settings.
- Откройте меню Environment and Effects. В 3ds Max нажмите клавишу 8 или перейдите в меню Rendering > Environment. Появится меню Environment and Effects.
- Откройте расширенный редактор материалов. Если редактор не находится в режиме Slate, выберите Slate Material Editor в меню Editor's Modes.
- В левой части Material Editor в разделе Maps > Corona перетащите CoronaBitmap в редактор. Появится окно для загрузки растрового изображения. Найдите и откройте (двойной щелчок) ваш HDRI. Нажмите OK.
- Убедитесь, что в параметрах CoronaBitmap, в разделе "Mapping", в выпадающем списке "Environment mode" установлено значение, соответствующее маппингу вашего HDRI (Spherical, Cross и т.д.). Большинство HDRI имеют сферическое отображение, которое установлено по умолчанию.
- Перетащите конец CoronaBitmap в слот None карты Environment Map. Перед этим убедитесь, что слот None виден, так как при перетаскивании редактор материалов накроет любое другое окно. В появившемся окне выберите Instance и нажмите OK. С этого момента ваш HDR, загруженный в CoronaBitmap, будет использоваться как фон для вашей сцены (возможно, также для вьюпорта) и для генерации освещения.
Метод 2 - Окружение Corona
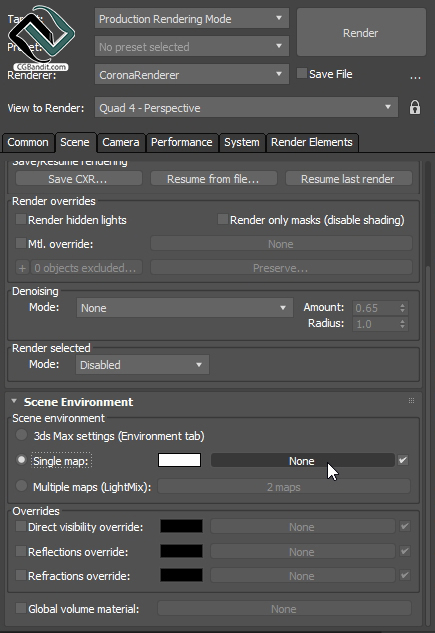
В качестве альтернативы вы можете перейти в Render Setup > Scene > Scene Environment и в разделе "Scene environment" переключиться с "Use 3ds max settings (Environment tab)" на "Single map". Затем загрузите вашу растровую карту в слот окружения Corona. При такой настройке карта в слоте окружения 3ds Max будет игнорироваться. Разницы в производительности или качестве между этими двумя настройками нет.
Переопределения окружения
Если вы хотите использовать битовые карты HDR в качестве переопределений, вы можете поместить их соответственно в "Direct visibility override", "Reflections override" или "Refractions override".
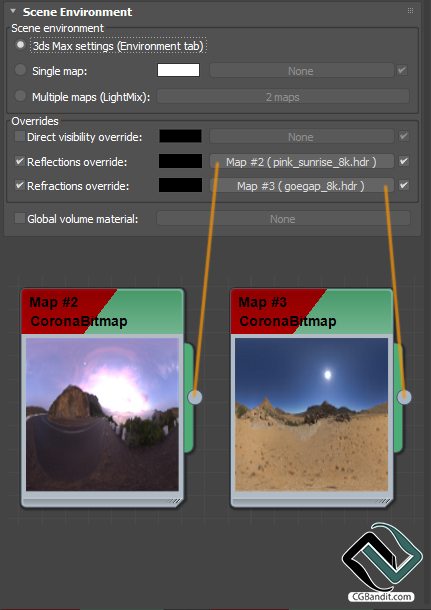
Разные карты в разных слотах переопределения:

Результат использования этих переопределений:
Переопределения для каждого материала

Вы также можете использовать растровые карты HDR в качестве переопределений отражений или преломлений для каждого материала. Для этого перейдите к материалу Corona и загрузите растровое изображение HDR в "Reflect BG override" или "Refract BG override" материала.

Результат использования разных переопределений для разных объектов:
Перевод статьи осуществлен образовательным проектом CGBandit c официального сайта coronarenderer.
Я уже говорил о том, что полезно применять и использовать 3D графику в Web-дизайне. И это не только создание трехмерных текстов и различных геометрических фигур. В программе 3D’s MAX можно создавать и разукрашивать куда более сложные 3D формирования. Я и сам иногда пользуюсь этой программой для создания несложных и примитивных трехмерных композиций, но в основном это объемный текст, разукрашенный незамысловатой текстурой.
Пример: № 2 – Выбор материала или графической карты из изображения
Я рассказывал как в этой программе легко и быстро создать трехмерный, объемный текст, но забыл упомянуть, что его как в общем то и любой другой объект можно разукрасить в любые цвета и текстуры.
Обычные цвета
Для изменения или придания вашему объекту того или иного цвета нужно его выделить для этого щелкнув по нему левой кнопкой мышки и зайти в редактор материалов который находится в горизонтальном меню: Rendering -> Material Editor…

Откроется окно выбора и редактирования материалов. В нем схематично будут отображены серые сферы – это так сказать предварительный предпросмотр материала. Выбираете любую сферу и ниже нажимаете на настройки и выбора цвета: B linn Basic Parameters -> Diffuse

Перед вами откроется палитра всевозможных цветов (Color Selector: Diffuse Color) где вы можете выбрать тот цвет который вам понравиться.
После того как вы определились с выбором цвета. Закройте окошко палитры цветов, нажав кнопку Close.
Теперь для того чтобы выбранный вами цвет или материал был задействован на вашем объекте, нужно нажать на кнопку: назначить материал к выбранному объекту(Assign Material to Selection).

Все теперь ваш выделенный элемент окрасится в тот цвет, который вы сами для него выбрали. Для конечного просмотра результата нажмите в горизонтальном меню Rendering -> Render… -> и в открывшемся окне кнопку Render.



Как вы видите можно выбрать практически любой цвет.
Стандартные текстуры
Но помимо простого окрашивания элемента в любой цвет. Есть еще один способ интересно и уникально разукрасить ваш 3D объект. Это нанесение текстуры на объемный текст. И ваш текст или элемент по мгновению ока может стать деревянным, оловянным, золотым, железным, хромированным, блестящим ну и разнообразно другим.
Для этого заново выберите свой объект, у меня это объемный текст с пирамидами. Зайдите в редактор материалов Rendering -> Material Editor…

И нажмите на кнопку Standard, а в открывшемся окошке Material/Map Browser щелкните на Mtl Library. И выберите отображение не в виде текстового списка, а в виде готовых текстур, чтобы сразу увидеть, что за текстура перед вами.
Далее выберите любую понравившуюся вам текстуру или текстуру дерева – Wood_Cedfence (Standard). И щелкните ОК. Затем ее нужно привязать к нашему объекту, для этого нужно щелкнуть по кнопке Assign Material to Selection.
Все теперь можно смотреть конечный результат Rendering -> Render… -> и в открывшемся окне кнопку Render.



Текстура из любой картинки
Также помимо выбора любого цветового решения, разных стандартных текстур присутствующих в этой программе, вы можете использовать любую свою картинку, изображение или фотографию сделанную на цифровой фотоаппарат лично вами. Что дает небывалую свободу творчества и выбора разнообразных решений. Текстуры которые можно применить для окрашивания того или иного 3D объекта буквально сделанные лично.
Для выбора изображения для создания своей текстуры вам нужно зайти в Rendering -> Material Editor…
Затем раскрыть список Maps.

После чего нажать в нем на кнопку None напротив Diffuse Color.

В открывшемся окне Material/Map Browser выберите New, затем сделайте текстовый список, щелкнув на View List, а затем дважды щелкните по Bitmap. Затем найдите и выберете понравившуюся вам любую картинку, я выбрал, например изображение космоса. Затем нажмите на кнопку Assign Material to Selection, чтобы текстура обволокла ваш текст.

Теперь можно смотреть результат Rendering -> Render… -> и в открывшемся окне кнопку Render.



С помощью своего цифрового фотоаппарата вы можете придумывать совершенно уникальные и неповторяющиеся текстуры, которые можно применять для разукрашивания объемных текстов или других интересных трехмерных объектов.
Экспериментируйте, тренируйтесь, смотрите, создавайте, творите и у вас на вашем блоге или сайте будут самые уникальные и не повторяющиеся изображения.
Методичка по настройке 3D Max перед работой

1. Настраиваем системные единицы
Перед началом работы необходимо учитывать важный момент: в каких единицах измерения вы будете строить сцену.
Самым оптимальным значением будут мм.
Это действие достаточно будет выполнить один раз, в дальнейшем при запуске новой сцены по умолчанию сохранятся эти настройки.
Как это сделать:
Customize → Units Setup → Metric: millimeters → System Unit Setup → 1Unit = 1 millimeters → OK
2. Настраиваем количество отменяемых действий

3. Настраиваем автосохранение
Customize → Preferences… → Files → Number of Autobak files: количество автосохранённых файлов.
Backup Interval (minutes): интервал времени автосохранений Auto Backup File Name: имя автосохранённого файла.
4. Путь автосохранения
После того, как мы настроили режим автосохранений, нужно понимать, где искать эти файлы.
Для этого заходим в: Customize → Configure User Paths… → во вкладке File I/O видим путь в Project Folder, по которому сохраняются наши файлы. Этот путь, конечно же, вы можете изменить на своё усмотрение, нажав троеточие … .
По умолчанию Auto Backup-файлы нужно искать на диске С → Документы → 3dsMax → autoback

5. Убираем резкие тени и настраиваем угол обзора в окне перспективы
Во вьюпорте перспективы в левом верхнем углу заходим в Standard:
Убираем затенение: Per-View Presets → Default Lights: 2 Default Lights
Настраиваем угол обзора: Per-View Preferences → Perspective Field of View: 90°

6. Как узнать количество полигонов в сцене
Важно следить за количеством полигонов в сцене. Рано или поздно при наполнении сцены, мы сталкиваемся с проблемой подтормаживания во вьюпорте, и связано это напрямую с увеличивающимся количеством полигонов.
Данный режим отображения включается клавишей "7"

7. Беспокоит периодическое автопереключение вида в режим отображения "рёбра/сетка"?
Отключайте эту кнопку. Но будет иногда подвисать. Эта кнопка как раз для того, чтобы облегчать нагрузку на комп в тяжёлые моменты за счёт переключения в режим видимости только рёбер.

8. Убираем кубы вращения ViewCube
Пользоваться горячими кнопками и определённым сочетанием клавиш для вращения гораздо удобнее (список этих сочетаний можно увидеть в конце методички). Потому эти кубики лучше скрыть, чтобы они нас не отвлекали.
Нажимаем alt+B → вкладка ViewCube → снимаем галочку с Show the ViewCube → Ok
9. Как вращать объект в сцене
На панели инструментов в правом нижнем углу находим пиктограмму Orbit SubObject, появится орбита вращения, наведя на которую, можно вращать объект левой кнопкой мыши.
Чтобы сбросить эту орбиту, достаточно нажать правой кнопкой мыши во вьюпорте. Более удобный способ вращения с помощью сочетания следующих клавиш: alt+скролл мыши.

10. Если скрыли панель справа, как ее вернуть
Такое бывает с каждым. Как правило, происходит это машинально при работе.
Решение простое: ctrl +х (сочетание клавиш, которое вернет панель на место). Также можно это сделать, наведя на черточку у другой панели, нажимаем правой кнопкой мыши, появится контекстное меню, где выбираем Command Panel ..

1 1. Если исчезла панель сверху, как ее вернуть
Необходимо сверху на белом поле нажать правой кнопкой мыши и выбрать из выпадающего списка: Main Toolbar.
1 2. Как архивировать сцену
Самый удобный способ не потерять текстуры и настройки – это архивировать сцену в самом 3д максе. Тогда можно не переживать, откроется ли сцена на другом ПК без каких-либо потерь.
Делаем это следующим образом: File → Archive… → после того, как выбрали путь сохранения, появится чёрное окошко архивации (его не трогаем, просто терпеливо ждём). Когда окошко исчезнет, архивация сцены завершена.
1 3. Если мешает подсвечивающая рамка при наведении на объект
В более ранних версиях макса этой подсветки не было и она может показаться непривычной, мешать при работе (или отвлекать).
Отключить подсветку при наведении на объект можно так: Customize → Preferences… → Viewports → Selection/Preview Highlights Preview → → снимаем галочку в Outline → Ok

14 . Как добавить пункты V-ray, если их не оказалось в контекстном меню
Такое случается при работе сразу после установки V-ray. При нажатии правой кнопкой мыши, вы можете не обнаружить необходимые для работы пункты.
C появлением панели инструментов ToolbarVray вынесена кнопка V-Ray menu registration, нажав на которую, проблема уходит и все пункты появятся на своих местах. Добавить их можно 2-мя способами.

1. C появлением панели инструментов ToolbarVray вынесена кнопка
V-Ray menu registration, нажав на которую, проблема уходит и все пункты появятся на своих местах

2. Также можно вернуть необходимое меню, прописав в указанном ниже окошке
registerVRayMenus () →Enter

15. Как удалить анимацию в сцене
Может случиться так, что вам понравилась модель (к примеру, дерево), а оно создавалось с анимацией. Программа в определённый момент выдаст информацию о том, что в сцене присутствуют анимированные объекты.
И если ваша сцена статична, правильнее будет удалить анимацию. Как это сделать? Нажимаем сочетание клавиш ctrl+A, тем самым выделяя все объекты в сцене. Находим на верхней панели Animation → Delete Selected Animation.

Если случилось так, что при приближении к объекту колёсиком мыши этот шаг скачкообразный и слишком большой, вполне вероятно предположить, что в сцене есть объекты, которые находятся довольно далеко от центра координат.

Если же вас не устраивает шаг приближения скроллом мыши при рассмотрении близкого ракурса, то это можно настроить следующим образом Customize → Customize Use Interface… → Mouse → → Wheel Zoom Increment: 1mm (значение, на которое сколл приближается или удаляется от объекта).

17. Что делать, если стрелки перемещаются отдельно от объекта
Частый вопрос среди новичков, т.к стрелки приобретают необычный вид и двигаются сами по себе, никак не сдвигая объект с места. Справа на панели необходимо найти кнопку Hierarchy → отжать кнопку Pivot.

18. Как изменить размер осей
Не всегда удобно работать с мелкими (или наоборот, слишком крупными) осями. Их можно уменьшать или увеличивать с помощью клавиш "+" и "-" . Если одна из осей подсвечена, вам не обязательно браться за саму ось, чтобы перемещать объект в ее направлении.
Вы можете браться за любое место объекта и перемещать его. Переключение между осями также можно делать с помощью клавиатуры. Клавиши F5, F6, F7 отвечают за оси x, y, z соответственно и клавиша F8 отвечает за переключение по двум осям одновременно.

19. Как запустить интерактивный рендер
В версии вирея 3.60.03 довольно просто это сделать нажатием пары кнопок. На панели V-Ray Toolbar выбираем Last VFB и из появившегося окна фреймбуфера, запускаем интерактив нажатием чайничка с зеленой стрелкой.


Чтобы в короне подсказки были на русском языке (как на фото выше), это можно настроить в разделе System → System Settings → Language: Russian

20. Как зафиксировать камеру

21. Как избавиться от градиента и заломов стен
Часто это случается после действий с булиевыми операциями. Выделяем проблемный объект и применяем к нему модификатор Smooth .

22. Как включить пакетный рендер из нескольких камер (Batch render)
Замечательная функция в максе, о которой не все знают. Как же поставить рендеры в очередь один за другим, не просыпаясь по ночам и не запуская новый рендер из новой камеры вручную?
Rendering → Batch Render… → Add… (добавляем все ракурсы) → Output Path … (выбираем путь, куда будут сохраняться рендеры) → Camera (выбираем к каждому ракурсу свою камеру) → Render (очередь из рендеров запущена в просчет).
23. Как при batch render задать каждому кадру свои размеры?
(речь о разрешении кадра: ширина/высота)
Необходимо после добавления камеры, выделив её, поставить галочку override preset.
В открывшиеся настройки width height, вписываем необходимые значения. Скажем, для горизонтального ракурса - 3000 на 2000.
24. Что делать, если закончились свободные слоты в Material Editor
Мы с легкостью можем очистить одним махом все слоты сразу (при этом материалы, которые были в сцене, останутся на своих местах на объектах). Если возникнет необходимость отредактировать какой-то из этих материалов, можно снять его пипеткой с объекта, и он снова покажется в слоте.
Итак, очищаем шарики: Utilites → Reset Material Editor Slots

25. Как включить отображение текстуры на шарике
Может случиться такое, что на объекте текстура видна, а на шарике в слоте не отображается. Снимаем галочки в следующих окнах:
- Customize → Preferences… → General → Texture Coordinates: □ Use Real-World Texture Coordinates
- Material Editor → Bitmap → □ Use Real-World Scale
- в модификаторе UVW Map, примененном на объект → □ Use Real-World Map Size

26. Почему не выделяется объект
Произойти такое может, если вы машинально зафиксируетесь на объекте замочком. Снимите выделение и все объекты будут снова доступны для работы.

Если выбран какой-то из режимов работы ниже (выберете All и сможете работать со всеми объектами в сцене).

Возможно, что объект просто заморожен и не поддаётся никаким действиям. Нажимаем правой кнопкой мыши во вьюпорте → Unfreeze All (размораживаем тем самым объект и работаем с ним дальше).
27. Как отключить красную подсветку полигонов
При работе с полигонами эта красная подсветка может отвлекать, потому можно отключить её, оставив только подсвечивающиеся ребра в пределах выделенных полигонов. Делаем это нажатием клавиши: F2

28. Делаем объект прозрачным без использования материалов
Данная функция полезна, когда вы строите модель по фото и вам нужно видеть подлежащий слой с изображением. Для прозрачности достаточно нажать сочетание клавиш alt+x или включить галочку в Display → See-Through

Если этой прозрачности оказалось недостаточно, можно прибегнуть ко второму варианту, который более гибкий в настройке. Выделяем объект, нажимаем правой кнопкой мыши → Object Properties… → Visibility- уменьшаем это значение (чем ниже, тем прозрачнее объект) → Ok

29. Улучшаем качество картинки во вьюпорте
Частая проблема при занесении в сцену чертежа в формате PDF. Не видны или отображаются пиксельно размеры и надписи. Сложно читаются и воспринимаются.
Это качество улучшить можно, нажав сочетание клавиш alt+B → Display Perfomance → Maximum задаем значения 5000/5000/5000 → Ok

30. Как удалить картинку с фона
Когда мы собираем сцену по референсу, строим по Perspective Match, во вьюпорте на общем фоне в качестве бэкграунда у нас находится картинка, которую можно удалить следующим образом: нажимаем сочетание клавиш alt+B → Background →
1)Находим внизу имя файла и нажимаем в этой строке Remove.
2)Второй вариант – переключить радикнопку на Use Customize User Interface Gradient Colors.
F1 – Help
F2 – Переключение затенения выбранных граней
F3 – Переключение между Wireframe и Shaded режимом отображения
F4 – Переключение между Shaded и Shaded + Edged Faces режимом отображения
Q – Выбор
W – Выбрать и Переместить
E – Выбрать и Повернуть
R – Выбрать и Масштабировать
H – Выбрать по Имени
G – Скрыть / Показать сетку
J – Переключить отображение угловыми скобками
CTRL-A – Выбрать всё
CTRL-D – Снять отметку со всего
Пробел – Переключения Блокировки выделения
От 1 до 5 – Элементы Editable Poly
1 – Вершина (Vertex)
2 – Ребро (Edge)
3 – Граница (Border)
4 – Полигон (Polygon)
5 – Элемент (Element)
7 – Счетчик полигонов
8 – Открыть диалог Environment and Effects
F – Переключиться на вид спереди (Front)
T – Переключиться на вид сверху (Top)
L – Переключиться на вид слева (Left)
P – Переключиться на перспективный вид (Perspective)
B – Переключиться на вид снизу (Bottom)
C – Переключиться на вид камеры (Camera)
V – Открыть меню видов
Z – Приблизиться к выделенному объекту
Ctrl-X – Показать / скрыть меню Command
Alt-Q – Изолировать объект
Alt-Shift-Q – Разизолировать объект
O – Переключение Adaptive Degradation
X – Переключение манипулятора (Transform Gizmo)
D – Делает окно неактивным, пока в него не переключишься (тыкнув мышкой)
+ и – Увеличение/уменьшение размера манипулятора (Gizmo)
F9 – Рендерит то окно проекций, которое было отрендерино в последний раз. В первый раз рендерится выбранное окно проекций.
Shift-Q – Быстрый рендер выбранного окна проекций.
F10 – Настройки рендера
M – открывает редактор материалов
CTRL-V – клон объекта
Alt-L – Выбрать петлю ребер
CTRL-Пробел – Скрыть объект
CTRL-SHIFT-Пробел – Раскрыть все объекты
CTRL-G – Объединить выбранные объекты в группу
CTRL-SHIFT-G – Разгруппировать
ALT-A – Выровнять объект относительно другого
С удовольствием представляю вам новый урок Сергея Романова. Тема урока: Vray – рендер на фоне изображения. Передаю слово Сергею.

В прошлом уроке я вам показывал, как отрендерить чайник с тенью на прозрачном фоне. В начале урока чайник был на фоне уходящей в даль дороги.
В этом уроке я покажу, как отрендерить чайник на фоне изображения-бэкграунда. В качестве бэкграунда я буду использовать всё ту же дорогу.
Открываем файл с чайником:

Открываем MaterialEditor, выбираем свободный слот и жмем кнопку GetMaterials.
В открывшемся Material/MapBrowserоткрываем Maps/Standartи выбираем там Bitmap(то есть растровое изображение).
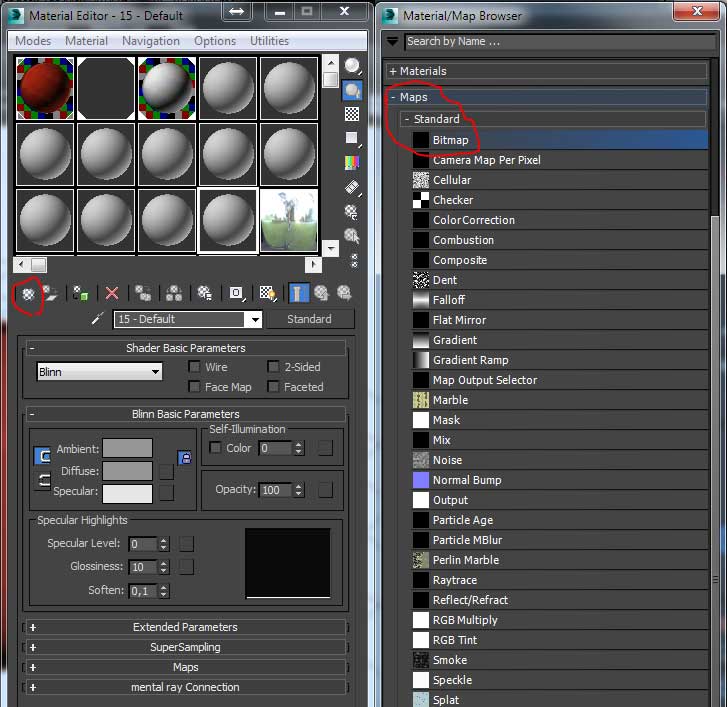
В открывшемся окне браузера выбираем нашу фотографию Бэкграунда. (просто скачайте это изображение):

Теперь внесем некоторые изменения:
Вместо Texture ставим Environ (то есть среда), а в поле Mapping, ставим Screen (то есть экранный).
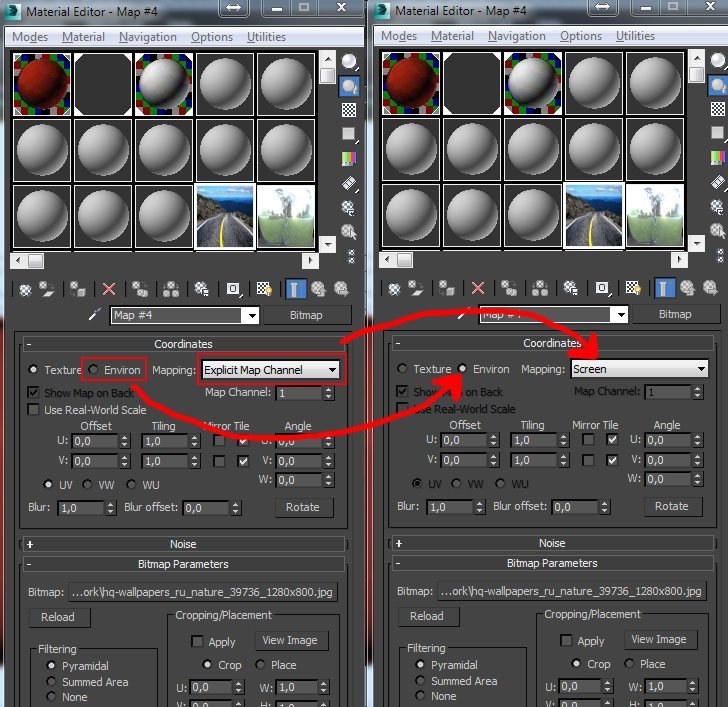
Далее заходим в Environment and Exposure Settings (Rendering/Environment and Exposure Settings) или просто нажимаем на клавиатуре цифру 8. И перетаскиваем по методу Drag&Drop получившуюся у нас карту среды в поле Environment Map, ставим Instanсe.
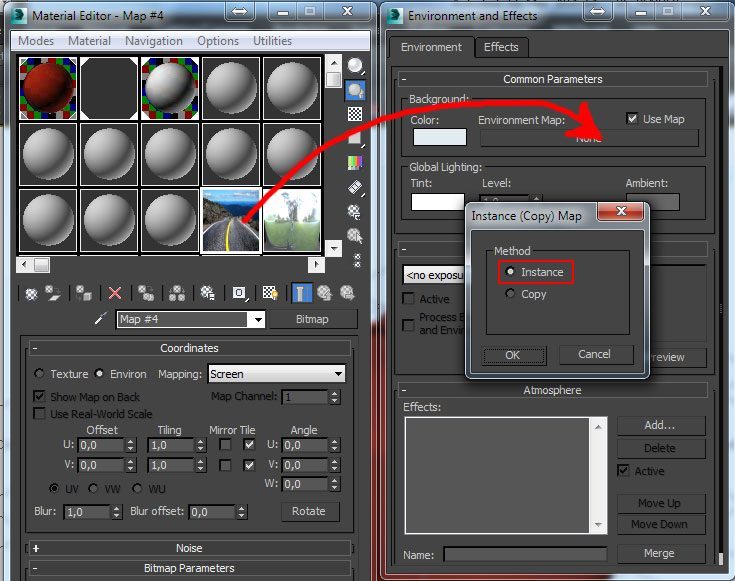
Далее закрываем окно Material Editor и окно Environment and Exposure Settings.
И заходим в настройки Вьюпорта.
Открывается у вас вот такое окно конфигурации вьюпорта:

И там нам нужна вкладка Background (то есть задний фон).
Фоном по умолчанию стоит градиентный цвет. Меняем его на фон окружения Use Enviroment Background (использовать фон окружения).
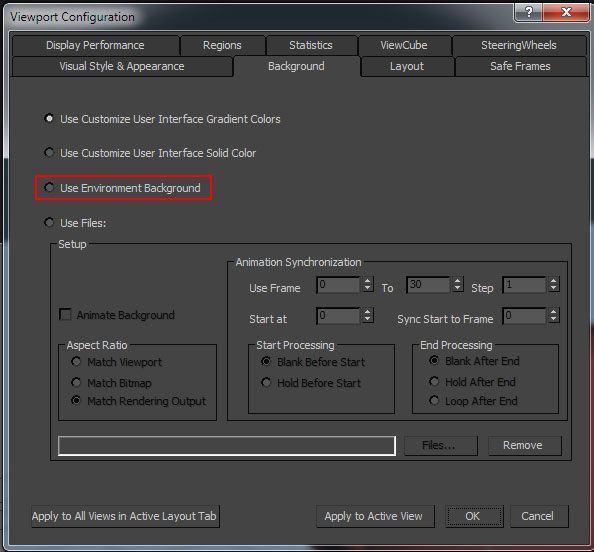
Жмем кнопку ОК. Фоном вьюпорта у нас становится та самая картинка, которую мы выбрали в самом начале урока.
Но вот незадачка: наш плейн для отбрасывания тени (про это можно почитать в моём прошлом уроке) перекрывает нам видимость фона.
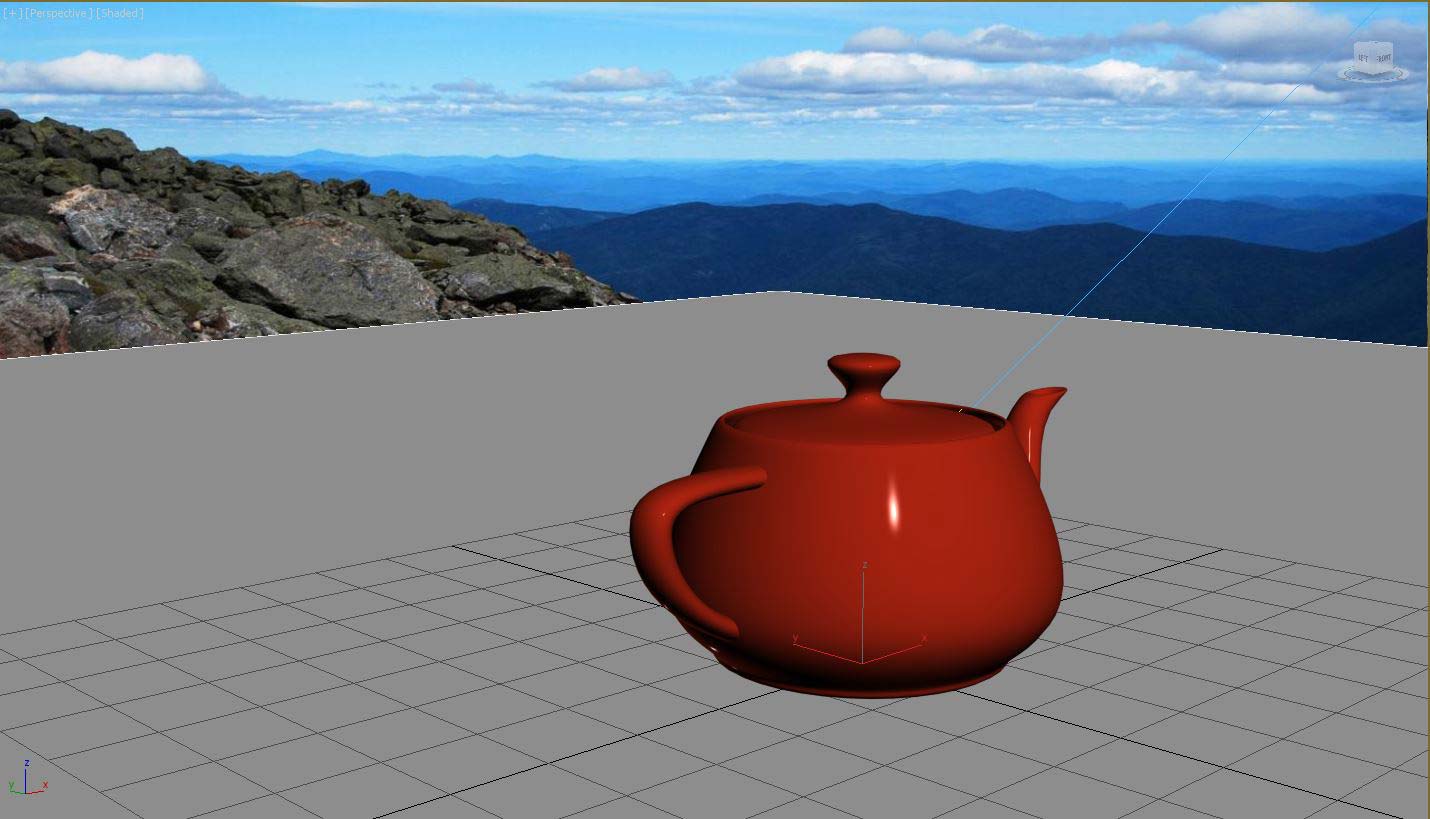
А нам же надо позиционировать наш чайник (точнее сказать нашу сцену) относительно фона, который мы не видим из-за плейна.
Есть несколько решений данной проблемы.
Решение 1: Можно зайти в палитру слоев и отключить видимость данного фона:
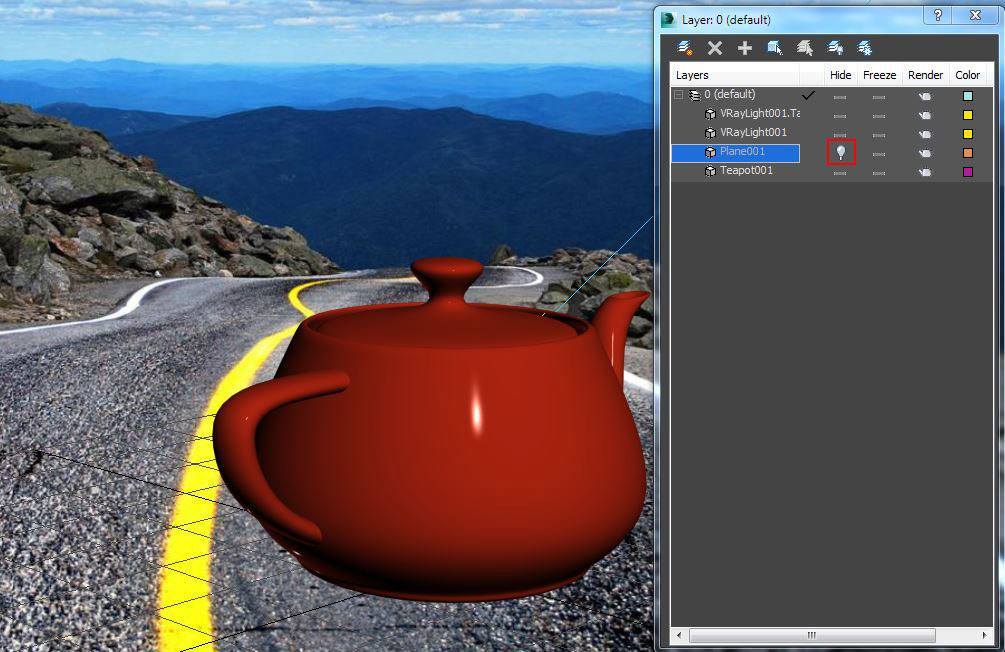
Но, как показывает практика, способ этот не самый удачный, т.к. в последний момент, когда вы уже отрендрили сцену, а рендриться она может оооооочень долго (нашу сценку я в расчет не беру), вы можете понять что забыли включить данный плейн и ваши тени отключились вместе с ним.
Соответственно предлагаю ВАРИАНТ 2: При выделенном нашем плейне заходим во вкладку Display и в меню Display Properties ставим галку в чекбокс, напротив пункта See-Trough, то есть Смотреть насквозь (или жмем сочетание клавиш Alt+X)
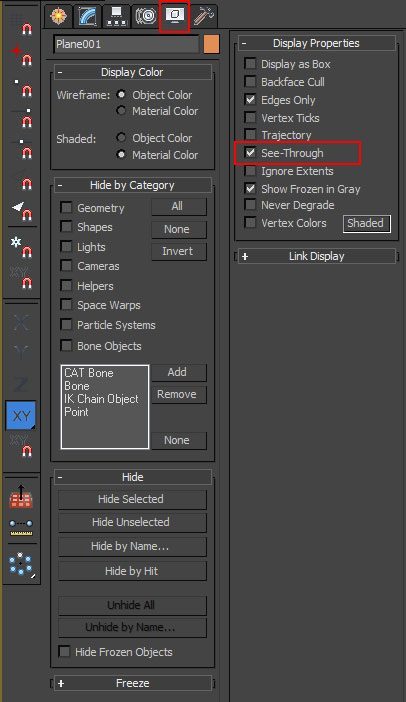
На выходе получаем неотключенный, но прозрачный плейн:
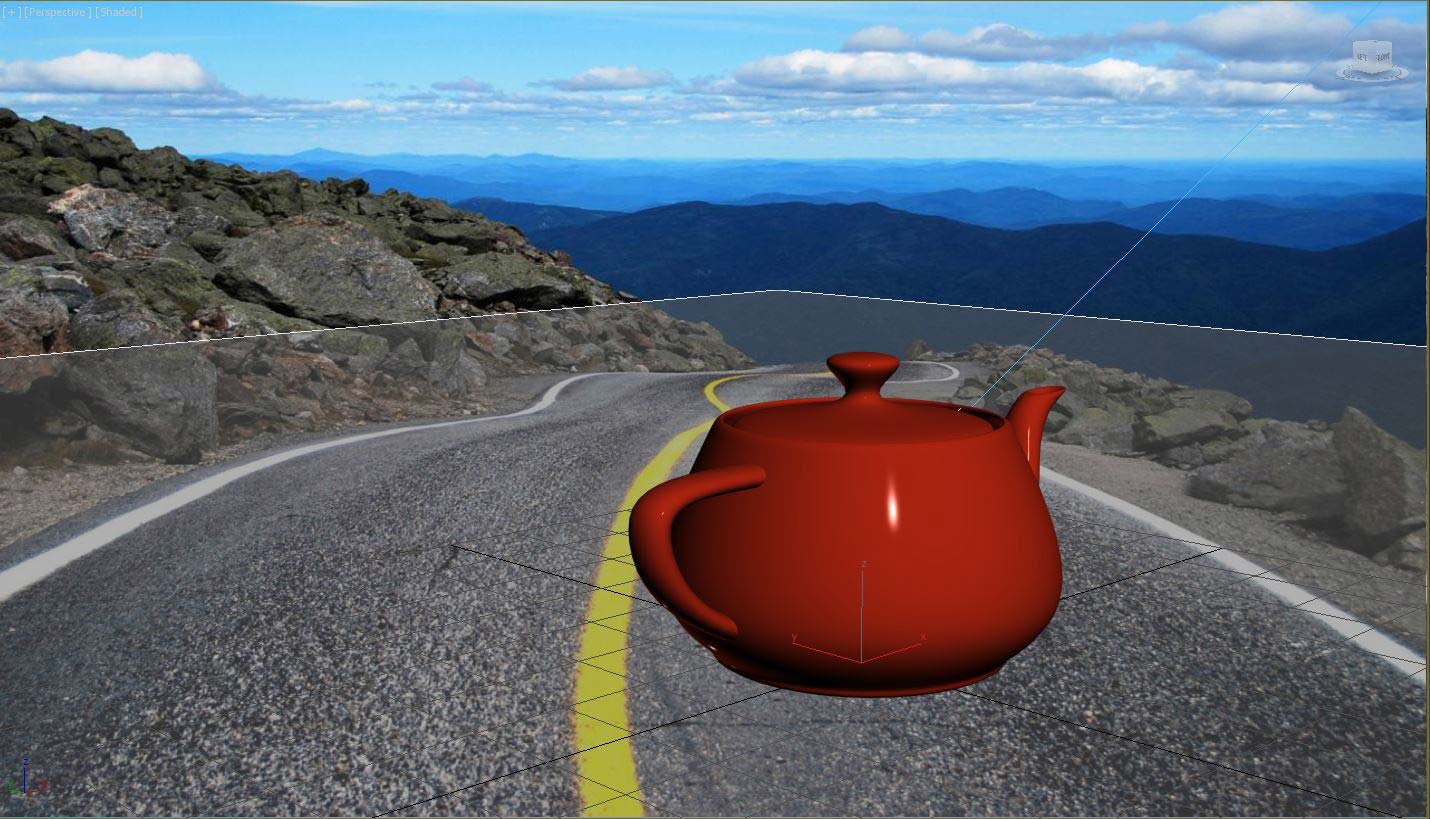
Далее дело техники! Подгоняем нашу сцену под фоновое изображение: уменьшаем, увеличиваем, крутим! Изображение наше статично стоит на бэкграунде, так что подгонять можем только нашу сцену.
У меня получилось нечто вот такое:
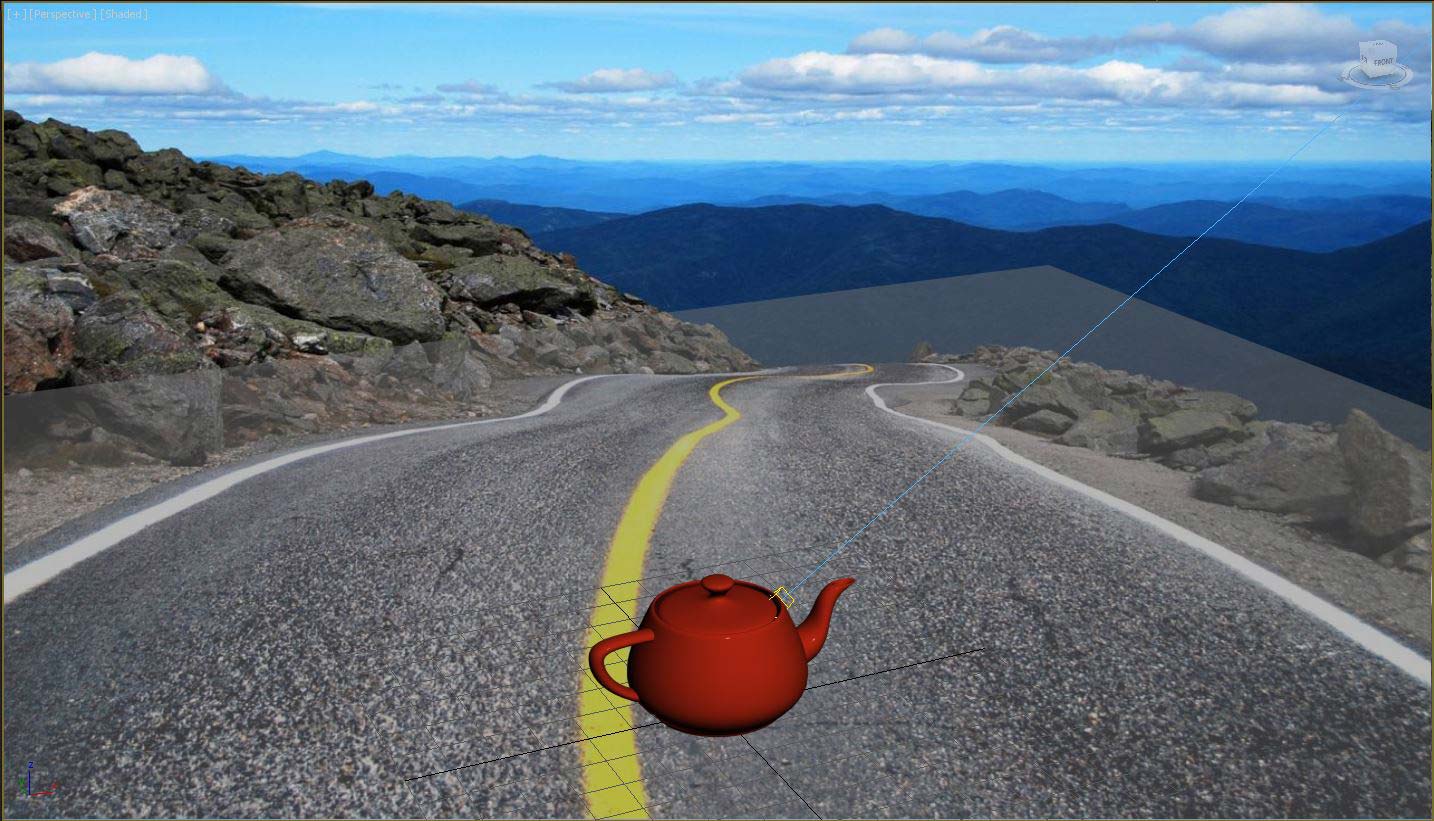
Далее все просто: Рендрим, как говориться, и получаем результат:
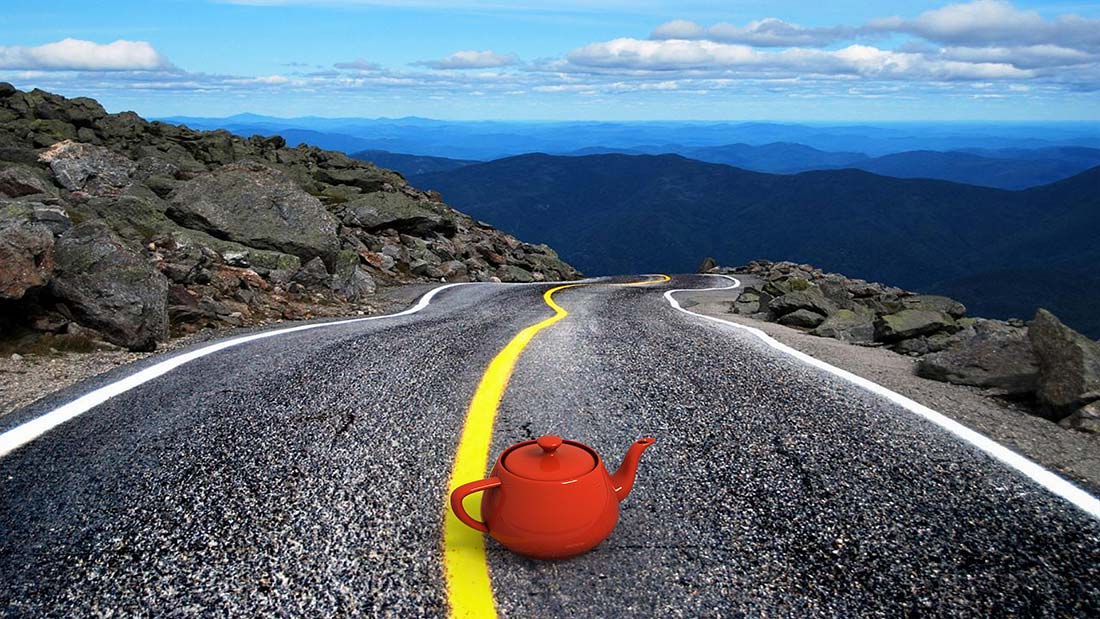
К слову говоря, при таком методе рендера Альфа-канал наш сохраняется без фонового изображения (как если бы мы натянули наш фон на какую-нибудь фигуру и рендерили на реальном плейне, скажем, загнутом кверху с натянутой картинкой!
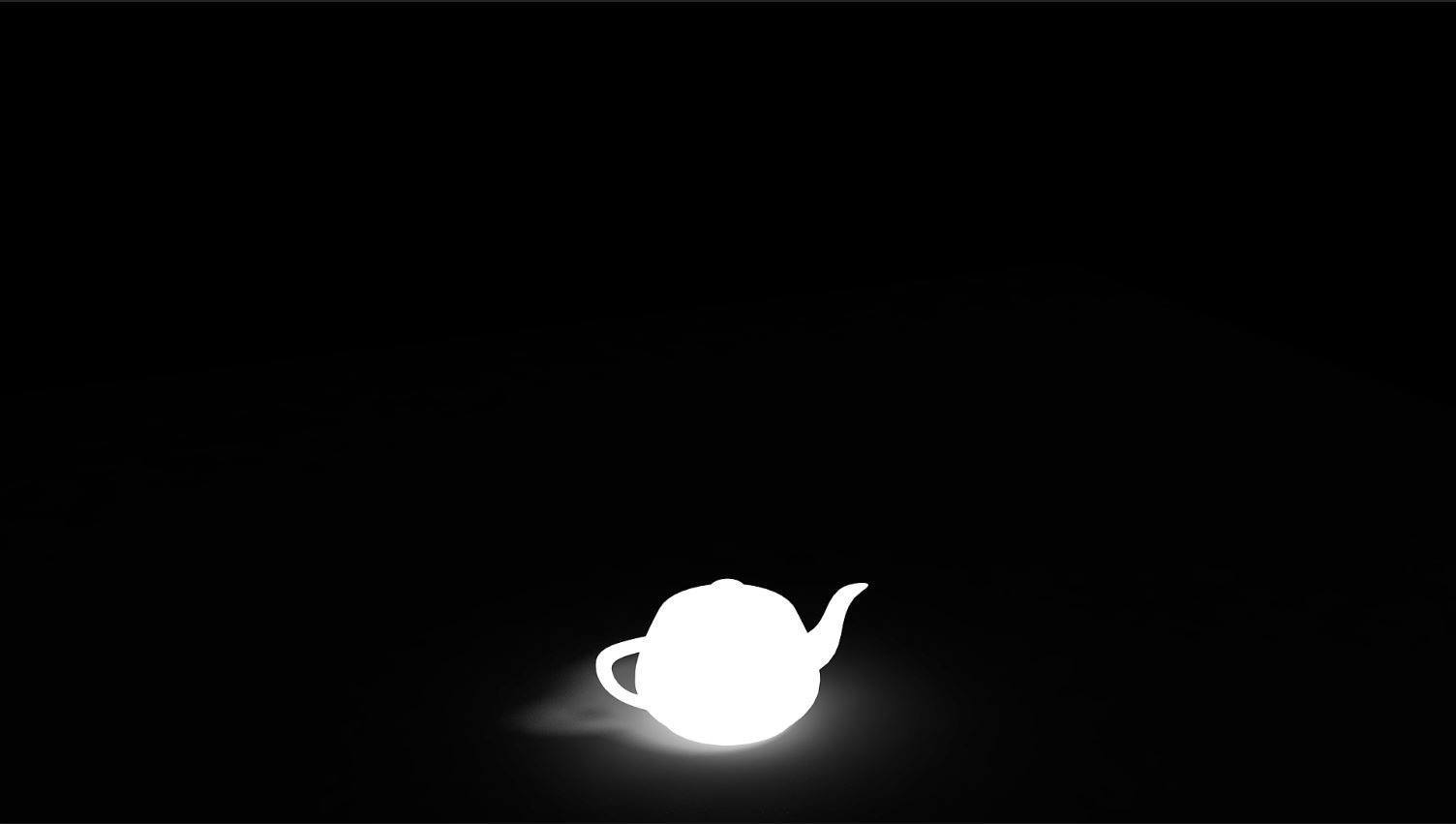
Теперь вы можете работать с чайником (вырезАть, делать цветокоррекцию) независимо от фона:
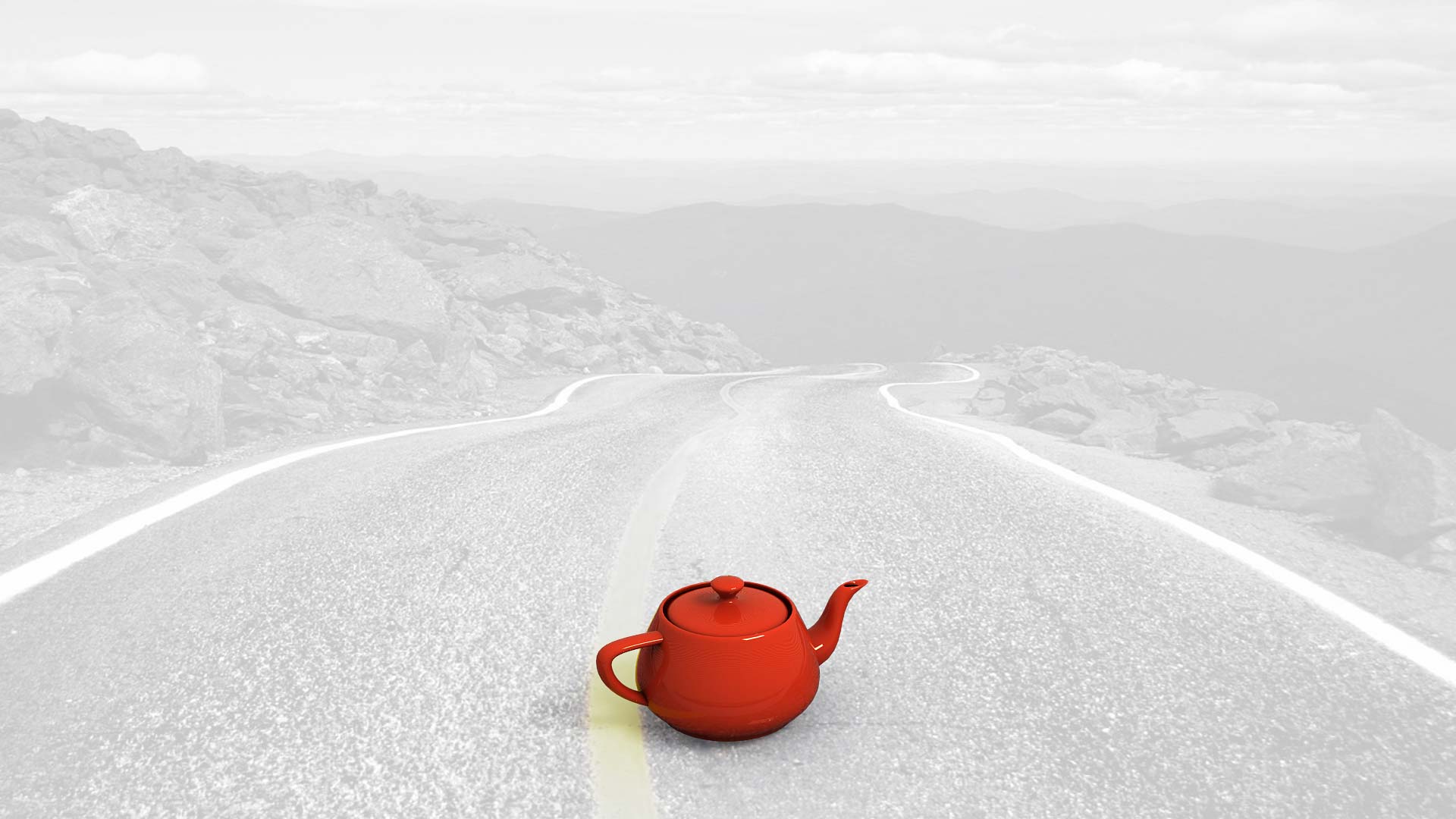
За сим разрешите откланяться и до новых встреч!
Хочу поблагодарить Сергея за его простые и понятные уроки. Надеюсь, вам они тоже нравятся.
Читайте также:

