Как сделать сервер steamcmd
Обновлено: 08.07.2024
В этом руководстве мы поговорим о SteamCMD и разберёмся, как им пользоваться, как настраивать и для чего он нужен.
SteamCMD — Это утилита, консоль Steam без красивого и вообще обычного интерфейса. С помощью него можно легко обновить и скачать любые игры или специальные сервера.
Dedicated — Это версия игры сделанная и направленная специально для работы сервера, а не обычной игры ( клиента ) из Steam .
Клиент — Компьютер обычного игрока, сам игрок.
Сервер — Компьютер, который обрабатывает запросы клиентов, благодаря ему вы можете играть вместе.
Почему именно SteamCMD ?
SteamCMD работает не только в ОС Windows , но и в Linux, Mac OS , например вы купили на месяц VPS , а там Linux без GUI и обычный Steam туда не поставишь, а вот SteamCMD . Запросто!
VPS — Арендованный хостинг с ОС или без неё, но настроенный на полный доступ к неограниченной системе, то есть можно поднять (создать/запустить) сразу и сайт, и игру (игры), и файловый сервер, а не только, например, один сервер по Unturned .
GUI (Graphics User Interface) — Графический интерфейс, все что не похожее на командную строку (терминал).
Скриншот самого SteamCMD:

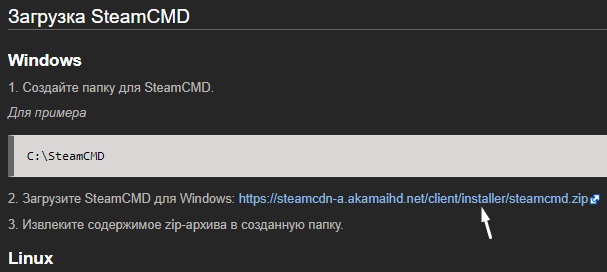
Если вы на Linux или Mac OS листайте сайт ниже и там всё написано и всё есть, ну а мы идём дальше.
Распаковать архив куда-нибудь, например, в загрузки.
Создать папку где-нибудь, где вам удобно. Там будет располагаться вам SteamCMD , а в будущем и сервера по играм.
Местоположение серверов можно изменить, но не волнуйтесь, я покажу как.
Перекинуть ваш steamcmd.exe в эту папку и запустить его.
Ну вот, половина пути пройдена, как вы его запустили, он скачает всё необходимые ему файлы для работы, а после мы приступим к скачиванию игр.
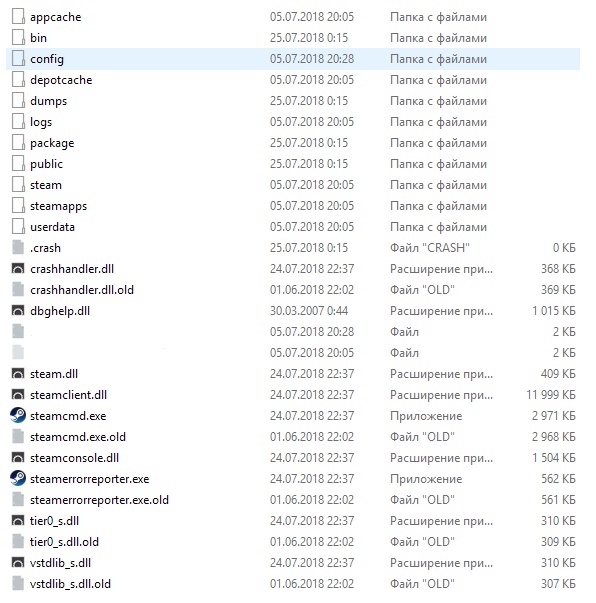
Существует 2 типа аккаунтов:
Anonymous — Это общедоступный аккаунт, который разработчики создали для создания игрового сервера на хост-машине или домашнем компьютере. На этом аккаунте нет игр, но через него каждый из нас сможет загрузить выделенный сервер для какой-либо игры.
2 тип — Это мы с вами, обычные пользователи и наши с вами обычные аккаунты.
Разница между ними немного, но имеет смысл сказать об этом. В учётную запись anonymous входить с паролем не нужно, она как бы общая, но некоторые игры/сервера с помощью неё скачать нельзя, будет ошибка, но и если вы будете использовать обычного пользователя, ошибка снова может быть, так как нужна будет, наоборот, учётная запись anonymous, вот пример ошибки, когда используется не та учётная запись, которая нужна этой игре:

В обычную учётную запись нужно войти используя ваш логин, пароль и если есть SteamGuard .
и уже ниже у вас попросят пароль и SteamGuard (ну если есть).

Чтобы войти в аккаунт Анонимуса, введите команду:
Примечание: Может вылезти уведомление от брандмауэра Windows, на разрешение открытия исходящих портов, ставим обе галочки и нажимаем: Разрешить доступ.

Теперь мы можем перейти к самому главному: установке игр, утилит и прочих инструментов, которые доступы в Steam.
Для начало нам нужно познакомиться с основным командами для установки:
app_update — Главная команда, она проверяет, если ли обновление на ту или иную игру** и скачивает её (игру или обновление).
force_install_dir — Команда, с помощью которой, мы можем указать местоположение той игры, которую мы будем скачивать.
-beta — Команда, которая указывает, что мы будем скачивать, не просто игру, а например старую альфу версию игры или наоборот, новейшую для тестирования.
-betapassword — Команда, которая нужна для команды -beta, если у вас есть запароленный доступ к специальной версии игры, например, если вы разработчик.
validate — Вторая главная команда, она проверяет, всё ли у вас скачалось правильно и без ошибок.
mod — Редкая команда, используется, чтобы установить игру с модификацией, после команды пишется название модификации.
app_set_config — Редкая команда, используется, чтобы установить игру с модификацией. Теперь нам нужно узнать конкретный ID у нужной нам игры и нужную версию этой игры:
Слева вверху в строке поиска Search. пишем название игры, к примеру HurtWorld .
Перед нами внизу табличка:
APPID — ID, который нам нужен.
APP TYPE — Nип игры: Сама игра или Сервер/Утилита/Инструмент для неё. NAME — имя: Hurtworld — сама игра.
Hurtworld Dedicated Server или может быть Hurtworld DS — это наша игра, только специально сделана для сервера, как раз то, что нам нужно.
HurtWorld SDK — Это инструменты по созданию модификаций для игры, но всё это можно скачать и в обычном Steam с нормальным интерфейсом, но это уже другая история, а точнее другое моё новое руководство. LAST UPDATED — последняя дата обновления "игры".
Запоминаем APPID , в моем случае мне нужен сервер, а не SDK или простая игра, значит мне нужен Hurtworld DS, ID у него 405100. Важная инфа: если вы делаете сервер и не нашли фразу Dedicated Server/DS в списке игр, не печальтесь, у некоторых игр нету DS версии, но они так же могут "держать" сервера на обычной версии, такая ситуация и с нашим Unturned .
Всё бы хорошо, но мне нужная специальная версия с новым интерфейсом для игры, как мне скачать именно её? Очень даже просто: нажимаем на ID в таблице нужной нам игры, видим категории, нам нужна Depots и в ней ищем таблицу Branches , опять ищем столбец NAME и запоминаем нужно нам версию, для моего интерфейса это — itemv2 .
Теперь мы наконец-то можем скачать игру. Всё, теперь мы можем установить наш сервер по игре HurtWorld с новым интерфейсом:
После того, как мы вошли в SteamCMD и зашли в учётную запись anonymous, к примеру, пишите наши команды, которые мы узнали из первой части: Установки игр :
app_update — Чтобы установить сервер.
После пишем ID нашего сервера (игры, утилиты) — это 405100 (у Unturned — 304930 ).
Пишем: -beta и название нашего нового интерфейса (модификации) — itemv2 .
И в конце команду validate — чтобы это всё проверилось, правильно ли загрузилось и установилось.
У нас получается:
Для Unturned команда немножко другая:
После того как вы пропишите команду в SteamCMD , начнётся загрузка приложения на ваш компьютер. Это будет выглядеть вот так:

Затем перепроверить скаченные файлы командой validate на целостность файлов, а после можно будет с чистой душой выйти из SteamCMD командой quit:

В этом подробном гайде по игре Вальхейм вы узнаете о том, каким способом можно создать свой выделенный сервер сообщества (Dedicated Server Valheim) на VDS под операционной системой Windows Server в Valheim.
Вступление
Данное руководство написано исключительно мной, и все проделанные в данном руководстве пункты работоспособные и лично были мной выполнены, и привели к стабильно работающем серверу игры Valheim.
Исполнение данного руководства было выполнено на VDS (Virtual Dedicated Server — виртуальный выделенный сервер) у одного из выбранных мной хостинг провайдеров.
Данное руководство не гарантирует корректное подключение к серверу, если сам сервер запущен на локальной машине (персональном ПК без белого IP).
Как установить SteamCMD на VDS
Для начала вам необходимо скачать на свой ПК архив SteamCMD с официального сайта. После чего действуйте по инструкции:

Как установить выделенный сервер
В открывшемся окне SteamCMD введите следующие данные для авторизации:
Примечание: Создавать каталог необязательно, сам сервер будет загружаться в папку назначенную по умолчанию: C:/steamcmd/steamapps/common/
App_update 896660 validate
После окончания загрузки вам останется только ввести команду:

Настройка сервера (windows server)
Откройте этот новый скопированный файл в текстовом редакторе, и увидите следующее его содержание:
В этом файле вам необходимо внести следующие изменения (за исключением порта, о нем читайте ниже):
Как открыть порт
Чтобы открыть порты, вам необходимо перейти в следующий раздел на компьютере: Панель Управления — Брандмауэр Windows — Дополнительные параметры.


После чего создайте шесть правил для портов (3 для TCP и 3 для UDP), по примеру:


И так повторяйте шесть раз — 3 для TCP (2456, 2457, 2458) и 3 раза для UDP (2456, 2457, 2458).
Как запустить сервер
После открытия портов и настройки сервера, пришло время его запустить.


Как выключить сервер
Для хорошего и правильного завершения работы сервера рекомендуется использовать сочетание клавиш CTRL+C в активном окне сервера.
Как обновить сервер
Для обновления сервера на новую версию достаточно выполнить следующие действия:
Запустите файл SteamCMD.exe.
Если сервер не был установлен в отдельной папке, то пропустите эту команду:
Обновление сервера необходимо производить только тогда, когда он отключен, поскольку в ином случае могут быть удалены сохранения.
Автоматизированное обновление
Автоматизированное обновление помогает ускорить процесс обновления сервера в игре Valheim, без необходимости каждый раз вручную вводить указанные выше команды.
Чтобы организовать такое автоматическое обновление, создайте файл, используя текстовый редактор, и укажите в нем следующий текст:
steamcmd +login anonymous +force_install_dir C:\ValheimServer +app_update 896660 +quit
- steamcmd — запуск SteamCMD.
- +login anonymous — авторизация.
- +force_install_dir C:\ValheimServer — указываем каталог где установлен сервер. Убираем этот путь, если сервер установлен в корневом каталоге:
- +app_update 896660
- +quit — выход после завершения.
Как перенести сохранения с ПК на сервер
Если вы играете на локальной машине (то есть на своем ПК) и вам необходимо перенести свои сохранения на сервер, то для этого вам достаточно выполнить несколько далее указанных шагов.
Откройте на ПК следующую папку:
Как на сервере добавить админов
В этой же папке с сохранениями:
Вы найдете несколько текстовых файлов:
- Adminlist.
- Bannedlist.
- Permittedlist.
- Зайдите на свой сервер.
- Нажмите на клавишу F2 для вызова специального окна (информации о игроках):

Как подключиться к выделенному серверу
Если сервер был успешно запущен и работает в текущий момент времени, то к таком серверу можно подключиться следующими двумя способами.
Установка сервера Counter-Strike: Source с нуля на Linux (Ubuntu)
Как известно, для работы игрового сервера меньше ресурсов (а значит и меньше затрат) нужно именно на ОС семейства Linux. Установка сервера Counter-Strike: Source на Linux с нуля в целом не сложная, но если вы не разбираетесь в Линуксе, тогда лучше все делать по пошаговой инструкции. В интернете можно найти информацию по установке сервера с нуля на Linux, но достаточно грамотных статей я встречал всего парочку. Недавно мы с друзьями запустили свой сервер для CS: Source, поэтому я решил свежим взглядом описать и показать весь процесс, а также обратить внимание на возможные проблемы и пути их решения.
Сразу оговорюсь, что речь идет об установке официального Steam сервера, потому что я не одобряю пиратство (по крайней мере с играми) и вам не советую. На момент написания статьи, цена на Counter-Strike: Source в Steam - всего 435р.
Для запуска сервера Counter-Strike: Source на Linux нам подойдет компьютер или VDS (виртуализация KVM) на любой ОС семейства Linux, имеющий минимум 1 ядро, 1 Гб ОЗУ и свободные 3 Гб места на диске под сам сервер. Если вы собираетесь запускать сервер дома, то вам понадобится внешний IP адрес или придется настраивать no-ip. Недорогие VDS с DDoS защитой вы можете посмотреть здесь. В этой статье мы будем удаленно устанавливать сервер на Ubuntu 14.04.5 LTS.
Если у вас под рукой компьютер на ОС Linux, то вам понадобится консоль и менеджер файлов, а если подключаться будем удаленно, то нам понадобятся shell-клиент PuTTY и FTP-клиент FileZilla (или любой другой, удобный вам).
Подготовка к установке сервера
1. Если у вас 64-битная система, то в первую очередь нужно установить библиотеки для запуска 32-битных приложений, потому что сервер игры как раз 32-битный. Сделать это можно одной командой:
2. Запускать сервер в целях безопасности рекомендуется от имени отдельного пользователя, поэтому давайте создадим нового пользователя. В моем примере это будет test.
После выполнения этой команды, вам нужно будет указать пароль для создаваемого пользователя, а также дополнительные данные. Вы можете пропустить ввод доп. данных, просто нажимая Enter. В конце, вам нужно будет подтвердить ввод данных, отправив Y.
Установка сервера
1. Заходим под именем созданного пользователя:
2. Теперь нам нужно создать папку для установки SteamCMD и перейти в нее. Для этого по очереди набираем команды:
Если все прошло успешно, вы увидите ~/steamcmd$
3. Скачиваем архив SteamCMD:
После распаковки, у вас появятся файлы и папки:
linux32/
linux32/libstdc++.so.6
linux32/steamcmd
steamcmd.sh
steam.sh
Значит все хорошо и можно удалить скачанный архив:
4. Запускаем командную оболочку Steam:
Дожидаемся загрузки обновлений, после чего должна появиться консоль SteamCMD, вы поймете это по заголовку Steam>
5. Получаем гостевой доступ к сервису скачивания серверов:
Должно появиться 2 строчки, в конце обеих должно быть OK.
Теперь указываем, в какую папку будем скачивать сервер (папка будет создана автоматически). Сервер для CS: Source можно установить в папку css, но вы можете назвать ее по своему.
Директория css будет создана в домашнем каталоге, рядом с папкой steamcmd.
6. Запускаем загрузку сервера игры, указывая специальный стимовский app_id. Для CS: Source это 232330.
Начнется загрузка, которая будет выдавать Update state в процентах. Размер загружаемых данных примерно 2.30 Гб, поэтому придется подождать несколько минут до окончания загрузки.
Примечание : Если вдруг загрузка прервется и у вас будет написано "Error! App '232330' state is 0x402 after update job." или похожая ошибка, то просто снова отправьте команду app_update 232330 validate и процесс продолжится с того места, где прервался.
После успешной загрузки, вы увидите следующее:
7. Выходим из SteamCMD нажатием сочетания клавиш Ctrl+C или отправив команду quit.
Затем переходим в папку загруженного сервера.
Поскольку сервер фактически установлен, мы можем попробовать сделать тестовый запуск.
У вас перед глазами пробежит много строк и в конце должно быть VAC secure mode is activated.
Однако, как мы видим на скриншоте, в процессе загрузки сервера возникли некоторые ошибки. Иногда он запускается при их наличии, а иногда может выдать FATAL ERROR.
Если при запуске вы видите ошибку . /.steam/sdk32/steamclient.so: cannot open shared object file: No such file or directory, то не пугайтесь, она легко поправима:
Эта команда создаст символьную ссылку с директории sdk32 на директорию linux32 и при следующем запуске, таких ошибок вы уже не увидите:
Первичная настройка сервера
Теперь давайте перейдем к визуальной работе с файлами, поскольку это удобнее, чем в консоли. Для этого подключаемся по FTP к нашему серверу (в случае удаленной работы).
1. Заходим в папку /css/cstrike/cfg/
В этой папке должен находиться главный файл конфигурации сервера - server.cfg. Вы можете создать этот файл, найти его описание и параметры в интернете, затем загрузить готовый файл в указанную папку по FTP. Но я рекомендую воспользоваться лучшим подробным конфигом, который я нашел и подкорректировал - в нем все настройки описаны на русском языке и вам не составит труда изменить все под ваши нужды. Скачайте его (ПКМ->Сохранить как), затем откройте в любом текстовом редакторе, измените название сервера и другие необходимые настройки под себя, затем загрузите в папку css/cstrike/cfg на вашем сервере.
СКАЧАТЬ (19,4 KiB, 1 470 скачиваний)
2. В этой же папке вы увидите и другие файлы конфигурации. Обратите внимание на файлы motd_default.txt , motd_text_default.txt и mapcycle_default.txt. Эти файлы вы можете скачать, изменить под себя и загрузить на сервер, убрав суффикс default.
- motd.txt - файл используется для отображения информации в окне приветствия при подключении к серверу. Можно использовать HTML, картинки и даже музыку.
- motd_text.txt - простой текстовый вариант приветствия, если не используется motd.txt
- mapcycle.txt - файл со списком карт, смена карт происходит по списку из него. В него вы будете добавлять и новые карты, если будете загружать их на сервер.
3. При запуске сервера мы в логах видели надпись "anonymous game server account". Для полноценной работы сервера и проверки игроков по STEAM_ID, нам нужно привязать сервер к Steam. Для этого переходим на эту страницу Steam, авторизуемся в своем аккаунте, внизу страницы вводим номер приложения : 240 и нажимаем кнопку Создать. Полученный идентификатор копируем и сохраняем где-нибудь, он нам скоро понадобится.
4. Чтобы сервер было проще запускать, мы можем создать специальный файл для запуска, в котором будет прописана команда запуска сервера с необходимыми параметрами. Позже, вы сможете добавить этот файл в автозагрузку (Cron) и сервер игры будет запускаться автоматически при перезапуске самого сервера Linux.
Перед тем как создавать игровой сервер Counter-Strike Global Offensive на своем ПК, нужно понять, выдержит ли он такую нагрузку при условии, что мы будем играть с этого же ПК.
Конфигурацию своего ПК описывать не буду, так как не держу на нем игровых серверов, но сервер для написания данного руководства буду создавать именно на нем. Поехали!
Работа со SteamCMD
Скачиваем SteamCMD с официального источника: Ссылка.
Распаковываем и запускаем файл steamcmd.exe. После чего мы увидим вот такое окно:
А в папке SteamCMD появится еще очень много различных файлов, такого вида:
Не пугайтесь! После первого запуска программа сама себя обновляет и скачивает актуальные файлы и библиотеки для стабильной работы, – в будущем нам это понадобится для банального обновления своего сервера, но сейчас не об этом.
Создадим новую папку в любом удобном для вас месте, я сделаю это на рабочем столе и назовем ее так как вам удобно, исключая пробелы, к примеру я назвал так: server_csgo.
Открываем запущенную вами консоль SteamCMD и пишем в ней Quit, после чего программа закроется, и вы сможете перенести папку SteamCMD в папку server_csgo просто для удобства:
Вновь запускаем файл steamcmd.exe и пишем в нее следующую команду: login anonymous
Эта команда позволяет нам авторизоваться анонимно, не вводя своих данных от Steam:
Следом вводим следующую команду: force_install_dir ../server_csgo/
Эта команда создаст папку и укажет путь, куда будет качаться наш игровой сервер:
Ну, а теперь самая важная команда: app_update 740
Она запускает процесс скачивания игрового сервера в указанную ранее папку:
Процесс этот довольно долгий и может занимать приличное время, все зависит от вашего интернет соединения. Ждем. После окончания скачивания игрового сервера пишем Quit и программа сама закроется:
А наш чистенький игровой сервер уже будет находиться на нашем ПК:
Для запуска обновления, повторите процесс установки в те же директории!
Настройка Server.cfg
Тут все зависит от того, какой игровой сервер вы собираетесь делать, поэтому расписывать все переменные нет смысла, их очень много и они потянут на отдельное руководство, которых и так уже очень много в сети. Так что приведу максимально необходимый пример:
hostname “CS:GO by DS Test server” // Название сервера, можно писать и на англ. и на ру.
rcon_password “oldpassword” // Пароль для управления игровым сервером через консоль.
sv_password “” // пароль для входа на игровой сервер
sv_setsteamaccount “” // ваш токен, подробнее в следующем разделе руководства.
sv_pure “0” // соответствие файлов клиента и сервера, по умолчанию отключено.
// Рейты игрового сервера.
sv_mincmdrate 128
sv_minupdaterate 128
// Отключаем спящий режим на сервере.
sv_hibernate_when_empty 0
sv_hibernate_postgame_delay 0
mp_spectators_max 64 // максимальное количество наблюдателей.
// Отключаем бекапы каждого сыгранного раунда.
mp_backup_round_file 0
mp_backup_round_file_last 0
mp_backup_round_file_pattern 0
// Правильное отображение информации о сервере и игроках.
host_name_store 1
host_info_show 2
host_players_show 2
// Такой не большой конфиг использую я, вы можете настраивать ве так как вашей душе угодно!
По умолчанию после скачивания чистого сервера через steamcmd, сервер не содержит файл server.cfg и нам нужно его создать. Создать его нужно по следующему пути: /csgo/cfg/server.cfg
Все остальные переменные которые мы привыкли видеть в server.cfg вынесены в отдельные файлы. Каждый из этих файлов означает свой режим игры:
gamemode_casual.cfg – Классический обычный.
gamemode_competitive.cfg – Классический соревновательный.
gamemode_armsrace.cfg – Гонка вооружения.
gamemode_demolition.cfg – Уничтожение объекта.
gamemode_deathmatch.cfg – Бой насмерть.
Все эти файлы лежат в той же папке что и server.cfg
Для того чтобы на сервере работал тот или иной режим (из перечисленных), нужно задать свои параметры запуска. Пример переменных в параметрах запуска для каждого из режимов:
+game_type 0 +game_mode 0 // Классический обычный.
+game_type 0 +game_mode 1 // Классический соревновательный.
+game_type 1 +game_mode 0 // Гонка вооружений.
+game_type 1 +game_mode 1 // Уничтожение объекта.
+game_type 1 +game_mode 2 // Бой насмерть.
Токен, привязка сервера
Для чего же была сделана обязательная привязка игрового сервера – Не так давно, VALVE выпустило ряд правил, за нарушение которых стали блокировать игровые сервера, нарушающие эти правила. В это же время вышло обновление, в котором стало обязательным привязка игрового сервера к Steam аккаунту его владельца.
Требования к аккаунту:
– к аккаунту должен быть привязан номер телефона;
– аккаунт не должен быть ограниченным, т.е. с аккаунта нужно потратить как минимум 5$ через магазин Steam;
– на аккаунте должна присутствовать данная игра, и отсутствовать VAC Ban и другие виды блокировок.
При запуске игрового сервера без токена в консоли сервера вы можете увидеть следующую ошибку:
Заполним следующие поля:
В первом поле вводим цифру 730 – нас же интересует именно сервер CS:GO.
Второе поле – это напоминание для вас, писать можно что угодно, но все же желательно написать тот текст, по которому вы в дальнейшем сможете вспомнить для какого игрового сервера генерировали данный токен. Нажимаем создать и получаем свой токен:
sv_setsteamaccount “774D75D53F3F65AD647EEA7F492B966E”
Примерно такая строчка у вас должна получиться в server.cfg:
А консоль игрового сервера будет показывать следующую информацию:
Logging into Steam gameserver account with logon token ‘774D75D5xxxxxxxxxxxxxxxxxxxxxxxx’
Это означает, что все хорошо и токен был принят нашим игровым сервером, а так же теперь на него смогут подключаться люди из вне (при условии, что у нас открыты порты).
Параметры запуска и запуск сервера
Для начала нам нужно создать .bat файл в директории игрового сервера, где лежит srcds.exe
Я назвал его server_start.bat
Открываем данный файл и вписываем в него следующую строчку:
srcds.exe -game csgo -console -usercon -maxplayers_override 20 -tickrate 128 +map de_dust2 -port 27015 +game_type 0 +game_mode 0 +sv_lan 0 -nobots
Разберем отдельно каждую переменную:
srcds.exe – запускаемый файл игры.
-game csgo – указывает о том сервер какой игры мы запускаем.
-console – запускает сервер в консольном режиме.
-usercon – разрешает удаленное управление сервером через rcon.
-maxplayers_override 20 – задает максимальное количество игроков на сервере.
-tickrate 128 – тикрейт сервера.
+map de_dust2 – стартовая карта сервера.
-port 27015 – порт, на котором будет работать сервер.
+game_type 0 +game_mode 0 – режим, в котором будет запущен сервер.
+sv_lan 0 – разрешает подключение к серверу из интернета.
-nobots – отключает возможность добавления ботов (если нужны боты не пишем).
Теперь чтобы запустить игровой сервер, нам достаточно запустить файл server_start.bat
Теперь чтобы подключиться к своему игровому серверу, вам достаточно открыть вкладку локальная сеть:
Вопросы о том будет ли виден ваш игровой сервер в интернете, можете не писать, будет!
Единственное для этого вам нужен открытый порт, как открыть порты на ПК или Роуторе вы можете почитать в интернете, там очень много статей на эту тему. В очень редких случаях, когда есть свободное время, готов в индивидуальном порядке помочь с этим, для этого оставляйте комментарии.
После того как SteamCMD обновился можно качать сервер.
1) Залогинтесь:
2) Укажите директорию для установки сервера
3) скачайте сервер, где "232330" ID игры.
После этого у вас должна начаться закачка сервера.
Пока сервер качается попробуем автоматизировать процесс. Для этого в папке SteamCMD, создать файл назовем его update.txt, и запишем в него все команды которые мы вводили
,
этим батником теперь можно легко обновлять сервер, достаточно запустить это .bat файл.
После того как сервер с качался его нужно как то запустить, для этого откроем блокнот, и запишем следующий код
вы можете сами настроить порт (port 5555), карту (+map de_dust2_unlimited), максимальное число игроков (+maxplayers 7).
Теперь сохраните го в папке с сервером с названием Start.bat, теперь вы можете запустить свой сервер этим батником.
Если у вас есть ошибка при запуске SteamSMD, (фатальная ошибка), то посмотрите это видео,
Читайте также:

