Как сделать сервер через радмин впн
Обновлено: 06.07.2024

Мария Вехтрих | обновлено 02.01.2022
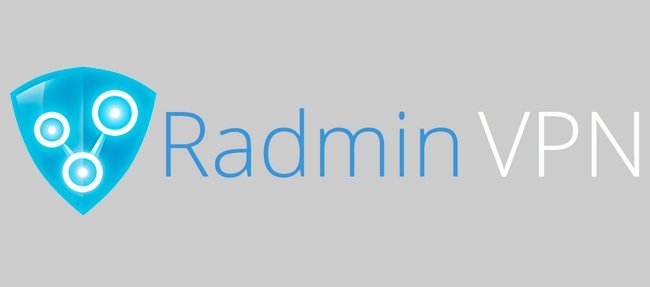
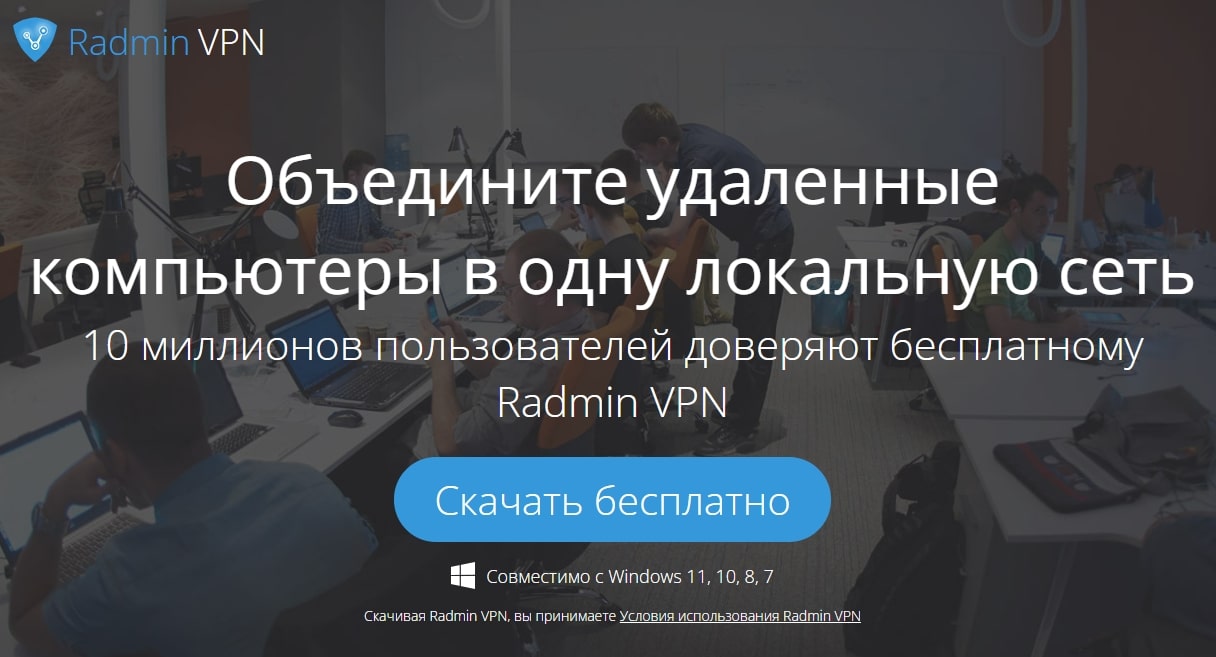
Radmin VPN — программа для создания виртуальной частной сети между компьютерами. Установленное соединение шифруется с помощью алгоритма AES-256.
- Страна: Британские Виргинские Острова
- Владелец: Famatech Corp.
- Дата основания: 1999
- Соединений: 150
- Возврат денег: Бесплатная лицензия
- Полностью бесплатный
- Не сохраняет логи пользователей
- Шифрование с помощью AES-256
- Пропускная способность до 100 Мбит/с
- Можно использовать для обмена файлами
- Не применяет протоколы
- Доступен только на Windows
Скачивают Radmin VPN владельцы Radmin 3, для удаленного управления ПК, и геймеры, которые используют программу для игры по виртуальной локальной сети с друзьями или другими пользователями. Выделенных серверов для безопасного выхода в интернет здесь не предусмотрено.
Основные характеристики Radmin VPN
- Учитывая узкое направление проекта, отметим его ключевые особенности:
- Платформы приложений: Windows 7 / 8 / 10 / 11
- Поддерживаемые платформы: только Windows
- Поддерживаемые протоколы: –
- Количество стран: –
- Страна регистрации: Британские Виргинские Острова
- Варианты оплаты: Распространяется бесплатно
- Нужны ли личные данные для регистрации: Нет
- Протокол шифрования: AES-256
- Трафик: Безлимитный
- Канал: Скорость соединения до 100 Мбит/с
- Одновременно подключенных устройств: зависит от пропускной способности
- Поддержка клиентов: По электронной почте, через FAQ на сайте
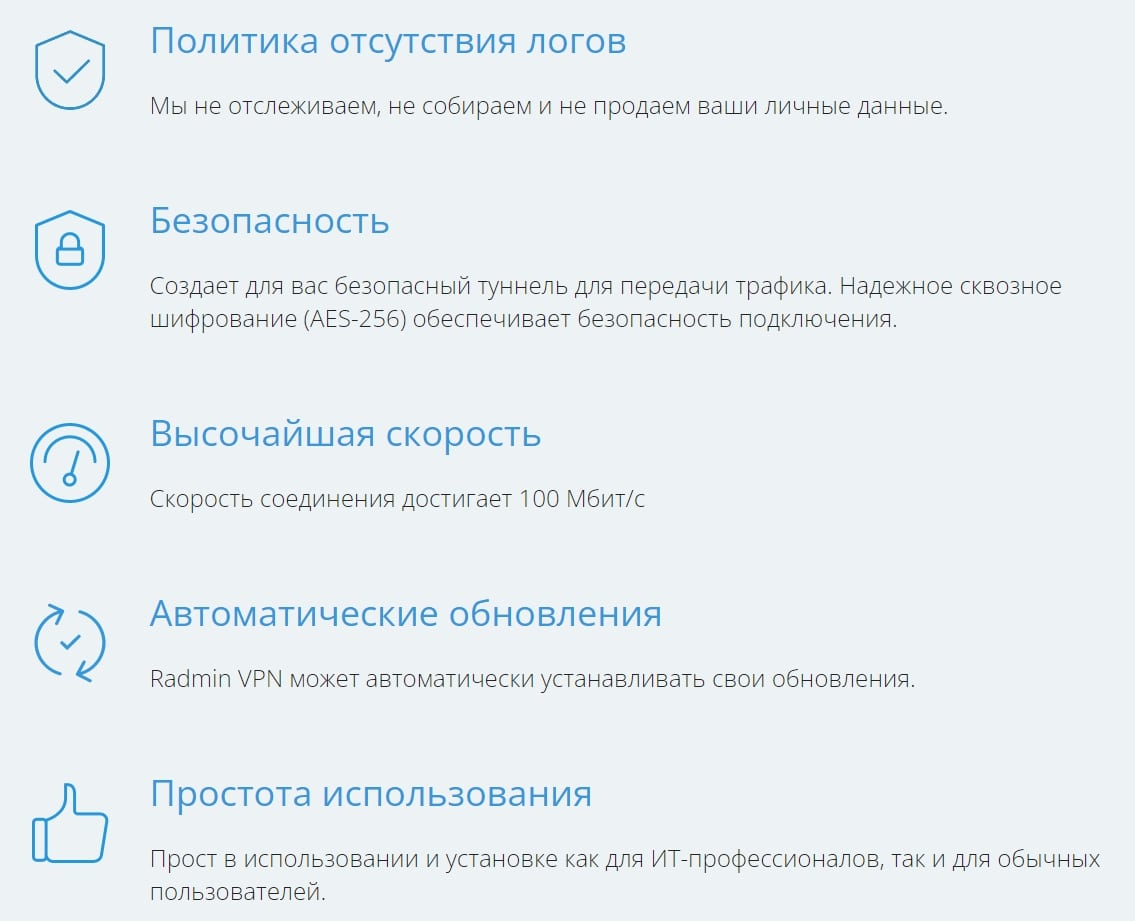
Главная особенность – полностью бесплатный
Скачивают Radmin VPN бесплатно. В клиенте нет рекламных интеграций и функций, открывающихся только за оформление подписки. Деньги на развитие проекта разработчики из Famatech Corp. берут из их коммерческого ПО Radmin 3. Это софт для удаленного управления компьютерами, который работает только в связке с Radmin VPN.
Бесплатная основа позволила сместить с лидерской позиции Hamachi – сервис для создания ВПН-сетей, где бесплатно можно объединить только 5 устройств. Чтобы связать от 6 до 32 ПК придется платить $49 в год.
Платформы и приложения
Радмин ВПН доступен только для загрузки на компьютеры и ноутбуки под управлением Windows 7 / 8 / 10 / 11. В 2012 году на официальном форуме поднимался вопрос о портировании софта на macOS и тогда разработчики заявили о планах переноса их продукта на платформу Apple в недалеком будущем. Но на этого не произошло до сих пор.
Интерфейс
После непродолжительной установки, перед пользователем открывается миниатюрное окно управления, разбитое на:
В настройках меняют тему оформления со светлой на темную, включают/отключают автоматические обновления и прокси-сервера.
Конфиденциальность
Согласно политике конфиденциальности, выложенной на сайте, компания не собирает и не отслеживает логи, сведения о трафике и персональных данных. Компания хранит минимум данных о пользователях для работы Радмин ВПЕ, но не сообщает какие именно.
К дополнительным гарантам безопасности относится:
В игровых сетях Радмина используется встроенный брандмауэр, который препятствует получению доступа к службам Windows другим пользователям.
Как установить Radmin VPN на ПК
Инсталляция происходит стандартным образом:
- Бесплатно скачайте Radmin VPN с официального сайта.
- Запустите установку и дождитесь ее окончания. Программа запустится автоматически.
Чтобы создать сессию:
5 фактов об Radmin VPN
Самое интересное, что можно узнать о сервисе:
Мнение редакции
Radmin VPN лучший для создания ВПН-сетей за счет бесплатной основы, поддержки до 150 пользователей и пропускной способности до 100 Мбит/с. Проект постоянно развивается, увеличивая стабильность соединения между удаленными ПК.
Да, заплатить придется только при желании использовать Radmin 3 – программы удаленного управления компьютером.
2. На каких платформах доступен Radmin VPN?
Только на Windows начиная с 7-ой версии.
3. Radmin VPN можно использовать для выхода в интернет?
Нет, у сервиса нет выделенных серверов. Пользователи могут перенаправлять трафик через прокси-сервер.
Выбор наших специалистов (рекомендовано)

- Месяц $11.95
- 12 месяцев $83.88
- 24 месяца $95.75
Nord VPN в рейтинге ВПН сервисов особенно рекомендуется тем, кто нуждается в повышенной безопасности и анонимности в сети
Немного обо всем и все о немногом, или практический опыт системного администратора.
Radmin - настройка доступа к домашнему компьютеру

13 февраля 2010, 19:28
В это статье я расскажу как можно организовать доступ к домашнему компьютеру (компьютерам) с помощью программы Radmin. Расскажу на примере собственной домашней конфигурации. И хотя сам я Radmin для этих целей не использую, на днях проверял возможность удаленной работы именно через Radmin. Началось все со статьи о сервисе DynDNS с продолжением в статье как этот DynDNS настроить.
И там и там были вопросы по настройке доступа с использованием программы Radmin. Конфигураций и настроек подключения может быть много, поэтому буду писать о конкретной конфигурации, и если понять как она настроена, то можно будет подкорректировать самостоятельно настройки для своей конфигурации.
Итак, есть следующая конфигурация: ADSL-модем (D-Link DSL-2640U), настроенный в режиме роутера (модем получает внешний белый динамический IP-адрес). Домашний компьютер, подключенный сетевым кабелем к ADSL-модему. Домашний ноутбук, подключаемый к модему по Wi-Fi.

Задача следующая: нужно обеспечить подключение к домашнему компьютеру и домашнему ноутбуку с рабочего компьютера, который расположен на работе. Для подключения использовать программу Radmin.
Ничего сложного в настройке данной конфигурации нет, но есть несколько особенностей или трудностей которые требуется решить. Первая - это внешний динамический IP-адрес нашего ADSL-модема. Решается с помощью сервиса DynDNS. Описание в статье Что такое динамический ДНС (DynDNS) и какая нам от него польза? и в статье Как настроить DynDNS для домашнего компьютера.
Для модема D-Link DSL-2640U необходимо зайти в пункт Advanced Setup - NAT - Virtual Servers:

Нажать на кнопку Add и внести соответствующую запись:

В поле Custom Server пишем название нашего перенаправления (название может быть любое). В поле Server IP Address пишем внутренний IP-адрес домашнего компьютера. В полях External Port Start, External Port End и Internal Port Start пишем номер порта, который указан в настройках Radmin Server для домашнего компьютера. После чего нажимаем на кнопку Save/Apply.
Итак, что в итоге получилось? Теперь если на наш ADSL-модем из Интернета придут пакеты на подключение к порту 4899, то такие пакеты будут перенаправлены на компьютер с IP-адресом - 192.168.168.50, то есть на наш домашний компьютер, где находится Radmin Server. В результате будет установлено соединение между рабочим компьютером и домашним компьютером.
Для домашнего ноутбука добавляем такую же запись, но изменяем номер внешнего порта, так как 4899 уже занят и его мы использовать не можем. Соответственно в ADSL-модем вносим запись о перенаправлении пакетов приходящих на порт 4898 на IP-адрес 192.168.168.52. Причем внутренний порт на домашнем ноутбуке может быть 4899, но в данной настройке я решил и его изменить на 4898, чтобы порты совпадали. То есть в настройках Radmin Server на домашнем ноутбуке порт устанавливаем равным 4898. В результате получится вот такая картина:

Чтобы не менять настройки порта на домашнем ноутбуке можно было указать так:
На рабочем компьютере настройка параметров подключения в Radmin Viewer для домашнего компьютера будет такой:

В параметрах подключения к домашнему ноутбуку будет указано другой порт:

Если необходимо подключится используя Radmin с домашнего компьютера к домашнему ноутбуку, тогда настройки подключения в Radmin Viewer будут такими:

Еще несколько нюансов. Программа Radmin Server должна быть добавлена в список исключений Windows-файервола (или любого другого файервола, который вы используете). Также не забудьте установить права доступа в Radmin Server:

Можно создать пользователя и пароль в программе Radmin Server (пункт Radmin), а можно добавить уже существующего пользователя Windows (пункт Windows NT).
Как видите ничего сложного нет. Механизм перенаправления портов в данной конфигурации можно использовать и для других сервисов и программ-серверов. Например, можно настроить у себя на домашнем компьютере FTP-сервер и организовать доступ к нему из сети Интернет. Или Web-сервер. Механизм тот же.
Еще важный момент. Проверять работоспособность перенаправления портов нужно из сети Интернет. То есть, если по схеме на рисунке 1, то с компьютера обозначенного как Рабочий компьютер. Перенаправление портов для запросов из своей же локальной сети (с компьютера Домашний компьютер или Домашний ноутбук) для модема может не работать.
Если в статье есть моменты которые требуется разъяснить более подробно - пишите об этом в комментариях - буду объяснять подробнее.
Как настроить RadminVPN


Как только вы создадите сеть, она появится у нас в программе

После создания сети или подключения к ней, нужно создать сервер minecraft.
Как узнать IP в RadminVPN
Чтобы узнать свой IP в RadminVPN нужно открыть программу RadminVPN. В нашем случае IP-26.200.29.252

Radmin – программа для удаленного администрирования ПК для платформы Windows российской компании Фаматек.
Содержание
Системные требования
Radmin Server 3.5 поддерживает: Windows 8/7/Vista/XP/2008R2/2008/2003/2000 (32-bit, 64-bit)
Radmin Viewer 3.5 поддерживает: Windows 8/7/Vista/XP/2008/2003/2000/NT4.0/98/ ME/95 (32-bit, 64-bit)
Radmin 3.5 полностью поддерживает Windows 8, Windows 7 и Windows Vista 32-bit и 64-bit, включая управление пользовательскими аккаунтами и быстрое переключение пользователей. Radmin Server 3.5 поддерживает операционные системы Windows 8/7/Vista/XP/ 2012/2008/2003/2000 (32-bit) и Windows 8/7/Vista/XP/ 2012/2008/2003 (64-bit). Radmin Viewer 3.5 поддерживает операционные системы Windows 8/7/Vista/XP/2012/2008/ 2003/2000/ME/98/95/NT4.0 (32-bit) и Windows 8/7/Vista/XP/ 2012/2008/2003 (64-bit).
Структура Radmin
Программа Radmin состоит из двух модулей – сервер и клиент. Серверная часть устанавливается на тот компьютер, к которому необходимо получить удаленный доступ, клиентская - на компьютер, с которого будет осуществляться удаленное администрирование.
Лицензируется только Radmin Server. Radmin Viewer является бесплатной программой, ее можно установить его на любой компьютер, с которого требуется удаленный доступ.
Количество подключений к одной копии программы Radmin Server в любом режиме (Управление, Просмотр, Чат, Telnet и "Соединение через") ограничено 5 одновременными подключениями. Это число можно увеличить приобретением лицензии на дополнительные подключения.
Цены Radmin
Лицензия
Описание
Цена, руб.
1 250 руб. за лицензию
Пакет из 50 лицензий
на 50 компьютеров
38 000 руб. за пакет
Пакет из 100 лицензий
на 100 компьютеров
63 500 руб. за пакет
Пакет из 150 лицензий
на 150 компьютеров
90 000 руб. за пакет
от 200 лицензий
от 550 руб. и ниже
Компания Фаматек предоставляет бесплатно лицензии Radmin для людей с ограниченными физическими возможностями.
Возможности Radmin
- Удаленное управление компьютером в локальной сети и через Интернет;
- Просмотр удаленного рабочего стола;
- Передача файлов;
- Текстовый и голосовой чат с удаленными пользователями и др.
Основные функции Radmin
- Удаленная работа;
- Оказание удаленной технической поддержки пользователям и клиентам;
- Осуществление удаленного системного администрирования и др.
Инсталляция программного обеспечения Radmin
1. Установить Radmin Server 3.5 на первый компьютер, который будет выступать в качестве сервера:
- Запустить файл rserv35ru.exe

- В диалоговом окне мастера установки нажать кнопку Далее
- Установить радиокнопку в пункте Я принимаю условия лицензионного соглашения > Установить
- По окончании установки снять флажок в чекбоксе Настроить права доступа пользователей для Radmin Server и нажать Готово
При установке необходимые файлы будут скопированы в системную директорию по умолчанию (C:\WINDOWS\system32\rserver30).
2. Установить Radmin Viewer 3.5 на второй компьютер, который будет выступать к качестве клиента
- Запустить файл rview35ru.exe
- Следовать инструкциям на экране.
Настройка и администрирование средства удаленного администрирования Radmin
1. Открыть окно настроек Radmin Server одним из следующих способов:
- В зависимости от операционной системы Windows открыть Приложения > Radmin Server 3 и выбрать Настройки Radmin Server.

- Если иконка Radmin Server отображается в системном трее: щелкнуть иконку правой клавишей мыши и выбрать пункт меню Настройки Radmin Server.
- Открыть командную строку от имени администратора, перейти в директорию с программой (C:\WINDOWS\system32\rserver30) и запустить файл rserver3.exe с ключом командной строки /setup

2. Выбрать Режим запуска….
Режим запуска приложения может быть автоматическим и ручным. Во втором случае можно осуществлять старт приложения при клике по ее иконке, либо через командную строку, либо другим способом. Автоматический запуск позволяет запускать программу автоматически при загрузке Windows, подключаться к удаленному компьютеру даже в том случае, если в систему не вошел ни один пользователь.
- Нажать кнопку Режим запуска;
- Выбрать Автоматически;
- Нажать кнопку ОК, чтобы сохранить выбор.
Добавление новых пользователей Radmin и назначение им прав доступа
1. Нажать кнопку Права доступа;
2. В окне Режим безопасности выбрать Radmin и нажать кнопку Права доступа;

3. В окне Система безопасности Radmin нажать кнопку Добавить;
4. В окне Добавление нового пользователя создать несколько пользователей с разыми паролями и правами.

Настройка IP фильтрации
- Открыть НастройкиRadmin Server;
- Нажать кнопку Настройки;
- Открыть раздел IP фильтр;
- Установить флажок в чекбоксе Включить IP фильтрацию
Если IP фильтрация включена, и не указано IP адресов или диапазонов IP адресов, или адрес, с которого осуществляется подключение к Radmin Server, не входит в разрешенные диапазоны, то соединение с компьютером станет невозможным.
- Нажать кнопку Добавить;
- В окне Добавление IP адреса ввести IP адрес клиента;
- Нажать кнопку ОК.
Изменение порта
Можно изменить порт Radmin Server с порта по умолчанию (4899) на любой другой неиспользуемый порт в диапазоне от 1 до 65535. При этом убедиться, что в настройках Radmin Viewer на локальном компьютере указан такой же номер порта, как и в настройках Radmin Server на удаленном компьютере.
Использование журнала в файле
Radmin поддерживает два способа ведения журнала:
- Журнал событий Windows. Информация сохраняется в системном журнале событий и доступна через стандартное приложение Просмотр журналов событий.
- Журнал событий Radmin. Информация записывается в формате HTML. События сохраняются в C:\WINDOWS\system32\rserver30\Radm_log.htm

- Открыть Настройки Radmin Server;
- Нажать кнопку Настройки;
- Открыть раздел Общие настройки;
- Установить флажок Использовать журнал событий Radmin;
- В области ввода под флажком указать путь и имя файла (если не указан);
- Нажать кнопку ОК.
Соединение с удаленным компьютером
1. Запустить Radmin Viewer на локальном компьютере;
2. Нажать на пиктограмму Соединение с адресом на панели инструментов (можно также выбрать в главном меню Соединение > Соединиться с);
3. Ввести IP адрес удаленного компьютера;
4. Изменить порт, в соответствии с используемыми настройками безопасности Radmin Server;
5. Указать нужный режим соединения;
6. Изменить качество цветопередачи и вид экрана в настройках Экран удаленного компьютера;
В режимах Управление и Просмотр изображение с экрана удаленного компьютера может иметь следующий вид:
- Обычный (экран удаленного компьютера появляется в окне в масштабе 1:1. Размер окна можно изменять)
- С масштабированием (экран удаленного компьютера появляется в окне, но при этом масштаб изображения будет соответствовать размеру окна. Размер окна можно изменять).
- Полноэкранный (в этом режиме изображение с экрана удаленного компьютера займет весь экран локального компьютера. Если разрешение экрана удаленного компьютера больше, чем разрешение экрана локального компьютера, приближение курсора мыши к краю экрана позволяет перемещаться в соответствующую сторону).
- Полноэкранный с масштабированием (в этом режиме экран удаленного компьютера будет показываться полностью на весь экран локального компьютера).
7. Нажать кнопку ОК;
8. Ввести имя пользователя и пароль, в соответствии с используемыми настройками безопасности Radmin Server;
9. Нажать кнопку ОК.
Экран удаленного компьютера отобразится в окне на экране локального компьютера.
Удаленная установка по сети
Утилита Radmin Deployment Tool обеспечивает установку Radmin Server удаленно с использованием MSI-файла, предварительно подготовленного в соответствии с требуемыми настройками. Утилита Radmin Deployment Tool состоит из двух модулей:
- RadminDeploymentTool позволяет удаленно устанавливать, удалять и обновлять Radmin Server.
- Radmin MSI Configurator позволяет изменить настройки Radmin Server на этапе подготовки MSI-файла к установке на удаленных компьютерах.
Системные требования программы Radmin Deployment Tool для локального компьютера:
- Операционная система Microsoft Windows 8/Server 2012/7/Server 2008 R2/Vista/ Server 2008/XP/Server 2003/2000
- 1000 МГц процессор
- 512 Мб памяти (1024 Мб рекомендуется)
- 150 Мб свободного места на жестком диске
- Права администратора домена или права локального администратора
Системные требования программы Radmin Deployment Tool для удаленных компьютеров:
- Операционная система Microsoft Windows 8/Server 2012/7/Server 2008 R2/Vista/ Server 2008/XP/Server 2003/2000
- Должна быть запущена служба Удаленный реестр (по умолчанию в OS MS Windows 8 данная служба отключена, в OS MS Windows 7 запущена)
- Возможность зайти под правами Администратора
Более подробную информацию о системных требованиях можно прочитать в справке к программе Radmin Deployment Tool в разделе Помощь.
2. Инсталлировать программу Radmin Deployment Tool (rdpltool12.msi)
3. Запустить Radmin Deployment tool
4. В главном меню выбрать Language > Russian

5. Проверить, запущены ли удаленные компьютеры
6. Убедиться, что в дереве компьютеров программы Radmin Deployment tool доступны удаленные машины (Рис.7)
7. Если удаленные компьютеры не отображаются, произвести сканирование сети Entire Network > Сканирование сети
8. Если возле пиктограммы удаленного компьютера расположен красный значок в виде замка, проверить, запущена ли служба Удаленный реестр, правильно ли указан логин и пароль Администратора удаленного компьютера.
9. Запустить утилиту Radmin MSI Configurator
10. В диалоговом окне Specify a Radmin Server MSI ….. указать путь к файлу rserv35ru.msi

11. В следующем диалоговом окне нажать кнопку Settings…
12. Указать необходимые настройки для программы Radmin Server, которая будет инсталлирована на удаленный компьютер > Next
13. В следующем диалоговом окне нажать кнопку Security, в окне Radmin Server Security Mode (режим доступа) выбрать Radmin security и нажать кнопку Premissions (права доступа)
14. В окне Radmin Security (система безопасности Radmin) нажать кнопку Add User (добавить пользователя)
15. Создать несколько пользователей с разными паролями и правами
16. В следующем диалоговом окне сохранить сконфигурированный файл и нажать кнопку Exit.
17. Запустить Radmin Deployment Tool
18. Правой клавишей мыши выбрать удаленный компьютер и в контекстном меню выбрать Инсталлировать приложение, либо использовать комбинацию клавиш Ctrl + I
19. Указать путь к ранее сконфигурированному файлу
20. Для удаленной установки необходимо во всплывающем окне Альтернативные учетные записи ввести Имя пользователя и Пароль учетной записи, входящей в группу Администраторы удаленного компьютера.
21. Проверить, установилось ли приложение на удаленном компьютере (непосредственно на удаленном компьютере или через журнал Radmin Deployment tool локального компьютера).
Читайте также:

