Как сделать сервер через хамачи
Обновлено: 08.07.2024
Во вторую маленькую строку пишем — 1337 и жмём установить.
С TCP делаем тоже самое, только вместо 1337 — 7777.
С настройкой программы закончили, но это ещё не всё.
Теперь заходим в центр управления сетями и общим доступом,
сделать это можно через панель управления.
В открывшемся меню нажимаем кнопку Alt, чтобы получилось вот так.
Нажимаем дополнительно —> дополнительные параметры, чтобы открылось вот такое окно.
В разделе подключения видим Hamachi, жмём на него ЛКМ.
Справа видим стрелочки, поднимаем с помощью них хамачи в самый верх.
Убираем галочки со всех протоколов версии 6, чтобы получилось вот так.
Закрываем это окно, больше оно не понадобится.
После закрытия мы находим кнопку Hamachi, в том же окне, где и заходили в дополнительные
После того как нашли жмёте по этой кнопке ПКМ —> Свойства.
Также убираем галку с протокола версии 6.
Жмём ЛКМ —> Свойства по протоколу версии 4.
Маска подсети и основной шлюз заполняются автоматически, кликом по их строке.
В этом же окне жмём еще раз дополнительно.
Поздравляю! Вы закончили настройку программы и сети.
! Хотелось бы сделать примечание, Вашему другу придётся сделать тоже самое,
также если не получается, попробуйте отключить брандмауэр.
Вам осталось лишь создать сеть, пригласить в неё друга и вы можете играть вместе!
Нет ничего интереснее, чем с другом собирать ресурсы и создавать свой дом в Minecraft. Но поиграть по сети не так-то просто, если вы ранее этого не делали. В этом руководстве вы сможете прочитать, как поиграть с другом в Майнкрафт по Хамачи. Через специальную программу, которая даёт возможность это сделать, где бы вы не находились.
Где скачать Хамачи для игры Майнкрафт
Игра и программа взаимосвязаны. Сегодня если говорят о Hamachi, то в 75% случаев подразумевают сетевую игру в Minecraft. Эта программа известна благодаря своим возможностям создавать сеть между устройствами игроков. И у вас будет возможность поиграть только вдвоём (втроём, вчетвером) без лишних глаз.
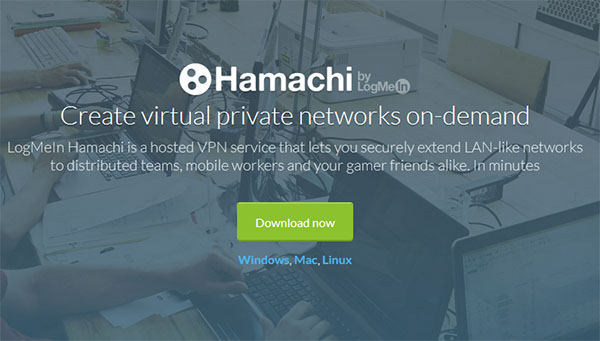
Официальный сайт Hamachi
Как поиграть через Hamachi
Программу нужно установить всем, кто будет играть с вами по Hamachi в Майнкрафт. Клиент должен быть настроен у того, кто будет создавать игру. Остальным нужно будет только подключиться. Инструкция последовательная — читайте от начала и до конца, ничего не пропуская. Приступим.
-
Запускаем Хамачи и выбираем вкладку Система. А в выпадающем окне нажимаем Параметры;
С настройками программы Hamachi пока всё. Нужно отключить брандмауэр Windows и антивирус, который может блокировать подключение к игре ваших друзей.
Отключаем брандмауэр и антивирусы для игры по Хамачи
Если не выполнить эту часть инструкции, вы можете столкнуться с ошибкой подключения. И вам долго придётся определять причину, по которой вы не можете поиграть.
-
Поэтому открываем панель управления в Windows (Win + Pause, вверху слева) и выбираем пункт Система и безопасность;
Не забудьте внизу нажать на кнопку Ок. Чтобы настройки были приняты. Теперь необходимо отключить на время или до перезагрузки дополнительный антивирус, если он есть. Или добавьте программу Хамачи в белый список. Чтобы файлы и её действия не блокировались. Инструкции для этого вы сможете найти на официальном портале своего антивируса.
Настройка Хамачи для игры в Майнкрафт
Продолжаем настройку Хамачи, чтобы поиграть с друзьями по сети в Майнкрафт. Теперь нужно открыть настройки сетевого адаптера.
-
Создаём новую локальную сеть, прописывая логин и пароль (их ваш друг тоже должен будет получить);
Параллельно откройте окно программы Хамачи, скопируйте IPv4
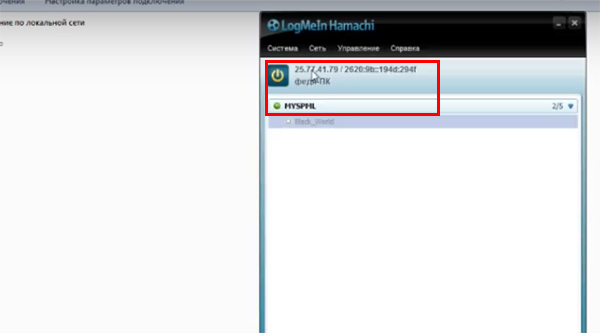
Скопируйте IPv4 в Хамачи и вставьте в параметры адаптера
и вставить его в окне свойств программы;
Настройка Хамачи для Майнкрафт на стороне друга
- Когда данные получены, на другом конце игрок должен запустить MineCraft;
- Выбираем в главном меню Сетевая игра;
Этого должно быть достаточно, чтобы подключиться к другу. В любом случае можно поиграть в Minecraft без применения программы.
Не получается играть в Майнкрафт через Hamachi
Нередко геймеры сталкиваются с проблемами при создании своей сети в Хамачи и подключении друзей. Проблемы могут появляться по нескольким причинам:
- Плохое, слабое, нестабильное подключение по сети Интернет;
- Конфликт в версиях игр. Версия MineCraft должна быть одна у всех участников сети;
- Блокировка со стороны антивирусов, брандмауэра Виндовс;
- Настройки подключения выполнены неверно. Есть ошибки в данных, которые один участник передал/получил от другого;
- Блокировка игры другими приложениями. Во время создания сети и игры отключите все ненужные программы и игры, которые могут работать в фоновом режиме.
Устранение этих причин поможет вам создать сетевую игру Майнкрафт и поиграть без сбоев.
Как поиграть по сети в Майнкрафт без Хамачи
Следующий способ нуждается в программе Torrent, которая используется для загрузки файлов из Интернета. Она есть на компьютере каждого пользователя. Если нет, скачайте её по этой ссылке на официальном сайте.
- Вам нужно определить свой IP адрес. Задайте вопрос поисковику и узнайте его;
- Далее откройте uTorrent и выберите кнопку в виде шестерёнки (настройки);
- Параллельно запустите Майнкрафт и создайте мир. Откройте его для сети (как, рассказано выше) и выпишите цифры локального порта;
- Возвращаемся к программе Торрент и в настройках, в разделе Соединения нужно вставить порт в пустую строку. Нажмите внизу кнопку Применить;
Таким образом вы сможете вместе сыграть в Майнкрафт без Хамачи. Но выход в Интернет должен быть у каждого игрока. Это обязательное условие. Также соединение должно быть стабильным. Иначе могут возникать сбои и вылеты с игры.
LogMeIn Hamachi – простая небольшая программа для создания частных виртуальных сетей.
1. Скачиваем программу LogMeIn Hamachi
2. Запускаем установочный файл
3. Выбираем язык установки, жмем Next и еще раз Далее на следующем экране

4. Принимаем условия лицензионного соглашения

5. Выбираем параметры установки. Я оставлю путь установки и группу меню по умолчанию и отмечу галочкой Создать ярлык на рабочем столе. Нажимаем Установить.

6. Дожидаемся окончания установки. Оставляем галочку Запустить Hamachi и нажимаем Готово.

7. Если не снимали галочку в прошлом пункте, то программа запуститься автоматически. При первом запуске программа автоматически проверит необходимость обновления и установит их, если нужно.
8. Нажимаем на кнопку включения
9. Через некоторое время появится окно с вопросом, к какому типу сети относить сети Hamachi: домашней, рабочей или общественной. Я выберу общественную.

При регистрации в программе автоматически создается и профиль на сайте LogMeIn Hamachi. Позже его можно будет использовать для управления вашими сетями.




О программе Hamachi
Вот что нам говорит официальный сайт:
LogMeIn Hamachi – это хост-служба VPN, позволяющая безопасно соединять устройства и сети и обеспечивающая возможность работы в виртуальной ЛВС для мобильных пользователей, распределенных команд и бизнес-приложений. Вы можете легко создавать безопасные виртуальные сети по требованию через публичные и частные сети. Hamachi можно безопасно управлять и поддерживать из любого места через веб-интерфейс.
Иными словами — это виртуальная локальная сеть, которая имитирует физическую, как бы развернутую на базе (условно говоря, поверх) интернет-канала. В чём же её преимущества и вообще зачем оно нам надо?
Рассмотрим два примера использования: Игровой (привет геймерам) и Офисный (для компаний, офисов, корпораций и пр.)
В двух словах и максимально доступно как-то так.




Создание виртуальной локальной сети через Hamachi
1. Чтобы создать сеть в Hamachi нажимаем на кнопку Создать новую сеть… или через меню Сеть – Создать новую сеть…
2. В появившемся окне Создание сети вводим идентификатор сети (должен быть уникальный), задаем пароль для подключения к сети и подтверждаем его. Нажимаем Создать.

3. В главном окне программы появилась наша сеть. Пока в ней никого нет. Чтобы кто-то еще мог подключиться к этой сети, нужно сообщить ему идентификатор сети (у меня spvcomp1) и пароль.



Какие могут быть проблемы с Хамачи
Hamachi тоже не чужды проблемы, как и любой другой сетевой программе. Разрыв прямого туннеля с игроком, это не полная потеря связи, а только ее ухудшившееся качество. Для исправления туннеля через ретранслятор в Хамачи потребуется обеспечить такие условия, при которых программа самостоятельно восстановит связь. Для этого:
- Должен быть белый IP адрес у вас или другого пользователя, с которым играете в онлайн-игру. Для его получения обратитесь к Интернет-провайдеру.
- Отключите в Windows брандмауэр или уберите галочки, чтобы не было ограничений на Хамачи. Затем проверьте, удалось устранить ошибку, или нет
- Частые разрывы связи образуются и из-за различных версий программы у пользователей. Решение – установка обновлений или скачивание последней версии Hamachi.
Подключение к существующей сети
1. Чтобы подключиться к уже существующей сети, нажимаем в меню Сеть – Подключиться к существующей сети…
2. В открывшемся окне Подключение к сети вводим идентификатор и пароль сети, к которой хотим присоединиться, и нажимаем Подключиться.

3. Новая сеть появилась в списке наших сетей. В ней отображается компьютер, который также присоединен к этой сети. Зелененький значок напротив имени компьютера говорит о том, что связь с ним установлена.
После скачивания и установки/инсталляции программы на компьютер, для начала, в ней нужно зарегистрироваться . Придумайте себе пользовательский логин/пароль , зарегайтесь и войдите в программу. Теперь, вам осталось лишь добавить в Хамачи какие-нибудь сети, чтобы найти других пользователей. После этого, вы сможете через чат договориться с ними об игре, передаче файлов и т.д.

Дополнительные настройки LogMeIn Hamachi
Рассмотрим некоторые из настроек программы LogMeIn Hamachi.
1. Нажимаем меню Система – Параметры.
2. На вкладке Статус можно посмотреть, к какому адресу электронной почты привязана программа, а также изменить Имя. По умолчанию в Имя прописывается имя вашего компьютера. Можете установить любое. Под этим именем вас будут видеть во всех сетях Hamachi.

3. На вкладке Безопасность можно отметить галочкой Блокировать новых членов сети по умолчанию, если не хотите, чтобы к вашей сети присоединился кто-нибудь еще.

4. На вкладке Параметры можно настроить показ заставки при запуске программы, отображение чата, автоматическое обновление, настройки шифрования и сжатия. А также перейти к дополнительным настройкам.

5. Дополнительные настройки открывают достаточно широкие опции программы. Не будем описывать все параметры. Назначение многих из них ясно из названия. В большинстве случаев программа будет работать стабильно и без необходимости производить глубокие настройки. Отмечу только, что при медленном соединении между участниками сети можно попробовать отключить использование прокси-сервера, как показано на рисунке.

6. После внесения всех изменений не забываем нажать ОК в нижней части окна.
Вакансии
- Главный системный администратор / девопс инженер
от 250 000 Digital Contact Можно удаленно - Системный администратор
от 60 000 до 80 000 Credit.Club Екатеринбург
от 80 000 Eltex Новосибирск
до 70 000 Золотое Яблоко Екатеринбург
от 170 000 Selectel Санкт-Петербург
Больше вакансий на Хабр Карьере
AdBlock похитил этот баннер, но баннеры не зубы — отрастут Подробнее
Как играть в майнкрафт через хамачи ( Hamachi ) – подробный гайд [Guide]
Другие способы поиграть с друзьями по сети, в том числе через интернет:
Скачиваем клиент Hamachi для Windows с нашего сайта:

Установили и теперь запускаем. Иногда может требоваться перезагрузка системы.
Тут нам выходит подсказка:
что мы и делаем. Вылазит окно входа/регистрации аккаунта. Представим, что у нас аккаунта нет и нам требуется зарегистрироваться. У кого уже есть аккаунт Hamachi – смело пропускайте этот пункт
Настройка подключения на Windows 7
В данной ОС процесс мало чем отличается от настройки в Windows XP. Все изменения касаются лишь интерфейса. Итак, сперва надо перейти по адресу: Панель Управления – Сеть и Интернет – Сетевые подключения. Выбрав пункт Hamachi, все так же переходим в окно настроек.

Файл с расширение dmg – как его открыть и конвертировать в iso
Отключение брэндмауэра
Следующим шагом будет отключение брандмауэра Windows.
Для этого придется зайти в панель управления операционной системы и выбрать его из имеющегося списка.
Отключение брандмауэра Windows
Отключение брандмауэра делается для того, чтобы небыло блокировки доступа к портам компьютера участников созданной вами частной сети.
Стоит также отметить, что указанные изменения в настройках Hamachi должны быть сделаны всеми участниками группы, иначе наладить между ними необходимую связь попросту не удастся.

Настройка локального сервера Майнкрафт с модами
После того, как вы настроили сервер для игры в одной сети WiFi (Lan) или же с помощью Hamachi, вы сможете установить моды и играть с ними с друзьями. Инструкция очень простая.
Устанавливаем на все клиенты абсолютно такие же моды, чтобы всё было идентично, плюс сама версия Forge должна быть одинаковая, к примеру, ForgeOptiFine 1.12.2. Незабываем, что версия должна быть с иконкой TL!
Теперь создаём и подключаемся к серверу абсолютно по тем же инструкциями выше, в зависимости от вашей сети. Готово, можете играть с модами в Minecraft!
Hamachi и Minecraft
В этой статье мы поговорим о том, как объединить в сеть удаленные компьютеры при отсутствии возможности получения статического ip и настройки проброса портов. Сделать это можно с помощью различных специализированных программ. Рассмотрим эту задачу на примере LogMeIn Hamachi.
Установка LogMeIn Hamachi
LogMeIn Hamachi – простая небольшая программа для создания частных виртуальных сетей.
1. Скачиваем программу LogMeIn Hamachi
2. Запускаем установочный файл
3. Выбираем язык установки, жмем Next и еще раз Далее на следующем экране

4. Принимаем условия лицензионного соглашения

5. Выбираем параметры установки. Я оставлю путь установки и группу меню по умолчанию и отмечу галочкой Создать ярлык на рабочем столе . Нажимаем Установить .

6. Дожидаемся окончания установки. Оставляем галочку Запустить Hamachi и нажимаем Готово .

7. Если не снимали галочку в прошлом пункте, то программа запуститься автоматически. При первом запуске программа автоматически проверит необходимость обновления и установит их, если нужно.
8. Нажимаем на кнопку включения

9. Через некоторое время появится окно с вопросом, к какому типу сети относить сети Hamachi: домашней, рабочей или общественной. Я выберу общественную.


При регистрации в программе автоматически создается и профиль на сайте LogMeIn Hamachi. Позже его можно будет использовать для управления вашими сетями.
Создание виртуальной локальной сети через Hamachi
1. Чтобы создать сеть в Hamachi нажимаем на кнопку Создать новую сеть… или через меню Сеть – Создать новую сеть…

2. В появившемся окне Создание сети вводим идентификатор сети (должен быть уникальный), задаем пароль для подключения к сети и подтверждаем его. Нажимаем Создать .

3. В главном окне программы появилась наша сеть. Пока в ней никого нет. Чтобы кто-то еще мог подключиться к этой сети, нужно сообщить ему идентификатор сети (у меня spvcomp1) и пароль.
Подключение к существующей сети
1. Чтобы подключиться к уже существующей сети, нажимаем в меню Сеть – Подключиться к существующей сети…

2. В открывшемся окне Подключение к сети вводим идентификатор и пароль сети, к которой хотим присоединиться, и нажимаем Подключиться .

3. Новая сеть появилась в списке наших сетей. В ней отображается компьютер, который также присоединен к этой сети. Зелененький значок напротив имени компьютера говорит о том, что связь с ним установлена.

Дополнительные настройки LogMeIn Hamachi
Рассмотрим некоторые из настроек программы LogMeIn Hamachi.
1. Нажимаем меню Система – Параметры .

2. На вкладке Статус можно посмотреть, к какому адресу электронной почты привязана программа, а также изменить Имя . По умолчанию в Имя прописывается имя вашего компьютера. Можете установить любое. Под этим именем вас будут видеть во всех сетях Hamachi.

3. На вкладке Безопасность можно отметить галочкой Блокировать новых членов сети по умолчанию , если не хотите, чтобы к вашей сети присоединился кто-нибудь еще.

4. На вкладке Параметры можно настроить показ заставки при запуске программы, отображение чата, автоматическое обновление, настройки шифрования и сжатия. А также перейти к дополнительным настройкам.

5. Дополнительные настройки открывают достаточно широкие опции программы. Не будем описывать все параметры. Назначение многих из них ясно из названия. В большинстве случаев программа будет работать стабильно и без необходимости производить глубокие настройки. Отмечу только, что при медленном соединении между участниками сети можно попробовать отключить использование прокси-сервера, как показано на рисунке.

6. После внесения всех изменений не забываем нажать ОК в нижней части окна.
Использование сети Hamachi для доступа через удаленный рабочий стол или другого подключения
После того, как ваш компьютер объединен с другими в одну сеть через Hamachi, вы можете обращаться к этим компьютерам так, словно они находятся в одной локальной сети с вами.
Если у вас настроены параметры общего доступа к файлам и папкам, то вы увидите общие папки других компьютеров в сети в своем сетевом окружении.
В остальных случаях можно обращаться к другим компьютерам по ip-адресам, которые назначила программа Hamachi.

Другие компьютеры могут обращаться к вашему по вашему ip-адресу.

Если вы объединили компьютеры в сеть с целью подключения всех к одному из них через удаленный рабочий стол, то вам не потребуется статический ip-адрес и настройка проброса портов. Можно подключаться сразу по ip-адресу этого компьютера в Hamachi.
Примечание. В Hamachi существует ограничение на максимальное количество компьютеров в сети (5 компьютеров). Однако вы можете создавать сколько угодно таких сетей.
Если вашей целью было объединить компьютеры для подключения к удаленному рабочему столу, то главный компьютер в таком случае должен состоять в каждой сети. Например, есть сервер и 6 клиентских машин. Создаем две сети, в каждую из которых включен сервер и по 3 клиентские машины (или 4 и 2, или в любом другом соотношении).
Читайте также:

