Как сделать серийную съемку
Обновлено: 03.07.2024
Если вы хотите сделать эстетический снимок спорта, в первую очередь следует выбрать серийную фотографию. Поскольку вы уже вступили в постцифровую эпоху, фотографии с высокой скоростью или динамичные фотографии больше не являются привилегией спортивных и автомобильных журналов. Просто используйте iPhone или камеру DSLR, чтобы получить эстетичные фотографии серийной съемки. Кроме того, вы также можете легко снимать, просматривать, конвертировать и управлять серийными фотографиями из статьи.

Часть 1: Что такое серийная фотография
Серийное фото, также известный как режим непрерывной съемки, спортивный режим или непрерывный высокоскоростной режим. Этот вид фотографии обычно сфокусирован на движущихся объектах. Вам не нужно предугадывать точное время, чтобы нажать кнопку на камере, которая может автоматически делать серийные снимки или несколько снимков за раз.
Изначально он доступен только для большинства цифровых зеркальных фотоаппаратов. Но сейчас многие смартфоны среднего и высокого класса имеют такую возможность, в том числе iPhone и iPad. Но есть серьезное ограничение для серийных фотографий: буфер памяти заполняется за короткий промежуток времени.

Часть 2: Как делать серийные фотографии на iPhone
Apple представила режим серийной фотосъемки в iPhone, начиная с iOS 11. Вы можете делать такие фотографии без дополнительного оборудования. Однако по умолчанию он не включен. Просто узнайте больше о процессе, как показано ниже.
Шаг 1. Откройте Настройки приложение с домашнего экрана на iPhone, нажмите на свой Apple ID и выберите камера вариант. Переключить Используйте увеличение громкости для серийной съемки вариант вкл. Теперь пакетный режим включен.
Шаг 2: перейдите к камера app до начала движения. Затем удерживайте Увеличить громкость кнопку, чтобы начать съемку серийной фотографии. Удерживайте кнопку до тех пор, пока хотите делать фотографии.
Шаг 3. После того, как вы отпустите кнопку, перейдите к Фото проверить сделанные фотографии. Поскольку будет сделана серия фотографий, файлы будут сохранены в формате HEIC, чтобы сэкономить больше места.

Как просмотреть серийную фотографию в приложении "Фото"
Шаг 1. Откройте свой Фото приложение после съемки серийной фотографии. Нажмите Альбомы в нижней части экрана, прокрутите вниз, чтобы найти Всплески альбом. Затем вы можете открыть альбом.
Шаг 2. Коснитесь фотографии, которую хотите просмотреть, и коснитесь Выберите внизу экрана. Затем внизу появятся эскизы серийных фотографий, и вы сможете пролистать их, чтобы просмотреть.
Как сохранить серийные фотографии
Шаг 1. Чтобы сохранить каждую серию или любимую фотографию, вы можете нажать их все в Фото приложение. Нажмите Готово вариант и выберите Сохранить все или Оставить только избранное вариант при появлении запроса.
Шаг 2. Формат позволяет вернуть папку пакетной передачи и снова просмотреть файлы. В противном случае ваши серийные фотографии будут удалены с вашего iPhone, за исключением выбранных фотографий.

Часть 3: Как просматривать, выбирать и конвертировать серийные фотографии
Можно ли выбрать желаемые серийные фотографии; особенно вы делаете фотографии в формате HEIC? Поскольку в режиме серийной съемки создаются серии фотографий, не рекомендуется сохранять серию фотографий на iPhone из-за ограниченного объема внутренней памяти. WidsMob Viewer Pro представляет собой универсальное средство просмотра фотографий для файлов HEIC. Он позволяет просматривать файлы HEIC, JPEG, RAW и другие файлы. Это позволяет вам подробно просматривать фотографии в HEIC или JPEG и выбирать нужные серийные фотографии одним щелчком мыши.
Как просматривать, выбирать и конвертировать серийные фотографии
Шаг 1. Запустите WidsMob Viewer Pro и щелкните значок Импортировать кнопку, чтобы найти серию фотографий, которые вам нужно выбрать, или даже перетащите файлы в программу. Затем вы можете просматривать серийные фотографии, HEIC или JPEG в полноэкранном режиме, в виде миниатюр или даже проверять файлы EXIF.

Шаг 2: Чтобы выбрать желаемые серийные фотографии для преобразования, вы можете войти в полноэкранный режим и щелкнуть Звезда значок в нижнем левом углу интерфейса. Выберите все серийные фотографии, которые хотите преобразовать. Щелкните значок Мой любимый значок, чтобы проверить выбранные вами файлы.

Шаг 3: Затем вы можете щелкнуть Партия кнопку и выберите Пакетная конвертация значок для преобразования HEIC в JPG на Mac. Просто выберите JPEG, PNG, BMP и TIFF в качестве выходного формата. Выберите папку назначения, прежде чем щелкнуть Конвертировать кнопку, чтобы получить желаемое фото.
Часть 4. Часто задаваемые вопросы о серийной фотографии
Это название
Конечно, вы можете просто снимать серию фотографий или видео с камера приложение. Но есть некоторые альтернативы, которые вы можете принять во внимание, вы также можете использовать QuickTake для записи коротких видеороликов и серийной съемки при съемке серии фотографий на свой iPhone.
Нет. Вы можете сохранить более одной фотографии в режиме серийной съемки, если вы выберете фотографии как хранители, но вы не можете выбрать все как хранители сразу. Но вы можете переместить серийные фотографии в библиотеку, сделав выделение. Он может экспортировать только выбранные.
Live Photo - это один кадр изображения плюс 1.5 секунды видео до и после фотографии. Серийная фотосъемка - это серия неподвижных изображений, которыми вы управляете, в зависимости от того, как долго вы удерживаете или проводите нажатой кнопку спуска затвора. Оба режима подходят для съемки динамичных кадров.
Заключение
Маленькая статья-заметка на тему того, в каких режимах я чаще всего снимаю.

Режим серийной съемки
Чаще всего фотографы используют два типа режимов съемки – покадровую и непрерывную. В 99% случаях я использую режим непрерывной съемки. Это не означает, что я снимаю длинными сериями со скоростью 10 кадров в секунду, это только означает, что чаще всего у меня на фотоаппарате установлен режим непрерывной съемки. Это касается моих камер и Nikon и Canon.
Много ЦЗК Nikon имеют три стандартных режима съемки:
- S – single mode, стандартный режим съемки. Раз нажал – один кадр получил.
- Ch – continuous high speed, высокоскоростная серийная съемка – раз нажал, много кадров получил.
- CL – continuous low speed, низкоскоростная серийная съемка – раз нажал, получил много кадров с заданной скоростью съемки.

Переключатель режима съемки на камере Nikon D600
Некоторые камеры не имеют режимов Ch, CL, а имеют только S режим и режим серийной съемки. К таким камерам можно отнести Nikon D40, D80, D5000 и т.п. Для таких камер в режиме серийной съемки, который обозначается пиктограммой ‘три снимка, один над другим’ камера работает на предельно возможной скорости своей работы. А вот если на камере есть режимы CL, CH, то для них в большинстве случаев можно настроить скорость съемки с помощью меню.

Режимы съемки на Nikon D800
Почему я всегда использую CH, CL или режим серийной съемки? Все очень просто, я не люблю лишний раз переключать режимы на камере. В режиме серийной съемки для того, чтобы прекратить съемку достаточно убрать палец с кнопки спуска. А вот в режиме S придется с бешенной скоростью жать 5 раз кнопку спуска, что негативно сказывается на всем процессе съемки.

Так переключаются режимы на Nikon D90
Многие фотографы используют S режим для вдумчивой фотосъемки и для продолжения времени жизни затвора камеры. Предполагается, что от скорострельного использования затвор камеры быстро изнашивается. Я с этим согласен, но все же мои задачи часто связаны с репортажным стилем фотосъемки, где очень часто нужно сделать ‘протяжку’ в несколько кадров. Обычно я делаю серии по 2-4 кадра ключевых моментов на фотосъемке. При этом мне не нужно долго ковыряться и переставлять камеру из режима S в режим Ch, CL. Чаще всего я использую именно CL режим со скоростью от 2-х до 5-ти кадров в секунду.

Выбор режима съемки на Nikon D5100. Режим CL, CH заменен на один режим серийной съемки
Во многих камерах можно поставить ограничение на количество кадров в серии, это служит своего рода ‘защитой от дурака’, чтобы не делать миллион лишних снимков, либо от предотвращения случайного нажатия на кнопку спуска. Например, если ограничение имеет 20 кадров, то это означает, что после 20-ти снимков в серии камера прекратит снимать и не будет расходовать ресурс затвора в пустую.
Все то же самое касается не только камер Nikon. Вообще, чтобы понять такое преимущество, нужно иметь некоторый опыт работы.
Выводы:
Режим непрерывной съемки очень удобный тем, что его можно использовать и как обычный режим с покадровой съемкой, так и с возможностью сразу получить несколько снимков в серии.

Samsung Galaxy
Здравствуйте. В представленной ниже инструкции, вы узнаете как сделать серийную съёмку на смартфоне samsung galaxy. Серийный режим позволит сделать сразу несколько фото за одно нажатие, чтобы потом выбрать лучшее изображение. Инструкция будет актуальна для любого современного телефона самсунг с встроенной камерой. Модели: а51, а50, а71, s10, а31, а32, а52, а72, м11, м12 и т.д.
Как включить серийную съемку на самсунг
На главном экране найдите значок Камера и нажмите по нему.

У вас включится камера. Вверху слева или справа (либо внизу) нажмите на значок Настройки.

В настройках нажмите на вкладку Режимы камеры.

Здесь нужно нажать на вкладку Редактирование режимов.

Здесь будут отображаться все режимы, которые можно использовать для камеры.

Нужно нажать по названию режима и удерживать, затем переместить в самый верх, чтобы можно было запускать его с главного экрана камеры.

Затем вернитесь в режим камеры. Над кнопкой съёмки, листайте вправо до режима Серийная съёмка.
Для непрерывной съёмки нажмите и удерживайте кнопку камеры. Пока вы жмёте и удерживаете, фото будут создаваться автоматически, пока вы не отпустите кнопку. На экране будет показано, сколько фотографий вы сделали.

Всё готово. Таким простым образом, можно быстро сделать много изображений на камеру вашего смартфона.
Серийная съемка (Burst Mode) – специальный режим камеры на iOS-устройствах, когда она за доли секунды делает 10 снимков в секунду. Это отличный способ заснять динамичную сцену – ведь так у вас появляется гораздо больше шансов получить на выходе качественное изображение.
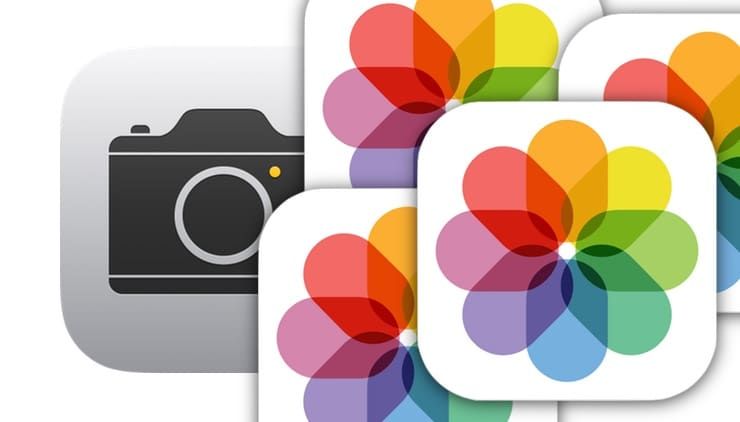
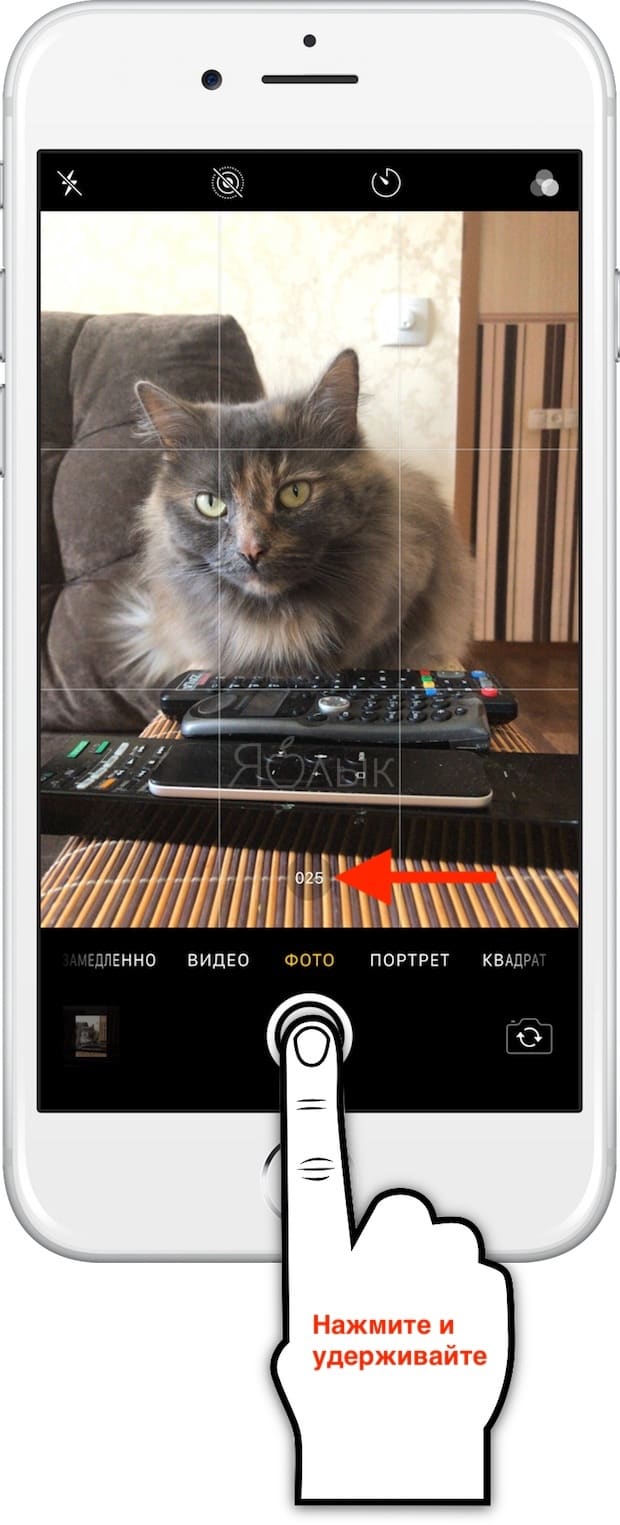
Серийные фотографии позволяют эффективно захватывать какое-то действие, а на групповом снимке можно получить идеальную сцену, когда у всех открыты глаза и отсутствует гримаса. Однако аналогичное действие на последних моделях iPhone (iPhone 11 и новее) – нажатие и удержание кнопки затвора, приводит к съемке короткого видео QuickTake. К счастью, режим серийной съемки никуда не делся. Он просто спрятался за малоизвестным жестом.
Но есть кое-что еще. Если нажать и удерживать кнопку, а потом сдвинуть ее вправо, вы можете моментально переключиться на запись видео.
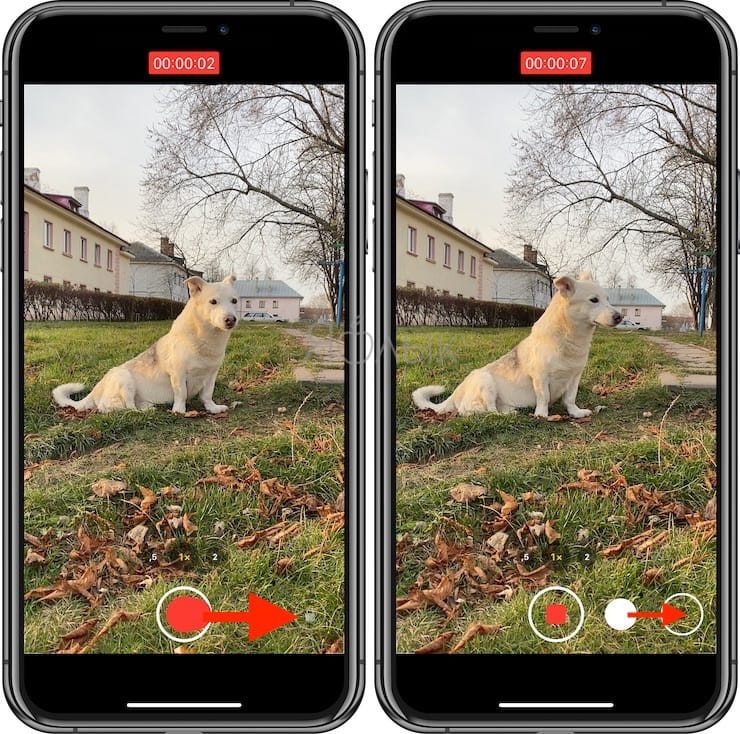
Как делать серийную съемку фото на iPhone
В свою очередь, жест нажатия и смещения кнопки затвора влево активирует серийную съемку до тех пор, пока вы будете удерживать палец. Конечно, есть риск, что вместо этого произойдет съемка видео QuickTake. Проблема заключается в добавлении слишком большого числа жестов к простым элементам управления. Зато приятным моментом можно назвать то, что счетчик серийной съемки отображает количество сделанных снимков прямо внутри кнопки спуска затвора.
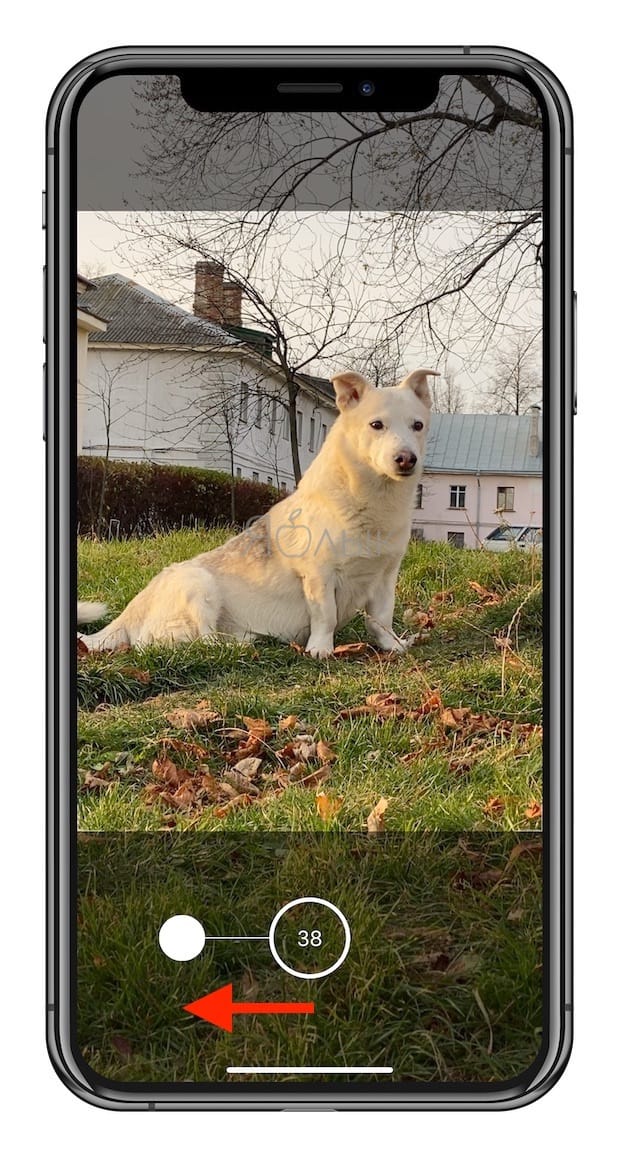
Как просмотреть фотографии, снятые в режиме Серийной съемки
1. Откройте приложение Фото на iPhone или iPad.
2. Перейдите на вкладку Альбомы и выберите тип медиафайлов – Серии. Присмотритесь, серийные фото отображаются в Фотопленке как стопка фотографии.
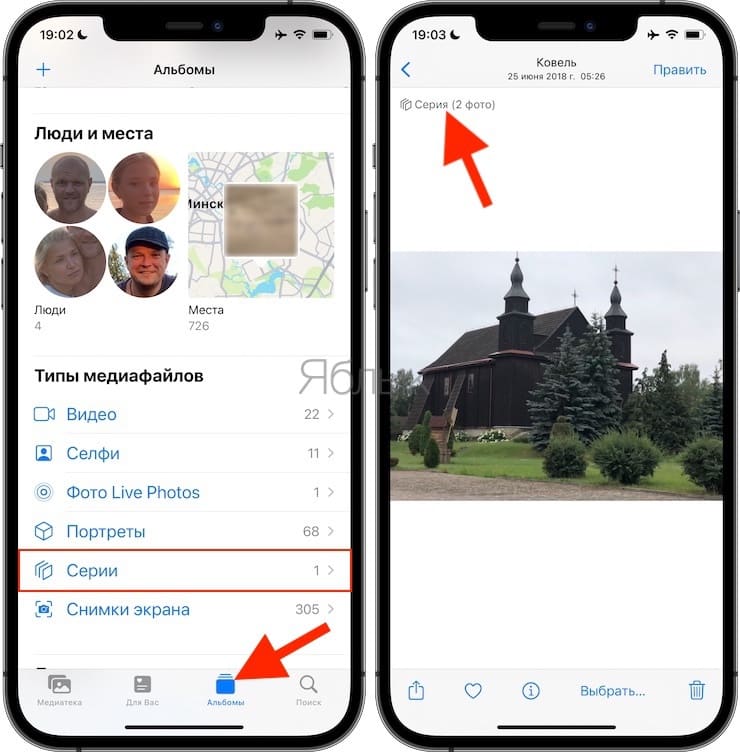
3. Коснитесь надписи Выбрать в нижнем углу экрана.
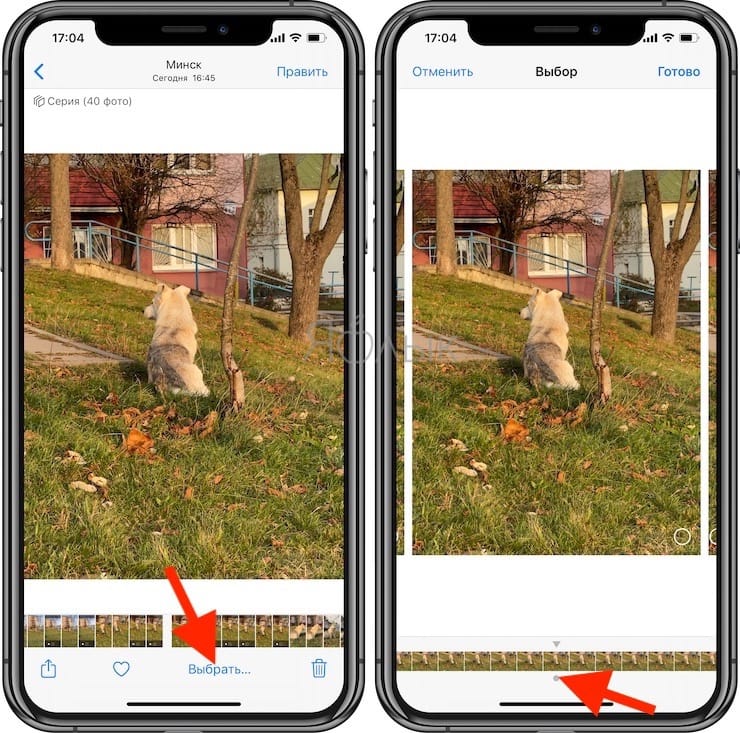
Как сохранить отдельные фотографии из Серийной съемки
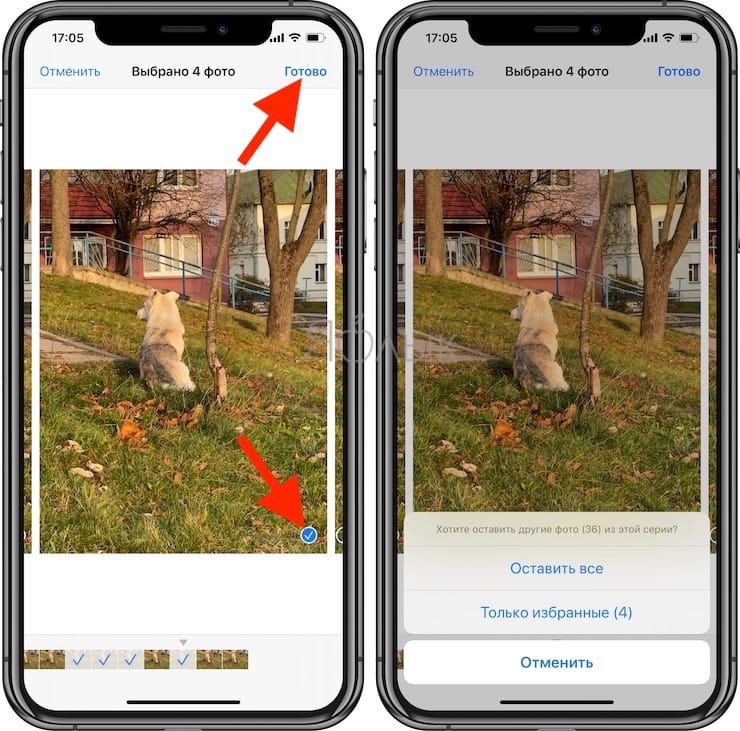
Как начать серийную съемку фото на iPhone и iPad (iOS 7 — iOS 12)
1. Откройте системное приложение Камера. Если ваш iPhone или iPad заблокирован – на экране блокировки сделайте свайп справа налево (быстрый жест для вызова камеры) или нажмите соответствующую иконку в Пункте управления (свайп вверх на локскрине).
2. Наведите камеру на объект съемки.
3. Нажмите и удерживайте белую кнопку затвора – ровно столько, сколько нужно для того, чтобы запечатлеть всё необходимое. Вы услышите характерный звук (так фотографы снимают звезд на красной дорожке), а чуть выше кнопки появится счетчик с количеством сделанных снимков.
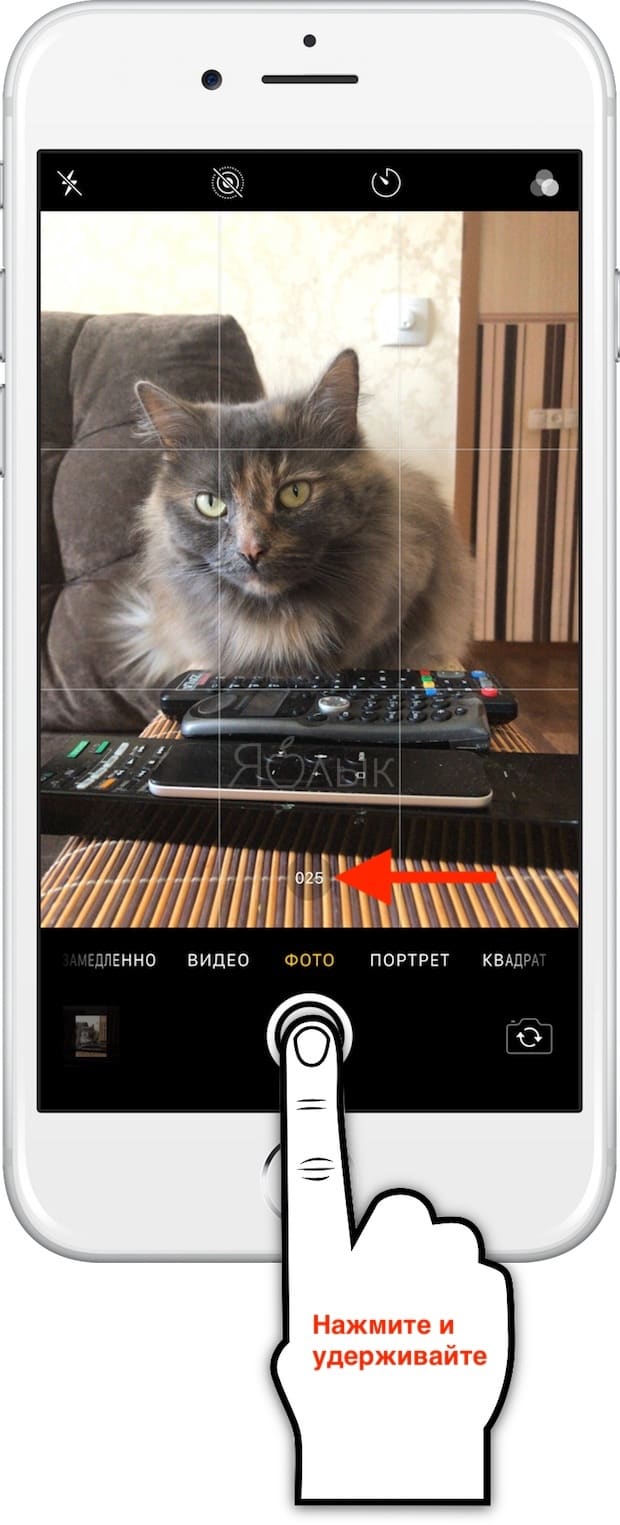
По умолчанию все фотографии из режима Серийной съемки попадают в приложение Фото – там для них отведен специальный альбом под названием Серии. Впрочем, они есть и в вашей Фотопленке (опять-таки, с пометкой Серия).
Читайте также:

