Как сделать муви мейкер на русском
Обновлено: 05.07.2024
Windows Movie Maker - встроенный в старые клиентские версии Windows простейший видеоредактор. Изначально он входил в пакет основных программ для операционных систем, начиная с Windows ME. Последняя версия утилиты входила в состав Windows Vista 2007 г. После чего программа была заменена самостоятельной Киностудией Windows (Windows Live Movie Maker). Cейчас всё ещё можно найти и скачать бесплатную русскую версию Windows Movie Maker и продолжать ей пользоваться. Однако если вас интересует простой но современный редактор, рекомендуем обратить внимание на программу .
Обе программы обладают базовым функционалом для обработки видео. С их помощью можно создавать нарезки, слайд-шоу из скриншотов, накладывать текст и надписи на видео, добавлять аудио дорожки и делать монтаж простыми визуальными эффектами.
Софт позволяет экспортировать видеофайлы в форматах AVI и WMV. Киностудия Windows также позволяет сохранять видеофайлы в формате HD, но не имеет таймлайна, который был удобен в Movie Maker. Также в последних версиях программы 2017г. появилась функция прямого экспорта видео на Youtube. Программы хороши в освоении видеомонтажа, так как используют пошаговые инструкции эксплуатации.
Сейчас скачать Муви Мейкер бесплатно на русском можно для версий виндовс не позднее Windows Vista. Он отлично подходит для создания обучающих видео, презентаций, быстрого слайд-шоу из загруженных файлов и простой нарезки видеороликов.
Особенности Windows Movie Maker
Movie Maker обладает всеми базовыми инструментами для создания видеороликов: обрезка, склеивание, наложение простых эффектов, текста и подписей на конкретные кадры видеоряда
Видеопереходы, фильтры, затухание и нарастание звука. А также отдельный раздел с функциями ускорения и замедления видео и аудио дорожек
Программы работают в виде пошаговой инструкции, которая будет удобна для новичков. Скачав бесплатный Муви мейкер на русском языке, можно научиться простейшим манипуляциям по созданию видеоконтента, который используется в других более современных программах
Возможность записи видеофайлов на DVD и CD-диски. Киностудия Windows Live также может экспортировать видео сразу на youtube в HD разрешении
Windows Movie Maker – это довольно популярный бесплатный видеоредактор, который можно скачать на русском языке. Но из-за своего не совсем понятного интерфейса программа часто заставляет пользователей задуматься: что и как сделать. Мы решили в этой статье собрать наиболее популярные вопросы и дать на них ответы.
Давайте рассмотрим, как все же пользоваться видеоредактором Муви Мейкер.
Как добавить файлы в программу
Прежде, чем вы приступите к редактированию видео, вам потребуется добавить файлы, с которыми и будет проводиться дальнейшая работа.



Как в Windows Movie Maker обрезать видео

Если же вам нужно просто обрезать видео сначала или с конца, то переместите мышь в начало или конец шкалы времени и когда появится значок обрезки, перетащите ползунок на время, до которого нужно обрезать.
Подробнее смотрите в этой статье:
Как вырезать фрагмент из видео
Зачастую пользователям требуется не просто обрезать видеозапись, а вырезать из нее лишний фрагмент, который может располагаться, например, по центру. Но сделать это очень просто.



Как убрать с видеозаписи звук

Как наложить эффект на видеозапись
Чтобы видео стало ярче и интереснее, на него можно наложить эффекты. Сделать это вы также можете с помощью Windows Movie Maker.

Как ускорить воспроизведение видео

Как на видео наложить музыку
Также в Windows Movie Maker вы можете просто и легко наложить на видео аудиозапись. Для этого нужно так же, как и видео, открыть музыку и с помощью мыши перетащить ее под видеозапись на нужное время.

Кстати, так же, как и видеозапись, вы можете обрезать и накладывать эффекты на музыку.
Как в Windows Movie Maker добавить титры

Как сохранять кадры из видео
-
Открыв видео в Movie Maker, с помощью ползунка на временной шкале переместите его в ту часть видео, чтобы на экране отобразился именно тот кадр, который вы и хотите сохранить.



Как настроить громкость звука
Если, например, вы монтируете видео с комментариями, то уровень громкости наложенной звуковой дорожки с фоновой музыкой должен быть таким, чтобы он не перекрывал собою голос.




Как склеить несколько отдельных роликов
Предположим, у вас на компьютере имеется несколько отдельных видеозаписей, которые необходимо соединить в одну композицию.
-
Загрузите видеозапись, которая станет первой идти при склейке видео, а затем перетащите ее мышкой во временную шкалу. Видео закрепится.

Как добавлять переходы
Если не применять к склеенным видеозаписям переходы, тогда один ролик будет сменяться другим резко, что, согласитесь, будет смотреться оборванно. Решить проблему можно, добавив перед началом каждого видео переход.


Как настроить плавные переходы между звуком
Точно так же, как и в видео, звук после склейки по умолчанию резко сменяется другим. Чтобы такого не было, для звука можно применить плавное вступление и затухание.

Как сохранить видео на компьютер
Закончив, наконец, процесс монтажа в Movie Maker, вам остается завершающий этап – сохранить получившийся результат на компьютер.




Мы рассмотрели основные возможности программы, которых вам вполне хватит чтобы отредактировать видеозапись. Но вы можете продолжать изучать программу и знакомится с новыми функциями, чтобы ваши видео стали действительно качественными и интересными.

Мы рады, что смогли помочь Вам в решении проблемы.
Отблагодарите автора, поделитесь статьей в социальных сетях.

Опишите, что у вас не получилось. Наши специалисты постараются ответить максимально быстро.
Windows Movie Maker — Видео Редактор (Video Editor)
В архиве - Movie Maker в 3-х редакциях:
( Movie Maker, Movie Maker 2.6.msi, Киностудия )
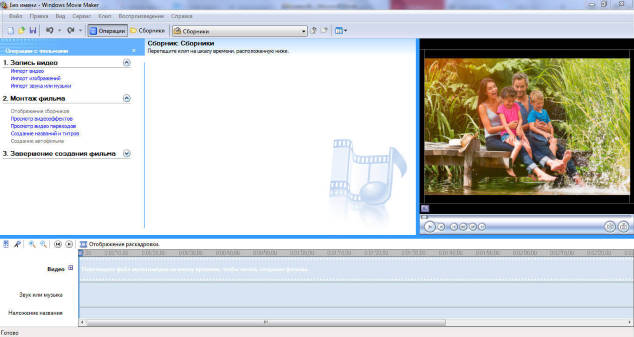
movie maker
Movie Maker - бесплатный редактор видео для операционной системы Виндовс 10/ 8/ 7/ XP/ Vista. Установить киностудию муви мейкер 2.6 как старую версию, так и новую последнюю версию можно бесплатно без регистрации на свой ПК или ноутбук. Визуальный видеоредактор на русском языке и не требует русификатора, инструкция на русском. Лицензия: Freeware (Бесплатная).
Для систем с архитектурой 32/64 bit. разрядностью процессора. Презентационные видео-клипы и записи, конвертации различных видео-форматов. Приложение не ресурсозатратно, не требовательно к ресурсам персонального компьютера. Рекомендуется к установке на настольные (стационарные) десктопные машины предназначенные для работы в офисе и дома, средство записи экрана. Movie Maker Pro подходит для Windows 7 и Windows 10.
Если вы никогда ранее не занимались редактированием и монтажом видеофильмов, тогда Movie Maker для вас, занимайтесь творчеством, создавая простенькое видео с нуля или улучшение и обновление готового.
Загрузка происходит по прямой ссылке, без задержек, а в архиве находятся 3 редакции Windows Movie Maker, то-есть три программы редакторы, разного года выпуска, все они работаю, и готовы к монтажу. Какие-то работают прямо из папки в которой находятся, некоторые нужно инсталлировать.
Мультимедийные технологии видеоредактора Виндовс Муви Мейкер это - звук, анимированная компьютерная графика, видеоряд, видеоинформация о аппаратных и программных средствах, пикселизация. Утилита Movie Maker умеет захватывать первичные данные из любых внешних камер и гаджетов, в исходном виде или конвертируя в нужный формат, используя кодеки. После съёмки сохранять и записать свой фильм можно выбрав форматы видео и их характеристики. Видеоформаты и видеостандарты поддерживаются всеми современными проигрывателями.
Windows Movie Maker – программа для монтажа фильмов – всеми узнаваемый видео-редактор и конвертер от корпорации Microsoft. Отличается простым освоением, и интуитивно понятным интерфейсом, отчего и завоевал народную любовь! Аналог movie maker некоторыми функциями уступает киностудии windows live.
Стандартный видеоредактор входит в комплектацию основного пакета операционной системы Windows XP/7/8/10. Считается очень стабильным в работе. Большинству пользователей хватает набора функций, для создания семейных клипов, не броский и приятный дизайн. Видеомейкер способен соединять видео, фотографии, музыку в один фильм. Также позволяет совершать видеозахват, оцифровать старые фото и мультимедиа, накладывать озвучивание.
Содержание статьи :
Обзор Movie Maker
Как все начиналось: ранние версии редактора

Пользователи операционных систем времен Windows ME воспринимали наличие кино редактора в базовой комплектации настоящей сенсацией. Они увлеченно начали создавать ролики, добавлять эффекты, анимацию, выставлять их в интернет. Причем освоение программы занимало минимальное количество времени. Инженеры Microsoft потрудились на славу.
Возможности Муви Мейкер:
- добавление видео, фотографий в проект;
- создание слайд-шоу;
- работа с записями цифровой камеры;
- корректировка временных интервалов;
- добавление простых анимационных эффектов, переходов;
- создание титров, запись надписей, закадровый голос;
- сохранение проекта в двух форматах – AVI или WMV;
- монтаж кинолент в программе;
- нарезка и обрезка видео фрагментов;
- программа сжатия видео;
- конвертирование, видеоколлаж, стабилизация видео;
- монтирование отснятого материала;
- программа обработки, разделение видео;
- наложение, объединение, извлечение, кадрирование;
- встроенные музыкальные треки, саундтрек или импорт из пользовательской библиотеки;
- анимированное панорамирование для неподвижных фото;
- переворачивать, вращать, улучшить, добавить, замедлить, расширить;
- разрешение вывода видео WVGA и HD;
- форматы вывода MP4 (H264), MP4 (HEVC / H265) и WMV;
Последний раз привычный редактор выходил в составе операционной системы Vista. Компания решила кардинально пересмотреть некоторые аспекты работы и создала новый продукт – Windows Movie Maker. Принципы разработки остались прежними, но появилось много интересных особенностей. Простая программа для монтажа, монтирования видео на русском языке, не требует скачать кряк.
Киностудия Windows Live: характерные черты

видеоредактор movie maker
Киностудия - это программа для создания видеороликов из фото и видео - Видеомонтаж. По своей сути Киностудия и Movie Maker - это одно и тоже, но с некоторыми изменениями.
- уменьшение количества настроек по сравнению со старыми версиями;
- ограниченность редактирования аудио;
- отсутствие линии времени.
Среди рядовых пользователей такие отзывы не нашли поддержки, ведь обновленный софт стал проще и удобнее – освоить функции способен практически каждый владелец ПК, причем без специальных навыков. К тому же, форматов теперь поддерживается гораздо больше.
Условно окно программы разделено четырьмя основными рабочими областями:
- область просмотра;
- панель управления;
- шкала;
- управление элементами.
Область просмотра видеоролика
Здесь вы видите результат своих трудов. Создаваемые кино ролики моментально просматриваются при помощи управляющих кнопок:
- старт/пауза;
- перемотка вперед;
- перемотка назад.
Регулировать фильтр изображения позволяет шкала, сверху над которой указано время. Иконка справа раскрывает видео на полный экран. Такой режим открывает несколько интересных возможностей:
- Изменить тему. Инструмент быстрого создания слайд-шоу из загруженных фотографий. Есть несколько стандартных вариантов: по умолчанию, черно-белая, кинематографическая, современная, сдвиг и масштабирование, исчезание, сепия. Каждый по-своему уникален. После выбора автоматически добавляются вступительное название и встраиваются титры.
- Представить общий доступ к фильму. Открывает клип всему Интернету или отдельным знакомым. Способов много: OneDrive, Facebook, YouTube, Vimeo, Flickr.
- Вернуться в киностудию. Функция возвращает вас в меню редактирования.
Дополнительно полноэкранный режим позволяет просматривать изображения по отдельности, листая их специальными клавишами.
Панель управления
Визуальные эффекты. Вкладка любителей экспериментов. Изображение можно сделать черно-белым, расплывчатым или вообще синим. Парой кликов настраивается яркость изображения. Допускается активация сразу нескольких визуальных эффектов, применение ко всем элементам клипа.
Проект. Концентрация сразу нескольких полезных функций:
Вид. Простейшие параметры внешнего вида: уменьшить, увеличить, регулировка размера эскиза, формы волны. Еще одна кнопка открытия полноэкранного режима.

Правка. Основное средство работы с кинолентами. Рабочее поле представлено тремя частями:

Параметры. Средство работы с музыкальными композициями (музыка накладывается на дорожку). Изменению поддаются громкость, скорость нарастания, убывания (сходство с предыдущим меню). Устанавливаются начальные, конечные точки, обрезаются ненужные фрагменты. Интересно, что начало и конец регулируются с точностью до сотых долей секунды.

Форматирование. Текст тоже нуждается в модификации. Его можно вставлять, вырезать, копировать, видоизменяются шрифты, размеры, уровень наклона. Есть параметры прозрачности, выравнивания, цвета. Внимание привлекает раздел эффектов. Текст по-разному появляется в кадре – предлагает множество эффектных способов.
Шкала с фрагментами ролика

Важная область справа от окна просмотра. Занимает центральное положение, отображает добавленные фрагменты, фото, звуковые записи, музыку. Навигация осуществляется посредством мышки – кнопок, колеса. Курсор устанавливается в любом месте шкалы, что сопровождается изменением изображения окна просмотра.
Здесь же видны применённые эффекты затухания, переходы, волна, рябь. Они нарисованы на эскизе сверху. Элементы схемы перетаскиваются в любое другое место. При нажатии правой кнопкой мыши появляется выпадающее меню с функциями вставки, копирования и других настроек.
Управление элементами
![]()
Небольшая область внизу главного окна, которую легко не заметить. Тем не менее она приносит пользу. Слева указан номер выбранного элемента и общее их количество. Небольшая иконка справа регулирует размер эскизов. Существует пять стандартных значений:
- очень мелкие значки (выбрано изначально);
- мелкие;
- обычные;
- крупные;
- очень крупные.
Рядом расположен ползунок, масштабирующий шкалу времени. Результаты изменений оперативно отображаются шкалой с фрагментами.
Live Movie Maker – ничего лишнего
Действительно, Microsoft удалось разработать простую в освоении программу, где нет ничего лишнего. Только базовый набор инструментов, выставленных удобным образом на панели управления. Идеальное решение при работе с видеороликами дома. Функциональности хватает для создания простейших клипов, слайд-шоу, есть обширная база переходов, эффектов, анимации. Конкурирующие программы остаются позади. Кончено, профессионалы пройдут стороной, но этот редактор и не для них создавался.

Часто слышим вопрос: может ли любитель смонтировать свой фильм, или это сложно и требует много времени и лучше обратиться к знающим людям? Это уже давно не актуально, ведь существуют видеоредакторы простые и доступные каждому пользователю ПК. Один из них это программа Windows Movie Maker. В статье разберемся, что она из себя представляет, как с ее помощью монтировать видео, накладывать музыку, писать звук, вставлять текст и делать многое другое.
Что это за программа?
Справка. Windows Movie Maker – это бесплатная программа для видеомонтажа и создания слайд-шоу с инструкцией на русском языке.
Конечно, ей очень далеко до аналогичных профессиональных приложений, и Adobe Premier она не сможет заменить, но она отлично подойдет для простых, любительских операций с видео и графикой. Она проста в освоении и это не делает ее хуже – наоборот ее интерфейс будет интуитивно понятен даже человеку, который никогда не сталкивался с видеомонтажом.
С помощью этой программы можно:

Как установить киностудию?
Важно. Windows Movie Maker входит в стандартный пакет программ многих операционных систем семейства Windows: от ME до Vista.
Поэтому если вы владелец системы, которая вышла с 2000 по 2007 год, вы можете обнаружить эту программу уже установленной на жестком диске.
Она должна быть в списке доступных программ. Если не нашли, то стандартное расположение на жестком диске: C:\Program Files\Movie Maker\moviemk.exe.
Если же у вас более поздняя версия операционной системы или по каким-то причинам программы вовсе нет, ее можно скачать в сети, благо распространяется она абсолютно бесплатно.
Как пользоваться видеоредактором: руководство

Давайте для начала рассмотрим интерфейс программы, чтобы понимать что и где располагается.
Внешний вид выполнен в стандартном ключе, так что если вы раньше сталкивались с программами по видеомонтажу для вас вся должно быть привычно.
Интерфейс состоит из:
Находится она практически под рукой. В ней имеется три раздела:
- Запись видео – можно загружать видео, изображения, звук или музыку. Нажимаем на нужную функцию, выбираем элемент нашего будущего фильма и загружаем его в рабочее поле.
- Монтаж фильма – здесь можно выбрать видеоэффекты, переходы, создать название и титры. Их можно будет выбрать в центре экрана.
- Завершение создания фильма – что мы делаем с готовым материалом: сохраняем на компьютере или отправляем на цифровую видеокамеру – решать вам.
- Шкала времени – это стандартное поле для просмотра и упорядочивания частей фильма: видео, звука, музыки, титров. Здесь также можно увеличить время длительности видеофрагмента.
- Раскадровка – более подробный вид, нужен при добавлении переходов между частями фильма или наложения спецэффектов.
Это все основные элементы программы. Теперь давайте рассмотрим, как с помощью них можно работать с видео.
Монтаж нового видео

И вот видео появляется на временном отрезке. Переходить по фрагменту можно с помощью специального ползунка голубого цвета – просто наведите мышку на его верхнюю часть и перетащите в нужное вам место. Чтобы увеличить или уменьшить время воспроизведения, наводим курсор на край элемента на шкале и перетаскиваем до нужного временного отрезка. С картинками такое можно делать без потерь, а видео или аудио будет ускоряться-замедляться соответственно продолжительности.
Так же добавляем другие фрагменты и вот у вас уже есть некая последовательность, с которой можно работать. Их можно перетаскивать по шкале времени, зажав левой кнопкой мыши и менять последовательность по своему усмотрению.
Добавление звука или музыки
Чтобы добавить звук:
Или еще проще: выделяем фрагмент и жмем Ctrl+D.
На шкале времени с музыкой поступаем так же, как и с видео:
Для работы вам потребуется исправная гарнитура и тихая комната.
Надписи

Чтобы добавить название или титры к проекту:
С заголовком можно работать абсолютно так же как и с видеофрагментом: перемещаем его вдоль временной шкалы или растягиваем.
За результатом смотрим в встроенном плеере.
Его можно растянуть на весь экран, нажав соответствующую кнопку в левом нижнем углу плеера, или комбинацией Alt+Enter.
Рассчитайте сколько вам нужно времени, чтобы спокойно воспринять заголовок или титры. Прочитайте его в обычном темпе и зафиксируйте продолжительность на секундомере.
Такое же время выставляем в программе на шкале.
Эффекты
Эффекты ищем:

Здесь есть огромное поле для всевозможных экспериментов.
Переходы между частями
Его длительность можно регулировать в зависимости от того, как далеко вы перенесете фрагмент.

Чтобы сделать качественный ролик, уже давно не нужно тратиться на дорогие профессиональные программы.Windows Movie Maker – предоставляет все необходимые функции для работы с простыми фильмами и слайд-шоу. Здесь главный элемент – это мышка. Ею совершаются все главные манипуляции на временной шкале. Достаточно освоиться еще и с горячими клавишами и работа в программе пойдет как по маслу.
Современный компьютер способен выполнять множество задач. Это не только гейминг, веб-серфинг и просмотр видео, но и работа над сложными проектами. Так, например, пользователей интересует программа Windows Movie Maker для операционной системы Windows 10. Она знакома еще со времен старых версий ОС вроде XP, но до сих пор остается загадкой для многих людей. Поэтому нужно разобраться, что собой представляет приложение, и как с ним работать.
Предназначение редактора

С чего начать
Первым делом любой человек, собирающийся редактировать видео средствами Windows Movie Maker, должен позаботиться о загрузке соответствующего программного обеспечения. Служба поддержки Microsoft рекомендует поступить следующим образом:
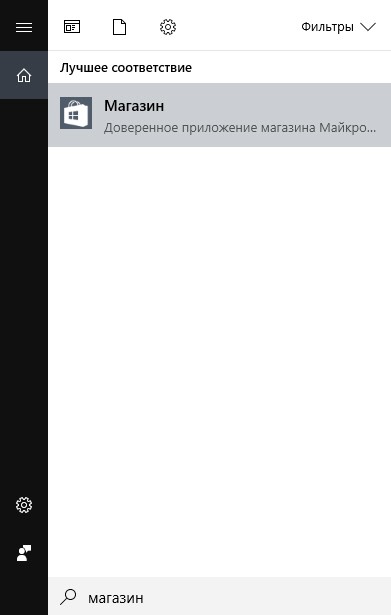


Разобравшись с установкой программного обеспечения, переходим к подготовке. Для этого подберите видеоролики и фотографии, которые будут использоваться в вашем фильме. Также позаботьтесь о создании музыкального сопровождения, заранее загрузив треки на компьютер. Поместите заготовки в одну папку, чтобы при создании ролика не тратить время на поиск нужных компонентов.

Работа с аудио и видео
Видеоредактор Windows построен таким образом, чтобы даже новичок после запуска знал, какие кнопки нажимать для выполнения тех или иных действий. Однако некоторые моменты все-таки нужно обговорить. В частности, после запуска Муви Мейкера пользователь видит два больших окна. В левом будет отображаться результат работы, а правая часть предусмотрена для добавления картинок и видео. Скопируйте в это поле изображение или часть видеоролика, чтобы добавить заготовку в редактор.

После добавления видео или фото в правой части экрана начнет отображаться временная шкала (раскадровка) будущего фильма. Щелкнув ЛКМ по маленькой иконке в виде мелодии (находится в левом верхнем углу интерфейса), откроется окно для выбора музыкального сопровождения. После добавления аудиофайла звуковая дорожка будет отображаться под шкалой видео.

Анимация и добавление эффектов к раскадровке
После добавления в проект нескольких видеороликов и фотографий, перед пользователем остро встанет вопрос плавного перехода между сценами. Для этого предусмотрены специальные анимации, которые располагаются в одноименной вкладке. Выберите подходящий шаблон и перетащите его на стык между сценами в раскадровке.

Редактирование видео

Так, есть возможность изменить скорость, громкость и другие параметры видео. Кроме того, предлагается выбрать начальную и конечную точки. Если эти инструменты покажутся вам неудобными, то следует редактировать хронометраж отдельных фрагментов путем сужения или расширения их полосок в раскадровке. Выполняется операция через захват ЛКМ края сцены и переноса содержимого в ту или иную часть экрана. При желании можно не просто изменить продолжительность фрагмента, но и поменять его местами с другой сценой.

Сохранение и публикация готового результата


На заметку. Скорость сохранения фильма напрямую зависит от мощности компьютера, продолжительности и качества видео.
Читайте также:

