Как сделать серебристый цвет в иллюстраторе
Обновлено: 05.07.2024
Я решил расширить список стандартных градиентов и попробовал собрать полную комбо коллекцию, благодаря которой вы сможете без труда использовать именно тот приём, который улучшит ваш дизайн или иллюстрацию.
Конечно, может показаться, что смешивание цветов - это очень простое и незамысловатое занятие, ведь бывают только линейные или радиальные градиенты, в которых можно менять параметры, например, радиус или прозрачность. Но многие забывают, что можно проводить эксперименты со всевозможными смешениями форм, количеством цветов, порядком их расположения и так далее.
Существует большое количесвто видов градиентов, например неравномерный, радиально-лестничный, размытый, резкий, ландшафтный, многоцветный, ретро градиент, трёхцветный, объёмный и фирменный градиенты. Все эти виды градиентов мы так или иначе постоянно встречаем на сайтах, в приложениях, на плакатах и так далее.
Уважаемый, для этих вещей есть лента Ютуба.
За 12 лет работы в маркетинге Анна Маикова успела рассказать поработать с Nestle, запустить яблочные дольки с McDonald’s и отучиться в США благодаря гранту. Сегодня 32-летняя девушка занимается продвижением технологического стартапа Picsart Ованнеса Авояна, ставшего единорогом с оценкой в $1.7 млрд. Об обучении в США, западном рынке и работе…
Ozon запустил сервис Ozon Profit — в нём можно заработать на выполнении простых задач для маркетплейса Статьи редакции
За 4-6 часов работы в день — около 20 тысяч рублей в месяц.
Почему отключение SWIFT не разрушит российскую банковскую систему, и чего действительно стоит бояться
С 2014 года мы слышим о возможном отключении России от системы SWIFT. В последние недели эти разговоры все чаще звучат в медиа и серьезно влияют на настроения в банковской среде. CBDO Банка 131 Анна Кузьмина рассказала, почему блокировка SWIFT в России не смертельный сценарий, и какие санкции против банков на самом деле вызывают беспокойство.
Переключение между заливкой и обводкой
Прежде чем выбрать цвет, нужно сделать активной либо заливку, либо обводку объекта в зависимости от того, с чем вы будете работать. Кнопка переключения находится внизу палитры инструментов. В активном режиме то, что на переднем плане.

Если хотите поменять их местами, нажмите клавишу X. Используйте клавишу каждый раз, когда нужно переключиться с одной на другую.
Быстрая отмена заливки или обводки
Если хотите отменить Заливку или Обводку, нажмите кнопку с косой чертой /.

Меняем местами цвет заливки и обводки
Чтобы поменять местами цвет заливки и обводки, нажмите сочетание клавиш Shift + X.

Выбираем Пипеткой только цвет
По умолчанию инструмент Пипетка (Eyedropper Tool) копирует внешний вид объекта, а именно: цвет заливки и обводки, настройки обводки и прозрачности и т. д. Эти настройки можно задать в окне, которое откроется, если дважды щелкнуть по кнопке инструмента (см. рисунок).

Но можно скопировать только цвет, не снимая галочек с других настроек инструмента в диалоговом окне. Для этого, когда выбираете цвет Пипеткой, удерживайте клавишу Shift. Обратите внимание, что у вас в активном режиме — заливка или обводка, так как цвет применяется только к активному элементу. И цвет для заливки одного объекта можно скопировать с обводки другого объекта.

Трансформация узора отдельно от объекта
Трансформировать можно не только объекты, но и узоры. Более того, объект останется таким как есть. Используя любой инструмент трансформации (Поворот, Размер, Наклон и т. д.), нажмите и держите клавишу ~ (тильда). Не отпускайте ее до тех пор, пока не закончите трансформацию. В противном случае трансформируется объект.

Используем Глобальный цвет
Глобальный цвет позволяет создать документ, в котором легко поменять цвета всех объектов. Создайте новый образец цвета в палитре Каталог (Swatches panel). Дважды щелкните созданный образец и в открывшемся окне Параметры образцов (Swatch Options) поставьте галочку возле Глобальные.

Используйте этот образец для всех объектов, цвет которых вы хотите изменить. Если есть возможность, примените Глобальный цвет просто двойным щелчком по его образцу в палитре. Или перетащите в палитре на Глобальный цвет другой образец, удерживая клавишу Option/Alt. На рисунке (см. ниже) было создано два Глобальных цвета. Один для фона, другой для объектов. И можно легко изменить цвет всех объектов, не выделяя их как группу.
Образец цвета из любой точки экрана

Применяем выбранные цвета
После того как вы выбрали цвет инструментом Пипетка, его можно применить к невыделенному объекту, если удерживать клавишу Option/Alt. При этом кончик инструмента становится черным.
Выбираем цвет градиента
Цвет для градиента можно выбрать с помощью инструмента Пипетка. Щелкните на Шкале градиента в палитре тот цвет, который вы хотите изменить, и новый цвет выберите Пипеткой, удерживая клавишу Shift.
Копируем цвет на Шкале градиента
Если вам нужен одинаковый цвет в разных местах градиента, можно скопировать цвет растяжки. Удерживая клавишу Option/Alt, щелкните прямоугольничек на шкале градиента и перетащите в нужное место, создав новый прямоугольничек.
Меняем местами цвета на Шкале градиента
Чтобы поменять местами цвета на Шкале градиента, перетащите один прямоугольничек на другой, удерживая клавишу Option/Alt.
Используем для градиента образцы из Каталога цветов
Если выбрать прямоугольничек на градиентной шкале в палитре Градиент (Gradient panel), а затем щелкнуть образец в палитре Каталог цветов (Swatches panel), изменится цвет объекта, а не градиента. Чтобы изменить цвет прямоугольничка на градиентной шкале, выберите необходимый прямоугольничек, нажмите клавишу Option/Alt и щелкните образец в палитре Каталог цветов. Также можно перетащить образец из палитры Каталог цветов (Swatches panel) на градиентную шкалу в палитре Градиент (Gradient panel), чтобы изменить цвет прямоугольничка или создать новый.
Меняем цвет обводки
Цвет обводки можно легко и быстро изменить, даже не выделяя. Перетащите образец цвета из палитры Каталог или Цвет на обводку. Если в палитре инструментов обводка не активна, перетаскивая образец, удерживайте клавишу Shift.
Меняем цветовую модель в палитре Цвет
Чтобы изменить цветовую модель в палитре Цвет (Color panel), например RGB или HSB, щелкайте Спектр палитры (Color Spectrum Bar), удерживая клавишу Shift. И выберите нужную вам цветовую модель из тех, что есть.
Два способа получить серый цвет
Если вам нужен серый цвет, получить его можно двумя способами. Можно использовать цветовой режим Серая шкала (Grayscale) и менять насыщенность цвета от белого (0%) до черного (100%). Но при этом объект всегда будет оставаться серым, и вы не сможете сделать его цветным, пока не измените цветовой режим. Чтобы этого избежать, выберите в палитре Цвет (Color panel) цветовую модель CMYK и задайте в поле значение для K. Для остальных установите — 0%.
Используем границы просмотра
При выравнивании объектов или изменении их размеров в Adobe Illustrator учитываются контуры объекта, а толщина обводки по умолчанию игнорируется. Чтобы учитывалась толщина обводки, поставьте галочку возле команды Использовать границы просмотра (Use Preview Bounds) в окне Установки (меню Редактирование, Установки, Основные). Чтобы открыть окно, используйте сочетание клавиш Cmd/Ctrl + K. Теперь все изменения и расчеты будут производиться с учетом толщины обводки (см. рисунок ниже).

Единственный недостаток этого совета в том, что выбранная опция будет влиять на все дальнейшие действия и изменения. Но при использовании палитры Выравнивание (Align panel), эту опцию можно включать/выключать в меню палитры.
Приходится создавать дополнительный объект с нужным мне цветом что не всегда удобно, существует ли альтернативный способ при помощи которого можно получить такой же результат?
- Вопрос задан более трёх лет назад
- 794 просмотра
Оценить 1 комментарий

1) Select - Same Apperance/Color/. и в палитре
2) Юзать глобальные цвета. Двойной клик по цвету в палитре "Swatches" и поставить галочку "Global". В итоге меняешь цвет в палитре - меняется цвет всех объектов с этим цветом. Удобно

Интересно но такой способ не работает для текстовых блоков содержащих более чем 1 цвет.
Имеется ввиду первая часть ответа. 1) Select - Same Apperance/Color/. и в палитре.

Юзать глобальные цвета не подходит по той причине что мне нужно заменять все цвета из одного цвета, скажем я сделал дизайн, все объекты в макете оранжевые. И теперь мне нужно их раскрасить. Если я заменю один этот оранжевый глобальный цвет на другой то в итоге другой цвет станет глобальным и заполнит собой всю сцену.
Вадим Соловьёв: Про глобальные цвета что-то не понял, честно говоря. Вы видимо имеете в виду, что при работе с Recolor Artwork есть преимущество перед глобальными цветами в том, что можно менять цвет только для выделенной выборки?
Практически невозможно изменить белые иллюстрации на белом фоне холста по умолчанию.
Прячась монтажной панели делает весь район работа получите монтажную панель's белый цвет.
Итак, есть ли способ, чтобы изменить цвет холста в Illustrator СС?

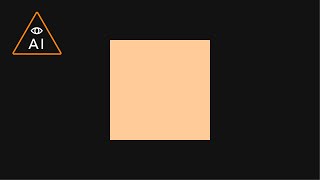













Самый простой способ, чтобы увидеть белые иллюстрации в Illustrator, открыв меню Вид и выбора показать сетку прозрачности. Это дает вашим белым оформлением что-то в отличие от. Вы можете изменить цвет сетки, перейдя в 'файл → настройка документа'.
Вы можете и"подкрутить" в цвет рисования, таким образом:
Выберите файл -> настройка документа.
На всплывающее окно, вы будете иметь подменю прозрачности:

Выбрать верхний цвет (это роза) и отметки "имитации цветной бумаги" -
Вы получите это изображение -

Нет любые другие слои, кроме текста, те.
Там's нет простой способ, который я знаю.
Вы можете, однако, создать прямоугольник такого же размера, как в области рисования, измените его цвет на тот, который работает лучше, перенести его на спине (на<и>команда/Управления + сдвиг + [ 2rB
Короткий ответ: Нет, вы можете'т, но есть причина для этого, которая становится очевидно, когда вы смотрите на модель CMYK "в белом" и образец. Это'ы 0% все: нет чернил.
Белый, в Illustrator, это не цвет или смесь цветов, это отсутствие чернила. Даже если вы'вновь работает с документа RGB, что's по-прежнему как иллюстратор думает о цвет: белый = отсутствие.
При создании макета для печати с белым пигментом, например, для трафаретной печати на одежду или этикеток, которые печатаются непосредственно на стекло или пластик, художественное произведение, обычно представляется как черный или искусственного цвета пятна с инструкции для печати с использованием белого цвета. Это'ы аналогично тому, как политура пятна, указанных на макете. Главное, что он будет разделен на собственную тарелку, а не какого она цвета появится на экране.
Что's, почему Илан'ный раствор выиграл't работа для вас. Если вы имитировать цветную бумагу, тогда все белое будет еще исчезнет, потому что's, как иллюстратор показывает, что бумаги будут показывать до конца-там's отсутствие пигмента.
Ваши два решения поставить цветной прямоугольник на непечатаемый слой под ваше художественное произведение, или временно изменить все свои белые заливки или обводки на что-то видимое для редактирования, а затем изменить его обратно, когда вы'вновь готовы спасти.
Читайте также:

